11 mẹo khắc phục lỗi Wifi chập chờn trên iOS 14

Ở bài viết thủ thuật dùng iphone dưới đây, Sforum.vn sẽ hướng dẫn bạn 11 cách khắc phục nhanh và hiệu quả lỗi Wifi chập chờn trên iOS 14. Mời các bạn cùng đón đọc!
Bản cập nhật iOS 14 mang lại cho người dùng iPhone rất nhiều tính năng tuyệt vời nhưng bên cạnh đó, một số lỗi nhỏ trong bản cập nhật này: hao pin, lỗi thoát ứng dụng đột ngột và đáng kể đến là lỗi wifi chập chờn cũng gây không ít cản trở trong quá trình trải nghiệm. Vậy đâu là cách khắc phục cho lỗi nhỏ này, hãy tham khảo và áp dụng ngay 11 mẹo trong bài viết dưới đây!
1. Khởi động lại modem và router
Nếu bạn đang sử dụng Wifi ở nhà, cho hãy thử khởi động lại modem và router. Chỉ cần rút dây nguồn hoặc dây điện, và sau đó cắm nó lại. Đợi khoảng 1-2 phút để thiết bị khởi động và bạn có thể kết nối với Wi-Fi bình thường.

2. Tắt Wifi và mở lại
Đây có lẽ là cách cơ bản nhất mà các bạn nên thử đầu tiên nếu như không kết nối được với Wifi, việc này xảy ra có thể do các vấn đề liên quan đến mạng yếu và đang có quá nhiều người kết nối đến cùng một mạng Wifi.
Để tắt Wifi bạn có thể truy cập Settings (Cài đặt) Wifi và gạt thanh ngang để tắt hoặc truy cập Control Center (Trung tâm điều khiển) nhấn Tắt và Mở lại biểu tượng Wifi là được.
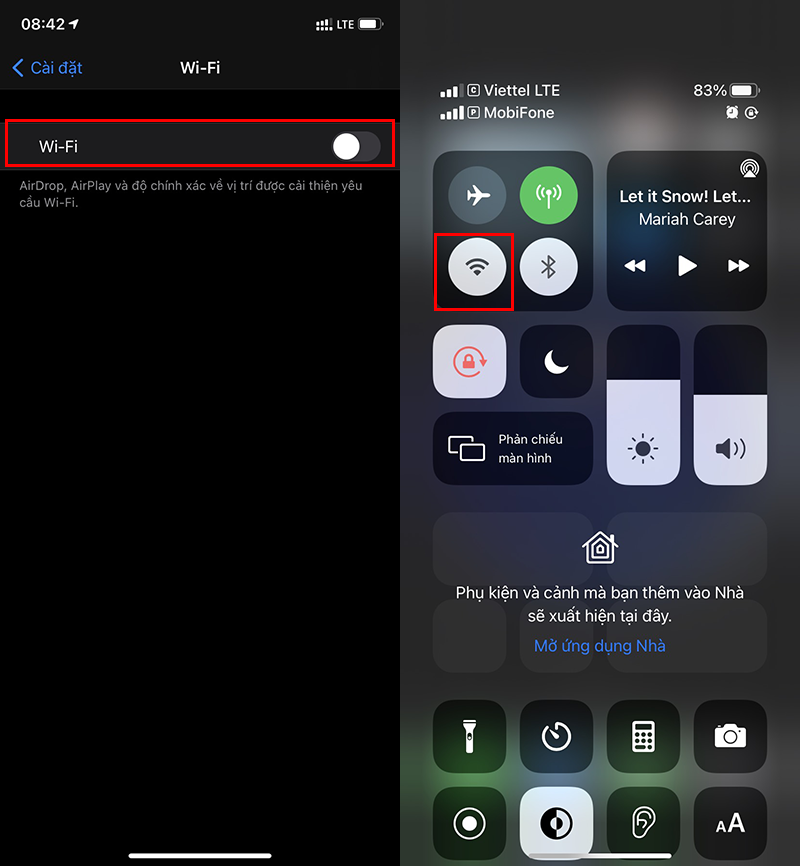
Xem thêm :
3. Tắt Bluetooth
Sóng Bluetooth có thể làm nhiễu sóng Wi-Fi làm cho tín hiệu Wi-Fi không được ổn định và thiết bị không thể kết nối được. Vì thế nếu thực hiện tắt mở lại Wifi không có tác dụng thì nhớ tắt Bluetooth thử xem.
Để tắt Bluetooth bạn có thể truy cập Settings (Cài đặt) Bluetooth và gạt thanh ngang để tắt hoặc truy cập Control Center nhấn Tắt và Mở lại biểu tượng Bluetooth.

4. Quên mạng và kết nối lại
Nếu WiFi hoạt động chập chờn, bạn hãy thử quên mạng và kết nối lại. Để thực hiện, người dùng hãy vào:Settings (cài đặt) WiFi. Tại đây, bấm vào biểu tượng chữ “i”và chọnForget this network (quên mạng này). Sau đó bạn chỉ cần nhập mật khẩu và kết nối lại là được.
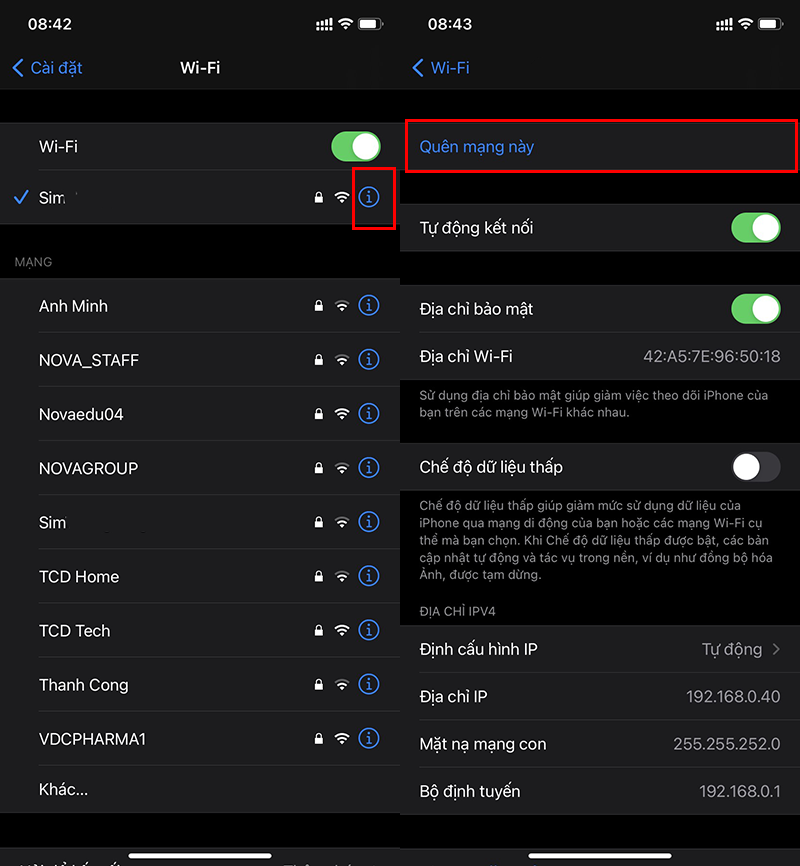
5. Bật/ tắt trợ lý Wifi
Wifi Assist hay còn gọi là trợ lý Wifi là một tính năng thông minh cho phép máy tự chuyển sang dùng 3G khi kết nối Wifi quá yếu. Nếu không kết nối được với Wifi bạn hãy thử bật/ tắt chế độ này đi bằng cách vào: Settings (Cài đặt) Cellular (Mạng di động) Wifi Assist.
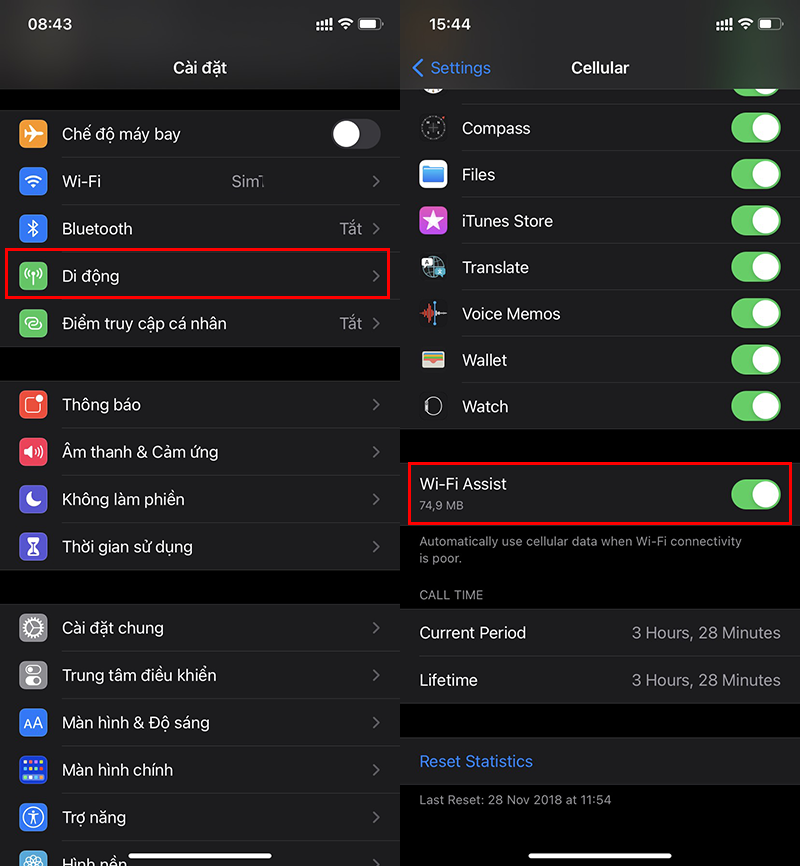
6. Bật/ Tắt chế độ máy bay
Trong một số trường hợp nguyên nhân có thể do Airplan Mode nếu chế độ này được kích hoạt lên, vì các kết nối trên iPhone bao gồm cả Wifi sẽ bị tắt đi. Ngay sau khi bạn tắt chế độ này, iPhone của bạn có thể sẽ vào Wifi được bình thường.
Truy cập Settings (Cài đặt) kéo thanh gạt sang màu xanh để bật và xám để tắt chế độ Airplan Mode (Chế độ máy bay) để tắt (như hình dưới đây).
Hoặc bạn cũng có thể truy cập Control Center (Trung tâm điều khiển), chọn biểu tượng máy bay để tắt đi và bật lại theo ý muốn.
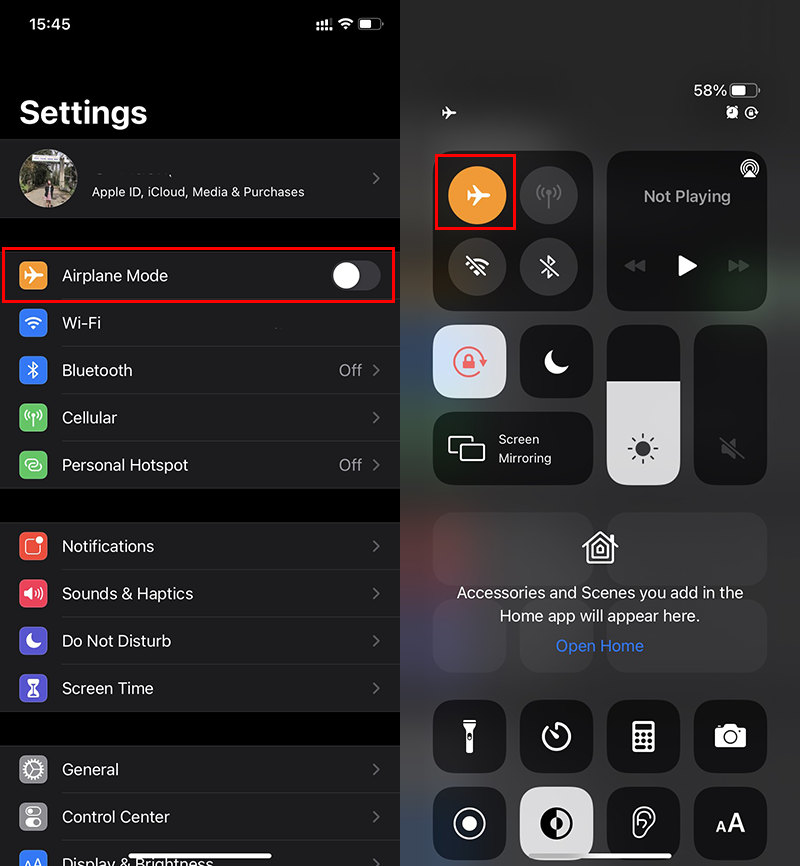
7. Thay đổi DNS
Nếu kết nối WiFi chập chờn, nhiều khả năng máy chủ DNS của nhà cung cấp dịch vụ Internet (ISP) đang gặp sự cố. Do đó, bạn hãy thử chuyển sang DNS khác, đơn cử như Google DNS, OpenDNS, Cloudflare…
Để thực hiện, bạn hãy vào:Settings (cài đặt) WiFi,bấm vào biểu tượng chữ “i”tại tên mạng đang kết nối. Tại mụcConfigure DNS(cấu hình DNS), bạn hãy chọn làManual(thủ công), sau đó nhấnAdd server(thêm máy chủ).
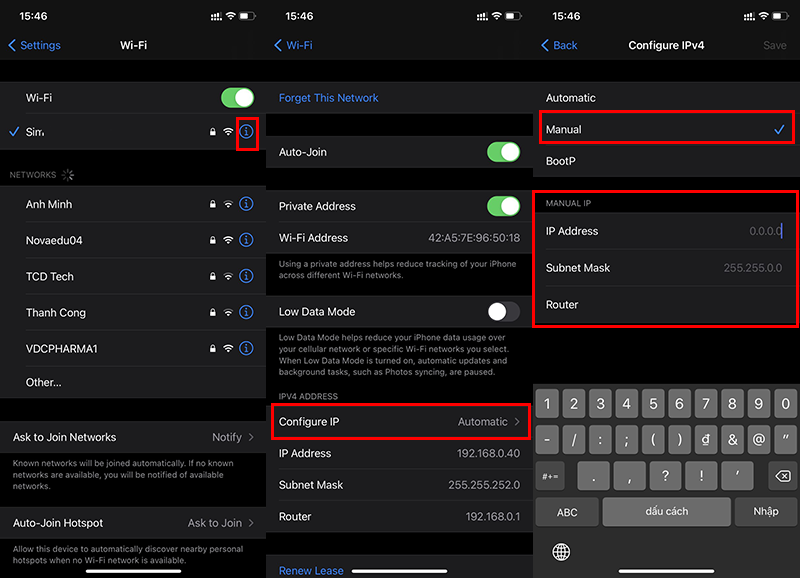
Tiếp theo, người dùng chỉ cần nhập vào một trong các máy chủ DNS dưới đây, nhấn Save để lưu lại.
- CloudFlare DNS:1.1.1.1 và 1.0.0.1 (bảo mật và tốc độ nhanh nhất hiện nay)
- AdGuard DNS:176.103.130.130 và 176.103.130.131 (chặn quảng cáo, phần mềm độc hại)
- OpenDNS:208.67.222.222 và 208.67.220.220 (tốc độ nhanh)
- Quad9 DNS:9.9.9.9 và 149.112.112.112 (bảo mật)
8. Khởi động lại iPhone
Khi gặp sự cố không rõ nguyên nhân, người dùng nên khởi động lại iPhone bằng cách truy cập Settings (cài đặt) General (cài đặt chung) Shut down (tắt máy) Slide to power off(trượt để tắt máy).
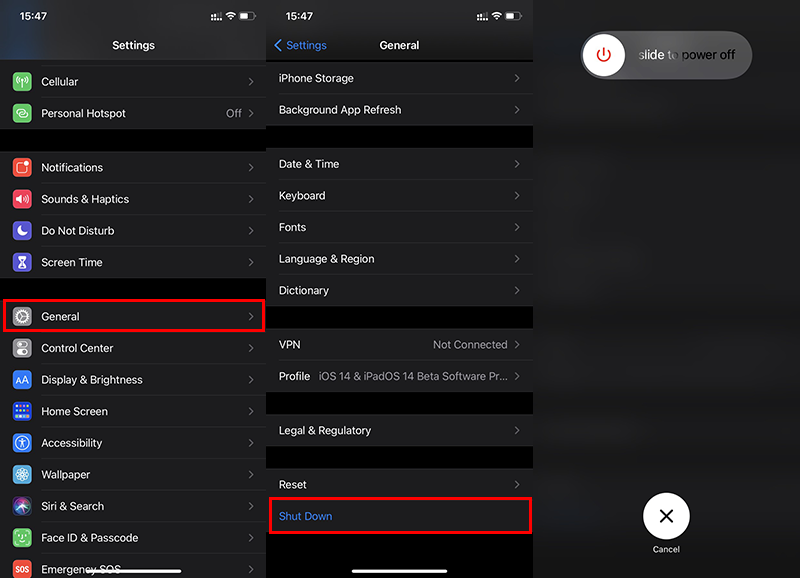
Tiếp theo, bạn hãy nhấn nút nguồn khoảng vài giây để khởi động lại cho đến khi xuất hiện logo Apple.
9. Cập nhật Firmware cho Router
Nếu iPhone của bạn không thể kết nối được với mạng Wi-Fi ở nhà, cập nhật firmware cho router có thể sẽ xử lý được vấn đề. Việc đầu tiên bạn cần làm là tìm model và phiên bản phần mềm hiện tại của router.
Ngoài ra, model và phiên bản phần mềm cũng thường được in phía sau hoặc mặt dưới của thiết bị. Sau đó, bạn hãy truy cập vào trang web của nhà sản xuất router, và tìm đến phần Download để tải về bản firmware mới nhất và tiến hành cập nhật cho router theo các hướng dẫn của nhà sản xuất.
10. Khôi phục cài đặt mạng
Nếu vẫn chưa giải quyết được vấn đề, bạn hãy xoá tất cả cài đặt mạng trên iPhone đi bằng cách vào: Settings (Cài đặt) General (Cài đặt chung) Reset (Đặt lại) Reset Network Settings (Đặt lại cài đặt mạng).
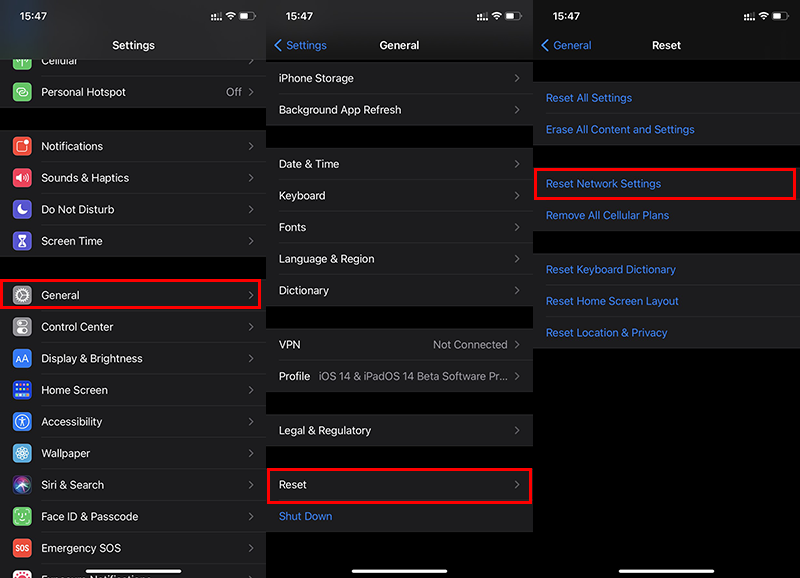
11. Cập nhật iOS mới nhất
Cuối cùng, hãy thử cập nhật lên phiên bản iOS mới nhất, vì có thể phiên bản iOS mà bạn đang sử dụng đang gặp vấn đề nào đó. Để cập nhật, bạn có thể vào Settings (Cài đặt) General (Cài đặt chung) Software Update (Cập nhật phần mềm) và cài đặt phiên bản iOS mới nhất. Cụ thể, giờ đây bạn đã có thể cập nhật phiên bản iOS 14.3.
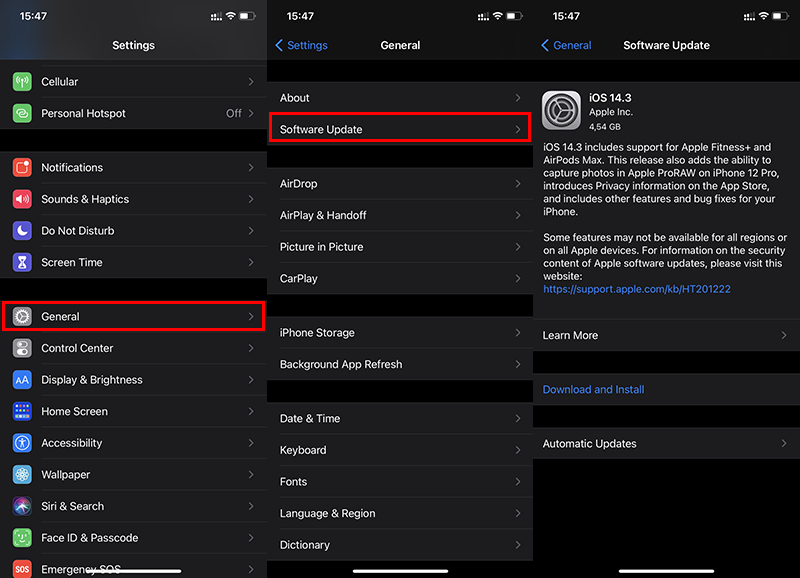 Trên đây là tổng hợp 11 mẹo khắc phục lỗi Wifi chập chờn trên iOS 14. Chúc các bạn thành công và đừng quên chia sẻ bài viết này đến bạn bè, người thân!
Trên đây là tổng hợp 11 mẹo khắc phục lỗi Wifi chập chờn trên iOS 14. Chúc các bạn thành công và đừng quên chia sẻ bài viết này đến bạn bè, người thân!







Bình luận (0)