Cách bật đèn bàn phím laptop HP chi tiết, cực đơn giản

Cách nhận biết laptop HP có đèn bàn phím
Có nhiều cách để biết được chiếc laptop HP của bạn có đèn bàn phím hay không. Thứ nhất, bạn có thể tìm hiểu thông tin của thiết bị trên website của hãng hoặc hỏi nhân viên bán hàng khi mua sản phẩm.
Thứ hai, bạn chỉ cần nhìn vào bàn phím ngay trên hàng đầu tiên. Nếu có biểu tượng đèn chiếu sáng trên một trong các phím đó thì laptop của bạn có hỗ trợ đèn bàn phím. Thông thường, biểu tượng này sẽ nằm trên phím F5.
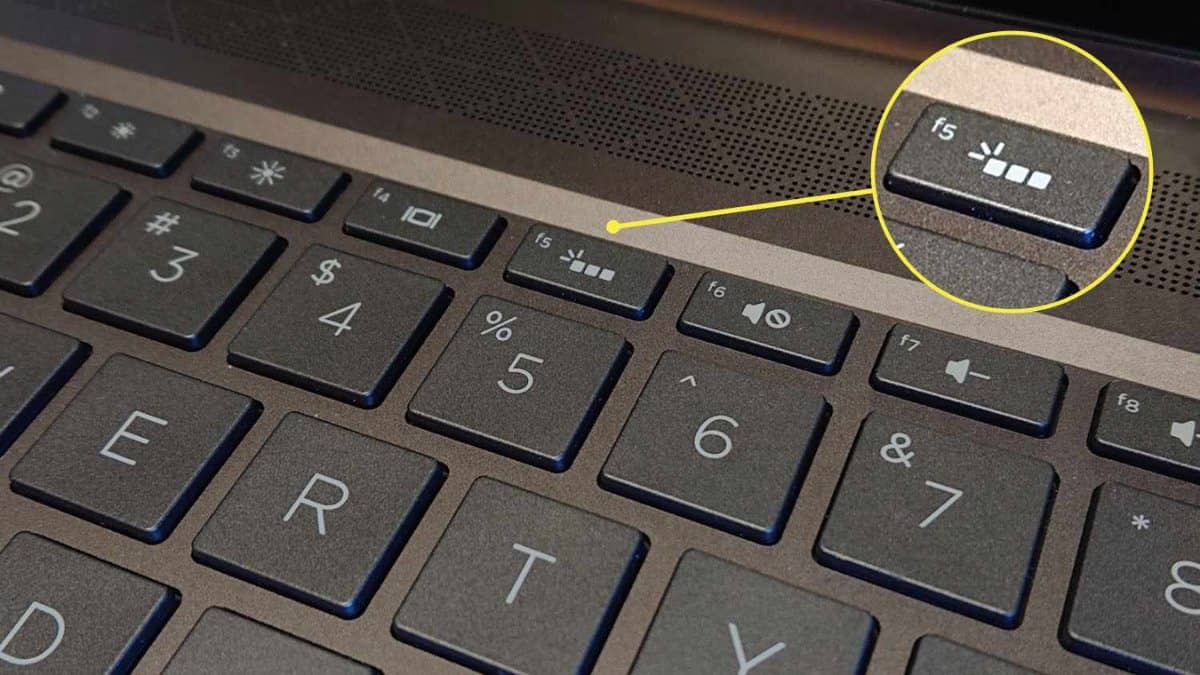
Tác dụng của việc bật đèn bàn phím laptop
Việc bật đèn bàn phím hay không tùy thuộc vào nhu cầu mỗi người. Nhưng nếu làm việc trong môi trường thiếu sáng thì bạn nên bật đèn để nhìn rõ hơn khi gõ phím. Bên cạnh đó, hệ thống đèn nền dưới bàn phím với nhiều màu sắc khác nhau mang lại giá trị thẩm mỹ cho chiếc laptop HP của bạn.
Nếu không dùng đến hoặc muốn tiết kiệm PIN thì bạn chỉ cần tắt đèn bàn phím là xong. Thao tác bật hay tắt đèn trên bàn phím đều khá tiện lợi và đơn giản.

Hướng dẫn cách bật đèn bàn phím laptop HP bằng bàn phím cứng
Đây là cách đơn giản nhất để bạn bật đèn bàn phím laptop HP. Hầu hết các dòng máy HP đều được trang bị phím backlight với biểu tượng “hình bàn phím + một vài tia sáng” ở F5. Lúc này, bạn chỉ cần nhấn F5, hoặc tổ hợp phím Fn + F5 hoặc Fn + Space (dấu cách) để bật đèn.
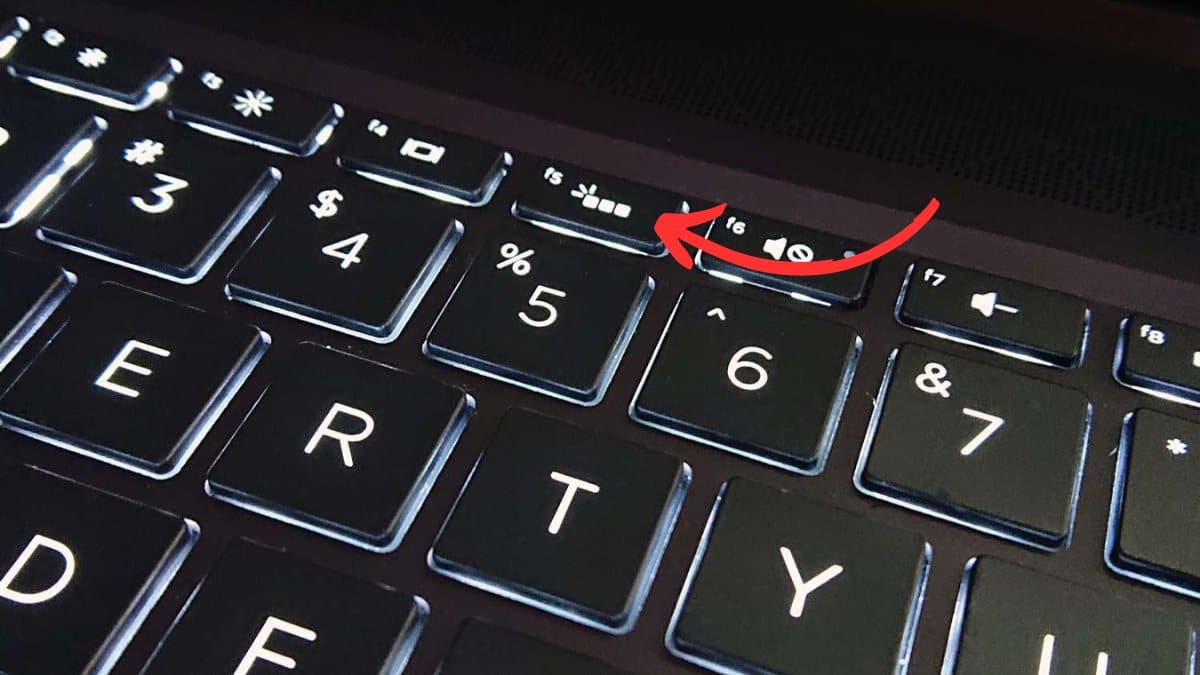
Ngoài ra, một số dòng HP khác sẽ tích hợp phím điều chỉnh độ sáng nền bàn phím ở F3. Bạn chỉ cần nhấn nút này để tăng, giảm đèn đến mức thích hợp với nhu cầu.
Hướng dẫn cách bật đèn bàn phím laptop HP bằng Control Panel
Nếu cách 1 bạn không thể bật đèn bàn phím thì có thể thử bật bằng Control Panel. Cụ thể, hãy làm theo các bước sau đây để bật đèn cho bàn phím laptop HP:
Bước 1: Mở Control Panel trên chiếc laptop HP của bạn.
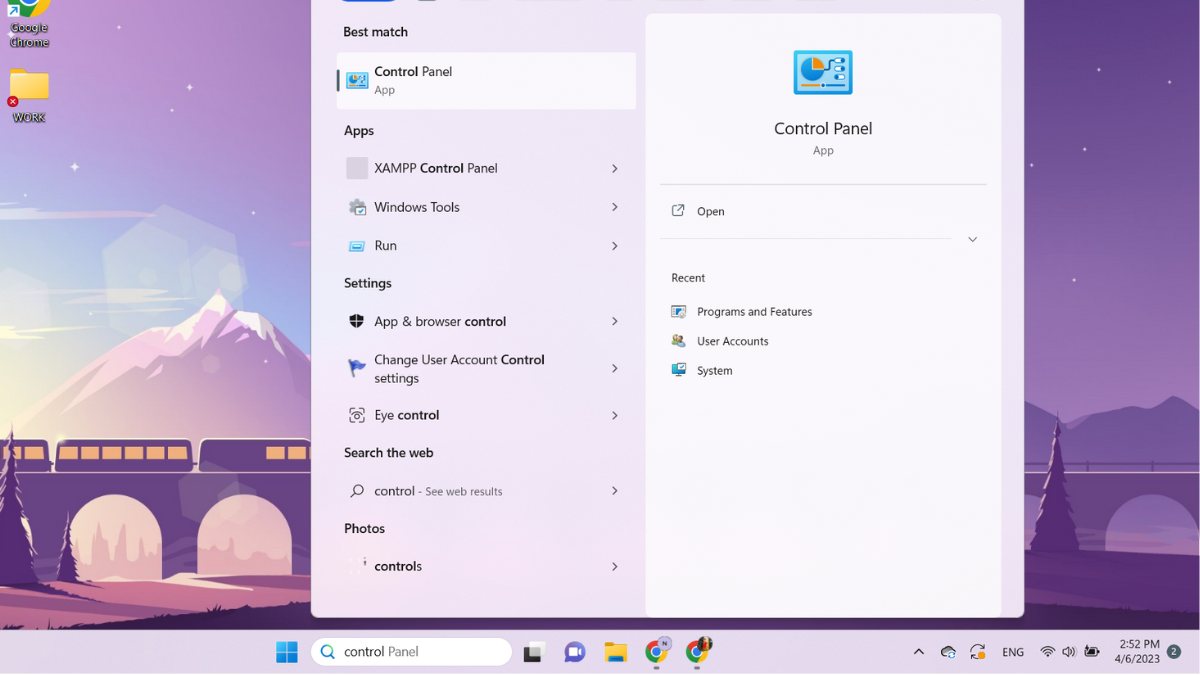
Bước 2: Tìm và chọn vào mục “Windows Mobility Center” để mở một cửa sổ.

Bước 3: Ở cửa sổ này, tại mục “Keyboard Backlighting”, hãy dùng chuột kéo thả thanh về mức “Bright” và nhấp “OK” để hoàn tất. Sau này, nếu muốn tắt đèn bàn phím, bạn cũng làm tương tự nhưng kéo thả thanh về “Off” để tắt.
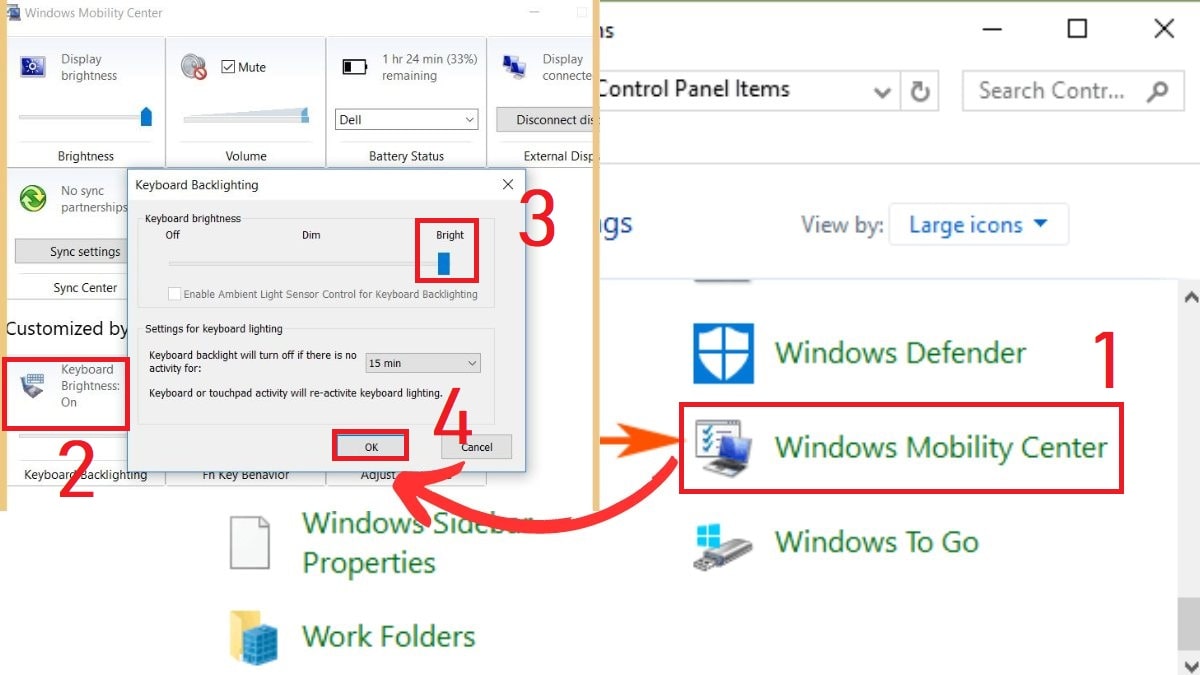
Hướng dẫn cách bật đèn bàn phím laptop HP bằng Keyboard Illumination
Nếu các cách bật đèn bàn phím laptop HP trên đều không hiệu quả, bạn cần làm theo các bước sau để bật đèn bàn phím laptop thông qua BIOS.
Bước 1: Khởi động lại máy tính (restart) trong lúc máy khởi động, nhấn giữ phím F2 hoặc DEL để truy cập vào BIOS Setup Utility.
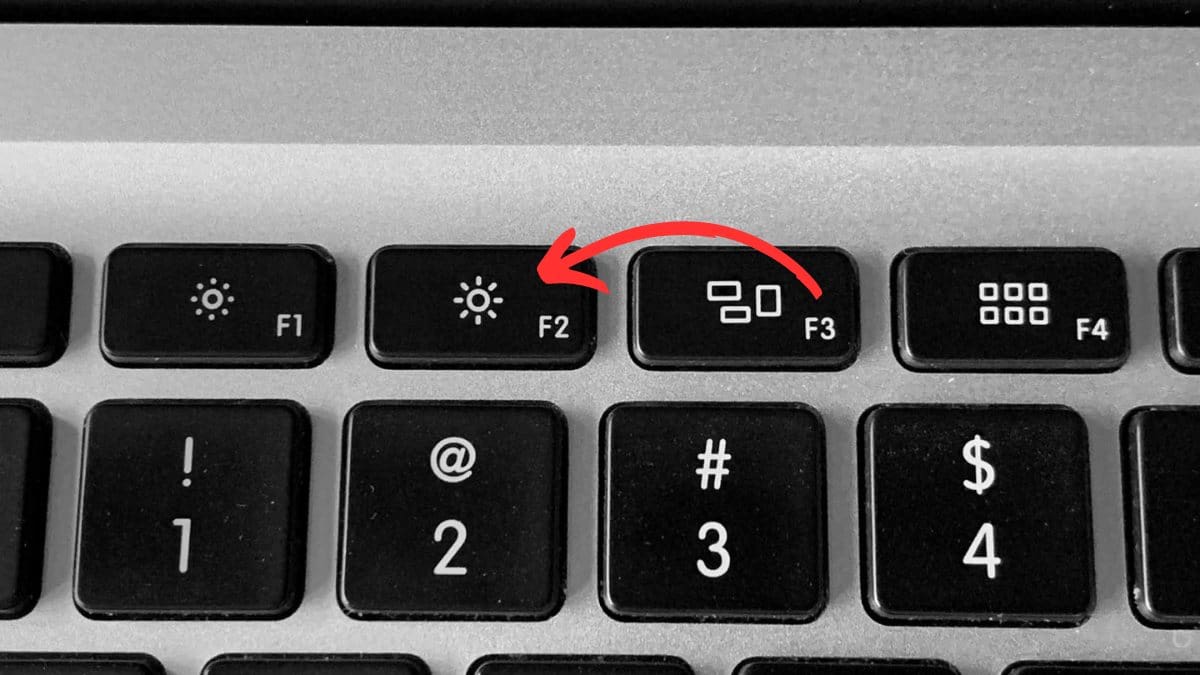
Bước 2: Trong mục System Configuration, chọn vào “Keyboard Illumination” điều chỉnh độ sáng đèn bàn phím và chọn “Apply”. Nếu muốn điều chỉnh thời gian sáng, hãy chọn vào “Keyboard Backlight Timeout on AC” chọn thời gian nhấp “Apply” để hoàn tất. Sau đó, bạn chỉ cần chờ máy tính khởi động xong và sử dụng như bình thường.
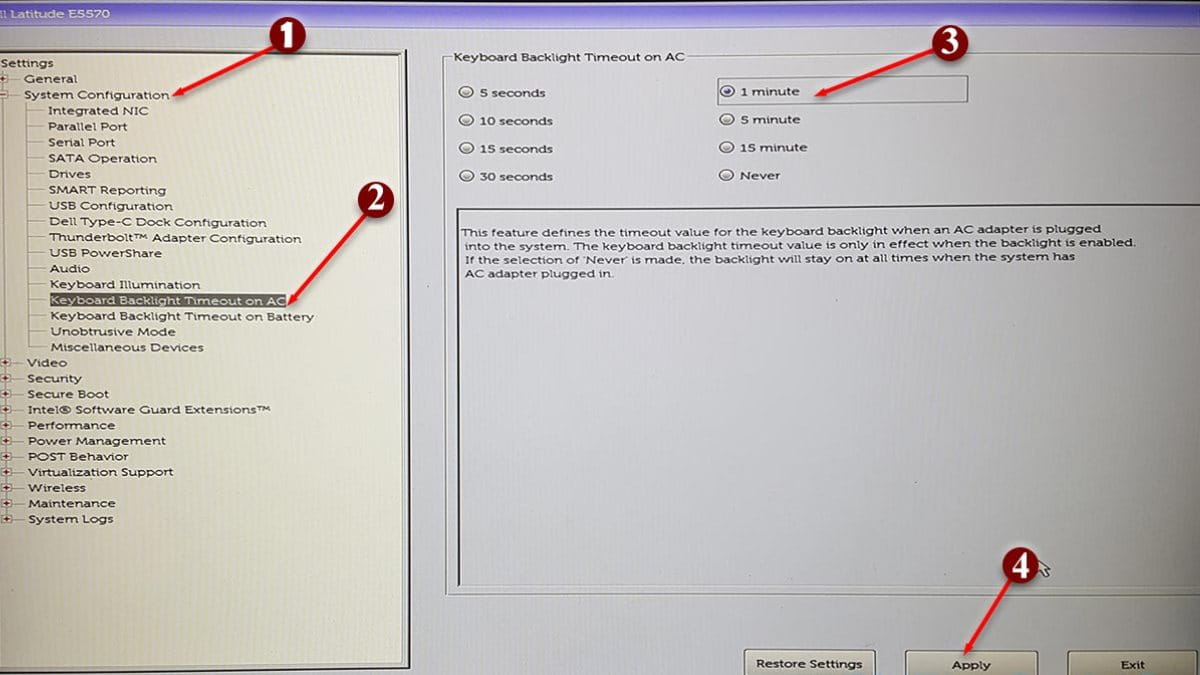
Một số câu hỏi thường gặp khi bật đèn bàn phím laptop HP
Liên quan đến chủ đề bật đèn bàn phím, nhiều người hay thắc mắc liệu có thể tắt đèn hay cài đặt đèn nền phím được hay không. Hãy cùng giải đáp các thắc mắc phổ biến này ngay bây giờ nhé.
Có thể tắt đèn nền bàn phím khi máy tính không hoạt động không?
Bạn hoàn toàn có thể tắt đèn nền bàn phím laptop HP nếu không dùng đến. Điều này giúp tiết kiệm PIN cho thiết bị và kéo dài tuổi thọ của đèn. Để tắt đèn, bạn chỉ cần truy cập vào Windows Mobility Center như hướng dẫn ở trên. Sau đó, ở mục Keyboard Backlighting thì kéo thanh về “Off” là được. Hoặc bạn có thể nhấn F5 hoặc tổ hợp phím Fn + F5 (khi đèn sáng) để tắt.
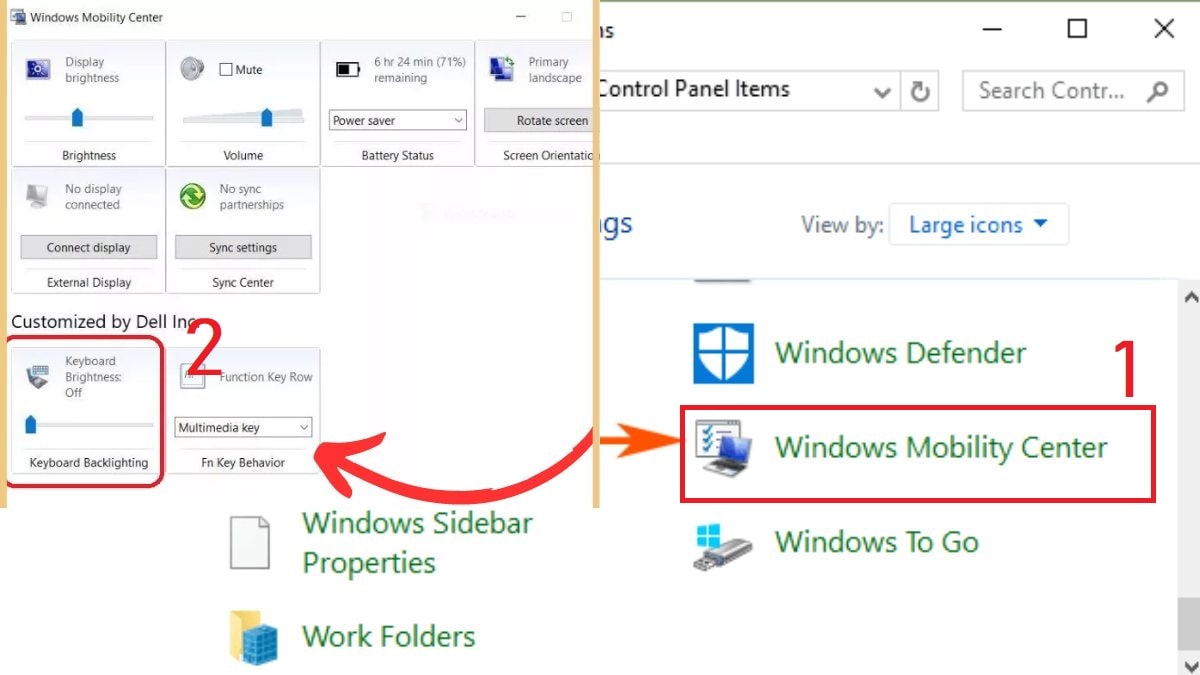
Có thể thay đổi màu đèn nền của bàn phím HP không?
Việc này tùy thuộc vào dòng laptop HP mà bạn đang sở hữu. Một số dòng laptop được trang bị hệ thống đèn bàn phím đơn sắc thì không thể thay đổi màu đèn. Bạn chỉ có thể tùy chỉnh độ sáng của đèn để rõ hơn hoặc mờ hơn mà thôi.
Trong khi đó, ở các dòng laptop khác (như dòng gaming) thì được trang bị hệ thống đèn bàn phím đa sắc, cho phép bạn tùy chỉnh màu đèn theo ý muốn. Để thay đổi màu đèn, hãy thử dùng tổ hợp phím Fn + C hoặc các ứng dụng chuyên dùng cho Windows 10.

Có thể cài đặt đèn nền trên bàn phím HP không?
Câu trả lời là có thể nhưng khá khó để cài đặt nền cho bàn phím laptop. Mỗi dòng máy đều được thiết kế với cấu tạo riêng và rất khó để thêm hoặc bớt bộ phận nào đó. Vì vậy, nếu bạn muốn cài đặt đèn nền cho bàn phím, bạn cần hiểu rõ cấu trúc máy tính và cách xử lý các bo mạch. Công việc này đòi hỏi trình độ chuyên môn cao nhưng chưa chắc mang lại kết quả mong muốn, thậm chí gây hỏng laptop của bạn.





Bình luận (0)