6 Cách chia đôi màn hình iPhone sử dụng 2 ứng dụng cùng lúc

Chia đôi màn hình iPhone là một tính năng vô cùng hữu ích khi bạn cần thực hiện đồng thời nhiều công việc khác nhau hoặc muốn tận hưởng nhiều hoạt động giải trí trên điện thoại của mình. Sau đây là một số cách chia đôi màn hình iPhone iOS model X, XS, ip 7, ip 6, ip 15, ip 11, ip13,.. đơn giản và hiệu quả nhất. Hãy cùng tìm hiểu ngay sau đây nhé!
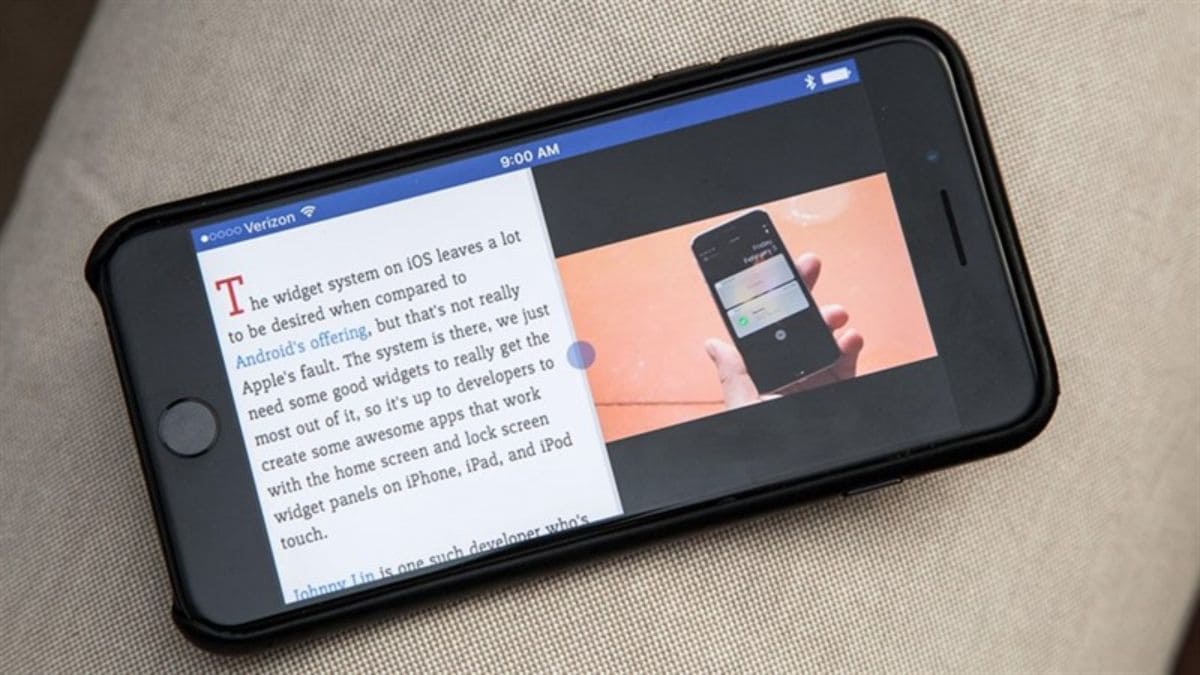
Các loại iPhone nào có thể chia đôi màn hình được
Tính năng chia đôi màn hình (Split View) trên iPhone chỉ được hỗ trợ trên các phiên bản iPhone có màn hình lớn hơn, bao gồm:
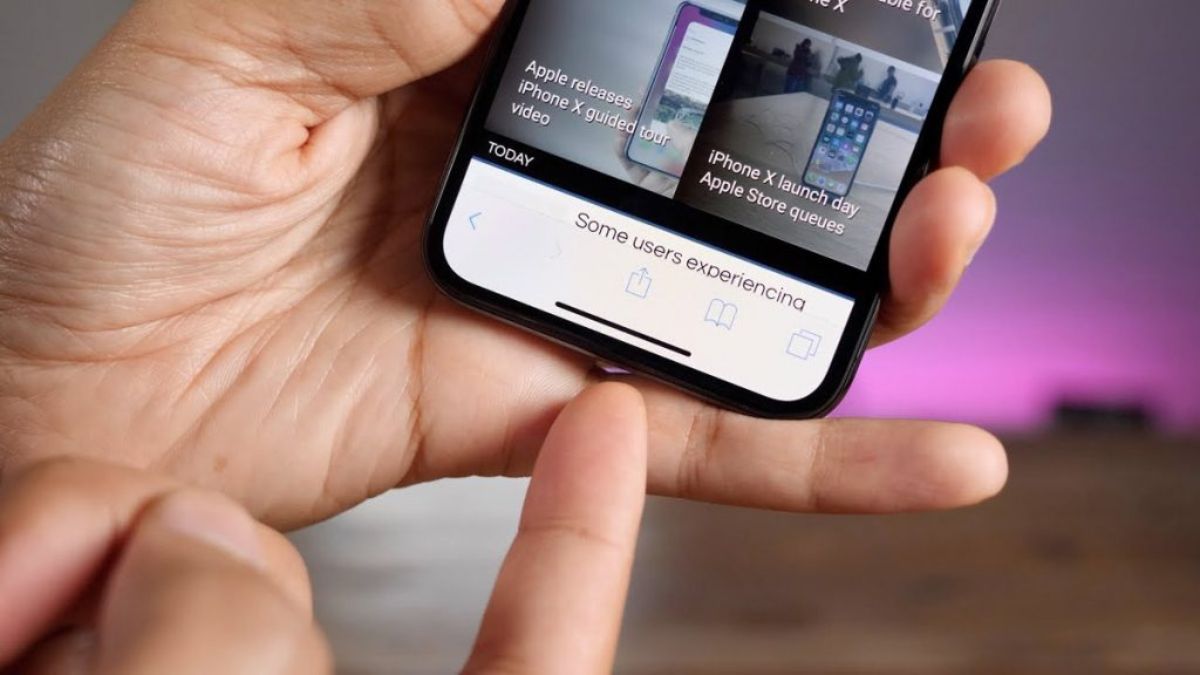
- iPhone SE thế hệ đầu tiên, iPhone SE 2020
- iPhone 6S, iPhone 7, iPhone 8
- iPhone 6 Plus, 6S Plus, 7 Plus, 8 Plus: Các phiên bản Plus của dòng iPhone từ iPhone 6 Plus đến iPhone 8 Plus đều có khả năng chia đôi màn hình.
- iPhone X, XS, XS Max, XR: Các mẫu iPhone có màn hình tràn viền như iPhone X, XS, XS Max và XR đều hỗ trợ tính năng chia đôi màn hình.
- iPhone 11, 11 Pro, 11 Pro Max: Các mẫu iPhone thế hệ 11 và 11 Pro cũng cho phép chia đôi màn hình.
- iPhone 12 Mini, 12, 12 Pro, 12 Pro Max: Cả bộ tứ iPhone 12 series đều hỗ trợ tính năng chia đôi màn hình.
- iPhone 13 mini, 13, 13 Pro và 13 Pro Max
- iPhone 14, iPhone 14 Plus, iPhone 14 Pro, iPhone 14 Pro Max
- iPhone 15, iPhone 15 Plus, iPhone 15 Pro, iPhone 15 Pro Max
- iPhone 16, iPhone 16 Plus, iPhone 16 Pro, iPhone 16 Pro Max
Tính năng chia đôi màn hình trên iPhone (Split View) cho phép bạn hiển thị và sử dụng đồng thời hai ứng dụng khác nhau trên cùng một màn hình. Thay vì chỉ chạy một ứng dụng trên toàn bộ màn hình, bạn có thể chia màn hình thành hai phần, mỗi phần hiển thị một ứng dụng riêng.
[Product_Listing categoryid='132' propertyid=' customlink='https://cellphones.com.vn/mobile/apple.html' title='Các dòng iPhone đang được quan tâm nhiều tại CellphoneS']
Cách chia đôi màn hình iPhone hiệu quả nhất
Khi sử dụng tính năng này, màn hình iPhone sẽ được chia thành hai khu vực: một khu vực chính và một khu vực phụ. Khu vực chính hiển thị ứng dụng mà bạn đang tương tác chủ yếu, trong khi khu vực phụ hiển thị ứng dụng thứ hai.
Sử dụng chức năng Picture-in-Picture
Chức năng Picture-in-Picture (PiP) trên iPhone cho phép bạn đôi màn hình iPhone iOS 11 trở đi. Theo đó, người dùng có thể xem video trong một cửa sổ nhỏ trên màn hình chính trong khi tiếp tục sử dụng các ứng dụng khác. Khi bạn chạy một ứng dụng hỗ trợ PiP, như xem video trên YouTube, Netflix, FaceTime, hoặc ứng dụng khác, bạn có thể kích hoạt chức năng PiP bằng cách thực hiện các bước sau:
Bước 1: Mở một ứng dụng hỗ trợ chế độ Picture-in-Picture trên iPhone và chọn video bạn muốn xem.
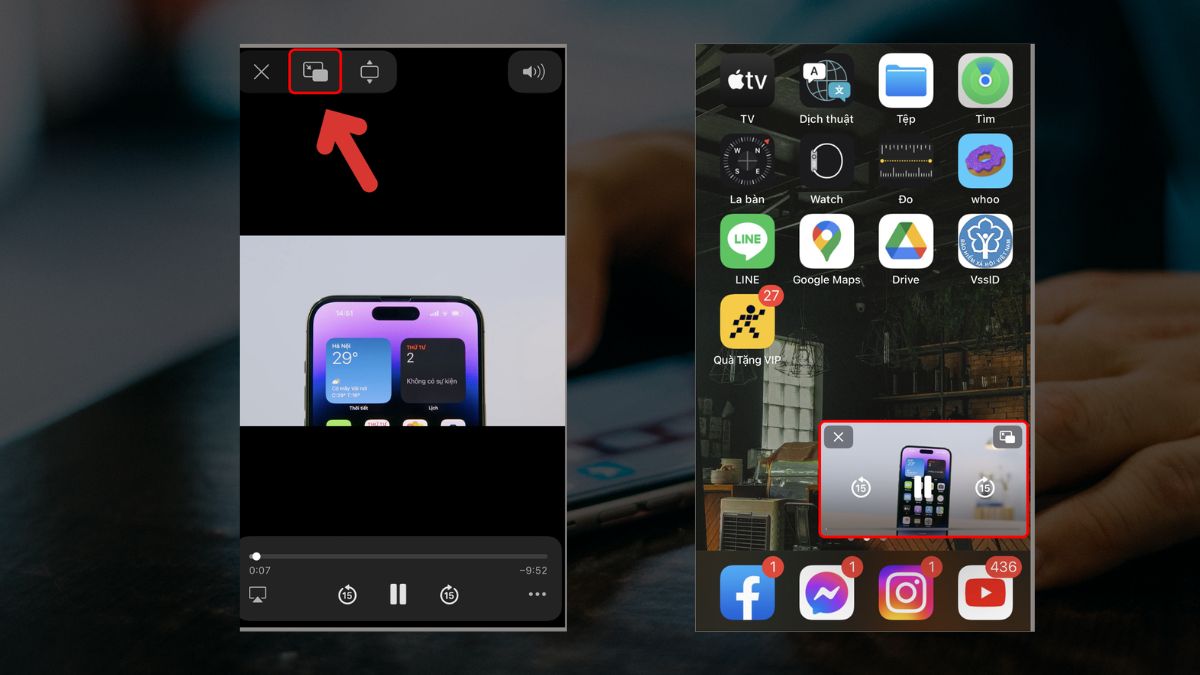
Bước 2: Nhấn vào biểu tượng Picture-in-Picture (PiP) ở góc trên bên trái màn hình. Video sẽ ngay lập tức thu nhỏ và bạn có thể di chuyển nó đến bất kỳ vị trí nào trên màn hình.

Ngoài ra, bạn cũng có thể thoát khỏi ứng dụng và video sẽ tự động chuyển sang chế độ Picture-in-Picture. Để sử dụng tính năng này, hãy làm theo các bước sau:
- Mở ứng dụng 'Cài đặt' trên iPhone của bạn.
- Chọn 'Cài đặt chung'.
- Tìm và chọn 'Hình trong hình'.
- Bật chế độ 'Bắt đầu PiP tự động'.
Sau khi bật tính năng này, khi bạn thoát khỏi ứng dụng chứa video, video sẽ tự động chuyển sang chế độ Picture-in-Picture mà không cần bạn thực hiện bất kỳ thao tác nào.
Multitasking Split Screen
Bước 1: Mở dứng dụng Appstore sau đó nhập từ khóa tìm kiếm “Multitasking Split Screen”. Sau đó chọn Get để tải xuống.
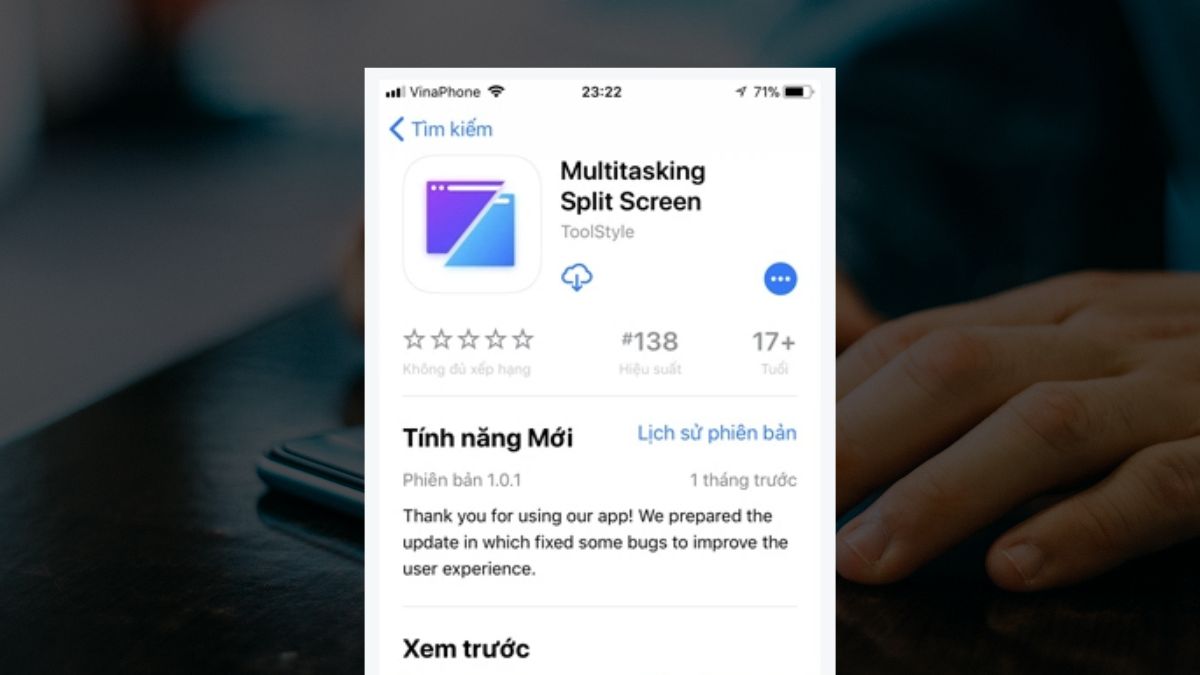
Bước 2: Khi bạn mở ứng dụng, bạn sẽ thấy một danh sách gợi ý bao gồm 6 dịch vụ có thể sử dụng song song trên một giao diện hoặc bạn có thể tuỳ chọn nhập liên kết mong muốn. Ví dụ, bạn có thể xem video trên YouTube và đọc báo, cập nhật thông tin trên Facebook, và nhiều hơn nữa.
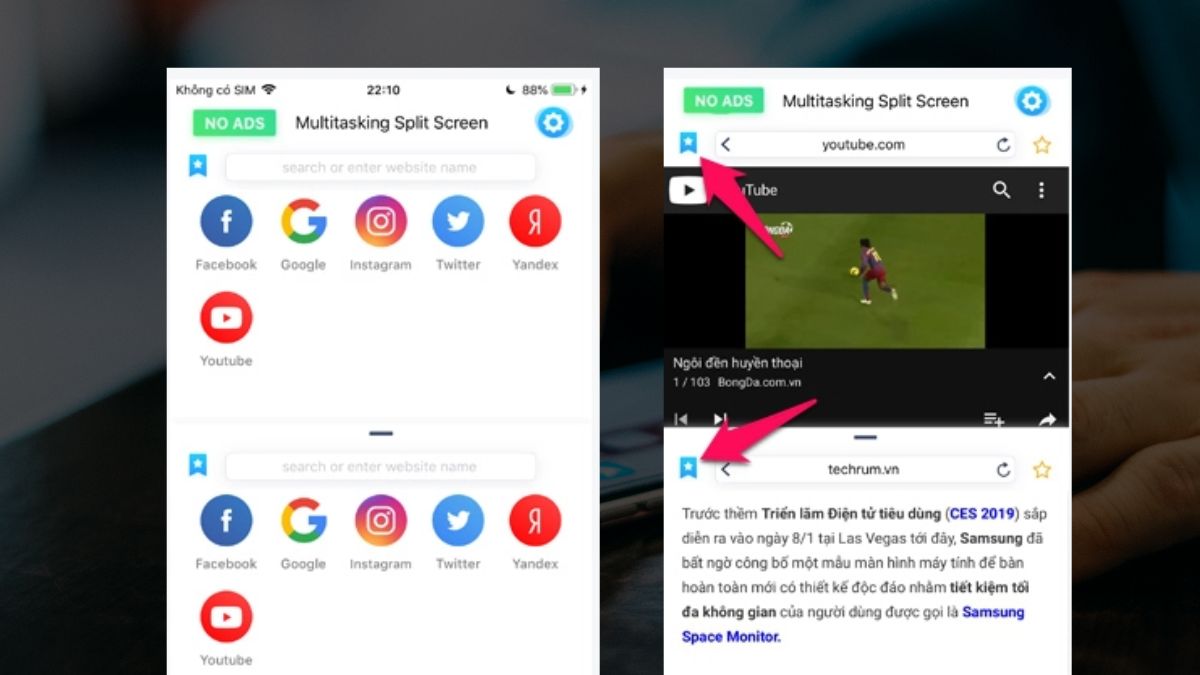
Để chuyển đổi sang một trang web khác, bạn có thể nhấn vào biểu tượng dấu sao màu xanh và chọn dịch vụ mà bạn muốn sử dụng. Sau đó, bạn sẽ được chuyển đến trang web mới mà bạn đã chọn.
SplitNet
Để sử dụng tính năng chia đôi chia đôi màn hình iPhone iOS 16 bằng ứng dụng SplitNet, bạn có thể tuân theo các bước sau:
Bước 1: Tải và cài đặt ứng dụng SplitNet từ App Store trên iPhone của bạn. Mở ứng dụng SplitNet. Ứng dụng sẽ hiển thị danh sách 8 ứng dụng được hỗ trợ để sử dụng đồng thời trên màn hình iPhone.
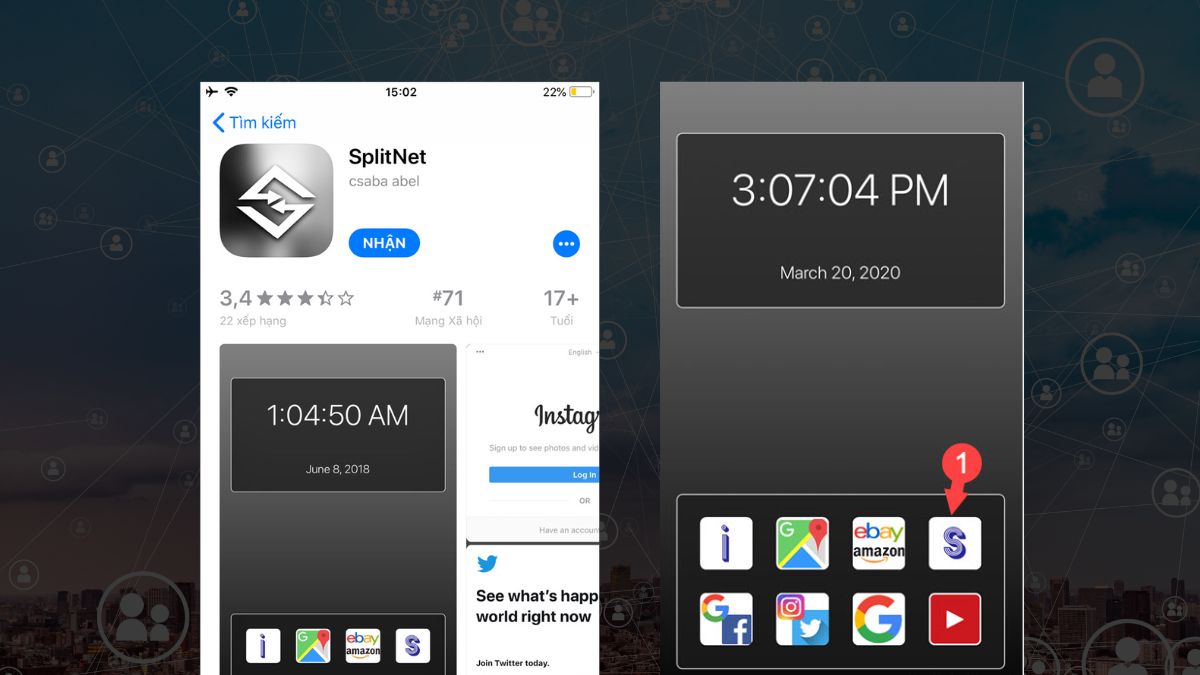
Bước 2: Chọn và tùy chỉnh 2 ứng dụng để chạy song song bằng cách nhấn vào biểu tượng chữ 'S' và chọn các ứng dụng mà bạn muốn sử dụng.
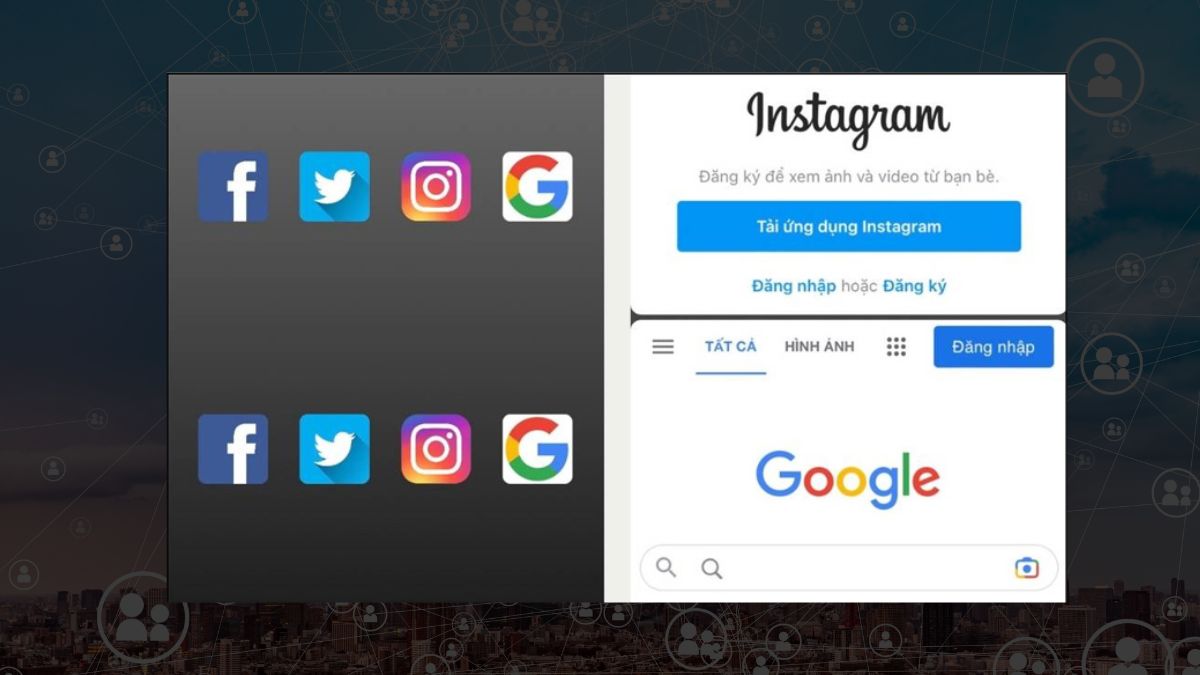
Sau khi hoàn tất các bước trên, bạn sẽ có thể chạy 2 ứng dụng được chọn cùng một lúc trên màn hình iPhone của mình sử dụng ứng dụng SplitNet.
Splitware
Để sử dụng tính năng chia đôi màn hình iPhone iOS 15 bằng phần mềm Splitware, bạn có thể làm theo các bước sau:
Bước 1: Tải và cài đặt phần mềm Splitware trên iPhone của bạn. Mở ứng dụng và bạn sẽ thấy giao diện chính của nó, có chứa đồng hồ và ngày ở phía trên. Tất cả các ứng dụng mà bạn có thể sử dụng trong phần mềm chia đôi này sẽ được hiển thị ở phía trên.
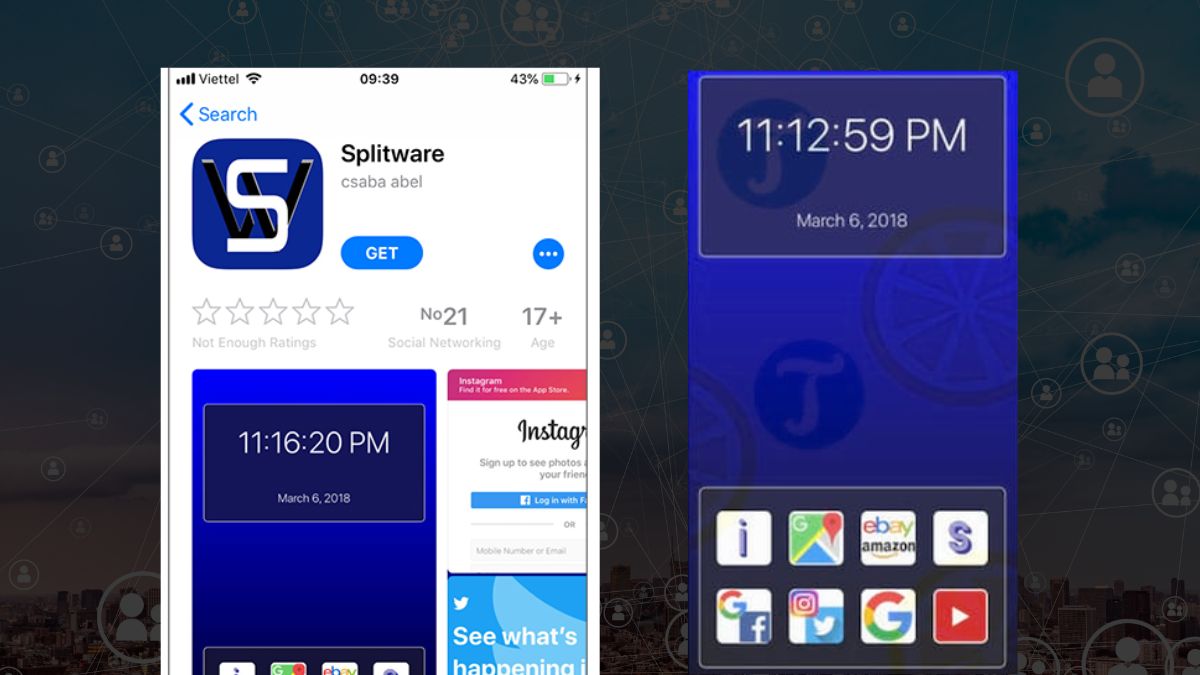
Bước 2: Chia màn hình cho từng ứng dụng riêng biệt bằng cách sử dụng các tab đã được cài đặt sẵn. Ví dụ, bạn có thể sử dụng Facebook và Google cùng một lúc, hoặc Twitter và Instagram, và nhiều ứng dụng khác.
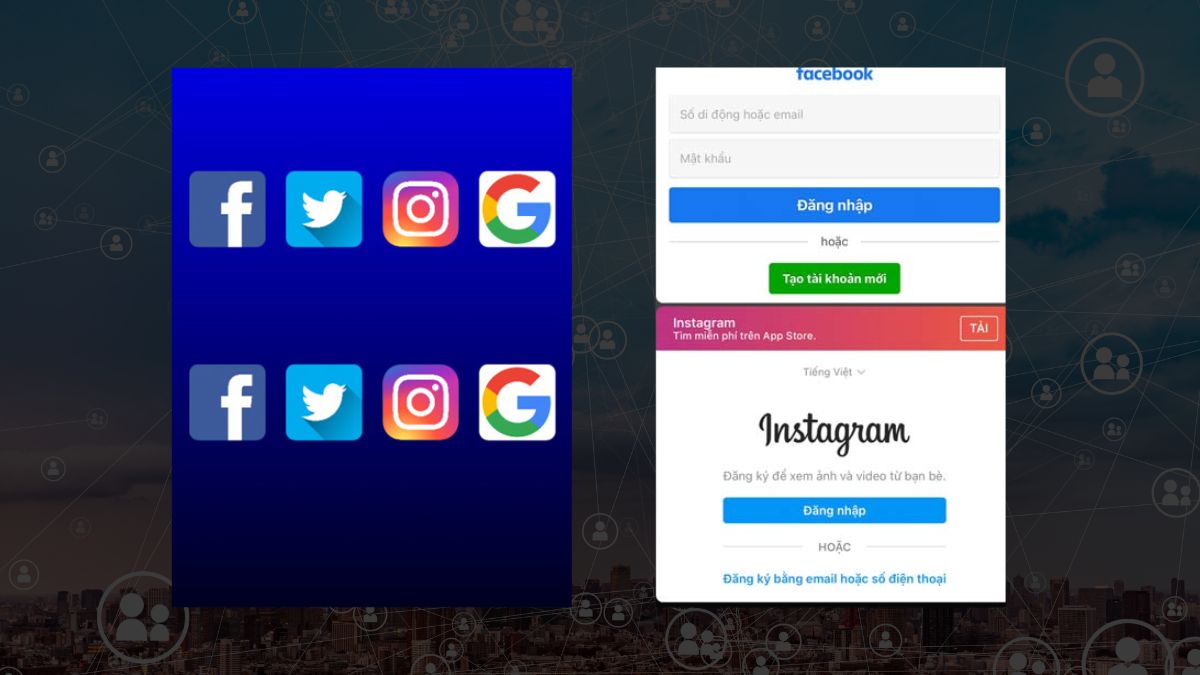
Split Web Browser
Bước 1: Bạn vào App Store và tìm kiếm từ khóa 'Split Web Browser', sau đó tải ứng dụng này về máy. (Ứng dụng này cho phép chia đôi màn hình)
Sau khi tải xong, bạn mở ứng dụng lên và điện thoại sẽ được chia làm 2 màn hình với 2 trình duyệt. Tại đây, bạn có thể lướt Facebook trong khi duyệt web hoặc xem YouTube.
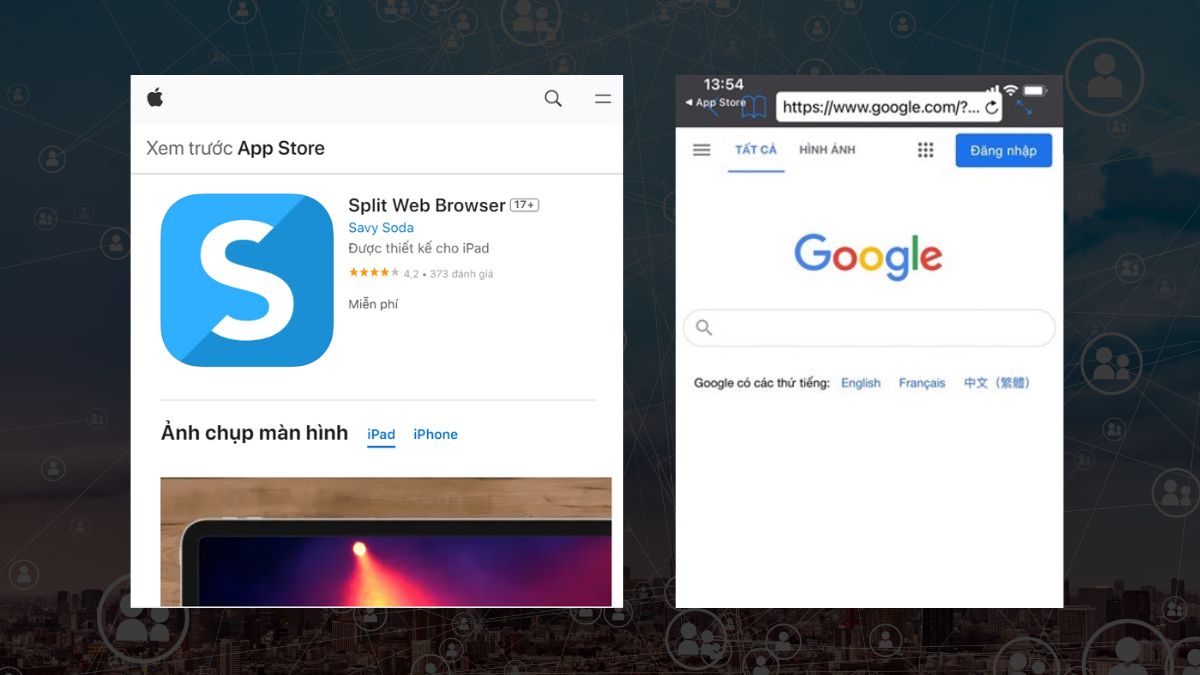
Bước 2: Để mở toàn màn hình, bạn chỉ cần nhấn vào nút 2 mũi tên ngược nhau ở góc phải của trình duyệt. Cách chia đôi màn hình trên iPhone không chỉ giúp bạn sử dụng 2 ứng dụng cùng một lúc mà còn có khả năng đánh dấu trang web (Bookmark). Tính năng này giúp bạn truy cập nhanh vào các trang web đã lưu.
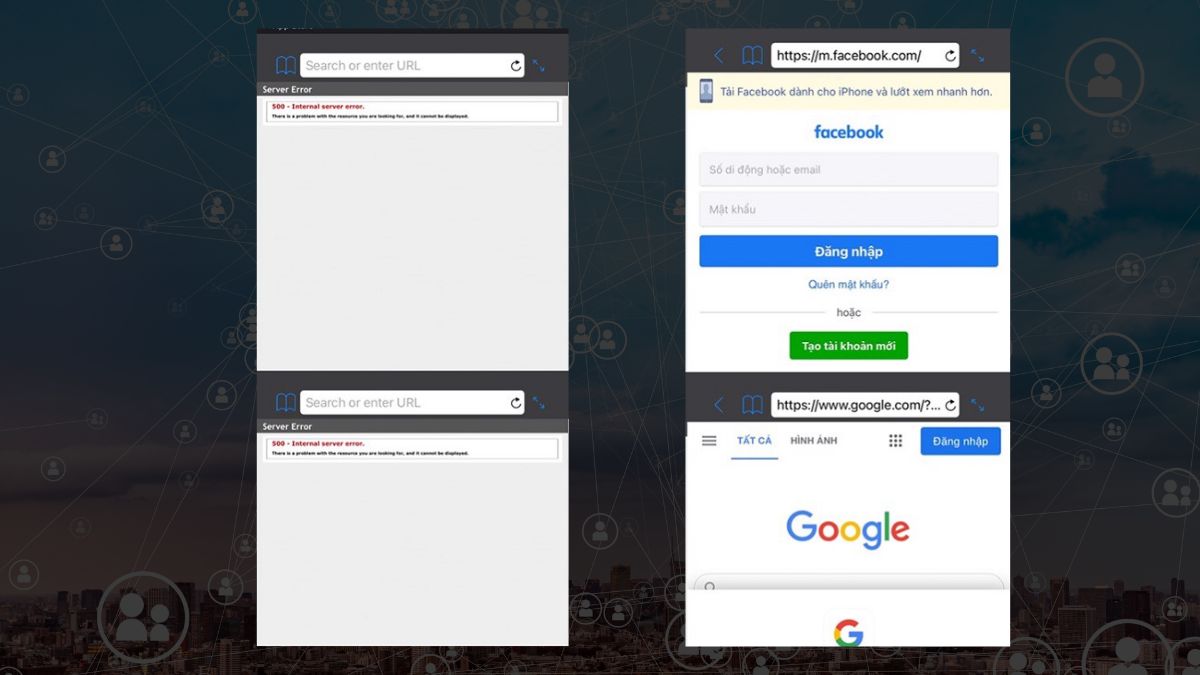
Halfes
Đầu tiên, bạn tải và cài đặt ứng dụng Halfes từ App Store. Sau đó, khởi động ứng dụng và màn hình của bạn sẽ tự động chia đôi. Trang chủ của bạn sẽ là Google, giúp bạn dễ dàng tìm kiếm thông tin.
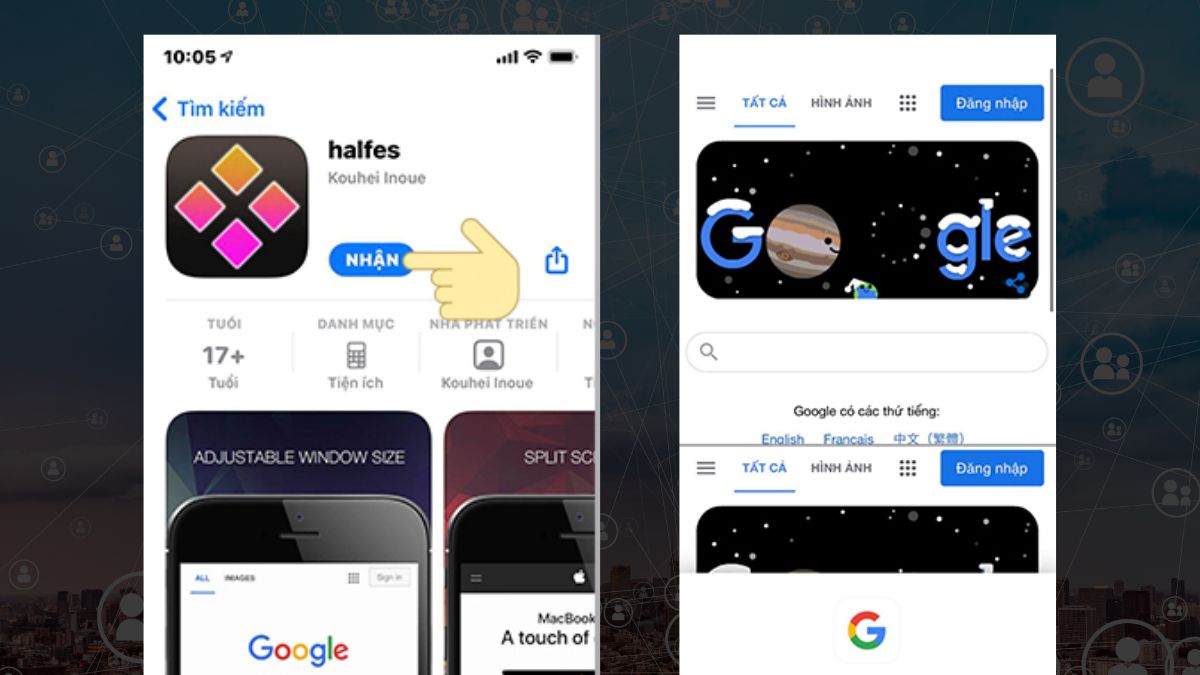
Để điều chỉnh thanh ngăn cách hai phần màn hình, nếu bạn đang truy cập vào một trang web và muốn quay về trang chủ, bạn chỉ cần vuốt xuống phần màn hình mà bạn muốn trở về trang chủ.
Lưu ý khi sử dụng tính năng chia đôi màn hình iPhone
Khi sử dụng tính năng chia đôi màn hình trên iPhone, hãy lưu ý những điều sau:
- Hỗ trợ: Chỉ có một số mẫu iPhone cụ thể hỗ trợ tính năng chia đôi màn hình, vì vậy hãy đảm bảo rằng thiết bị của bạn được hỗ trợ trước khi sử dụng tính năng này.
- Tương thích ứng dụng: Một số ứng dụng có thể không tương thích hoặc không cho phép chia đôi màn hình. Vì vậy, hãy đảm bảo rằng các ứng dụng bạn muốn sử dụng đồng thời được hỗ trợ.
- Hiệu suất: Sử dụng tính năng chia đôi màn hình có thể ảnh hưởng đến hiệu suất của các ứng dụng làm giảm hiệu năng hoặc tốn nhiều năng lượng pin hơn.
- Kích thước và tỷ lệ: Màn hình iPhone được chia đôi thành hai phần, vì vậy kích thước và tỷ lệ của các ứng dụng sẽ thay đổi. Điều này có thể ảnh hưởng đến trải nghiệm của bạn khi sử dụng các ứng dụng trong chế độ chia đôi.
- Điều chỉnh và tùy chỉnh: Một số tính năng như điều chỉnh kích thước và vị trí các ứng dụng trong chế độ chia đôi có thể không có sẵn trên tất cả các mẫu iPhone.
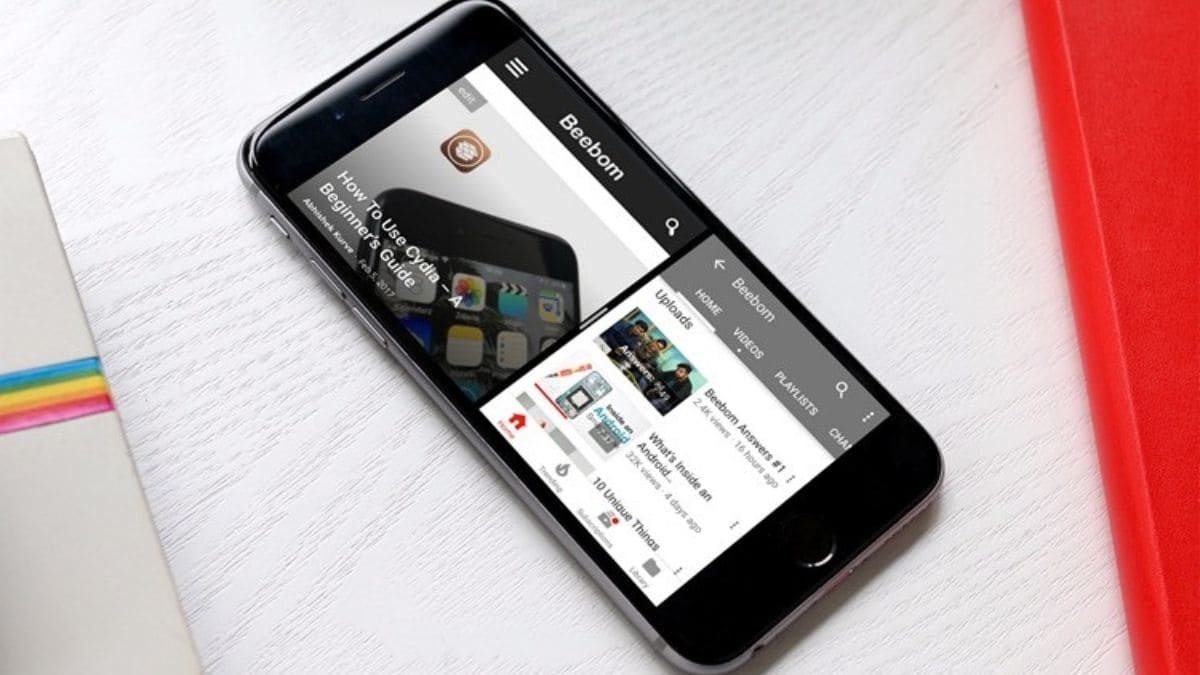
Hy vọng rằng thông qua những chia sẻ trên, bạn đã nắm được cách chia đôi màn hình iPhone để tận dụng thuận tiện trong việc sử dụng. Đừng quên theo dõi các bài viết tiếp theo của Sforum để có thêm thông tin hữu ích.
- Xem thêm bài viết chuyên mục: Thủ thuật điện thoại








Bình luận (0)