Hướng dẫn cách kiểm tra nhiệt độ CPU đơn giản, hiệu quả

Kiểm tra nhiệt độ CPU là một việc làm quan trọng để đảm bảo máy tính của bạn hoạt động ổn định và tránh các vấn đề về hiệu năng hoặc hư hỏng phần cứng. Việc theo dõi nhiệt độ CPU thường xuyên giúp bạn phát hiện sớm các dấu hiệu bất thường và có biện pháp xử lý kịp thời. Bài viết này của Sforum sẽ cung cấp cho bạn những thông tin hữu ích về cách kiểm tra nhiệt độ CPU, bao gồm cả việc sử dụng phần mềm kiểm tra nhiệt độ CPU và các phương pháp khác.
Các nguyên nhân gây tăng nhiệt độ CPU
Khi kiểm tra nhiệt độ CPU nếu thấy nóng lên và ảnh hưởng đến hiệu suất máy tính có thể do một số nguyên nhân phổ biến sau:

- Thông gió kém: Lưu lượng không khí trong máy tính bị hạn chế do quạt hoạt động kém hoặc vị trí đặt máy không thoáng.
- Bụi bẩn tích tụ: Theo thời gian, bụi có thể bám vào các linh kiện bên trong máy tính, đặc biệt là quạt và bộ tản nhiệt, làm cản trở luồng không khí và giảm khả năng làm mát.
- Hệ thống làm mát lỗi hoặc không hiệu quả: Quạt hỏng hoặc keo tản nhiệt xuống cấp làm giảm khả năng truyền nhiệt, khiến CPU nóng lên.
Tại sao cần kiểm tra nhiệt độ CPU?
Kiểm tra nhiệt độ CPU rất quan trọng để phát hiện sớm tình trạng quá nhiệt, giúp ngăn chặn các vấn đề như giảm hiệu suất, treo máy hoặc hỏng hóc phần cứng nghiêm trọng. Khi nhiệt độ CPU vượt ngưỡng an toàn, hiệu suất máy tính có thể giảm sút, dẫn đến hệ thống hoạt động chậm chạp hoặc gặp lỗi.

Theo dõi, đo nhiệt độ CPU thường xuyên là một thói quen cần thiết để duy trì hiệu suất làm việc ổn định cho máy tính. Điều này giúp tránh tình trạng quá nhiệt và bảo vệ các linh kiện phần cứng khỏi hư hỏng, kéo dài tuổi thọ hệ thống.
Kiểm tra nhiệt độ CPU giúp bạn phát hiện sớm những dấu hiệu quá nhiệt, từ đó có biện pháp xử lý kịp thời. Các dòng CPU mạnh mẽ hiện nay được nhiều người ưa chuộng nhờ khả năng xử lý nhanh chóng, ổn định, và đáp ứng tốt. Tham khảo các sản phẩm chất lượng tại đây để lựa chọn linh kiện phù hợp, đảm bảo hệ thống hoạt động hiệu quả và bền bỉ.
[Product_Listing categoryid="1010" propertyid="" customlink="https://cellphones.com.vn/linh-kien/CPU.html" title="Danh sách CPU giá tốt tại CellphoneS"]
Phần mềm kiểm tra nhiệt độ CPU máy tính
Phần mềm kiểm tra nhiệt độ CPU giúp theo dõi nhiệt độ bộ vi xử lý và các thành phần quan trọng trong máy tính, phát hiện tình trạng quá nhiệt và bảo vệ phần cứng. Dưới đây là một số phần mềm đo nhiệt độ CPU được tin chọn, giúp duy trì hiệu suất cho máy.
CPUID HWMonitor
- Nền tảng hỗ trợ: Hệ điều hành Windows
- Dung lượng: 2,7 MB
- Loại phần mềm: Phần mềm giám sát phần cứng
- Giá cả: Miễn phí
- Link tải chính thức: https://www.CPUid.com/softwares/hwmonitor.html

CPUID HWMonitor giúp theo dõi các cảm biến sức khỏe của hệ thống như điện áp, nhiệt độ, tốc độ quạt và mức sử dụng. Phần mềm hỗ trợ giám sát nhiệt độ CPU, GPU, ổ SSD, ổ cứng và các cảm biến bộ nhớ. Cách kiểm tra nhiệt độ CPU qua HWMonitor cung cấp thông tin chi tiết về tình trạng nhiệt độ và hiệu suất của các linh kiện.
SpeedFan
- Nền tảng hỗ trợ: Windows
- Dung lượng: 2,9 MB
- Loại phần mềm: Phần mềm giám sát phần cứng
- Giá cả: Miễn phí
- Link tải chính thức: https://www.almico.com/sfdownload.php
Phần mềm kiểm tra nhiệt độ CPU SpeedFan giúp theo dõi nhiệt độ, điện áp và tốc độ quạt, giúp người dùng phát hiện các vấn đề như quá nhiệt hoặc lỗi phần cứng. Ngoài ra, SpeedFan còn hỗ trợ hiển thị thông tin chi tiết về các cảm biến nhiệt và điều chỉnh tốc độ quạt để giảm tiếng ồn, từ đó tối ưu hóa hiệu suất và bảo vệ hệ thống.
Speccy
- Nền tảng hỗ trợ: Windows
- Dung lượng: 18 MB
- Loại phần mềm: Phần mềm giám sát phần cứng
- Giá cả: Miễn phí, bản nâng cấp giá từ 19,95 đô la
- Link tải chính thức: https://www.ccleaner.com/vi-vn/speccy

Speccy cung cấp thông tin chi tiết về phần cứng như CPU, bo mạch chủ, RAM và card đồ họa. Phần mềm kiểm tra nhiệt độ CPU này giúp bạn theo dõi nhiệt độ các thành phần quan trọng trong thời gian thực, giúp phát hiện sớm các vấn đề. Speccy còn cho phép bạn lưu và chia sẻ báo cáo quét, hỗ trợ quá trình nâng cấp hoặc chẩn đoán sự cố máy tính.
Kiểm tra nhiệt độ CPU máy tính mà không cần đến phần mềm
Việc kiểm tra nhiệt độ CPU là một bước quan trọng để đảm bảo máy tính của bạn hoạt động ổn định và tránh các vấn đề tiềm ẩn về hiệu năng hoặc hư hỏng phần cứng. Thông tin sau sẽ hướng dẫn bạn cách kiểm tra nhiệt độ CPU máy tính mà không cần đến phần mềm, bằng những phương pháp đơn giản và hiệu quả.
Kiểm tra bằng cảm quan
Bước đầu tiên, và cũng là phương pháp đơn giản nhất mà bạn có thể áp dụng ngay tại nhà, đó là sử dụng trực giác và cảm quan của bản thân. Hãy tiến hành kiểm tra bằng cách đặt tay lên bề mặt của CPU và cảm nhận nhiệt độ.
Nếu bạn cảm thấy nhiệt độ ở mức ấm hoặc chỉ hơi nóng, và không gây ra bất kỳ sự khó chịu nào cho da, thì đó là dấu hiệu cho thấy CPU của bạn đang hoạt động trong tình trạng ổn định và không có vấn đề gì.
Tuy nhiên, nếu bạn đang ở trong một môi trường với nhiệt độ bình thường, không quá nóng, mà CPU lại tỏa ra một lượng nhiệt đáng kể, thì đây có thể là một cảnh báo về vấn đề quá nhiệt. Khi đó, bạn cần phải áp dụng các biện pháp kiểm tra chi tiết hơn để có cái nhìn rõ ràng và chính xác về tình trạng của CPU.

Kiểm tra nhiệt độ CPU thông qua BIOS
BIOS là một công cụ quản lý cấp độ hệ thống, cho phép bạn kiểm soát và đặt cấu hình cho các tính năng cơ bản của máy tính, bao gồm cả thông số nhiệt độ của CPU.
Bước 1: Để bắt đầu, bạn cần phải truy cập vào hệ thống BIOS của máy tính. Tùy thuộc vào hãng và mô hình của máy tính, có thể có các phím tắt khác nhau để mở BIOS, nhưng phổ biến nhất là Del, F1, hoặc F2.
Khi khởi động máy tính, ngay sau khi bạn nhấn nút nguồn, hãy bắt đầu nhấn liên tục và nhanh chóng dùng phím tắt máy tính để mở BIOS. Điều này sẽ giúp bạn không bỏ lỡ thời điểm quan trọng để truy cập vào hệ thống BIOS.
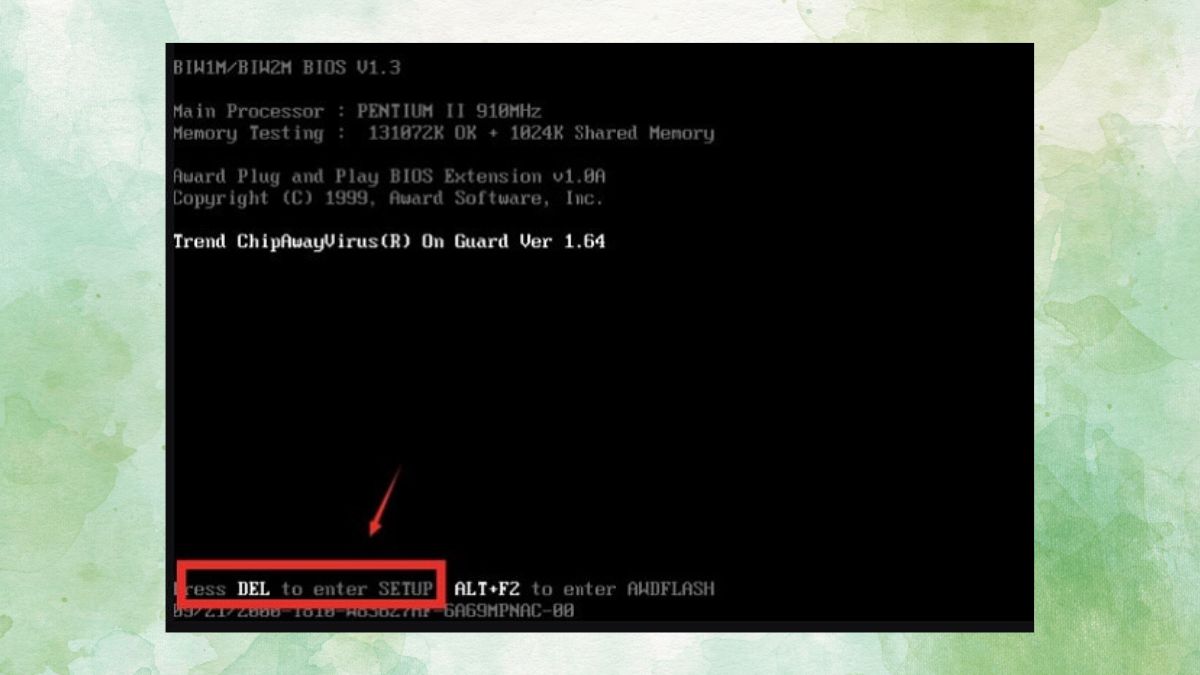
Bước 2: Sau khi đã vào được BIOS, hãy sử dụng các phím mũi tên hoặc các phím điều hướng khác để tìm đến mục Power hoặc PC Health. Mục này sẽ chứa thông tin về tình trạng năng lượng và sức khỏe của hệ thống máy tính của bạn.
Bước 3: Cuối cùng, trong mục CPU Temperature, bạn sẽ thấy thông số nhiệt độ hiện tại của CPU. Lưu ý rằng, mỗi CPU sẽ có ngưỡng nhiệt độ an toàn riêng, vì vậy hãy tìm hiểu thông số kỹ thuật của CPU để biết được nhiệt độ lý tưởng và an toàn.
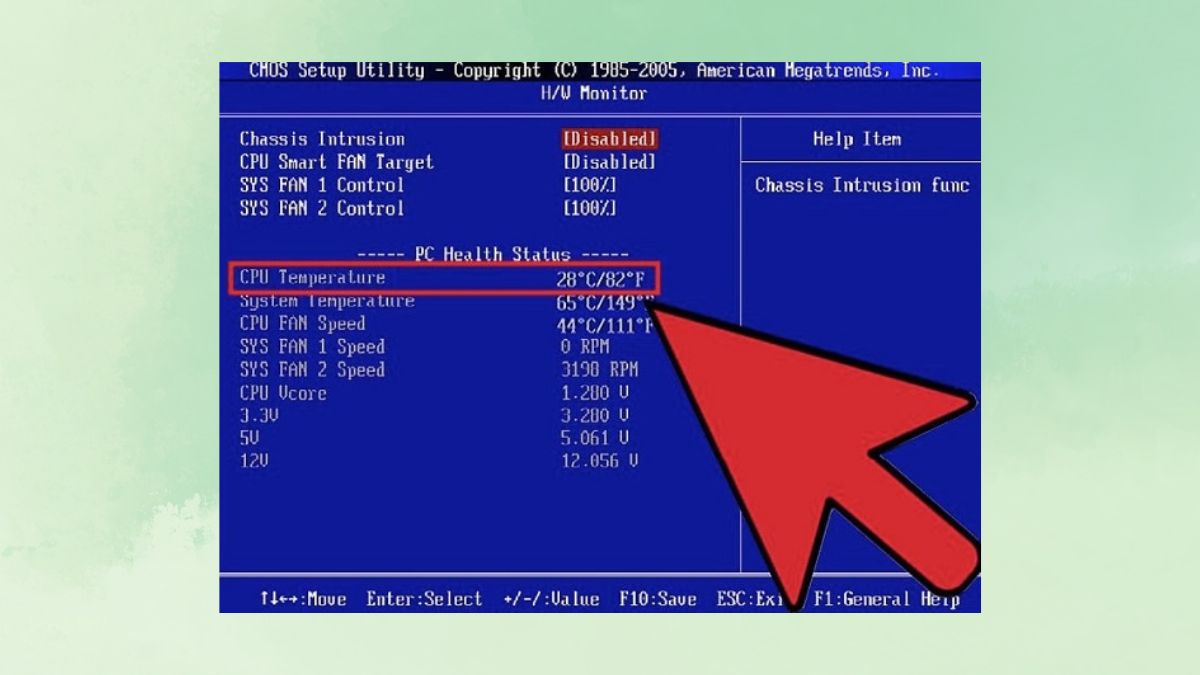
Cách xử lý khi nhiệt độ CPU quá cao
Nếu phát hiện khi kiểm tra nhiệt độ CPU quá cao, hệ thống có thể đơ, gặp sự cố và giảm hiệu suất đáng kể. Dưới đây là một số phương pháp hiệu quả để giảm nhiệt độ CPU và đảm bảo hệ thống hoạt động ổn định.
Vệ sinh máy tính
Sau khi thực hiện cách kiểm tra nhiệt độ CPU và phát hiện nhiệt tăng bất thường, bạn nên tiến hành vệ sinh máy tính. Điều này giúp loại bỏ bụi bẩn và mảnh vụn tích tụ trong các linh kiện, đặc biệt là quạt và bộ tản nhiệt. Vệ sinh thường xuyên sẽ cải thiện lưu thông không khí, giúp việc làm mát hiệu quả hơn, đồng thời tăng khả năng tản nhiệt.
Kiểm tra và thay thế keo tản nhiệt
Keo tản nhiệt PC là chất quan trọng giúp truyền nhiệt từ CPU đến bộ tản nhiệt, từ đó giảm nhiệt độ của bộ vi xử lý. Khi keo tản nhiệt không còn hoạt động tốt, nhiệt độ CPU sẽ tăng cao, gây quá nhiệt. Kiểm tra và thay thế keo tản nhiệt định kỳ giúp duy trì khả năng tản nhiệt tối ưu, giảm nhiệt độ CPU, bảo vệ phần cứng và kéo dài tuổi thọ của hệ thống.

Điều chỉnh tốc độ quạt
Khi đo nhiệt độ CPU thấy tăng cao, tăng tốc độ quạt giúp tăng cường lưu lượng không khí và cải thiện khả năng làm mát. Quạt sẽ đẩy khí nóng ra ngoài và hút khí mát vào trong, giúp các linh kiện, đặc biệt là CPU, duy trì nhiệt độ ổn định hơn. Việc điều chỉnh tốc độ quạt theo nhiệt độ thực tế của hệ thống cũng giúp tối ưu hóa hiệu quả làm mát và đỡ ồn.
Kiểm tra phần cứng
Đôi khi, nhiệt độ CPU quá cao có thể là do các linh kiện như quạt, bộ tản nhiệt, hay bo mạch chủ hay main máy tính bị lỗi, làm giảm khả năng làm mát và dẫn đến quá nhiệt.
Vì vậy, kiểm tra định kỳ các linh kiện này giúp phát hiện và khắc phục sớm các lỗi. Việc thay thế các phần cứng hư hỏng sẽ duy trì nhiệt độ ổn định cho CPU và bảo vệ hệ thống khỏi các vấn đề nghiêm trọng.
Cập nhật driver
Cập nhật driver mang đến các cải tiến về khả năng tương thích và hiệu quả hoạt động của quạt, giúp điều chỉnh tốc độ, làm giảm nhiệt. Ngoài ra, driver mới cho bo mạch chủ có thể điều chỉnh hệ thống điện năng. Nhờ đó khi kiểm tra nhiệt độ CPU sẽ thấy máy được tối ưu hóa việc phân phối nguồn cho các linh kiện, mát và hệ thống hoạt động ổn định.

Giảm tải cho CPU
Khi CPU phải xử lý quá nhiều tác vụ cùng lúc, nó sẽ tạo ra nhiều nhiệt hơn, dẫn đến quá nhiệt và làm giảm tốc độ xử lý. Việc đóng các ứng dụng hoặc tiến trình không cần thiết giúp giảm bớt gánh nặng cho CPU, từ đó làm giảm nhiệt độ và giải phóng tài nguyên cho các tác vụ quan trọng. Điều này giúp giảm nguy cơ quá nhiệt, cải thiện tốc độ hoạt động.
Lưu ý khi kiểm tra và xử lý nhiệt độ CPU
Nhiệt độ lý tưởng của CPU nên dưới 50°C, nhưng khi đo nhiệt độ máy tính nếu thấy dưới 70°C thì vẫn trong ngưỡng ổn định. Nếu vượt quá mốc này, bạn cần kiểm tra lại máy và tiến hành thay keo tản nhiệt, hoặc vệ sinh quạt làm mát.

Việc theo dõi nhiệt độ các linh kiện bên trong thường xuyên giúp bạn phát hiện sớm vấn đề quá nhiệt. Từ đó có biện pháp xử lý kịp thời, bảo vệ phần cứng và duy trì hiệu suất ổn định.
Qua hướng dẫn trên, việc kiểm tra nhiệt độ CPU không còn là nhiệm vụ khó khăn hay phức tạp. Bạn sẽ có thể nhanh chóng nắm bắt được tình trạng của CPU, từ đó đưa ra các biện pháp can thiệp kịp thời để đảm bảo rằng máy tính của bạn luôn hoạt động trong điều kiện tốt nhất. Hãy là người dùng thông minh, chủ động kiểm soát và bảo vệ thiết bị công nghệ của mình. Và đừng quên xem thêm nhiều mục thủ thuật máy tính khác của Sforum nhé.
Xem thêm các bài viết tại chuyên mục: Máy tính - Laptop - Tablet








Bình luận (0)