Cách làm Mindmap trên Canva đơn giản, nhanh chóng

Ứng dụng cách làm Mindmap trên Canva vào công việc và học tập giúp ích rất nhiều cho người dùng. Tùy vào nhu cầu, mà bạn có thể chọn cách làm Mindmap trên máy tính thông qua mẫu có sẵn nhanh chóng hoặc tự sáng tạo Mindmap trên Canva của riêng mình.
Lợi ích của việc tạo Mindmap trên Canva
Cách làm Mindmap trên Canva mang đến nhiều lợi ích. Đặc biệt là trong việc tổ chức thông tin và tạo ra biểu đồ tư duy trực quan. Dưới đây là một số lợi ích của việc sử dụng Canva để tạo Mindmap:
- Tích hợp hình ảnh và biểu đồ: Canva cho phép bạn thêm hình ảnh, biểu đồ, biểu đồ ven, biểu đồ cột, và nhiều yếu tố khác vào Mindmap của bạn để làm cho nó trở nên phong cách và hấp dẫn hơn.
- Chia sẻ và hợp tác: Bạn có thể chia sẻ cách làm Mindmap trên Canva với người khác để họ cùng xem hoặc chỉnh sửa trên máy tính. Điều này hữu ích trong việc làm việc nhóm và chia sẻ ý tưởng.
- Lưu trữ trực tuyến: Canva lưu trữ dữ liệu của bạn trực tuyến. Giúp bạn truy cập Mindmap từ bất kỳ thiết bị nào có kết nối internet.
- Dễ dàng chia sẻ công việc hoặc học tập: Cách làm Mindmap trên Canva có thể được thực hiện trong nhiều tình huống, từ việc tạo lập kế hoạch dự án đến học tập và giảng dạy.
- Sử dụng mẫu có sẵn: Canva cung cấp nhiều mẫu Mindmap sẵn có. Bạn có thể tận dụng nguồn tài nguyên này và tùy chỉnh theo ý muốn nhanh chóng.
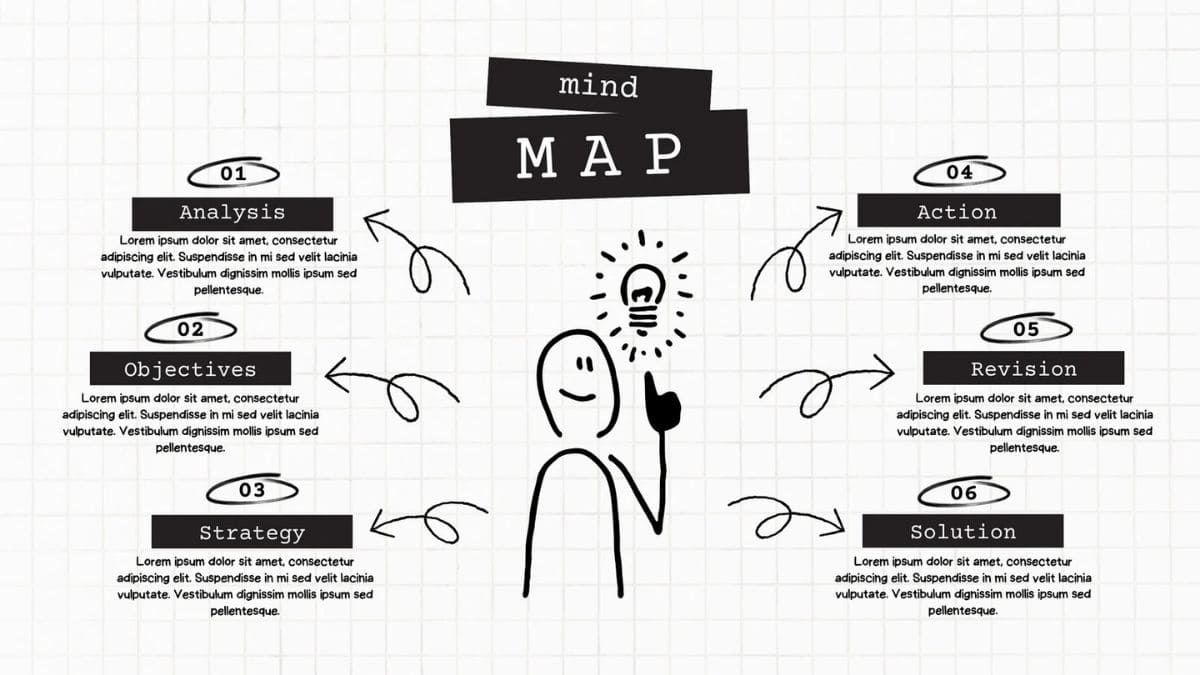
Cách làm Mindmap trên Canva có thể được thực hiện trên cả máy tính và điện thoại. Việc này giúp bạn hiệu quả hóa việc tổ chức thông tin, phân loại ý tưởng. Cũng như giúp bạn và người khác dễ dàng hiểu rõ hơn về các mối quan hệ và liên kết giữa các yếu tố khác nhau.
Hướng dẫn chi tiết các bước làm Mindmap trên Canva
Có nhiều cách tạo Mindmap trên Canva giúp người dùng phục vụ cho công việc của mình. Nếu bạn cần hoàn thành trong thời gian ngắn, hãy tận dụng những mẫu có sẵn của Canva. Bên cạnh đó, bạn cũng có thể tự thiết kế sơ đồ tư duy từ những bước đầu tiên. Sau đây là hướng dẫn cách làm Mindmap trên Canva bằng máy tính cho cả hai phương pháp trên.
Cách làm Mindmap trên máy tính từ mẫu có sẵn
Canva cung cấp cho bạn một kho mẫu thiết kế Mindmap khổng lồ. Để tiết kiệm thời gian, bạn có thể lựa chọn mẫu có sẵn và chỉnh sửa sao cho phù hợp. Các bước thực hiện đơn giản như sau:
Bước 1: Để bắt đầu, bạn cần mở trình duyệt web và nhập địa chỉ trang web của Canva (www.Canva.com) vào thanh địa chỉ. Nếu bạn đã có tài khoản Canva, hãy nhập thông tin đăng nhập của bạn. Nếu bạn chưa có tài khoản, hãy chọn tùy chọn Đăng ký và làm theo hướng dẫn tạo tài khoản mới trên máy tính để thực hiện cách làm Mindmap trên Canva.
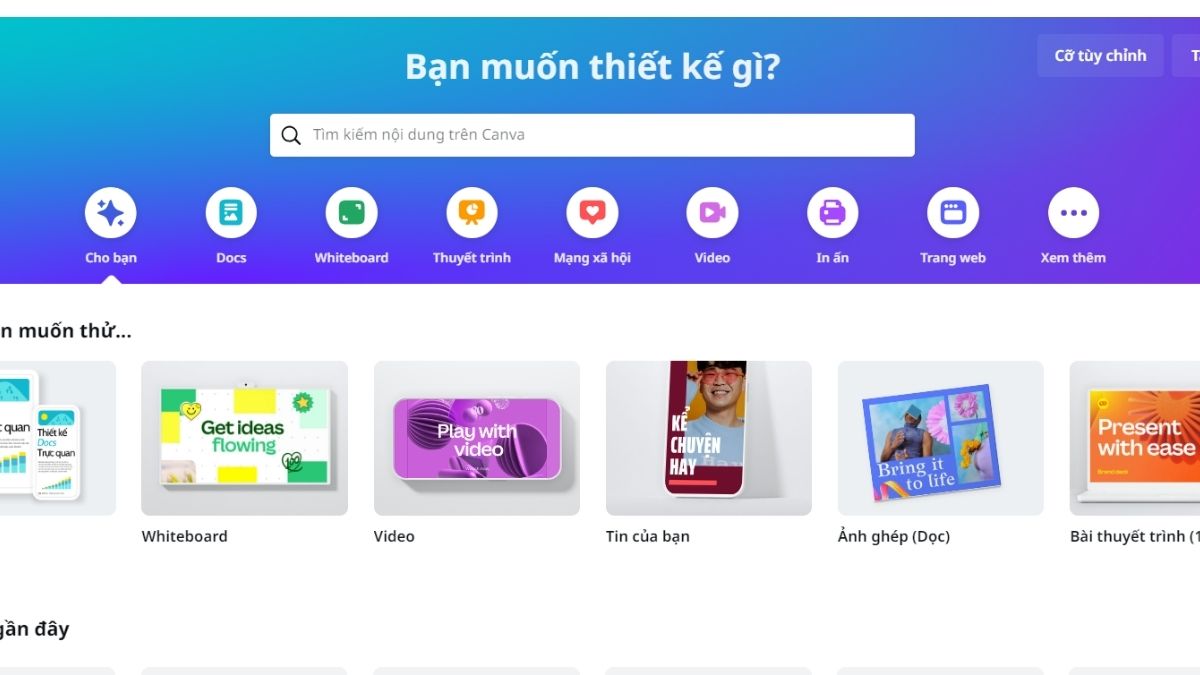
Bước 2: Sau khi đăng nhập thành công, bạn sẽ truy cập vào trang chính của Canva. Sử dụng thanh tìm kiếm ở trên cùng của trang. Nhập từ khóa 'Mindmap' vào ô tìm kiếm, sau đó nhấn Enter. Canva sẽ tự động tìm kiếm cho bạn các mẫu thiết kế để làm Mindmap trên Canva.
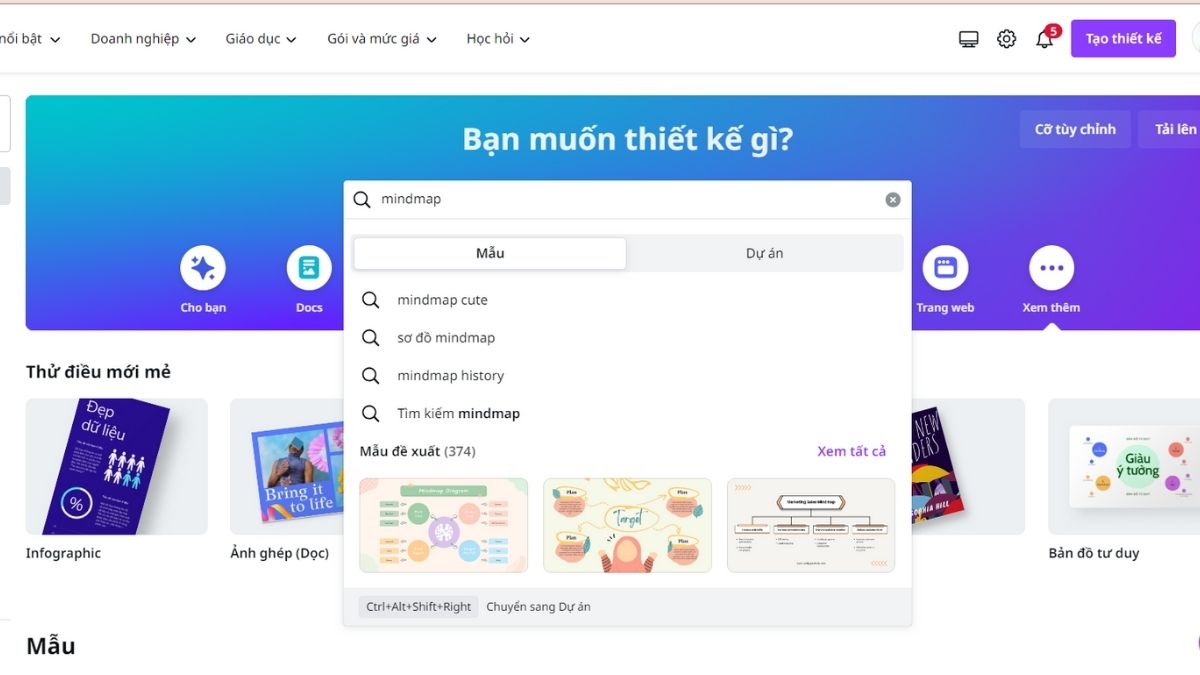
Bước 3: Khi kết quả tìm kiếm hiển thị, bạn sẽ thấy danh sách các mẫu Mindmap. Tùy thuộc vào nhu cầu của bạn, hãy chọn một mẫu bằng cách nhấp vào nó để mở mẫu đó. Sau đó, bạn có thể chỉnh sửa, làm Mindmap trên Canva theo ý muốn của mình.
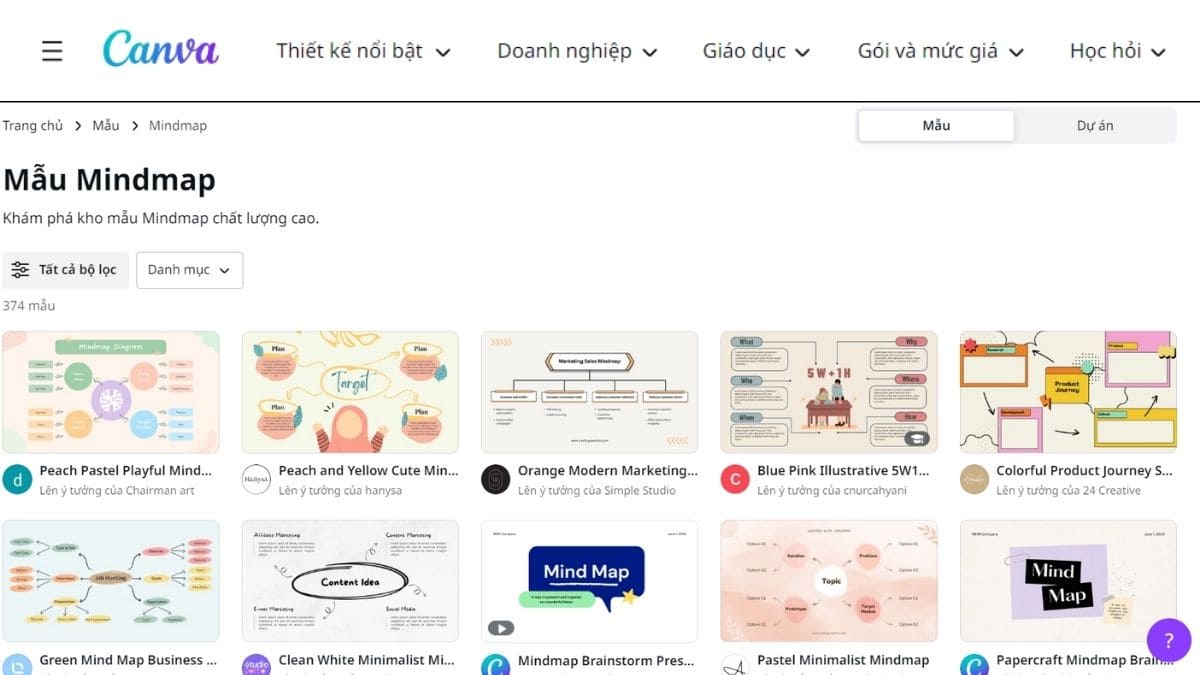
Khi bạn đã hoàn thành Mindmap, hãy nhấp vào nút Lưuở góc trên cùng bên phải của trình chỉnh sửa để lưu công việc. Bạn có thể lưu Mindmap của mình dưới dạng hình ảnh (PNG, JPG) hoặc PDF.
Tự tạo và thiết kế Mindmap trên Canva
Bên cạnh việc sử dụng mẫu thiết kế có sẵn trên máy tính, bạn có thể làm mindmap trên Canva bằng cách tự sáng tạo thủ công theo ý của mình. Các bước thực hiện cũng rất đơn giản như sau:
Bước 1: Truy cập vào trang web Canva tại địa chỉ www.Canva.com và đăng nhập. Sau khi đăng nhập thành công, bạn sẽ thấy nút Tạo một thiết kế mới nằm ở trang chính của Canva. Hãy nhấp vào nút này để bắt đầu tự tạo Mindmap trên Canva của bạn.
Tiếp theo, bạn sẽ được yêu cầu chọn kích thước cho trang Mindmap của mình. Bạn có thể chọn kích thước tùy chỉnh hoặc sử dụng kích thước mặc định để làm Mindmap trên Canva.
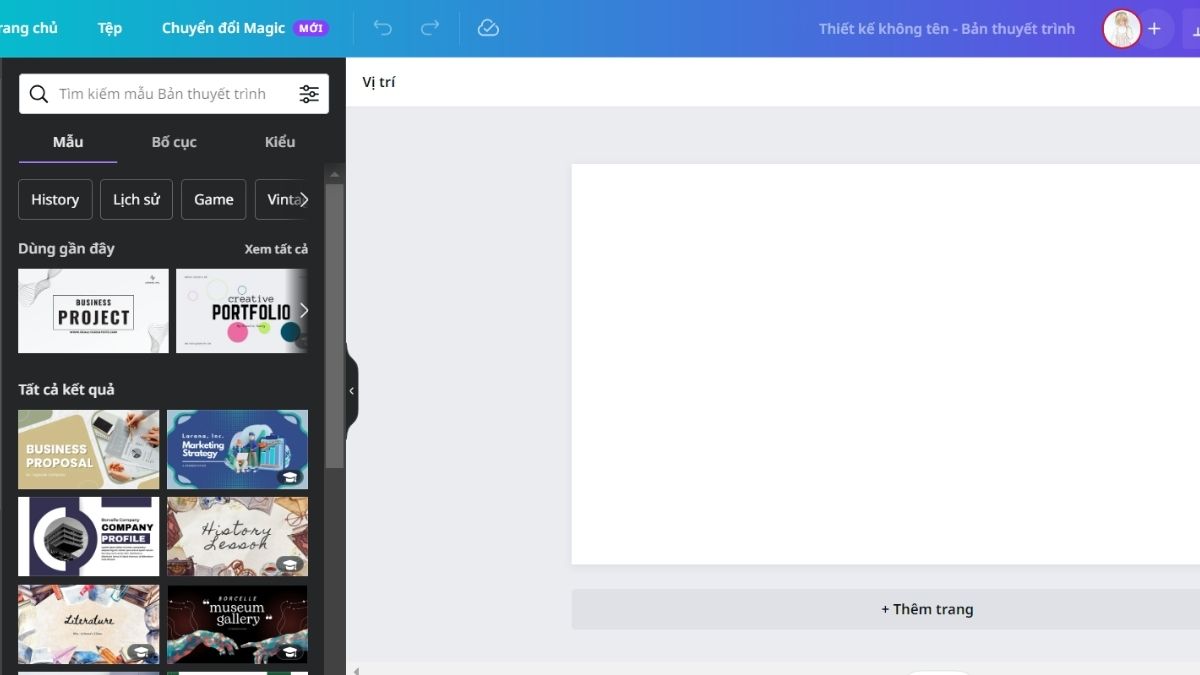
Bước 2: Nhấp chọn mục Thành phần để thêm các ô hình phù hợp. Trong cách làm Mindmap trên Canva bằng máy tính, bạn nên bố trí trước các ô và các đề mục mục phù hợp với ý tưởng của mình.
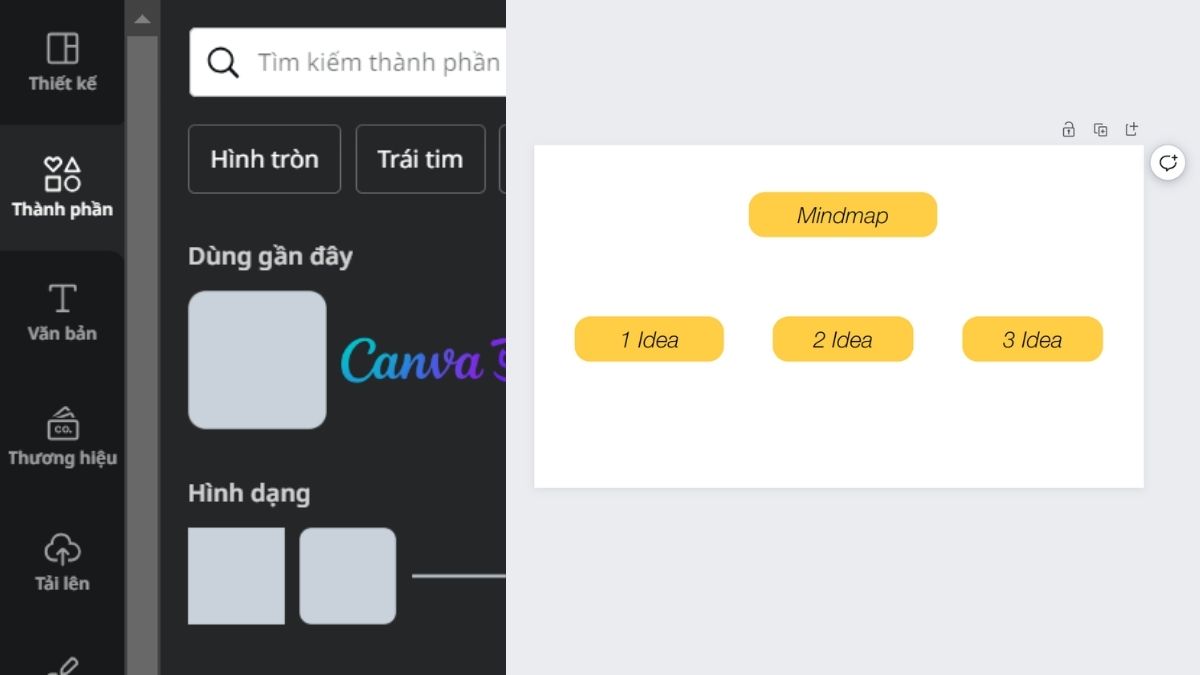
Bước 3: Để tạo các thanh nối để thể hiện mối quan hệ giữa có đề mục, bạn có thể chọn sử dụng những đoạn thẳng ở mục Thành phần. Ngoài ra, còn có thể click chọn mục Vẽ. Tại đây có 3 loại bút mà bạn có thể sử dụng. Đặc biệt, để tạo đường thẳng khi làm Mindmap trên Canva, bạn thực hiện bằng cách vừa ấn Shift vừa di chuyển con trỏ máy tính.
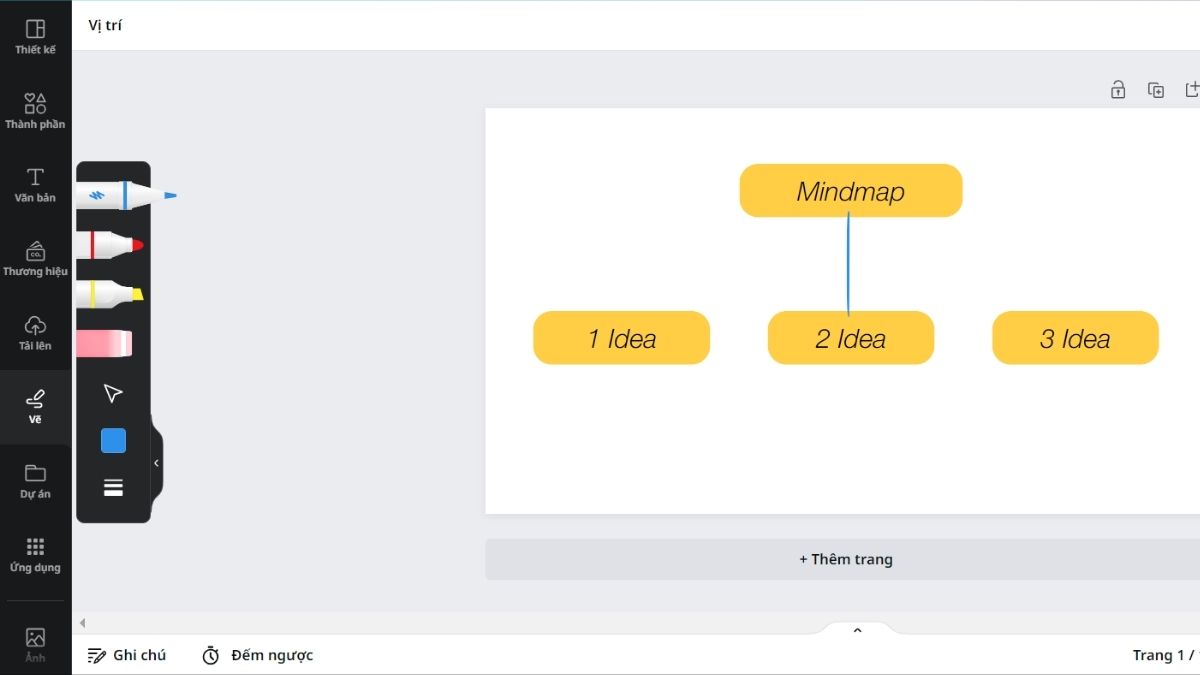
Trên đây là những thao tác cơ bản để tạo Mindmap trên Canva mà bạn có thể tham khảo. Thực tế, Canva có nhiều công cụ và tùy chọn tùy chỉnh. Hãy dành thời gian để học cách sử dụng Canva hiệu quả để tạo Mindmap theo ý muốn của bạn.
Một số lưu ý khi làm Mindmap trên Canva
Trước khi bạn bắt đầu tạo Mindmap trên Canva, hãy xác định mục tiêu cụ thể của nó. Điều này giúp bạn tập trung vào việc hiển thị mối quan hệ giữa các yếu tố quan trọng. Ngoài ra trong quá trình thực hiện cách làm Mindmap trên máy tính, bạn cũng cần lưu ý một số vấn đề sau:
- Sử dụng mẫu nếu cần: Canva cung cấp nhiều mẫu Mindmap có sẵn. Bạn có thể chọn mẫu và chỉnh sửa thiết kế để tiết kiệm thời gian hơn. Tuy nhiên, bạn cũng có thể tự sáng tạo Mindmap trên Canva từ đầu.
- Tùy chỉnh mẫu theo ý muốn: Nếu bạn sử dụng mẫu có sẵn, hãy tùy chỉnh chúng sao cho phù hợp với nội dung và ý tưởng của bạn. Bạn có thể thay đổi màu sắc, phông chữ, và biểu đồ theo ý muốn.
- Lưu trữ và sao lưu: Đảm bảo lưu trữ Mindmap của bạn an toàn. Canva tự động lưu trữ trực tuyến. Nhưng bạn vãn nên có thêm bản sao lưu để đề phòng mất dữ liệu.
- Sử dụng các thành phần trang trí phù hợp với tài khoản: Khi thiết kế Mindmap, bạn có thể sử dụng mẫu hoặc những hình trang trí trên Canva. Tuy nhiên, có một số thành phần, bạn phải trả phí để tải xuống.
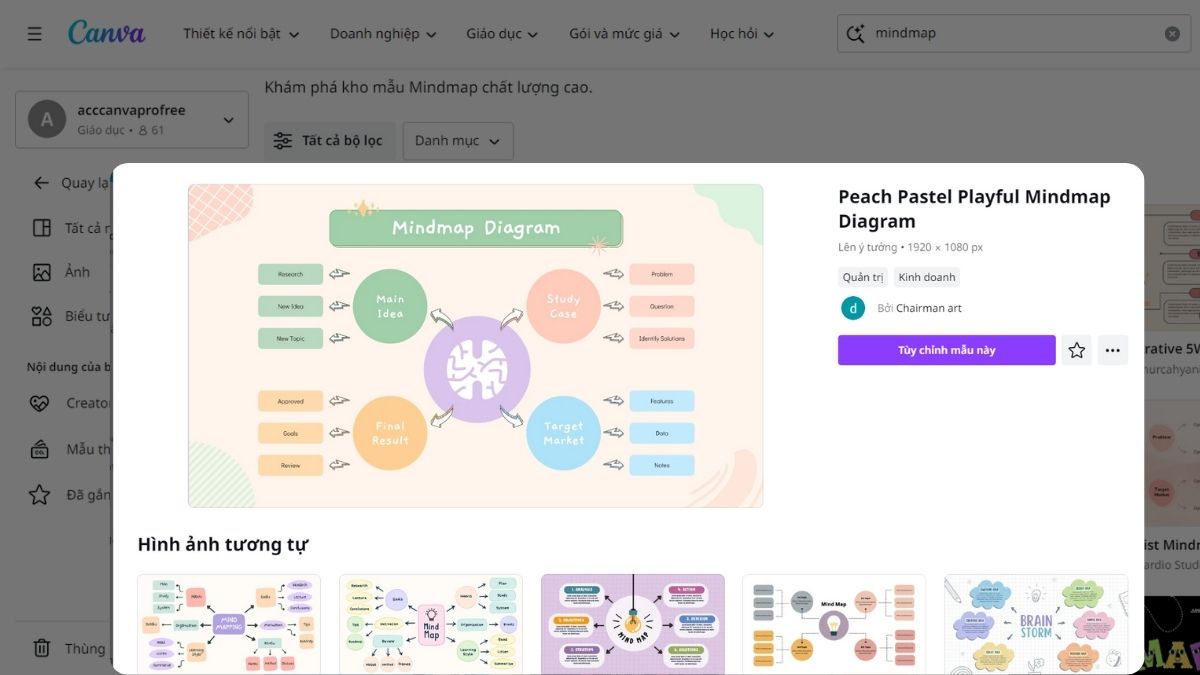
Trên đây là hướng dẫn cách làm Mindmap trên Canva bằng mẫu có sẵn trên máy tính và tự sáng tạo thủ công. Cả hai cách làm đều rất đơn giản, không phức tạp, giúp người dùng có thể tự do sáng tạo Mindmap theo phong cách của riêng mình. Đừng quên tiếp tục theo dõi Sforum để cập nhật thêm nhiều thủ thuật hay trên Canva nhé!








Bình luận (0)