
20 mẹo giúp bạn làm chủ hoàn toàn trình duyệt Chrome (phần 1)
20 mẹo giúp bạn làm chủ hoàn toàn trình duyệt Chrome (phần 1)

Sforum CTV
Ngày đăng: 06/12/2019-Cập nhật: 25/05/2021

Chrome là trình duyệt di động phổ biến nhất hiện nay trên các thiết bị Android, điều này không có gì ngạc nhiên khi xét trình duyệt này cung cấp các tính năng tuyệt vời, tốc độ và dễ sử dụng. Nhưng ngay cả khi không được cài đặt sẵn, mọi người thường vẫn tải trình duyệt phổ biến của Google về sử dụng. Theo dõi mẹo máy tính sau để có thêm thông tin.Với suy nghĩ này, chúng tôi muốn mang đến cho bạn một số mẹo và thủ thuật Chrome hay nhất dành cho Android. Mặc dù trình duyệt di động Google hay được biết đến vì sự đơn giản, nhưng nó có rất nhiều tính năng (cả chính thức và thử nghiệm) sẽ cải thiện trải nghiệm của bạn. Chúng có thể được ẩn ở những nơi mà hầu hết mọi người không nhìn thấy, vì vậy, hãy để ánh sáng làm sáng tỏ chúng với danh sách mẹo và thủ thuật Chrome dành cho Android này.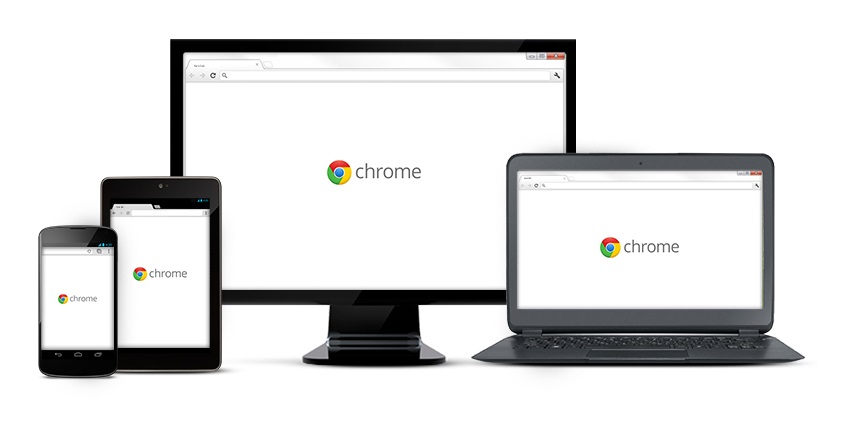 Cách kích hoạt đồng bộ trên Chrome cho Android:
Cách kích hoạt đồng bộ trên Chrome cho Android:
Trên đây là 10 mẹo và thủ thuật mà bất kì người dùng Chrome nào cũng cần biết để có những trải nghiệm tuyệt vời nhất. Trong phần 2, bài viết sẽ mang đến những mẹo hữu ích khác nữa.
1. Kích hoạt Dark Mode trên Chrome cho Android
Các nhà phát triển mang dark mode cho các ứng dụng Android của họ và không có gì ngạc nhiên khi Google làm điều tương tự. Dark mode giúp cho người dùng giảm bớt sự căng thẳng lên đôi mắt của mình. Google đã thiết kế giúp cho người sử dụng dễ dàng thay đổi giao diện của Chrome trên Android một cách dễ dàng.
- Mở Chrome.
- Nhấn nút menu 3 chấm ở góc trên bên phải màn hình.
- Chọn cài đặt.
- Chọn chủ đề.
- Chọn tối.
2. Bật Data Saver trên Chrome cho Android
Điều này không chỉ giúp việc duyệt web của bạn nhanh hơn mà còn giúp giảm mức tiêu thụ lưu lượng data. Như chúng ta đều biết lưu lượng data đắt tiền như thế nào. Ngay cả khi bạn có một gói internet không giới hạn,thì hầu hết các nhà mạng sẽ giới hạn lại tốc độ dữ liệu nến bạn sử dụng lưu lượng data quá nhiều. Vậy tại sao không tự tối ưu hóa các trang web để giảm thiểu lưu lượng data mà bạn sử dụng.
- Mở Chrome.
- Nhấn nút menu 3 chấm ở góc trên bên phải màn hình.
- Chọn cài đặt.
- Chọn tiết kiệm dữ liệu.
- Bấm On.
Xem thêm :
- Hướng dẫn tách chữ từ hình ảnh đơn giản và hiệu quả cùng Easy Screen OCR
- Hướng dẫn cách thiết lập sử dụng chuột cho người thuận tay trái trên Windows 10
3. Đồng bộ hóa bookmarks, mật khẩu, lịch sử trên nhiều thiết bị
Google cho phép đồng bộ hóa hầu hết dữ liệu Chrome của bạn trên các thiết bị. Điều này bao gồm bookmarks, lịch sử, mật khẩu, tab mở, thông tin thẻ tín dụng, v.v. Nó cũng sẽ phân tích dữ liệu sử dụng của bạn để cung cấp dự đoán tốt hơn.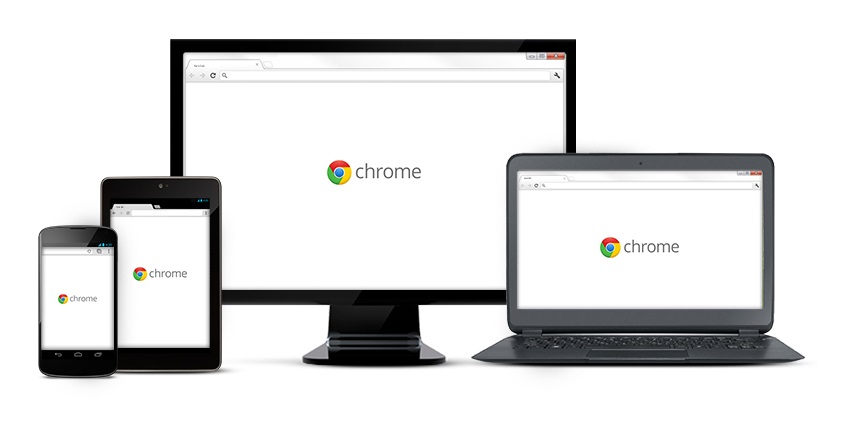 Cách kích hoạt đồng bộ trên Chrome cho Android:
Cách kích hoạt đồng bộ trên Chrome cho Android:- Mở Chrome.
- Nhấn nút menu 3 chấm.
- Chọn cài đặt.
- Trong Tài khoản, chọn Đăng nhập vào Chrome.
- Làm theo hướng dẫn để đăng nhập.
- Bây giờ bạn có thể truy cập Sync and Google servicesđể tùy chỉnh các tùy chọn.
4. Tải trước các trang để duyệt nhanh hơn
Tải trước các trang là một tính năng của Chrome sẽ chủ động tải các trang web mà bạn có khả năng nhấp vào. Điều này có nghĩa trang web sẽ được tải trước trong bộ nhớ đệm trước khi bạn quyết định truy cập vào nó. Nó làm cho toàn bộ trải nghiệm sử dụng cookie nhanh hơn nhiều, nhưng nó cũng có thể lãng phí lưu lượng internet mà bạn không muốn sử dụng. Điều này không thú vị nếu bạn có ngân sách internet eo hẹp, nhưng đối những người không bận tâm đến lưu lượng megabyte bị lãng phí sẽ có được một trải nghiệm lướt web mượt mà hơn
- Mở Chrome.
- Nhấn vào nút menu 3 chấm.
- Chọn cài đặt.
- Chọn Quyền riêng tư.
- Bật Tải trước để duyệt và tìm kiếm nhanh hơn.
5. Thay đổi công cụ tìm kiếm mặc định trên Chrome
Google luôn là trang tìm kiếm mặc định của Chrome, nhưng nếu vì lý do nào đó bạn muốn sử dụng một công cụ tìm kiếm khác làm mặc định, Chrome trên Android cung cấp cho bạn tùy chọn để chuyển đổi nó.
Cách thay đổi công cụ tìm kiếm cho Chrome trên Android:
- Mở Chrome.
- Chạm vào nút menu 3 chấm ở góc trên bên phải.
- Chọn cài đặt.
- Chọn Công cụ tìm kiếm.
- Chọn công cụ tìm kiếm của bạn lựa chọn.
6. Vuốt để chuyển tab
Việc chuyển tab có thể gây khó chịu khi cần một vài thao tác để thực hiện. Trải nghiệm này được Google đơn giản hóa; bạn có thể chuyển đổi các tab bằng một cử chỉ đơn giản. Vuốt từ bên này sang bên kia trong khu vực thanh địa chỉ. Hành động này sẽ cho phép bạn điều hướng liền mạch tất cả các tab của bạn.7. Chuyển đổi tab ngang
Nếu bạn vẫn muốn sử dụng trình chuyển đổi tab thông thường, nhưng lại muốn một cái gì đó đó mới mẻ, dễ nhìn, bạn có thể chọn sử dụng trình chuyển đổi tab ngang của Chrome. Điều này sẽ làm cho trình chuyển đổi tab tương tự như trình chuyển đổi ứng dụng Android. Nó sẽ cho ta cái nhìn bao quát về nội dung của trang đang mở , và các tab sẽ được tổ chức tốt hơn.
Cách kích hoạt chuyển đổi tab ngang:
- Mở Chrome.
- Nhập Chrome://flags vào thanh địa chỉ và nhấn enter.
- Tìm kiếm “ Enable horizontal tab switcher”
- Khi tùy chọn hiển thị, chạm vào menu thả xuống và chọn Kích hoạt.
8. Bật nhóm tab
Một tính năng tiện lợi khác để giữ cho các tab của bạn được tổ chức tốt hơn là nhóm tab. Điều này về cơ bản cho phép bạn tạo các thư mục tab và giữ cho tất cả các tab của bạn được phân loại gọn gàng.
Cách để bật nhóm tab:
- Mở Chrome.
- Nhập Chrome: // cờ vào thanh địa chỉ và nhấn enter.
- Tìm kiếm cho nhóm Tab Tab Nhóm.
- Khi tùy chọn hiển thị, chạm vào menu thả xuống và chọn Kích hoạt.
- Chạm vào Khởi chạy lại.
9. Tương tác với email, số điện thoại và địa chỉ bạn thấy
Thật khó chịu khi sao chép và dán email, số điện thoại và địa chỉ để sử dụng chúng trong các ứng dụng khác. Safari cho iOS biến chúng thành các liên kết để tiếp cận với mọi người hoặc điều hướng. Mặc dù Chrome dành cho Android vẫn không có tính năng tiện lợi này, nhưng có một thứ tương tự đánh bại việc sao chép và dán.
10. Phóng to nội dung trên tất cả các trang web
Phóng to và thu nhỏ trang web không phải lúc nào cũng có thể thực hiện được với các trang được tối ưu hóa cho thiết bị di động. Đây có thể là một vấn đề nếu bạn đang làm việc với một trang web được thiết kế tồi, muốn xem xét một cái gì đó gần hoặc hiển thị trang cần phóng to để đọc nội dung. Chrome dành cho Android cho phép thu phóng trên tất cả các trang ngăn hành động này. Thực hiện theo các bước sau và phóng to nội dung mà bạn quan tâm.
Cách bật tính năng zoom cho Chrome trên Android:
- Mở Chrome.
- Chạm vào nút menu 3 chấm ở góc trên bên phải.
- Chọn cài đặt.
- Chọn Trợ năng.
- Kiểm tra hộp Force enable zoom.
Trên đây là 10 mẹo và thủ thuật mà bất kì người dùng Chrome nào cũng cần biết để có những trải nghiệm tuyệt vời nhất. Trong phần 2, bài viết sẽ mang đến những mẹo hữu ích khác nữa.
5/5
(0 lượt đánh giá)