NỔI BẬT NHẤT
Bài viết về "Thủ thuật Windows"
Việc sử dụng các thủ thuật Windows sẽ khiến cho trải nghiệm khi dùng máy tính, laptop trở nên tiện lợi và tối ưu hơn. Đây là các tính năng được tích hợp bằng những tổ hợp phím, thao tác đơn giản nên rất dễ để người dùng hiểu và làm theo. Nếu bạn muốn biết những thủ thuật tiện dụng này, hãy cùng Sforum tìm hiểu trong bài viết dưới đây để giúp cho việc sử dụng PC, laptop trở nên tiện lợi hơn.
Thủ thuật Windows 1 - Các phím tắt phổ biến trên Windows
Trên hệ điều hành Windows, nhà phát triển đã tích hợp rất nhiều phím tắt để bạn có thể tiết kiệm thời gian khi sử dụng máy tính, laptop. Dưới đây là một số tổ hợp với phím Ctrl, Alt được sử dụng phổ biến trên hệ máy Windows:
Phím tắt với Ctrl
- Ctrl + Esc: Mở Start menu
- Ctrl + T: Mở thêm một tab ở trình duyệt đang dùng.
- Ctrl + Q: Tắt trình duyệt đang hoạt động.
- Ctrl + F4: Đóng một tab đang mở.
- Ctrl + Tab: Chuyển đổi từ tab bên trái sang tab phải.
- Ctrl + Shift + Tab: Chuyển đổi từ tab phải sang tab trái.
- Ctrl + Alt + Tab: Chuyển đổi các ứng dụng đang mở bằng trỏ chuột.
- Ctrl + Shift + Esc: Bật Task Manager.
- Ctrl + A: Chọn tất cả.
- Ctrl + E: Căn lề giữa trong Microsoft Word.
- Ctrl + L: Căn lề trái trong Microsoft Word.
- Ctrl + R: Căn lề phải trong Microsoft Word.
- Ctrl + I: Chữ in nghiêng.
- Ctrl + B: Chữ in đậm.
- Ctrl + U: Chữ có gạch dưới.

Phím tắt với Alt
- Alt + Enter: Mở Properties của tệp tin/thư mục.
- Alt + F4: Tắt chương trình đang sử dụng.
- Alt + Tab: Chuyển đổi chương trình đang chạy trên thiết bị.
- Alt + Esc: Chuyển đổi sang một chương trình theo thứ tự nhất định.
- Alt + phím mũi tên trái: Trở lại trang trước của trình duyệt tìm kiếm.
- Alt + phím mũi tên phải: Di chuyển đến trang sau trên công cụ tìm kiếm.
- Alt + phím cách: Lệnh mở shortcut cho cửa sổ ứng dụng đang hiển thị.
- Alt + F8: Hiện password trên màn hình đã login.

Thủ thuật Windows 2 - Tắt máy nhanh trên Windows
Dành riêng cho những ai dùng hệ Windows 10 trở lên có thể dùng thủ thuật tắt máy nhanh. Thay vì phải vào menu Start để tắt máy, bạn có thể tạo một shortcut riêng trên màn hình chính để thực hiện chức năng này. Khi nào cần tắt máy, bạn chỉ cần click đúp vào tệp là xong. Để có thể tạo file tắt máy nhanh chóng, trước hết bạn cần thiết lập bằng các bước như sau:
Bước 1: Click phải chuột vào bất kỳ đâu trên màn hình, chọn New rồi chọn Shortcut.
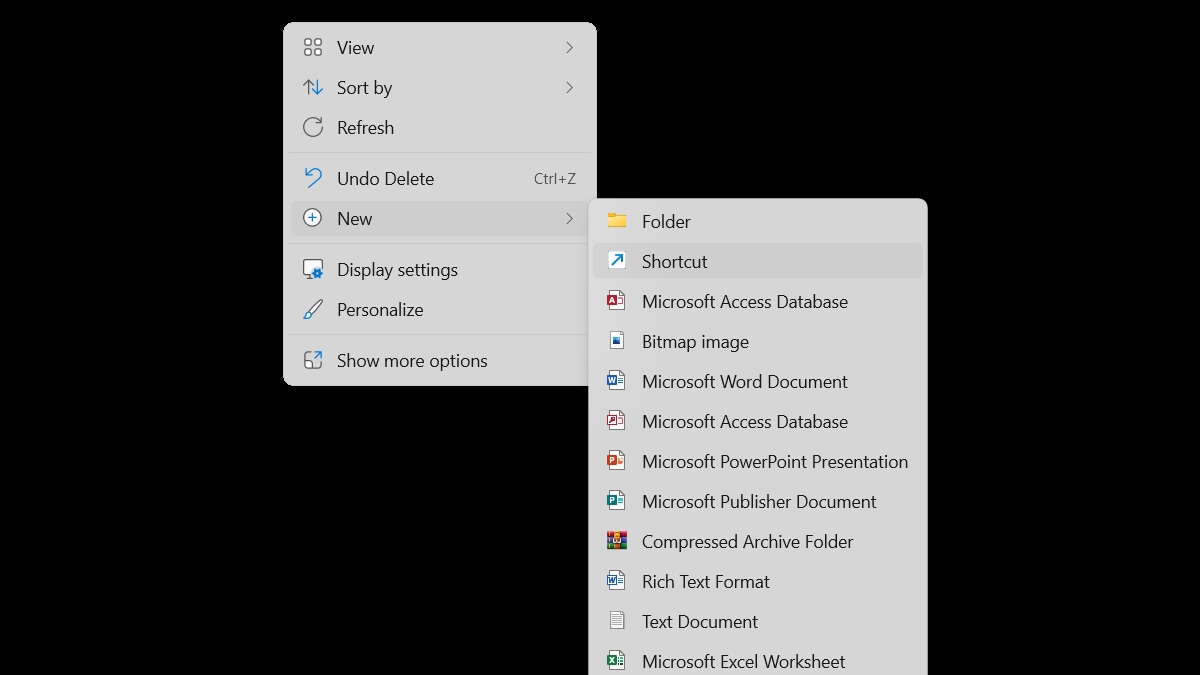
Bước 2: Paste nội dung “%windir%\System32\SlideToShutDown.exe” vào ô trống.

Bước 3: Bạn nhấn chọn Next, đặt tên cho Shortcut đó rồi chọn Finish để hoàn thành.
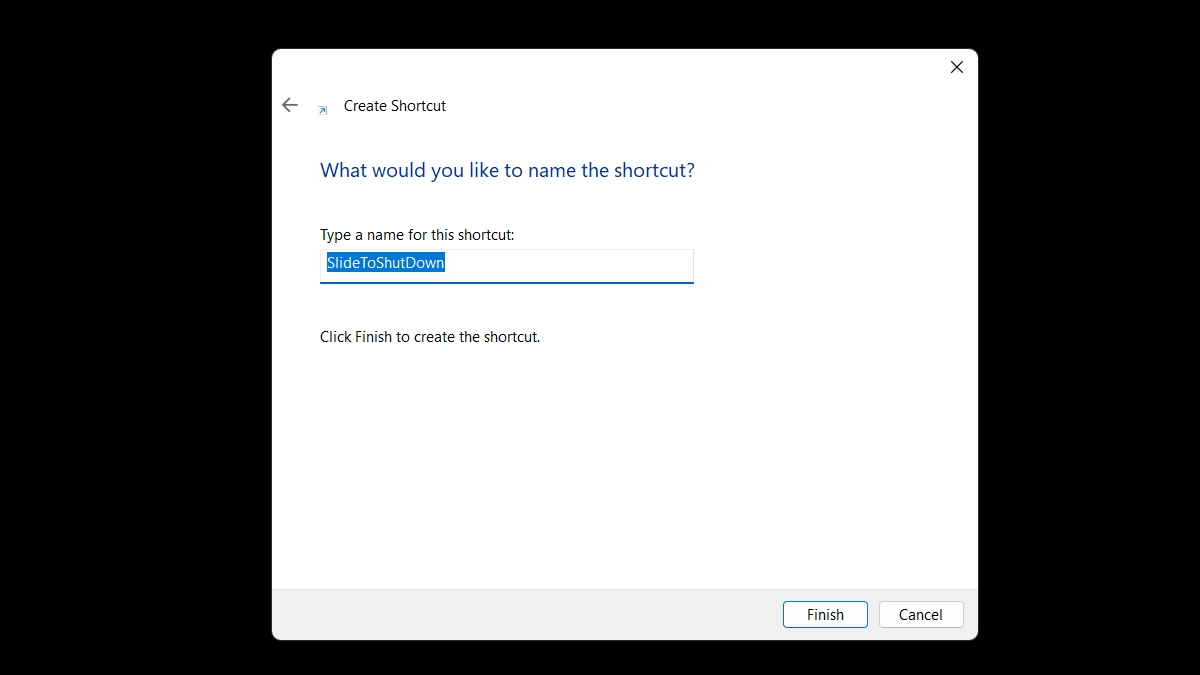
Thủ thuật 3 - Kiểm tra phần mềm chạy ngầm trên Windows
Phần mềm chạy ngầm là phần mềm dù không hiển thị nhưng vẫn tự động cập nhật, gửi thông báo và hoạt động trên Windows. Bạn có thể dùng thủ thuật Windows đơn giản để kiểm tra xem thiết bị có phần mềm nào đang chạy ngầm hay không. Theo đó, bạn hãy nhấn tổ hợp phím Ctrl + Shift + Esc, danh sách ứng dụng chạy ngầm lúc này sẽ hiển thị ngay.
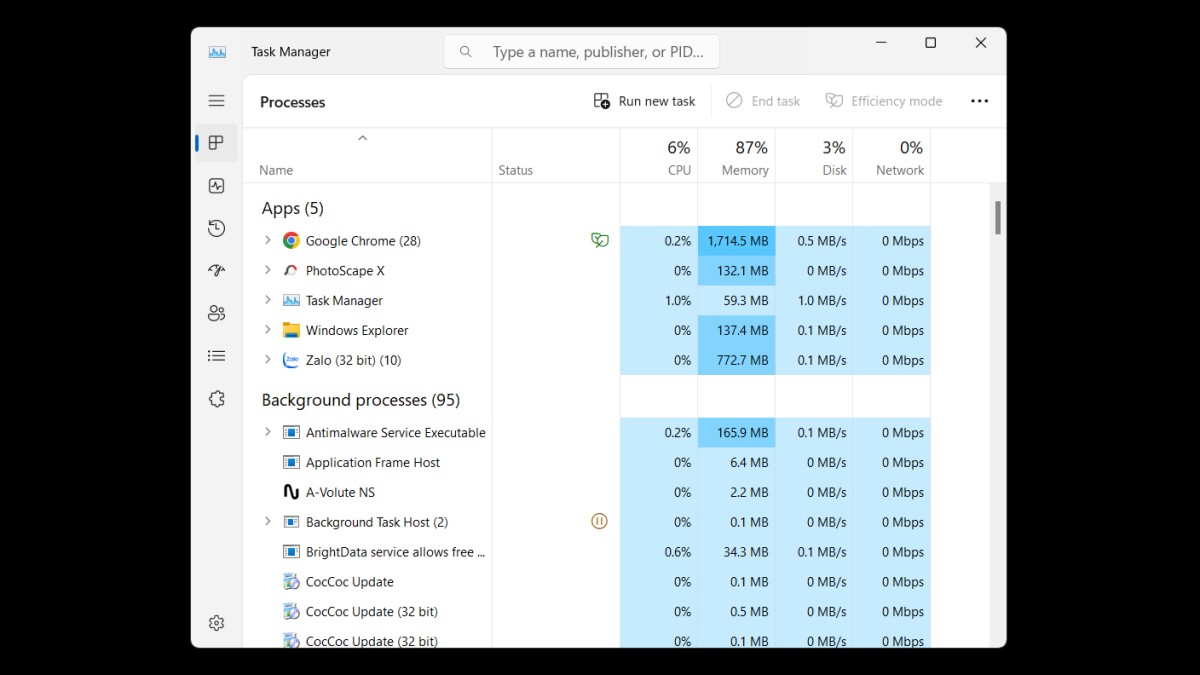
Thủ thuật Windows 4 - Tính năng tìm kiếm Windows nâng cao
Trong quá trình sử dụng máy tính, laptop, bạn sẽ gặp trường hợp cần truy cập vào những mục, cài đặt trên thiết bị nhưng lại không biết tìm mục đó ở đâu. Nếu tìm kiếm thủ công trong hệ thống máy thì sẽ tốn rất nhiều thời gian và công sức. Để khắc phục vấn đề này, bạn có thể áp dụng thủ thuật tìm kiếm nâng cao trên Windows bằng các bước như sau:
Bước 1: Nhấn tổ hợp Ctrl + Esc để mở mục tìm kiếm Windows, sau đó bạn tìm và chọn Settings.
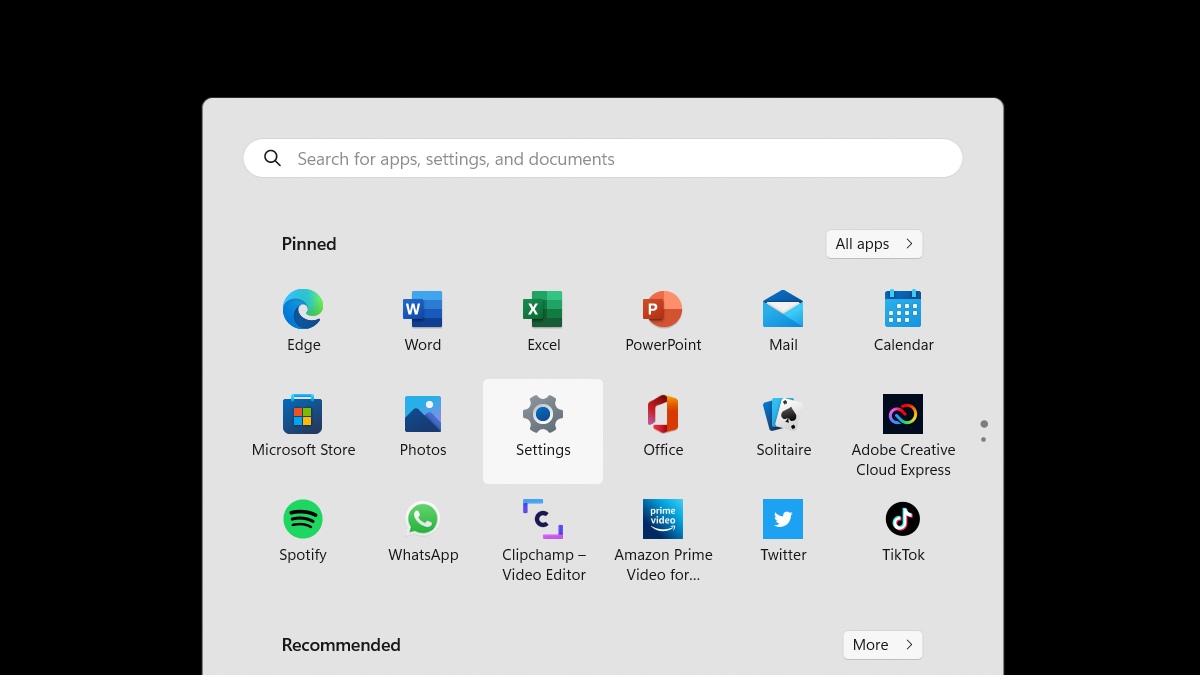
Bước 2: Bạn nhấn vào ô Search, gõ và tìm mục Searching Windows.
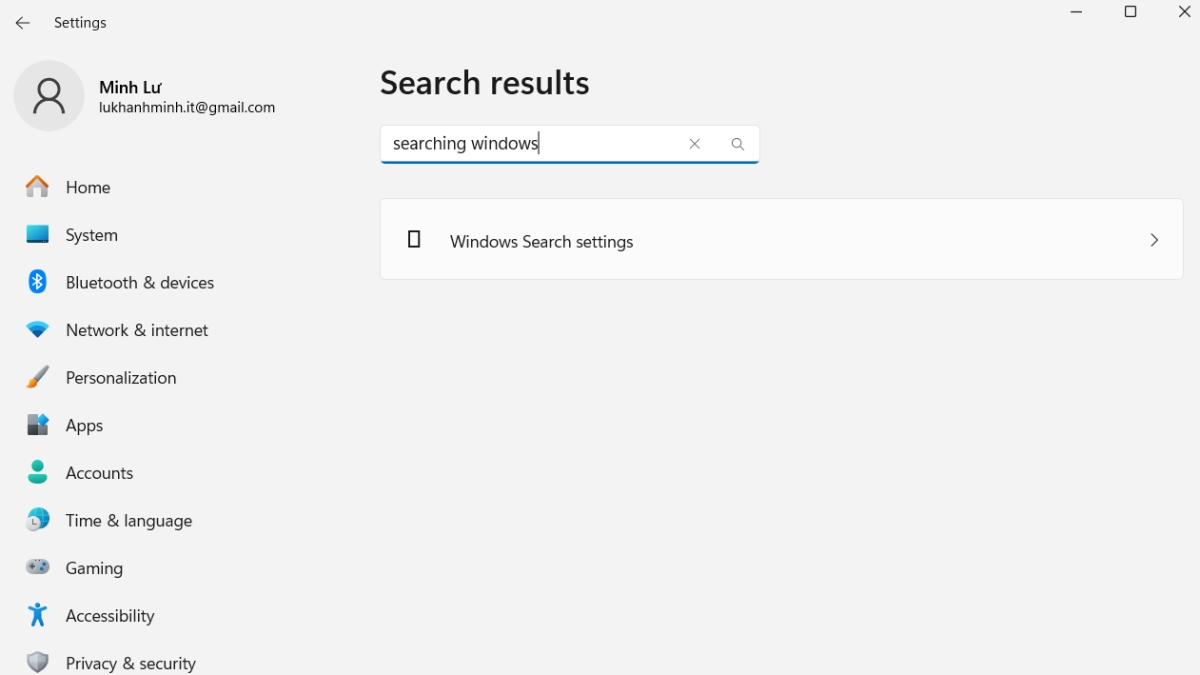
Bước 3: Ở đây bạn sẽ thấy mục Indexing status, trong đó Classic là chế độ tìm kiếm trong Libraries và Desktop, còn Enhanced thì tìm trên toàn bộ PC. Bạn hãy chọn Enhanced.

Sau khi cài đặt xong, mỗi lần cần tìm một mục, hệ thống nào trong thiết bị, bạn hãy nhấn tổ hợp nút Windows + I rồi ghi mục cần tìm vào ô Find a setting. Lưu ý là mỗi hệ điều hành thì cách cài đặt này sẽ có đôi chút khác nhau nhưng chủ yếu vẫn là vào chế độ Searching Windows và điều chỉnh Indexing status thành Enhanced.
Thủ thuật 5 - Dọn dẹp desktop trên Windows nhanh hơn
Người dùng hay có thói quen bỏ hết tất cả tệp tin ra ngoài màn hình chính gây rối mắt và tốn nhiều thời gian để tìm kiếm file. Việc này cũng khiến cho tốc độ xử lý của máy có phần chậm hơn. Thay vào đó, bạn hãy tạo một thư mục, chia thư mục đó thành nhiều nhóm file rồi cho tất cả những file bên ngoài màn hình vào từng nhóm phù hợp.
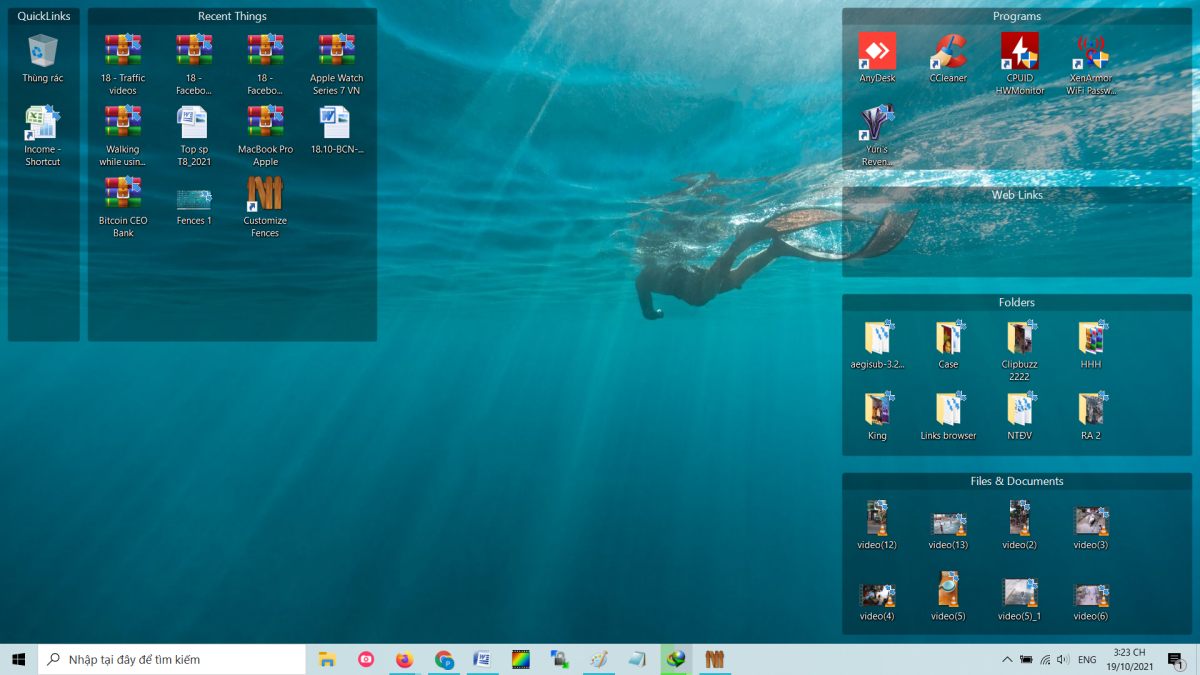
Thủ thuật Windows này sẽ giúp bạn tìm kiếm các file dễ dàng và cũng làm cho tốc độ xử lý nhanh hơn. Ngoài ra, bạn cũng nên đưa Shortcut của các ứng dụng thường dùng xuống thanh tác vụ bên dưới để thuận tiện cho việc tìm kiếm và giúp màn hình thoáng đãng hơn.
Thủ thuật 6 - Tắt các ứng dụng chạy nền trên Windows
Các phần mềm hoạt động ngầm khiến máy tính, laptop tốn nhiều pin và bộ nhớ. Nếu bạn không xử lý các ứng dụng chạy nền thì lâu dần sẽ ảnh hưởng đến hiệu suất của thiết bị. Để hạn chế vấn đề này xảy ra, bạn hãy tắt các phần mềm bằng thủ thuật Windows sau:
Bước 1: Bạn nhấn tổ hợp Ctrl + Esc để mở tìm kiếm Windows, sau đó, bạn tìm và chọn Settings.
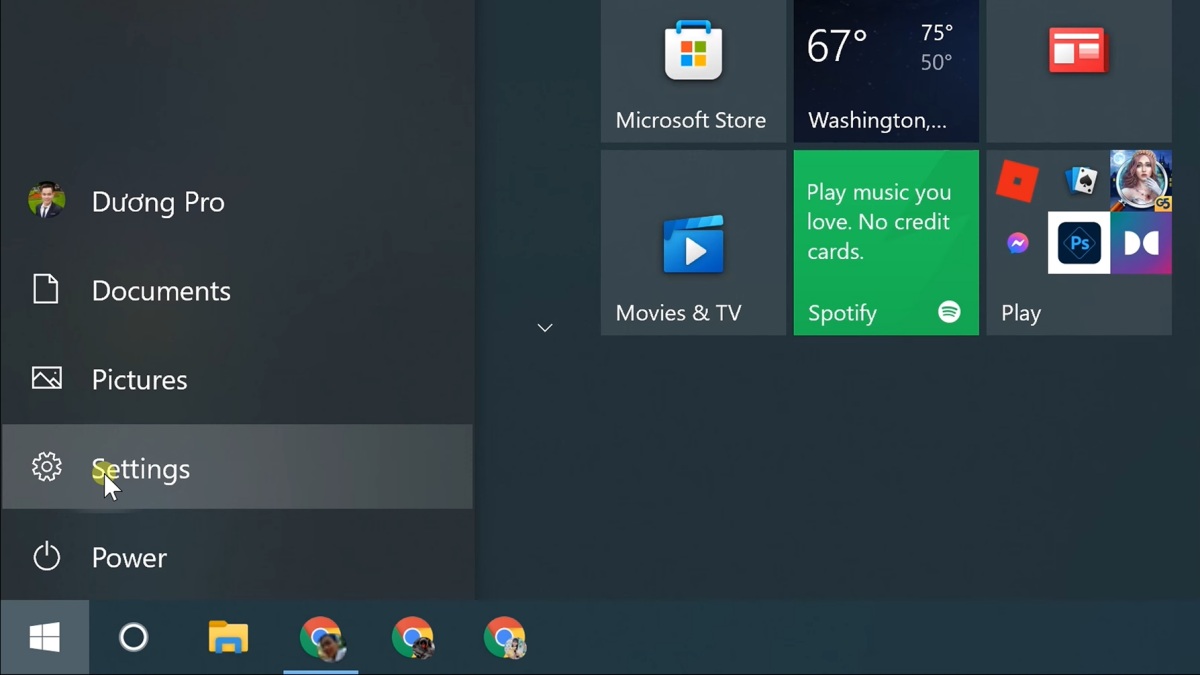
Bước 2: Tìm Background Apps.
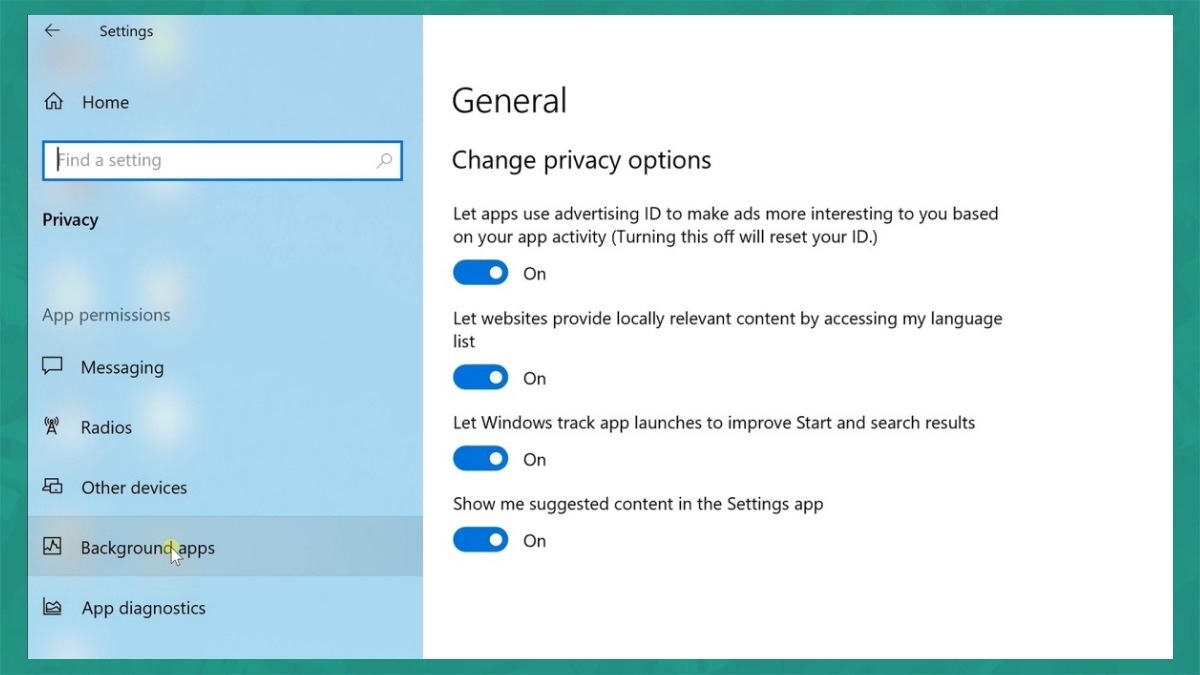
Bước 3: Các ứng dụng thường xuyên hoạt động ngầm sẽ hiển thị, lúc này, bạn nhấn Off là sẽ tắt được.

Thủ thuật Windows 7 - Xoay màn hình Windows bằng phím tắt
Trong một số trường hợp, bạn cần xoay màn hình để xử lý các tác vụ đặc trưng thì có thể sử dụng các phím tắt của Windows. Khi đó, giao diện đang hiển thị sẽ nhanh chóng được chuyển đổi theo chiều mà bạn mong muốn, cụ thể:
- Ctrl + Alt + mũi tên lên: Màn hình ở hướng mặc định.
- Ctrl + Alt + mũi tên xuống: Quay màn hình ngược xuống dưới.
- Ctrl + Alt + mũi tên trái: Màn hình xoay hướng sang bên trái.
- Ctrl + Alt + mũi tên phải: Xoay màn hình hướng sang bên phải.
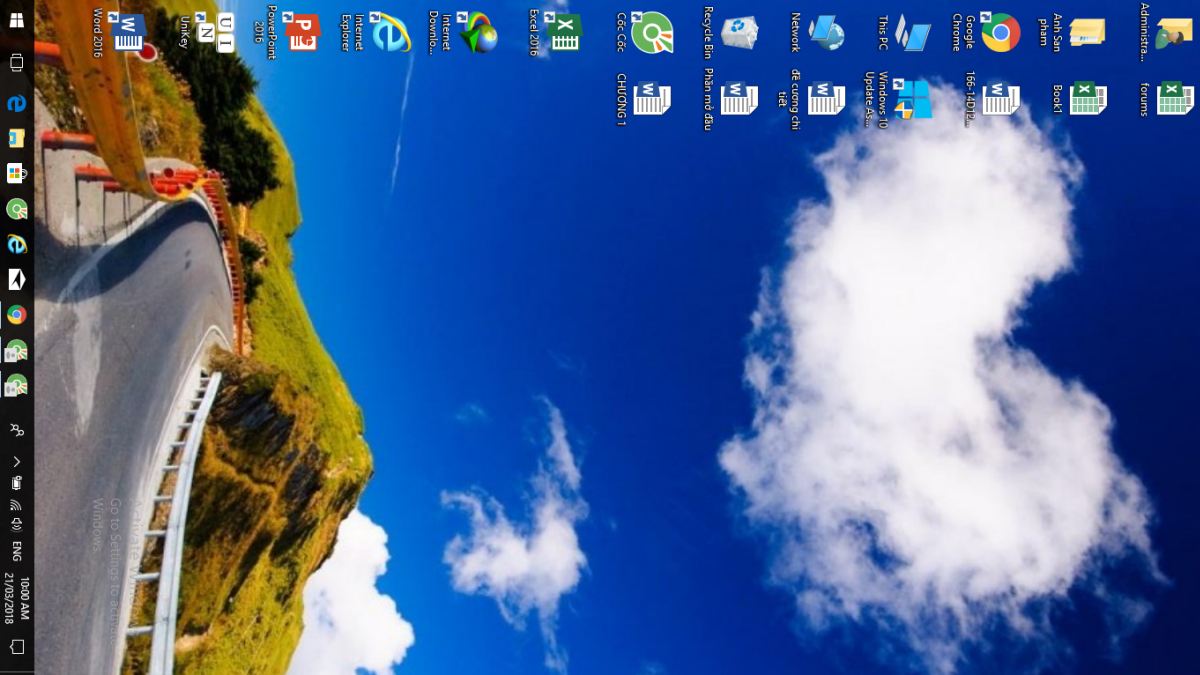
Ở trên đây là các thủ thuật Windows phổ biến. Với các thủ thuật trên, việc sử dụng máy tính, laptop sẽ thêm dễ dàng, thuận tiện và nhanh chóng hơn. Nếu muốn tìm hiểu thêm những mẹo về máy tính, laptop khác, bạn hãy theo dõi những bài viết tiếp theo của Sforum nhé.










Bình luận (0)