Bật mí cách chuyển Word sang Excel mà bất kỳ dân văn phòng nào cũng nên biết


Chuyển từ Word sang Excel với định dạng Plain Text
Cách đầu tiên để bạn có thể chuyển từ Word sang Excel đó là thực hiện lưu file dưới định dạng Plain Text sau đó Import vào Excel
Bước 1: Bạn hãy khởi động file Word cần chuyển đổi File
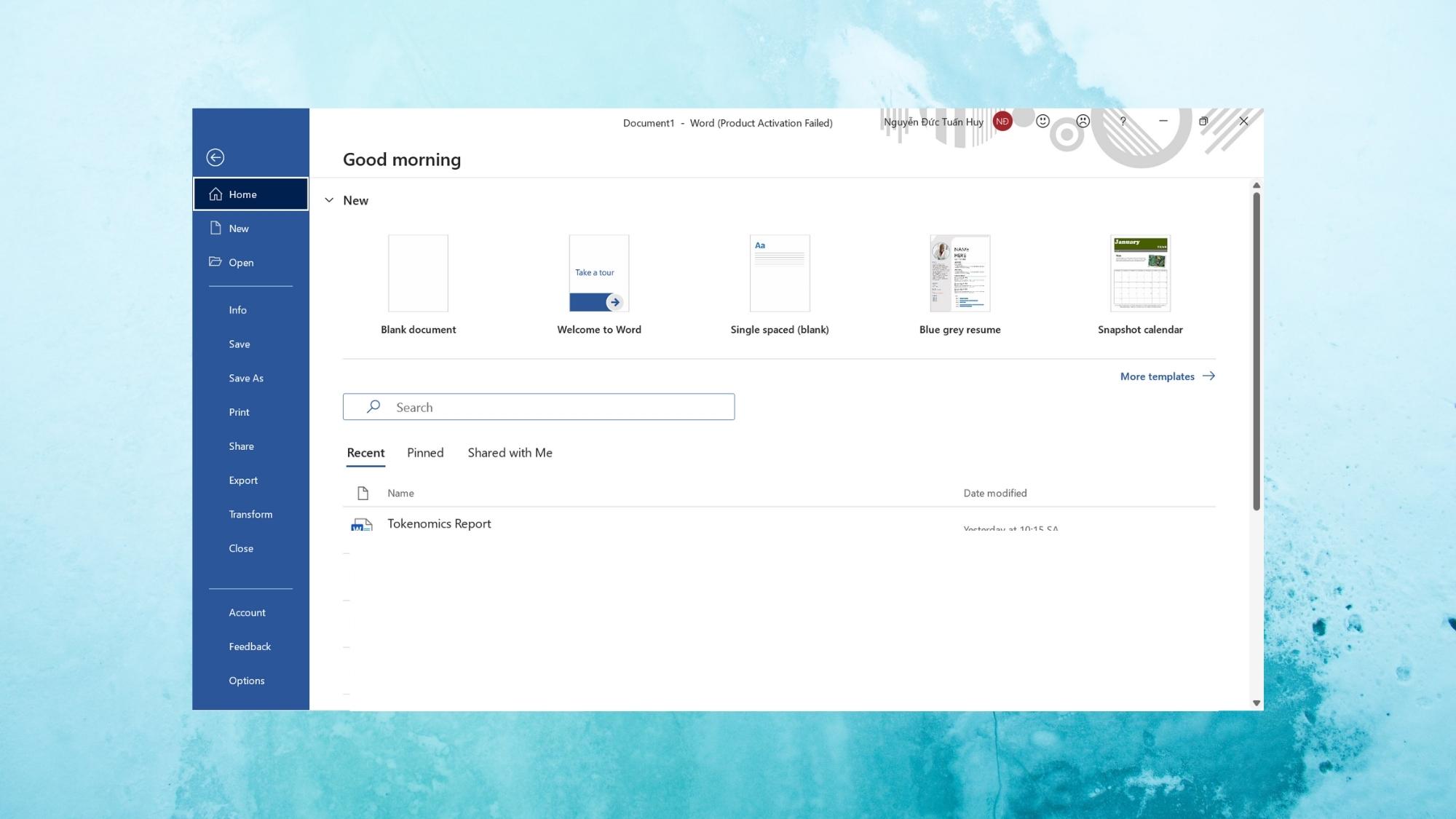
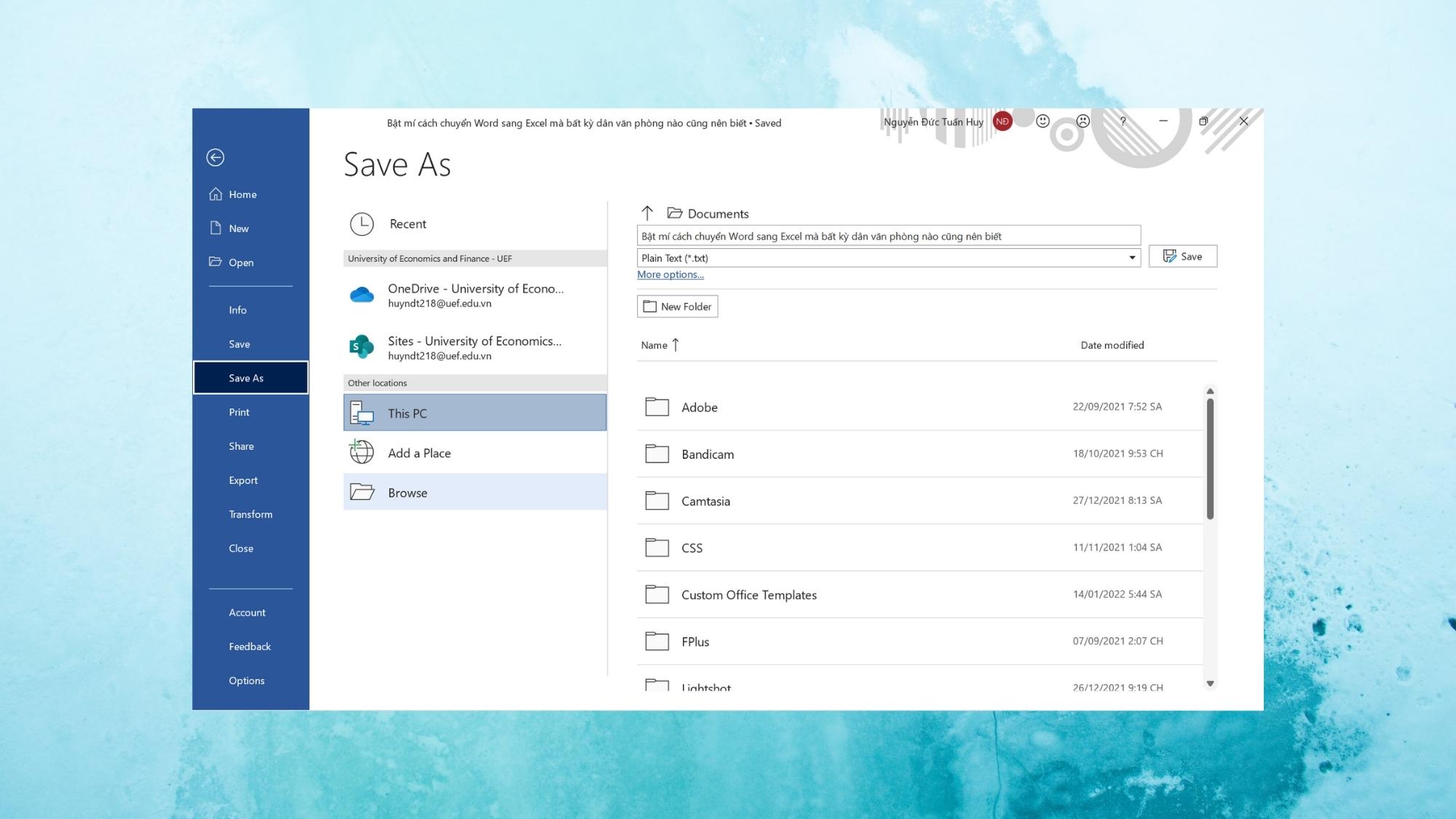
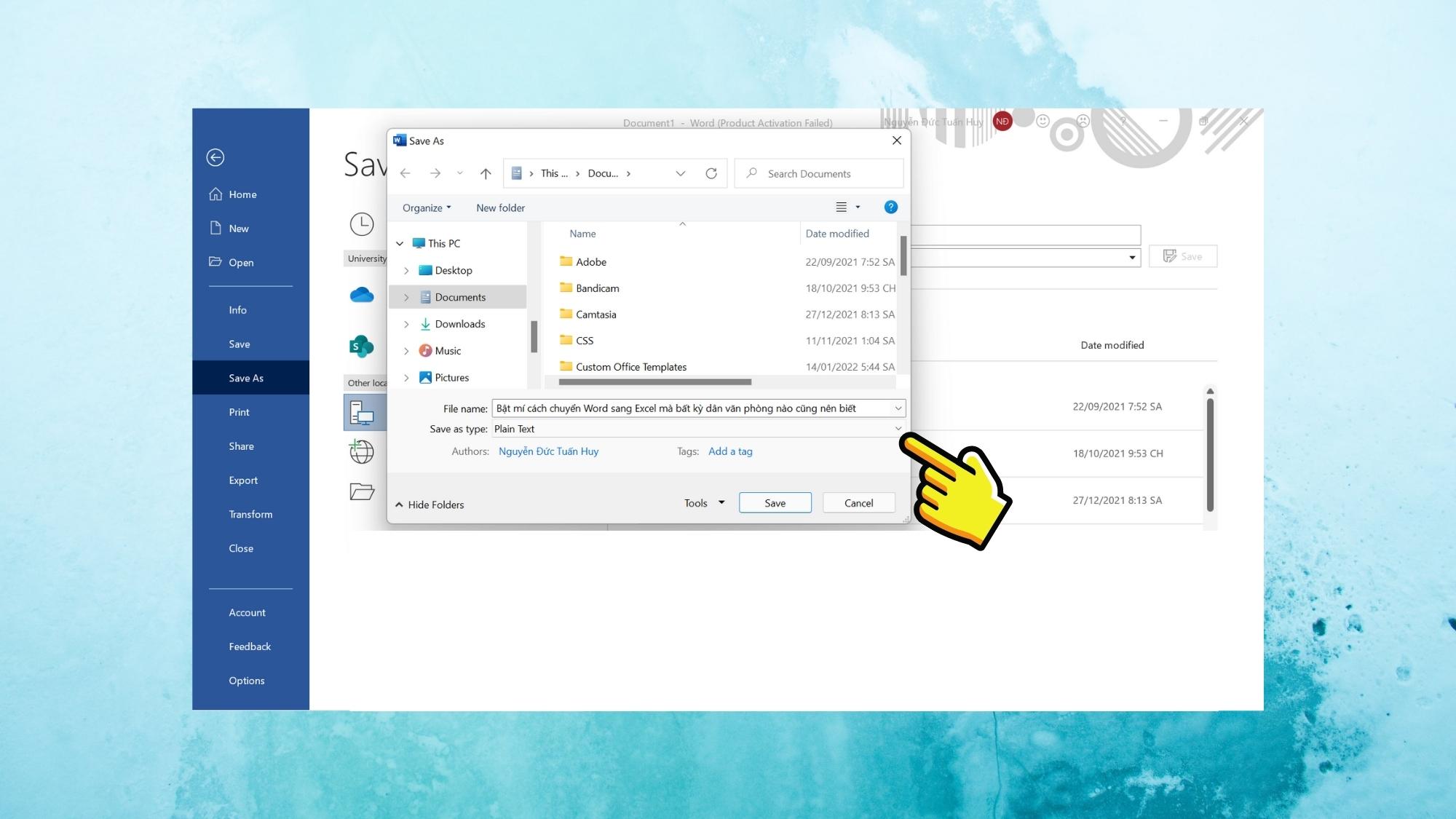
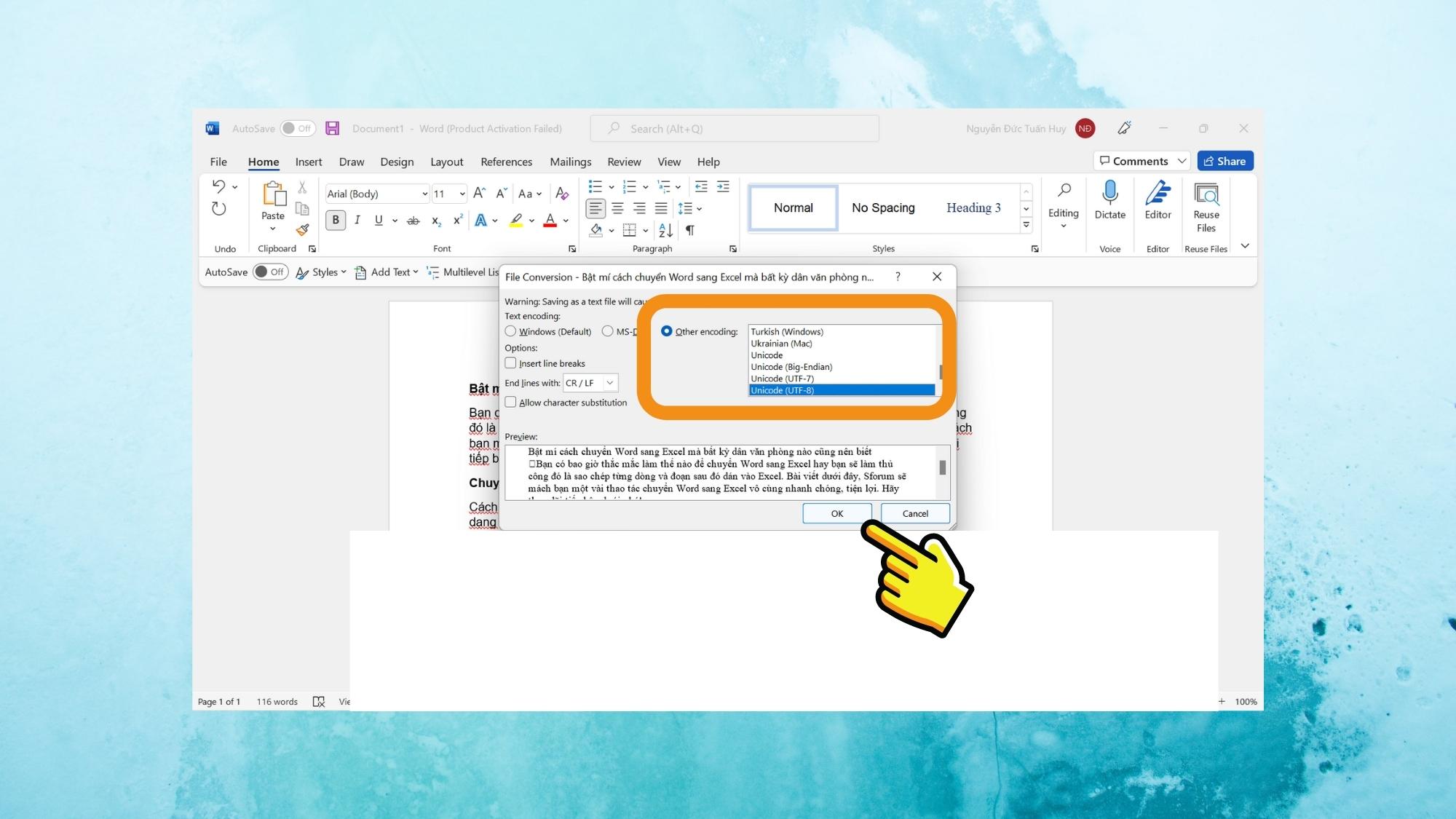
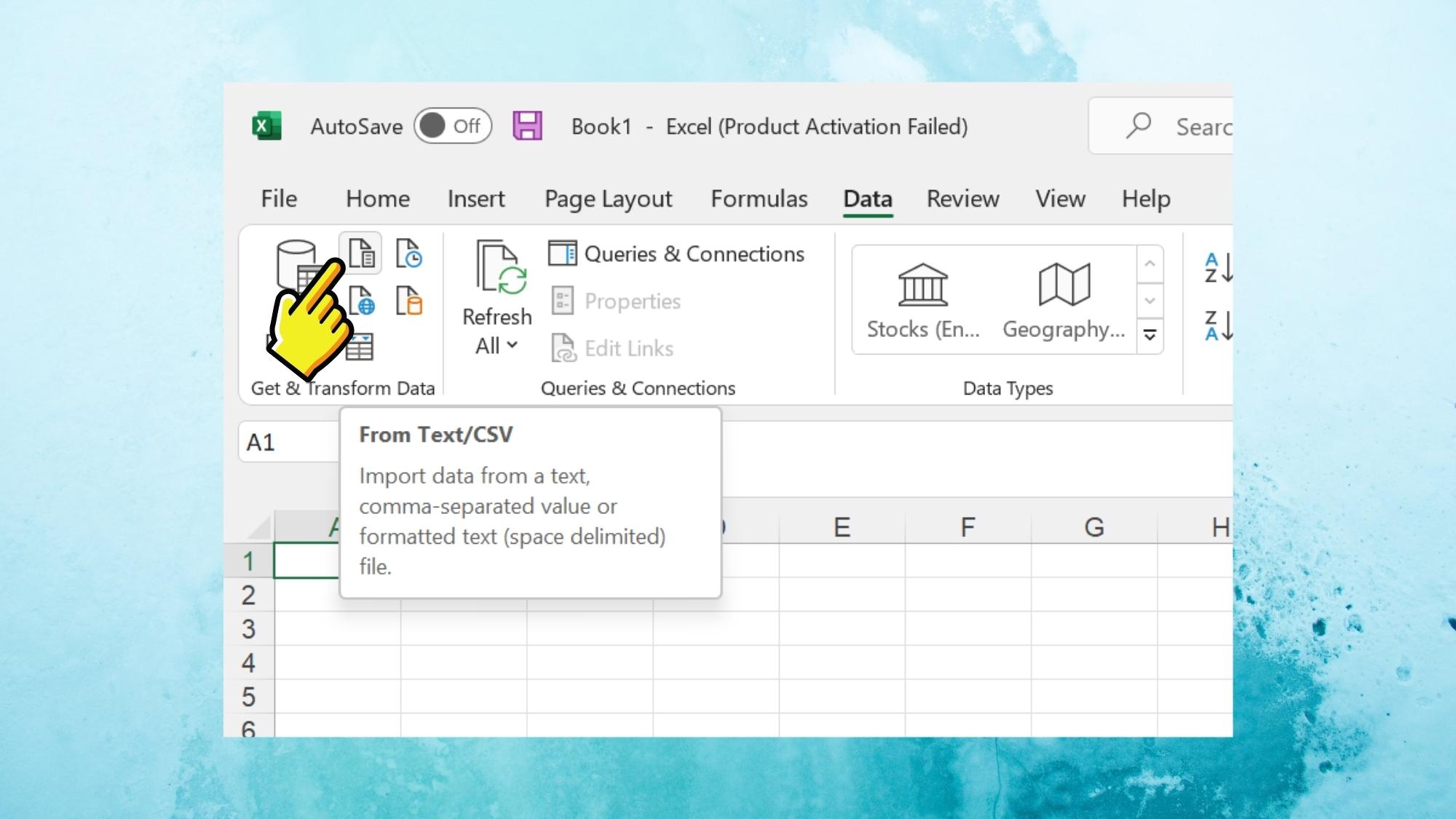
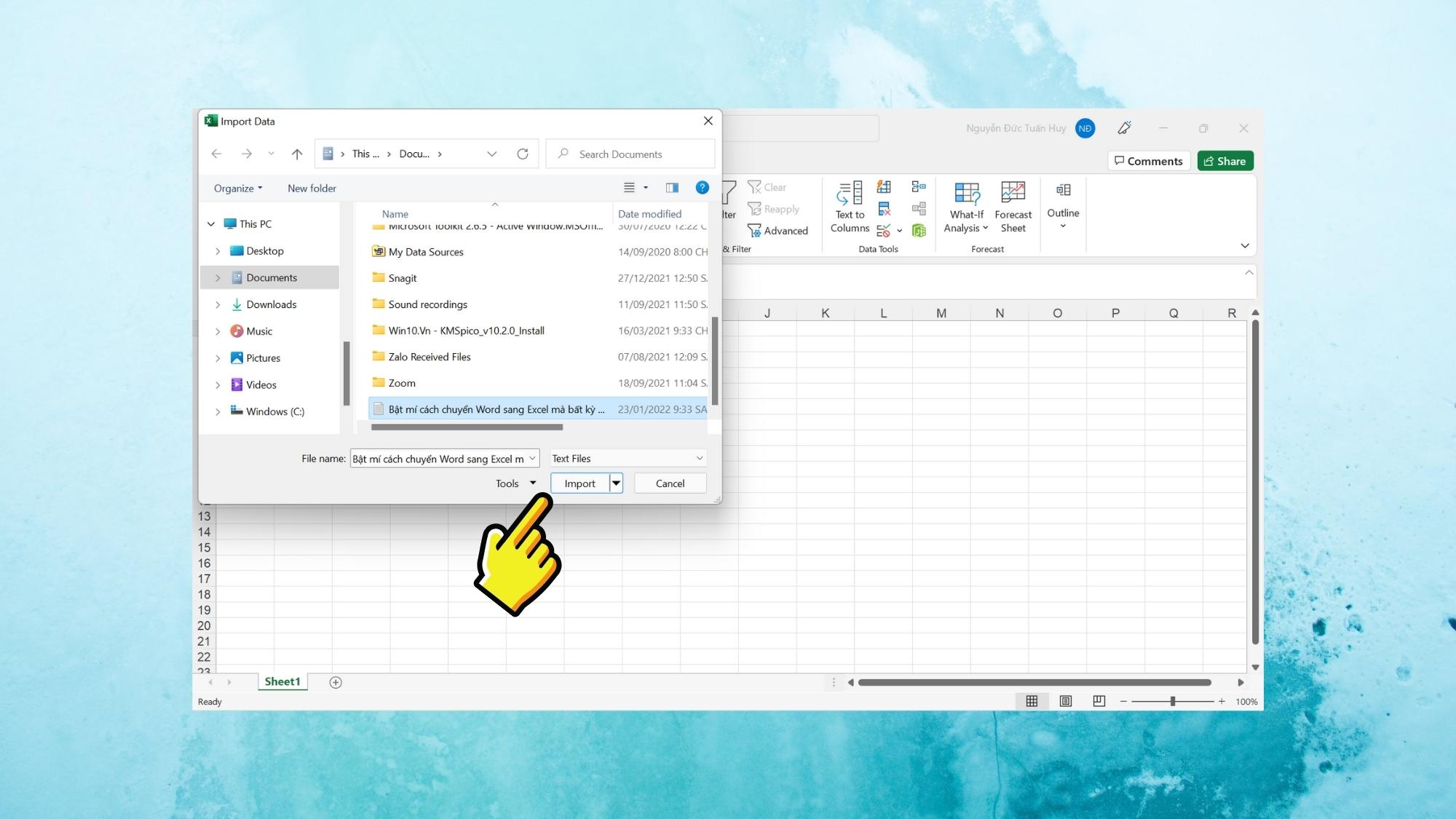

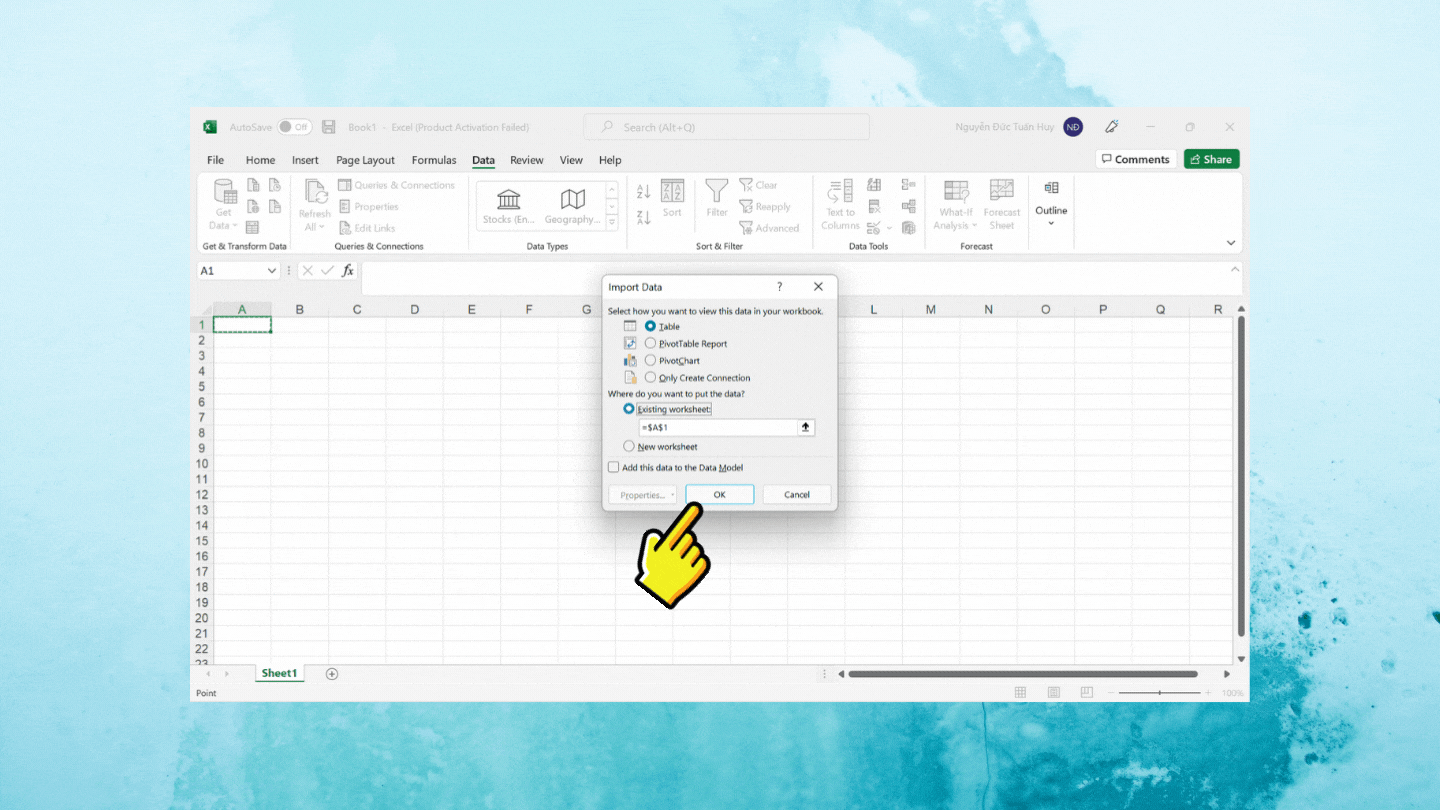
Chuyển bảng từ Word sang Excel bằng cách Copy & Paste Special
Ngoài ra, bạn cũng có thể chọn nội dung văn bản bất kỳ để chuyển đổi bằng cách Copy & Paste.
Bước 1: Bôi đen và sao chép nội dung cần chọn trong Word hoặc nhấn Ctrl + C.
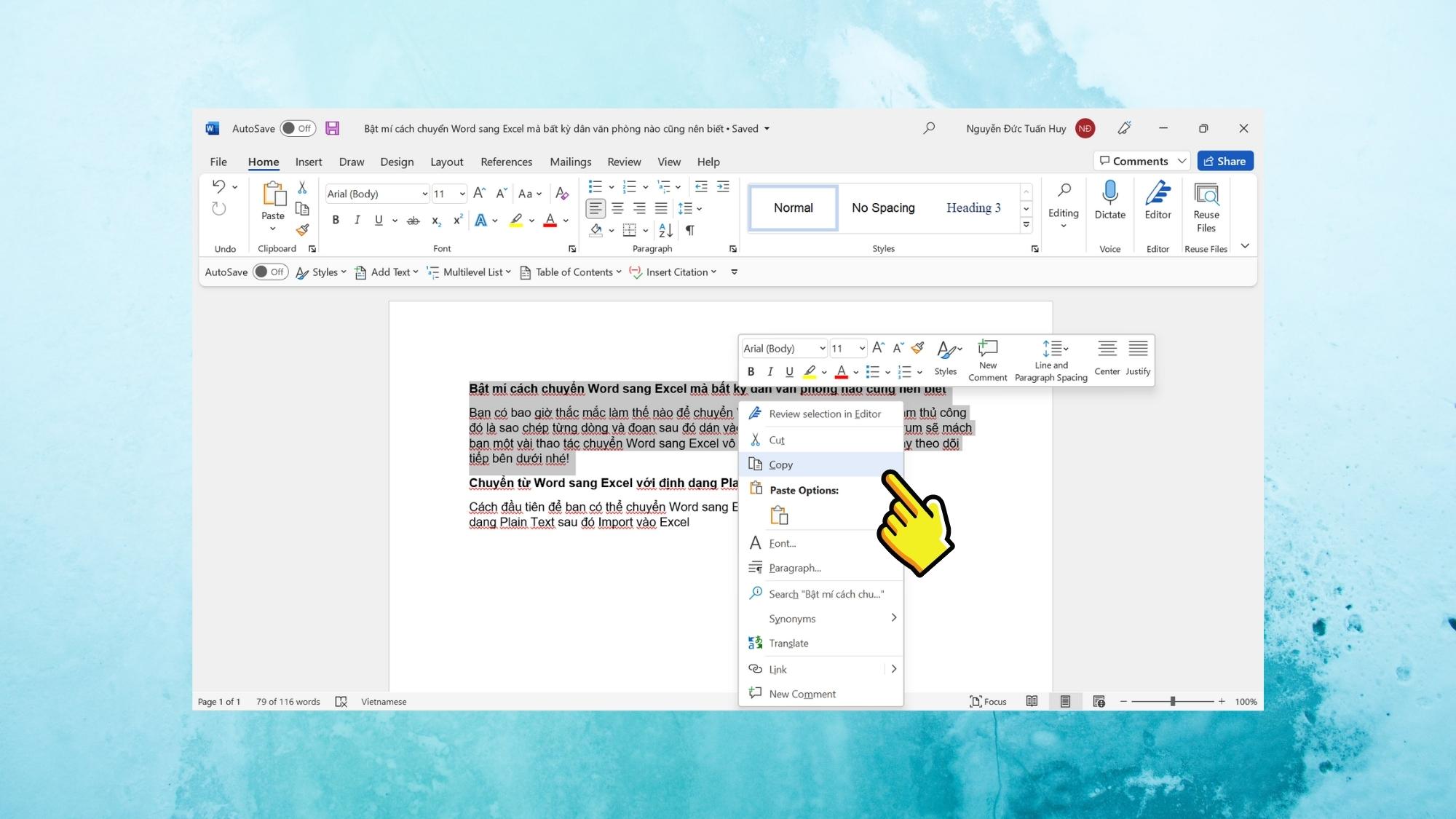
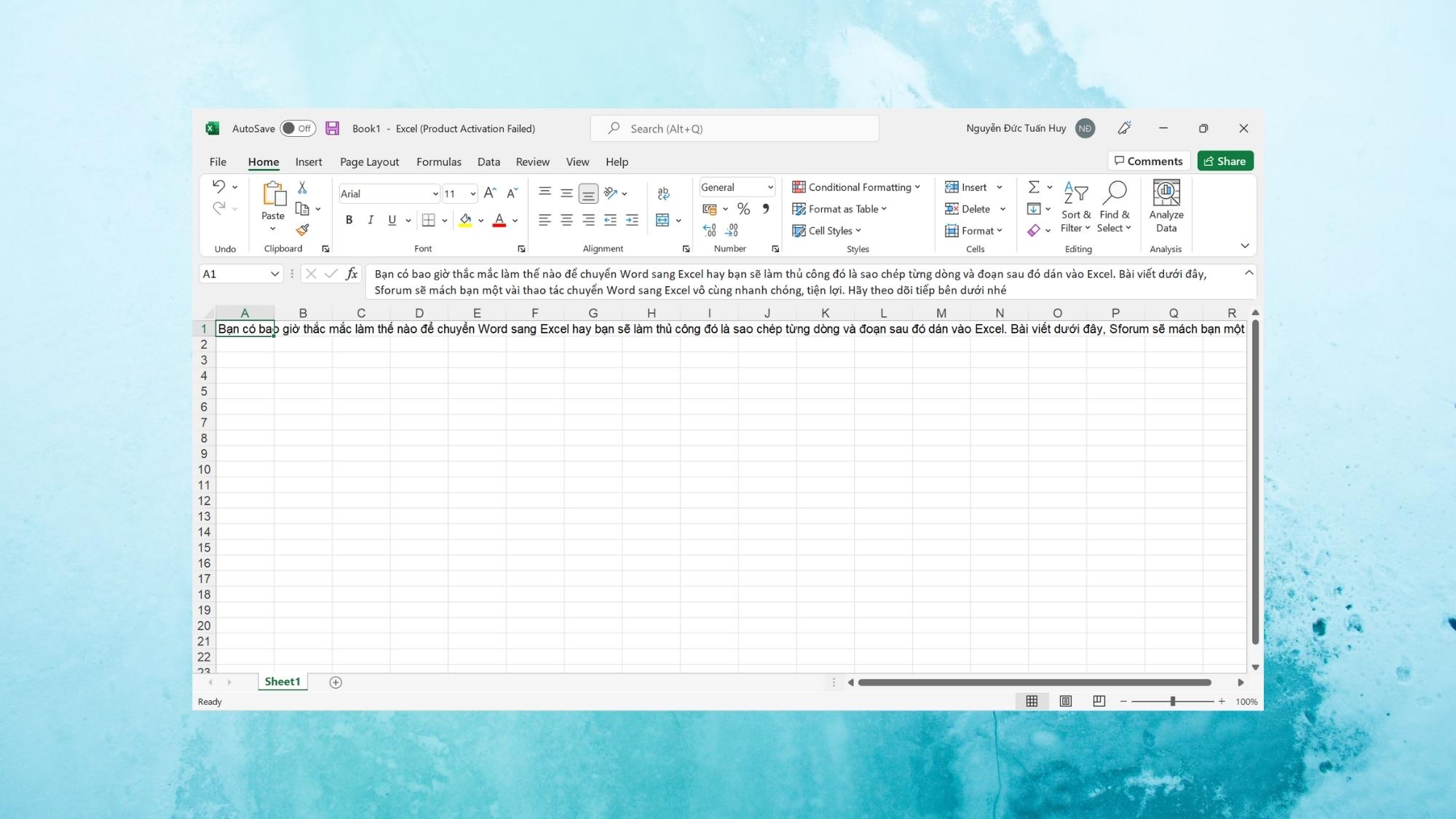
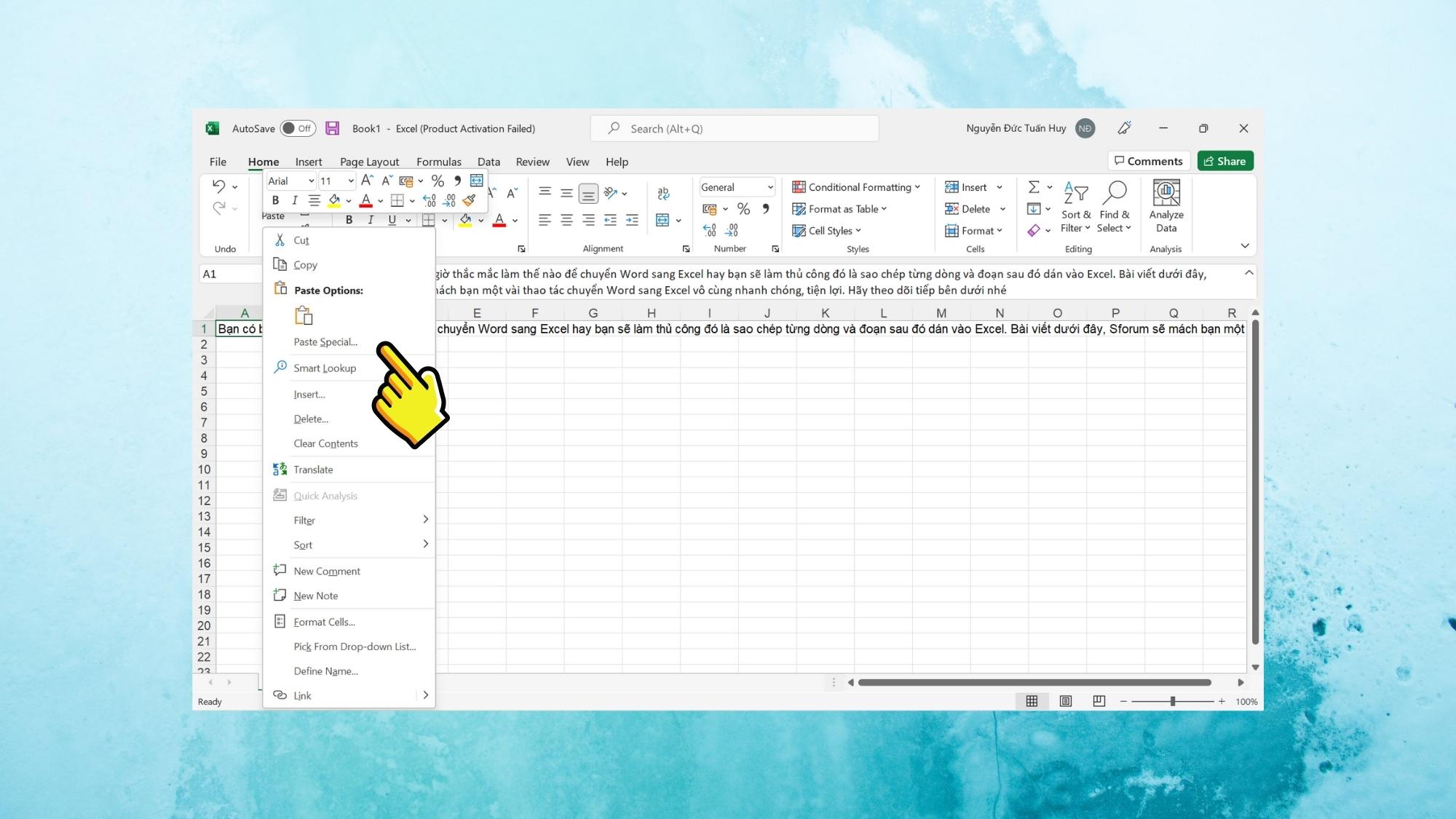

Công cụ hỗ trợ chuyển từ Word sang Excel trực tuyến
Ngoài những cách làm khá thủ công cũng như dùng trực tiếp trên Word và Excel, bạn cũng có thể lựa chọn những công cụ chuyển đổi trực tuyến tiện lợi và nhanh chóng:
Bước 1: Truy cập vào trang Convertico.
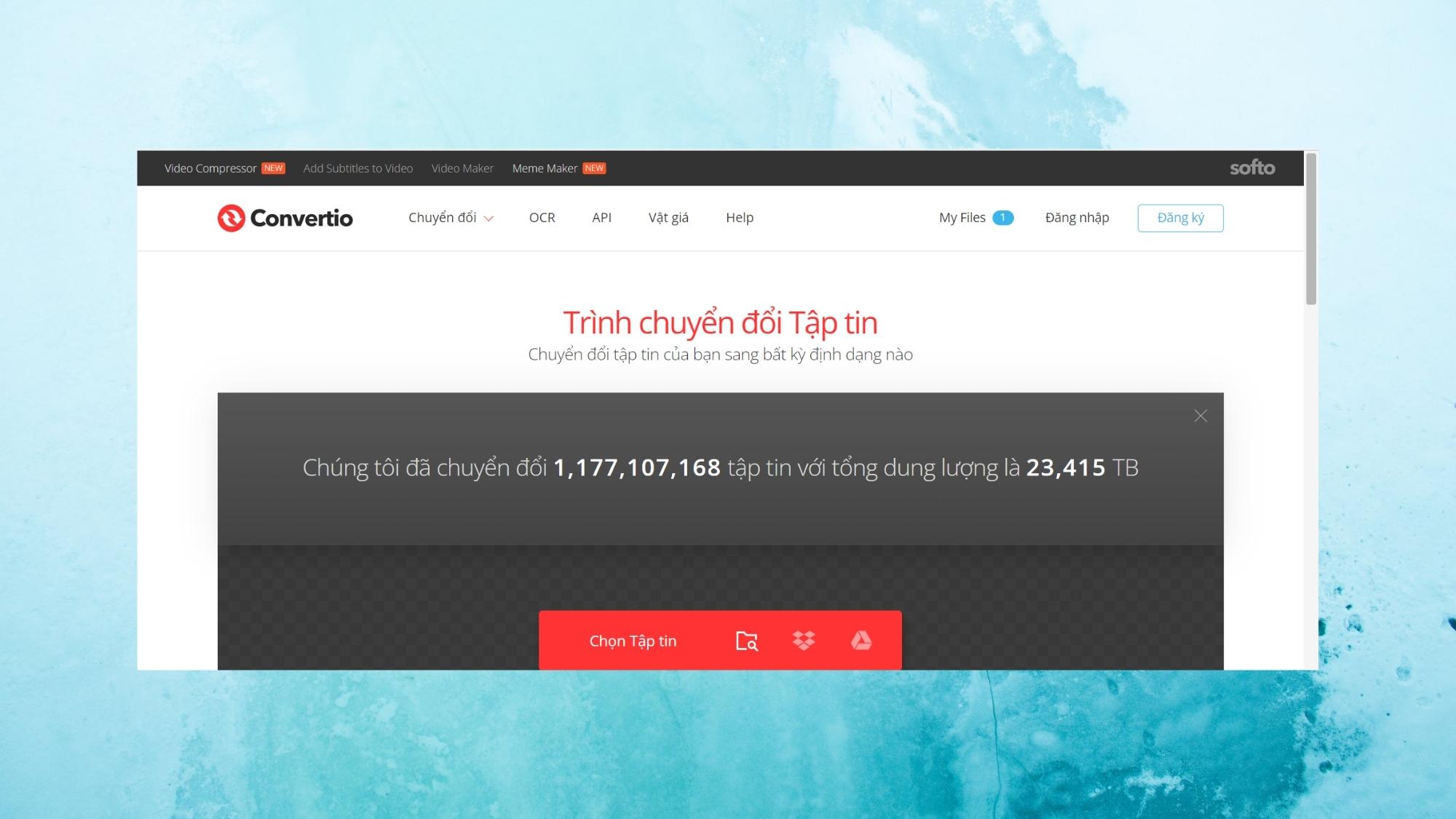
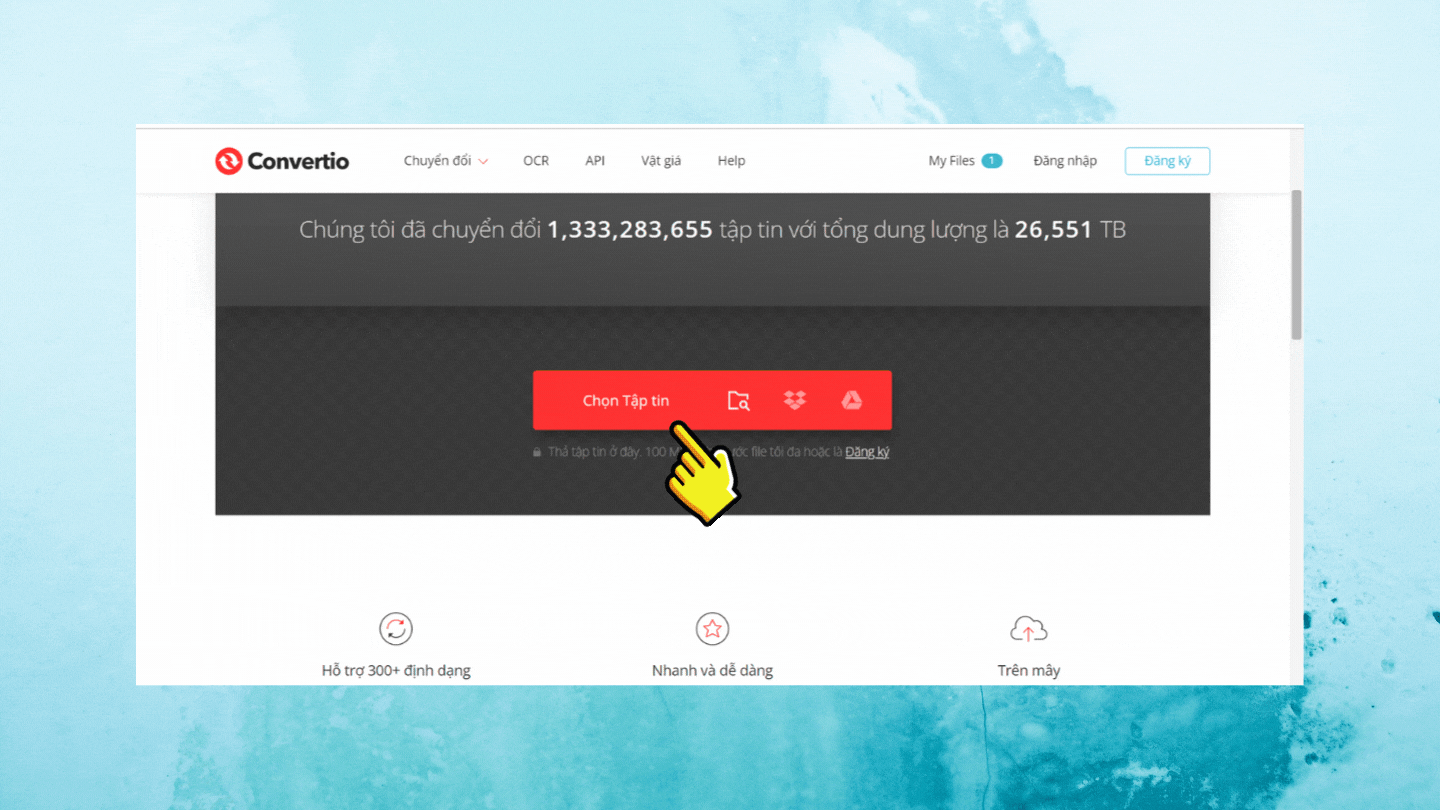
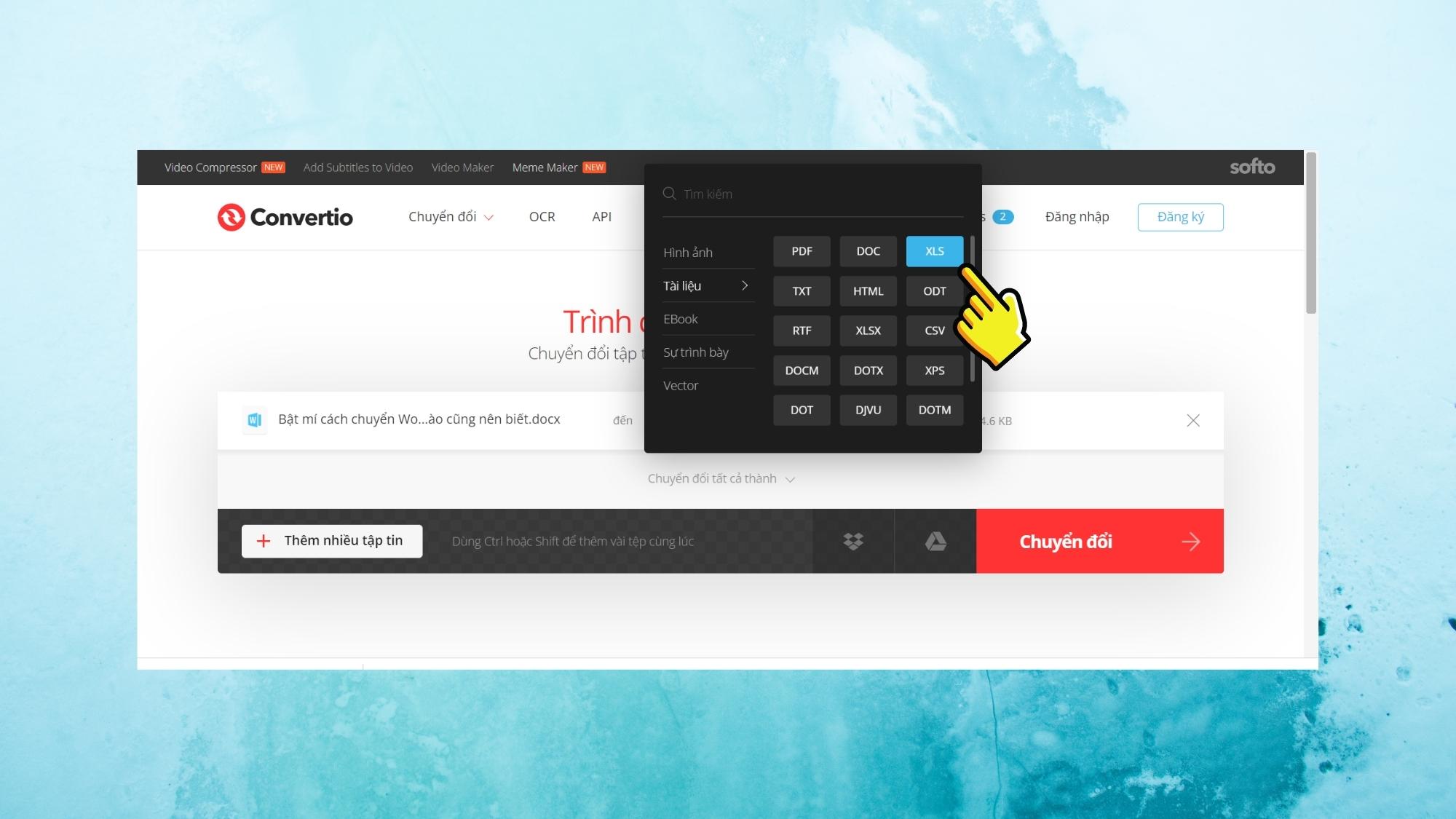
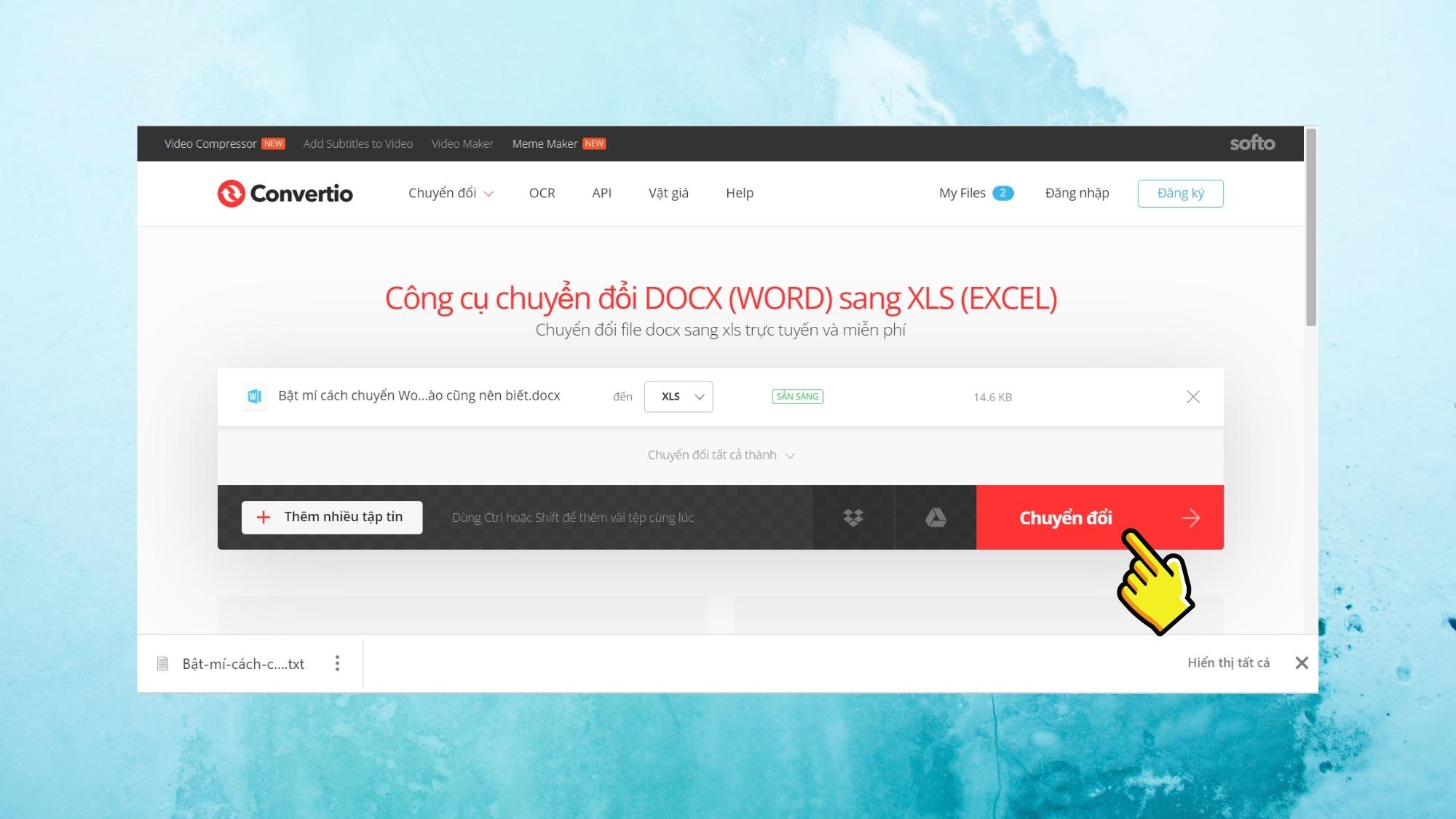









Bình luận (0)