Hướng dẫn thực hiện cách cài mật khẩu laptop siêu đơn giản


Bảo mật dữ liệu cá nhân là một trong những vấn đề quan trọng nhất đối với người sử dụng laptop. Việc cài mật khẩu laptop là một trong những cách hiệu quả để bảo vệ dữ liệu cá nhân của bạn khỏi việc truy cập trái phép.
Tuy nhiên, nếu bạn chưa biết cách thực hiện việc này, hãy đọc bài viết này để tìm hiểu cách cài đặt mật khẩu cho laptop của mình một cách dễ dàng và chi tiết hơn.

Hướng dẫn thực hiện cách cài mật khẩu laptop siêu đơn giản
Lưu ý: hướng dẫn này được thực hiện trên hệ điều hành Windows 10.
Đặt mật khẩu từ Menu Start
Bước 1: Truy cập vào Menu Start bằng cách nhấn vào biểu tượng Start trên thanh Taskbar hoặc bằng cách nhấn tổ hợp phím Windows nhấn vào tài khoản cá nhân và tìm kiếm 'Change account settings'. Nhấn chuột trái vào kết quả tìm kiếm để mở cài đặt tài khoản.
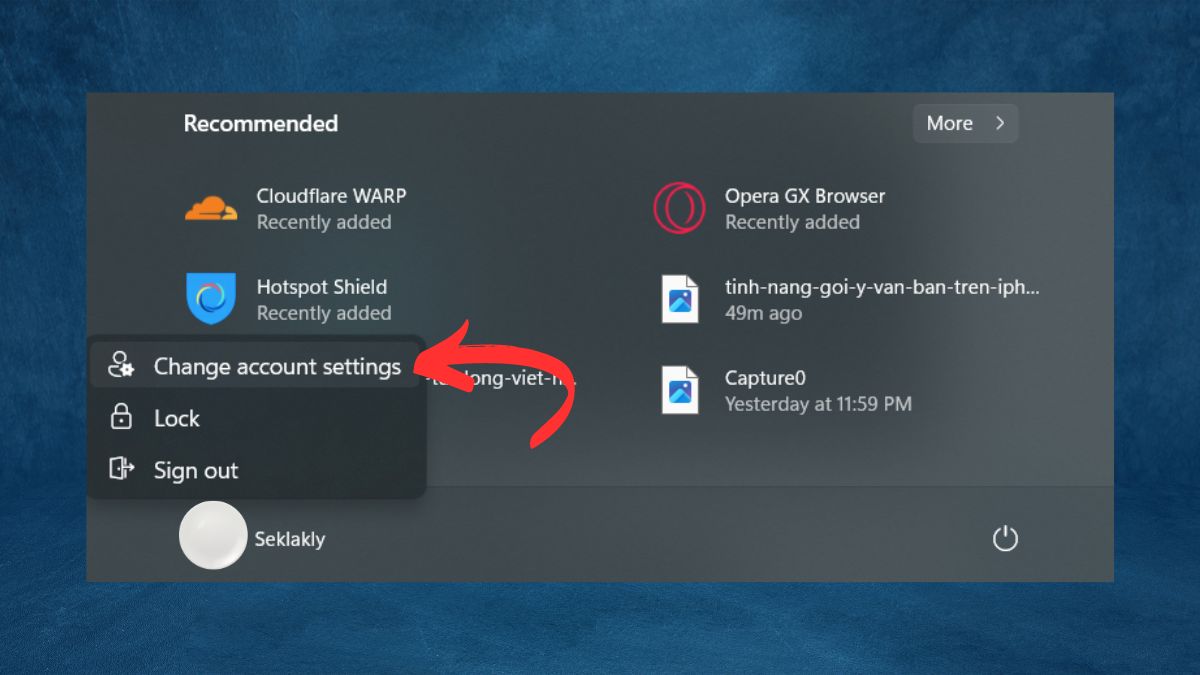
Bước 2: Sau khi mở cài đặt tài khoản, chọn tab 'Sign-in options' và nhấn vào mục 'Password'. Tiếp theo, nhấn chọn 'Add' để thêm mật khẩu hoặc 'Change' để thay đổi mật khẩu hoặc phương thức đăng nhập.
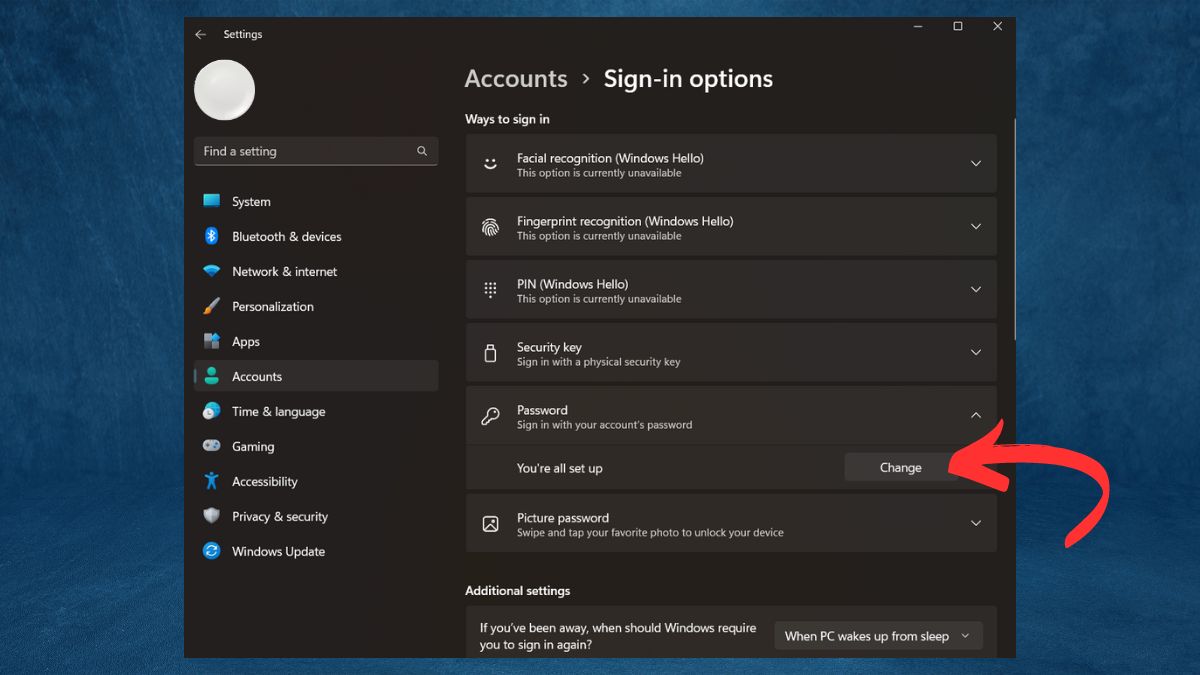
Bước 3: Nhập mật khẩu mới vào ô 'New password', xác nhận lại mật khẩu mới bằng cách nhập vào ô 'Reenter password', sau đó nhập vào gợi ý mật khẩu (nếu cần) và nhấn 'Next'. Trong cửa sổ tiếp theo, nhấn 'Finish' để hoàn tất cài đặt mật khẩu.
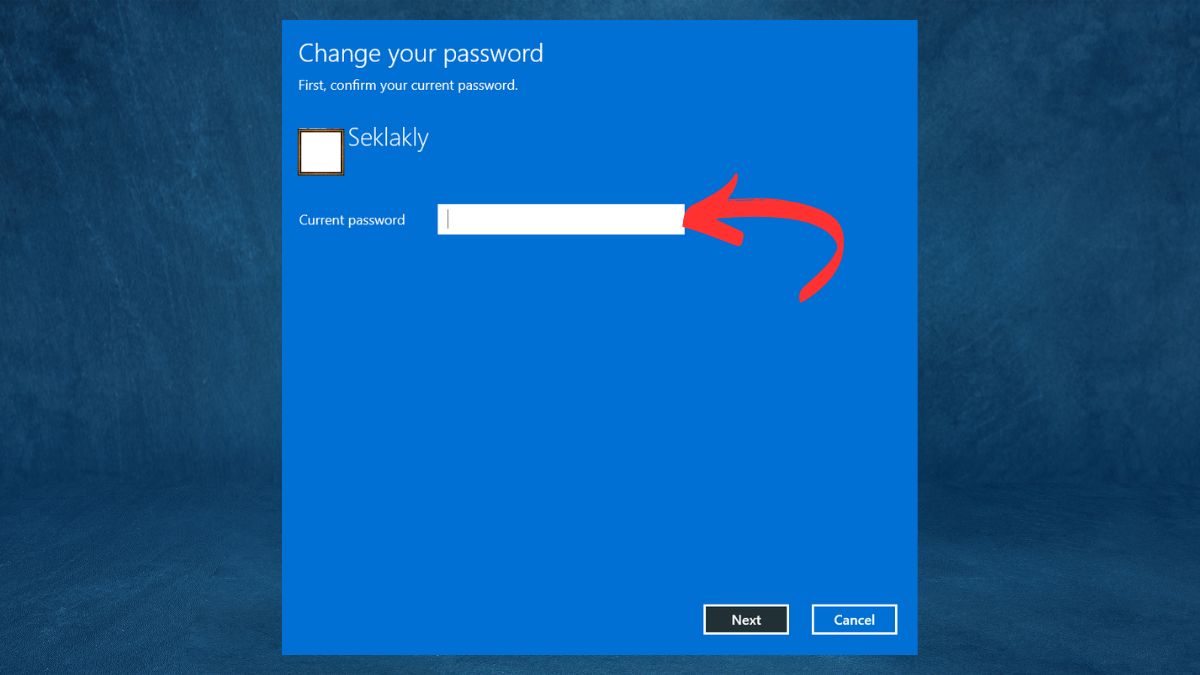
Đặt mật khẩu bằng Control Panel
Bước 1: Truy cập vào Control Panel bằng cách nhấn tổ hợp phím Windows + R và nhập 'control panel' vào ô Run. Nhấn Enter để mở Control Panel. Chọn 2 lần 'User Accounts'.
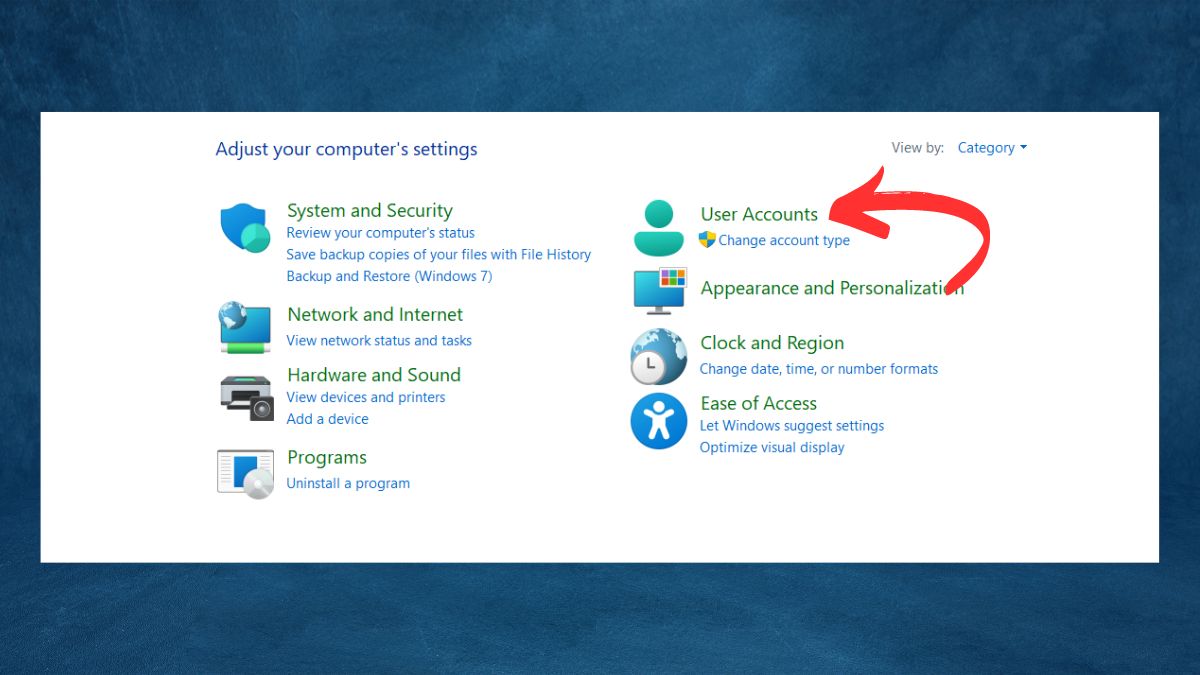
Bước 2: Nhấn vào 'Manage another account' và nhấn vào tài khoản mà bạn muốn đặt mật khẩu mới.
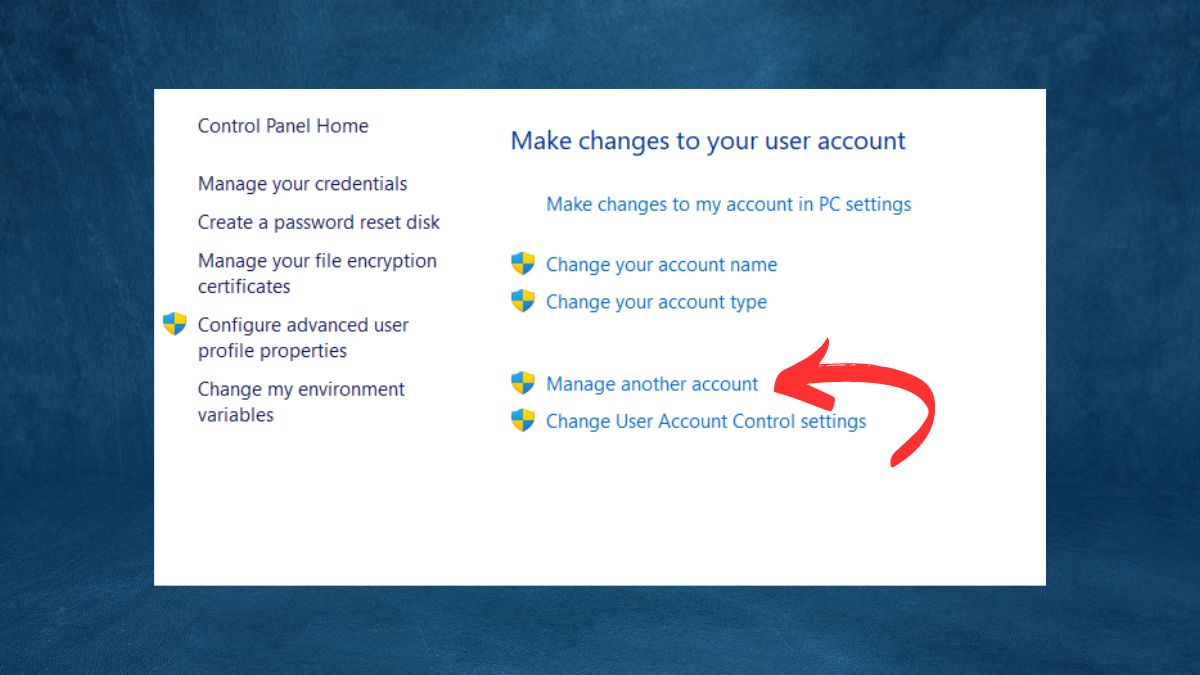
Bước 3: Nhấn vào 'Create a password' để tạo mật khẩu mới hoặc 'Change the password' để thay đổi mật khẩu trước đó. Nhập mật khẩu mới vào ô 'New password', xác nhận lại mật khẩu mới bằng cách nhập vào ô 'Reenter password' và nhập vào gợi ý mật khẩu (nếu cần). Nhấn 'Create password' để hoàn tất quá trình đặt mật khẩu.
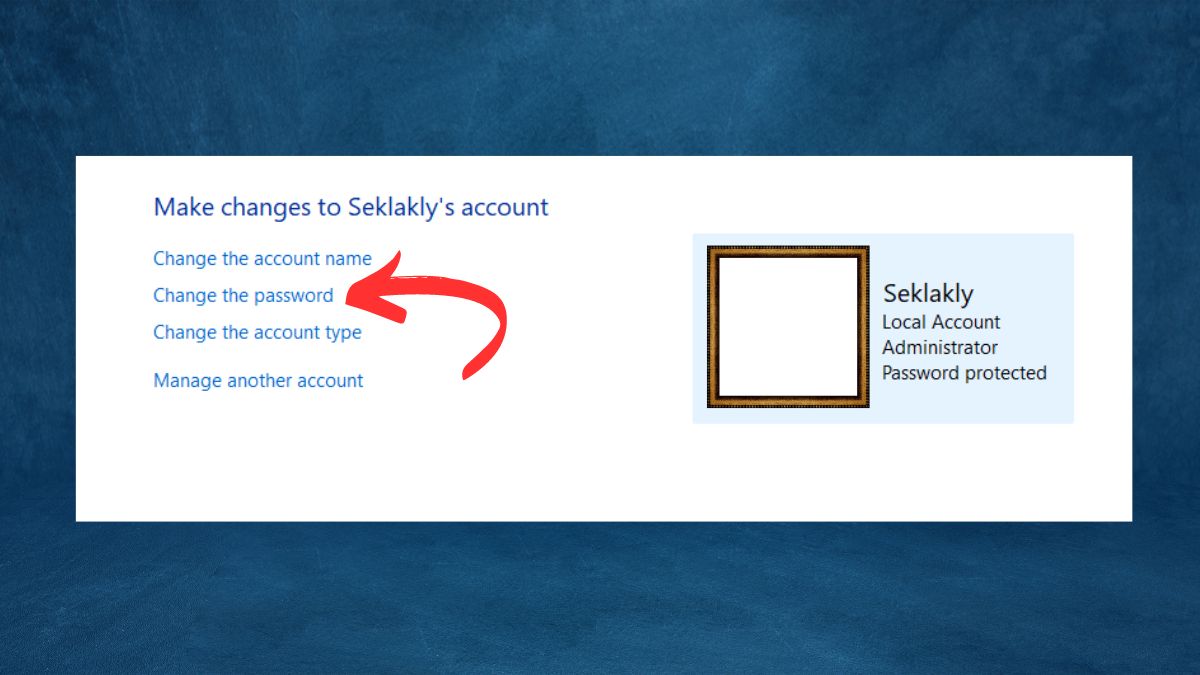
Tạm kết:
Việc cài đặt mật khẩu cho laptop là một trong những cách hiệu quả để bảo vệ dữ liệu cá nhân của bạn khỏi việc truy cập trái phép. Bạn có thể thực hiện việc này trên Windows 10 theo các bước hướng dẫn trên. Hãy nhớ rằng việc bảo vệ dữ liệu cá nhân của bạn là rất quan trọng, và mật khẩu là một trong những phương tiện hiệu quả nhất để đảm bảo an toàn cho nó. Hãy áp dụng những bước hướng dẫn trên để bảo vệ dữ liệu của bạn và đảm bảo an toàn cho laptop của mình.








Bình luận (0)