Hướng dẫn cách cài WiFi cho laptop đơn giản, nhanh chóng có thể thực hiện ngay tại nhà.


Nguyên nhân bị mất WiFi laptop, không kết nối được WiFi
Nếu trong quá trình sử dụng bạn không thể kết nối được WiFi, biểu tượng WiFi hiện thị dấu chấm than, gạch đỏ thì rất có thể laptop của bạn đang gặp một trong số tình trạng như sau:- Modem WiFi bị lỗi, kết nối chập chờn. Hoặc có thể nguồn điện của modem WiFi không ổn định. Do đó, bạn có thể thực hiện nhấn reset modem để kết nối lại.
- Lỗi driver WiFi: Nếu như việc kết nối WiFi của bạn chập chờn, lúc có lúc không thì có thể driver WiFi của bạn đã lỗi thời chưa được update và có thể sẽ phải cài lại driver mới khi cần thiết.
- Lỗi phần cứng laptop: Đối với những chiếc máy quá cũ, thì phần cứng có thể bị lỗi khiến không thể nhận được tín hiệu WiFi.

Hướng dẫn chi tiết cách cài đặt WiFi cho laptop
Tiếp theo dưới đây Sforum sẽ hướng dẫn bạn cách cài WiFi cho laptop đơn giản khi trong vài thao tác dưới đây. Hãy tiếp tục theo dõi nhé:Bật WiFi laptop trong Settings
Bước 1: Chọn Settings Search “WiFi” WiFi Settings.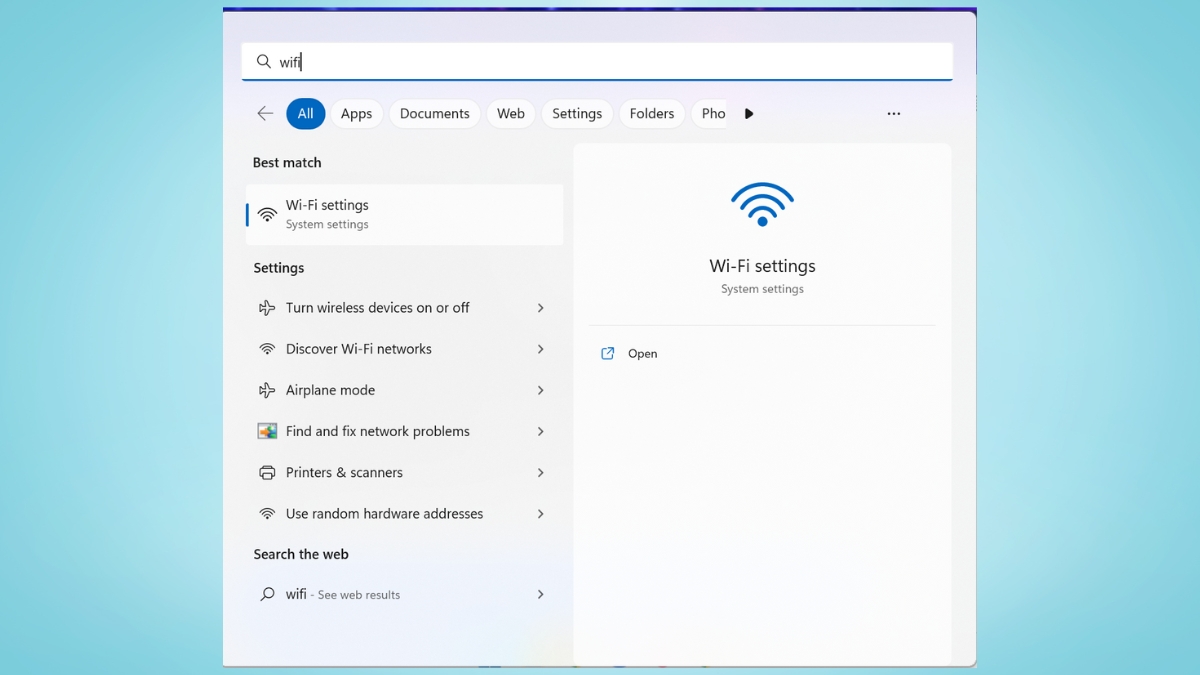
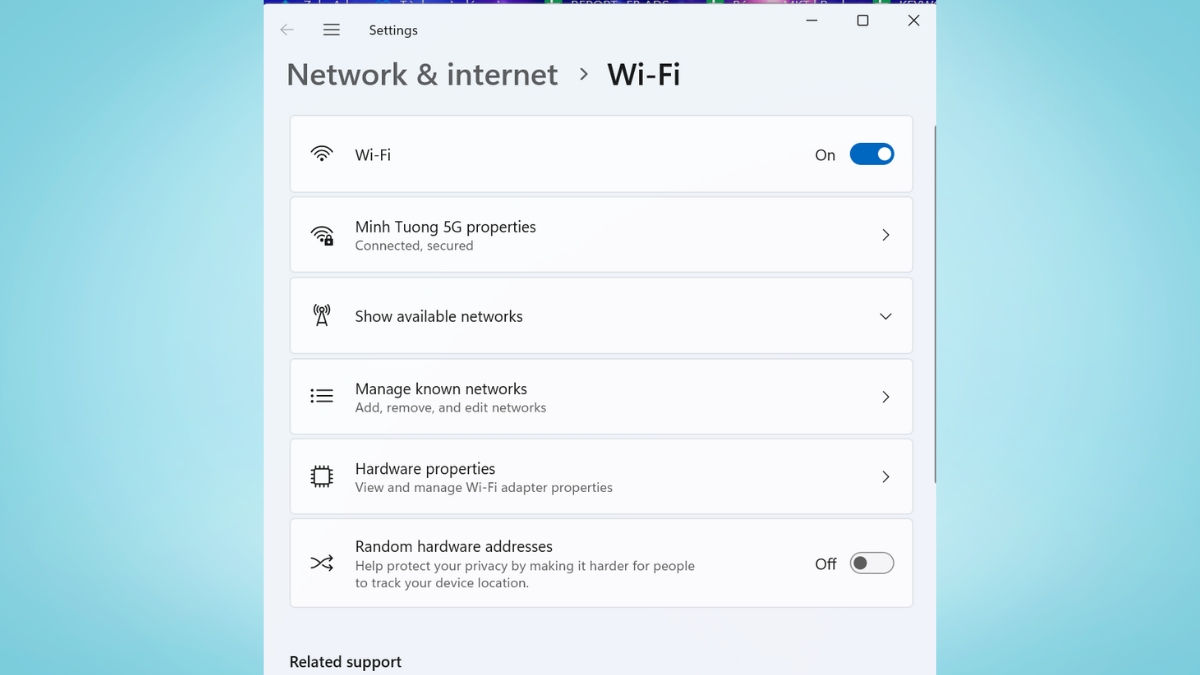

Cài WiFi bằng bàn phím
Ngoài ra bạn có thể sử dụng cách bật WiFi nhanh với tổ hợp phím tắt trên bàn phím laptop. Tuy nhiên mỗi nhà sản xuất sẽ có phím tắt khác nhau, bạn có thể theo dõi dựa trên ký hiệu trên bàn phím:- Dell/Asus: phím tắt Fn + F2
- Lenovo: phím tắt Fn + F5

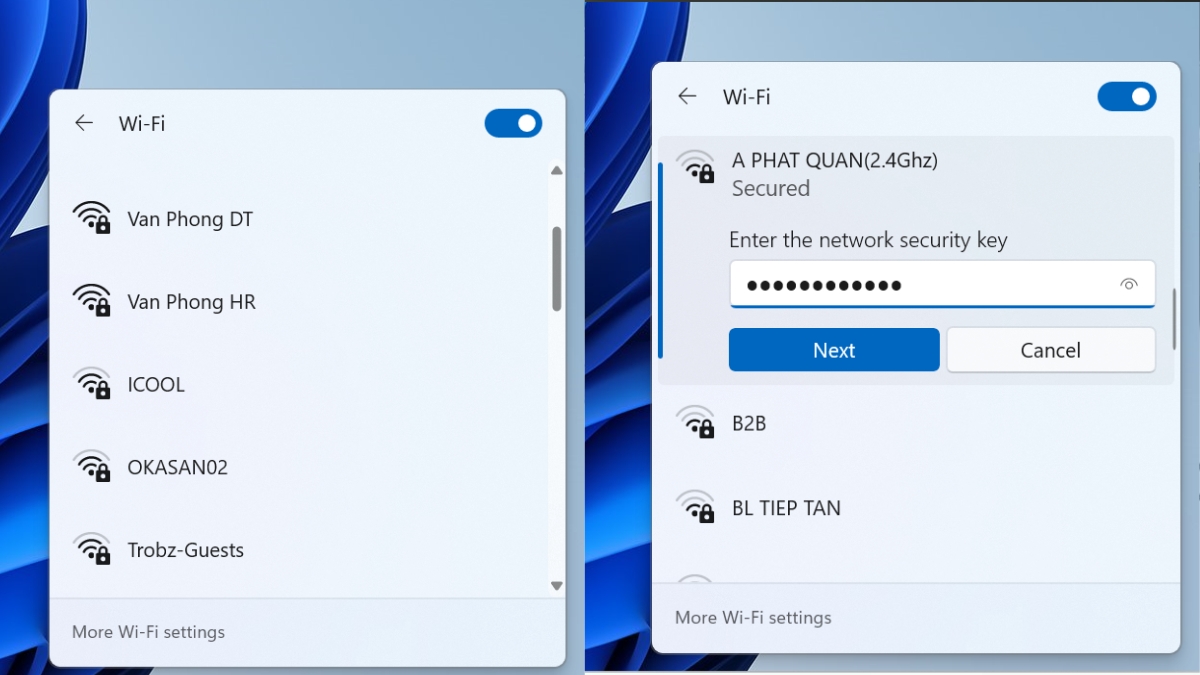
Kiểm tra update driver WiFi bằng Device Manager
Bước 1: Chọn vào Settings Device Manager.

Bước 2: Bạn hãy chọn vào phần Network adapters.Doucle click chuột phải vào phần có chứa tên 'Wireless' Chọn đến khi hiện ra hộp thoại Properties Tab Driver.
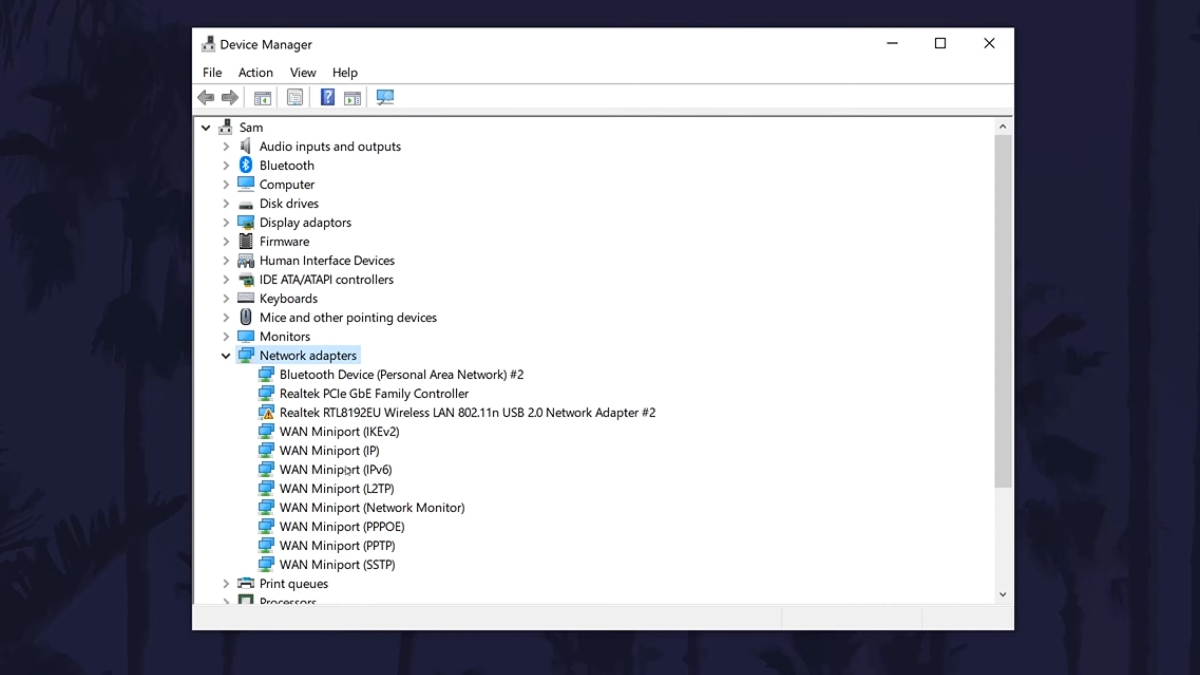
Bước 3: Tại đây bạn hãy chọn tiếp Tab Driver, kiểm tra update driver bằng cách click chuột vào Update Driver.
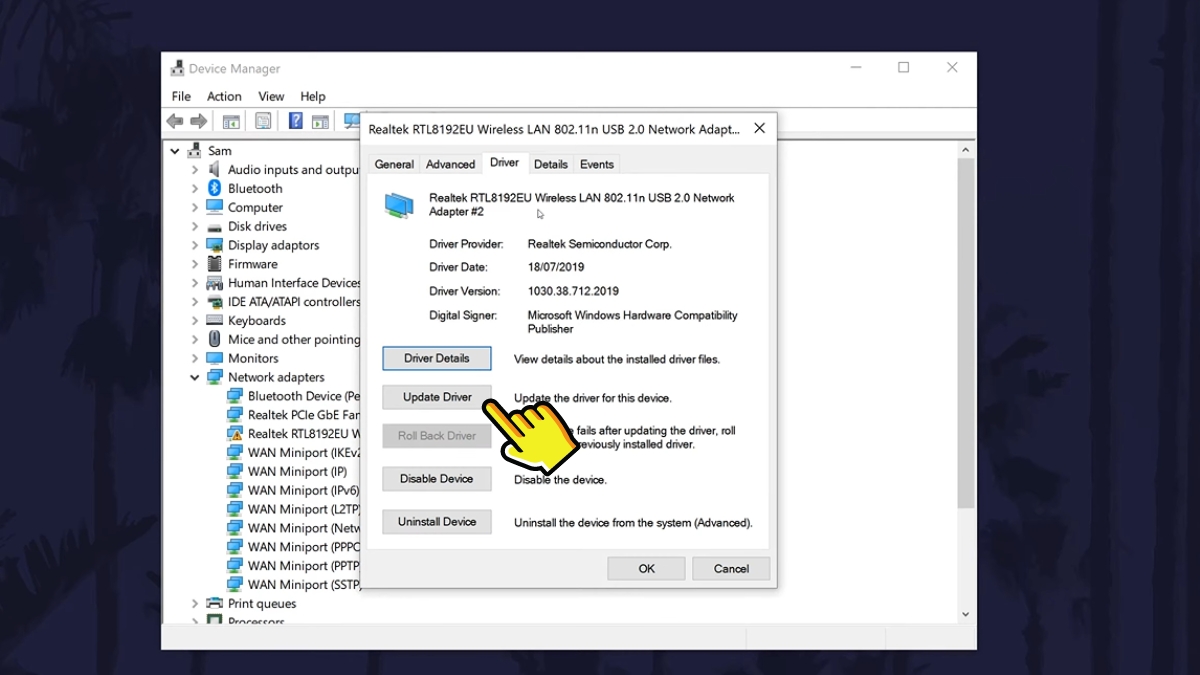
Bước 4: Tiếp đến chọn 'Search Automatically for drivers' để kiểm tra update.
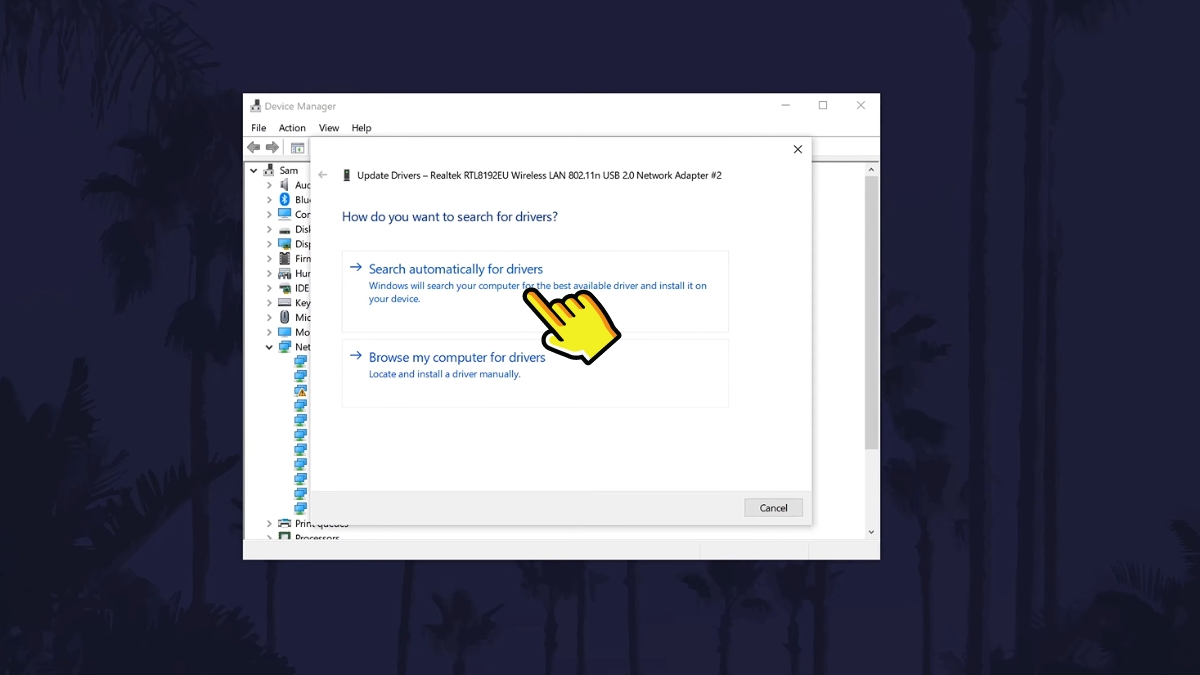
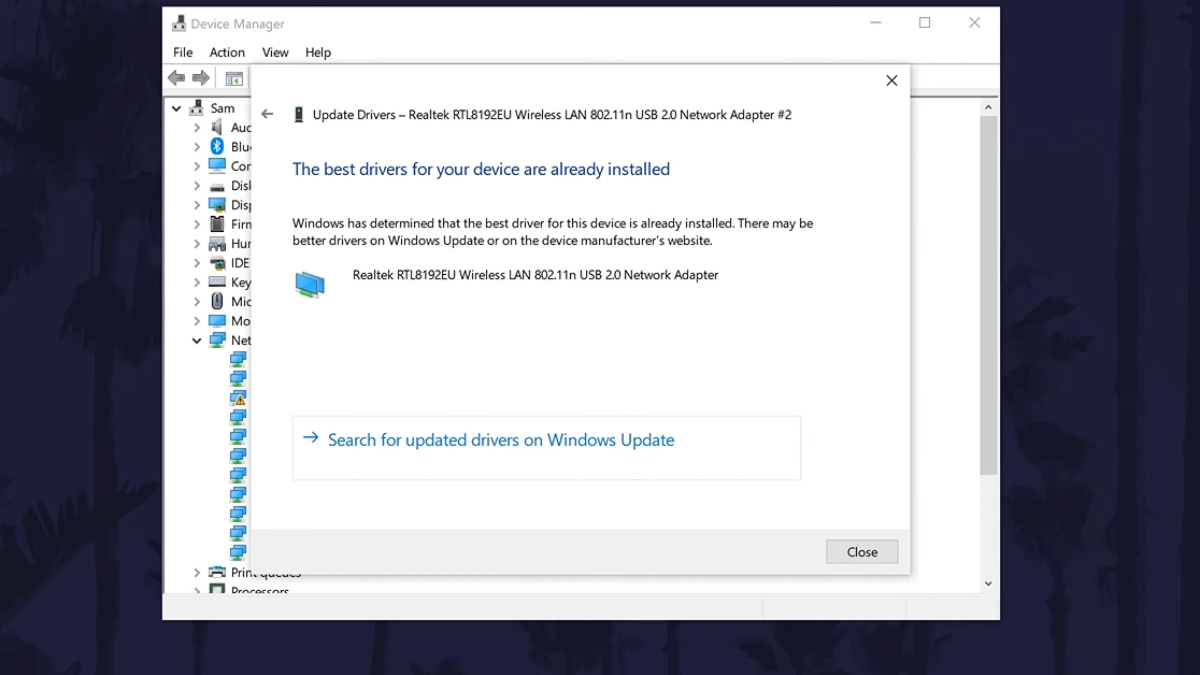
Cách kết nối, cắm dây mạng vào laptop
Bước 1: Cần chuẩn bị dây cáp Ethernet, bộ router và cục modem WiFi.
Bước 2: Kết nối đầu Internet của dây cáp vào bộ router.
Bước 3: Hãy sử dụng dây cáp Ethernet cắm kết nối 1 đầu là vào cục modem và đầu ra là bộ router.

Bước 3:Sau đó, hãy sử dụng 1 cọng dây cáp Ethernet khác cắm từ cục Router đến Laptop là hoàn tất nhé.
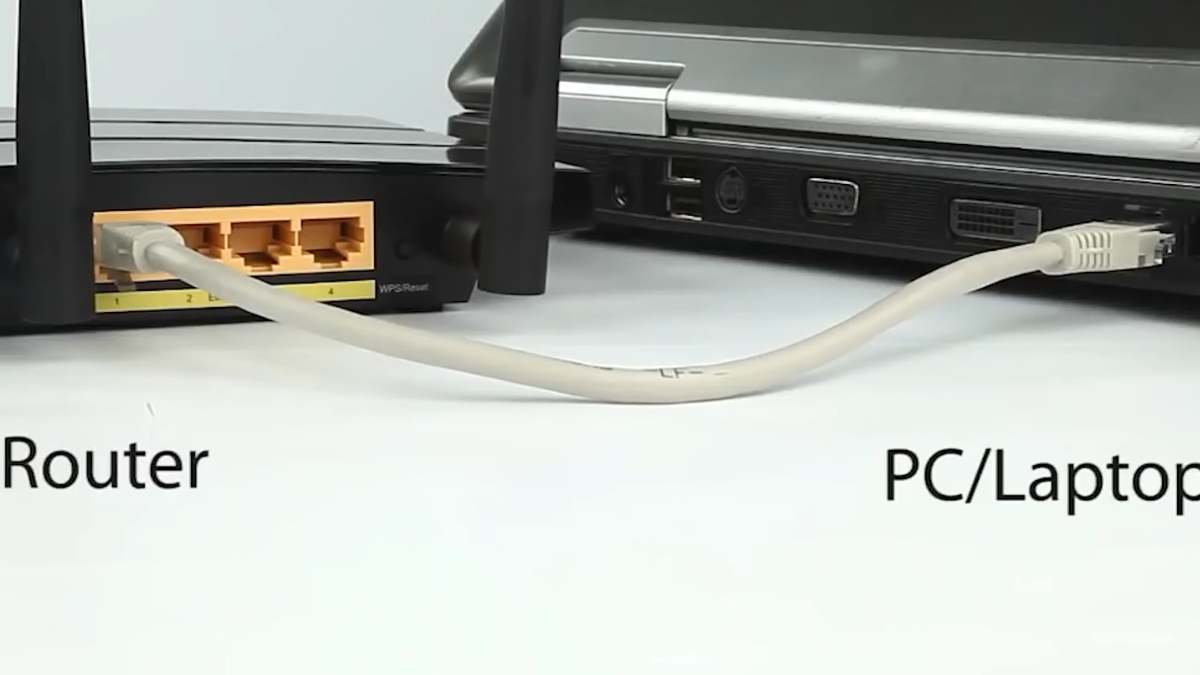
Cách phát WiFi từ laptop đơn giản chỉ với một vài thao tác
Bước 1: Bạn hãy truy cập vào Settings Network & Internet.

Bước 2:Tiếp theo bạn hãy chọn vào mục Mobile HotspotClick 'On'.
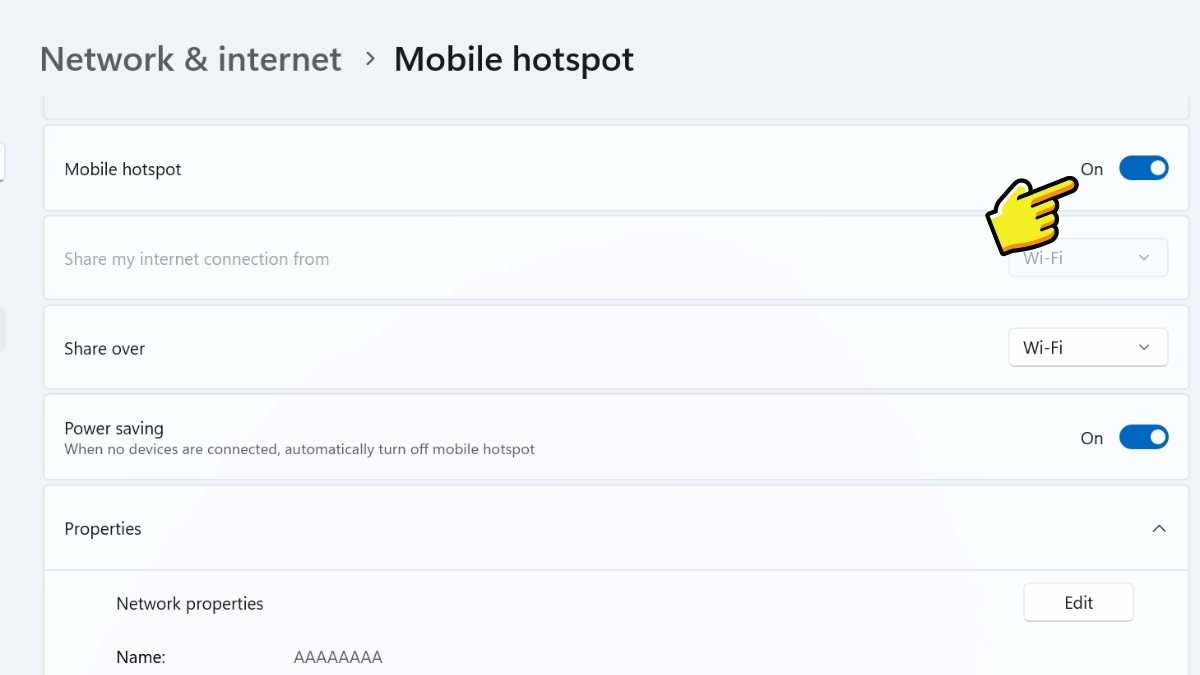
Bước 3:Tại mục Properties Edit.
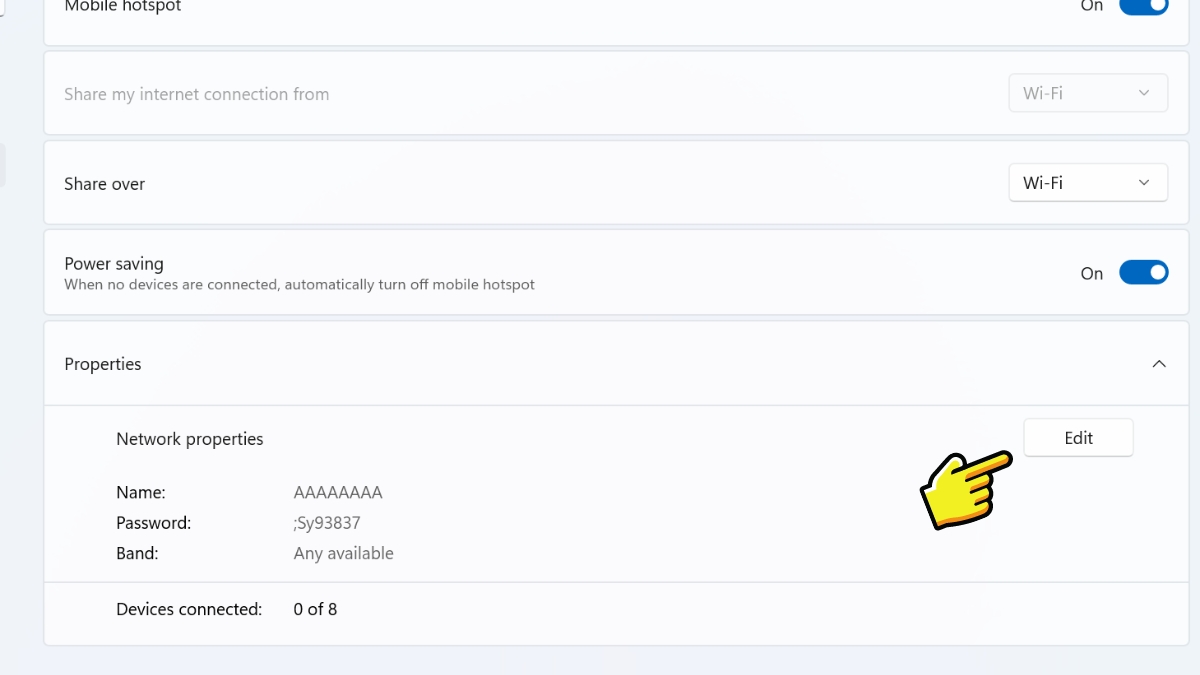
Bước 4:Tiếp theo bạn hãy thiết lập tên WiFi và Password là hoàn tất nhé!
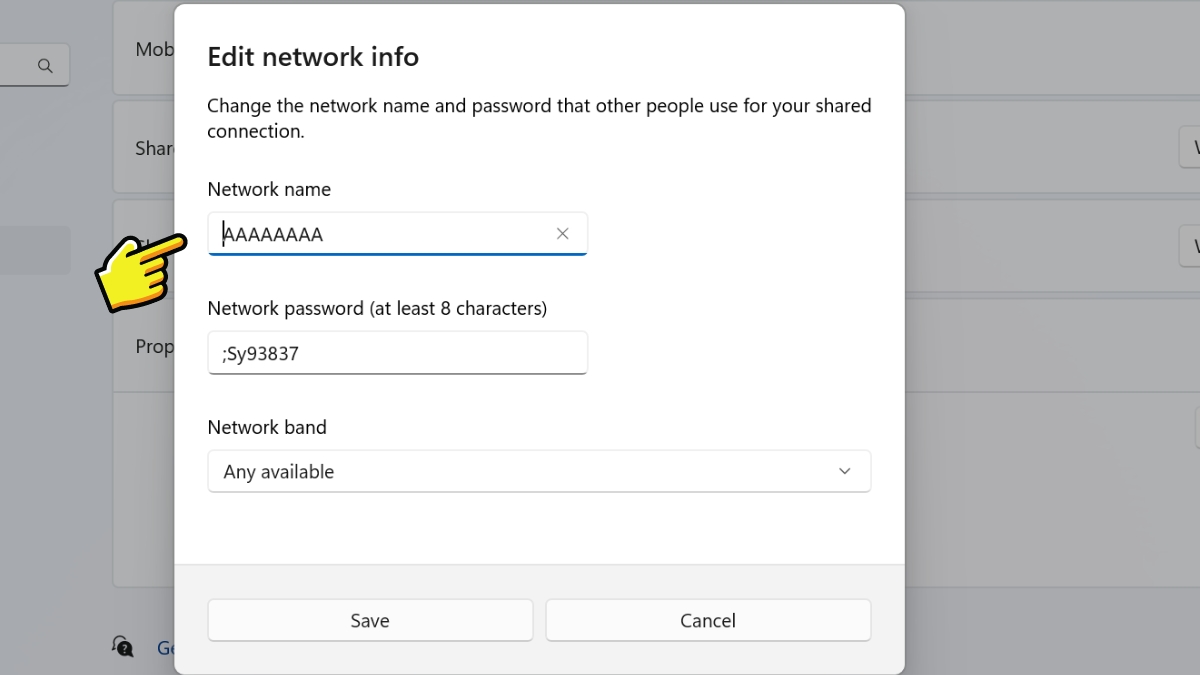
Tạm kết
Bài viết trên đây, Sforum đã hướng dẫn bạn một số cách cài WiFi cho laptop khi bị ngắt kết nối bất chợt, đơn giản, nhanh chóng mà bạn có thể thực hiện theo. Hy vọng đây sẽ là nguồn tham khảo hữu ích dành cho bạn. Chúc các bạn thực hiện thành công!
- Xem thêm bài viết:Thủ thuật iOS,Thủ thuật Android,Thủ thuật Windows








Bình luận (0)