Cách chia sẻ Wifi trên iPhone sang thiết bị khác nhanh chóng

Cách chia sẻ wifi trên iPhone sang các thiết bị khác là một tính năng hữu ích giúp bạn dễ dàng chia sẻ mạng internet mà không cần tiết tấu các thông tin đăng nhập. Bạn có thể chia sẻ wifi iPhone sang Android, tạo mã QR để chia sẻ, hoặc thậm chí chia sẻ mạng không cần mật khẩu. Qua bài viết này, Sforum tổng hợp những phương pháp đơn giản để bạn có thể chia sẻ wifi trên iPhone một cách nhanh chóng và tiện lợi.
Điều kiện để có thể chia sẻ WiFi trên iPhone
Để chia sẻ WiFi trên iPhone, hãy đảm bảo các điều kiện sau được đáp ứng. Chỉ cần mở khoá và đặt cạnh nhau, bật Wi-Fi và Bluetooth trên cả hai iPhone. Một trong hai iPhone phải đã kết nối với mạng Wi-Fi cần chia sẻ. Kiểm tra xem các địa chỉ email liên kết với ID Apple có lưu trong danh bạ của nhau không.

Đăng nhập vào iCloud trên cả hai iPhone và đảm bảo rằng cả hai đang chạy phiên bản iOS mới nhất, từ iOS 11 trở lên (iPhone 11, iPhone XS MAX, 12 PRO MAX…). Với những điều kiện này, bạn có thể phát Wifi từ iPhone dễ dàng và nhanh chóng giữa các thiết bị iPhone.
[Product_Listing categoryid='132' propertyid=' customlink='https://cellphones.com.vn/mobile/apple.html' title='Các dòng iPhone đang được quan tâm nhiều tại CellphoneS']
Hướng dẫn chia sẻ WiFi trên iPhone sáng thiết bị khác
Chia sẻ kết nối WiFi từ iPhone của bạn đến các thiết bị khác là một tính năng tiện lợi giúp bạn cung cấp truy cập Internet nhanh chóng. Dưới đây là các bước đơn giản để chia sẻ WiFi trên iPhone:
Cách chia sẻ wifi iPhone cho Android
Dưới đây là cách chia sẻ wifi trên iPhone cho Android, hãy tuân theo các bước để tiến hành một cách dễ dàng và nhanh chóng:
- Bước 1: Kết nối điện thoại iPhone của bạn với mạng WiFi mà bạn muốn chia sẻ. Ghi nhớ thông tin về tên mạng, loại bảo mật và mật khẩu.
- Bước 2: Tải xuống và cài đặt ứng dụng 'Visual Codes' trên iPhone của bạn, sau đó khởi chạy ứng dụng. Nhấp vào 'Thêm mã' để tạo mã QR mới cho thiết bị.
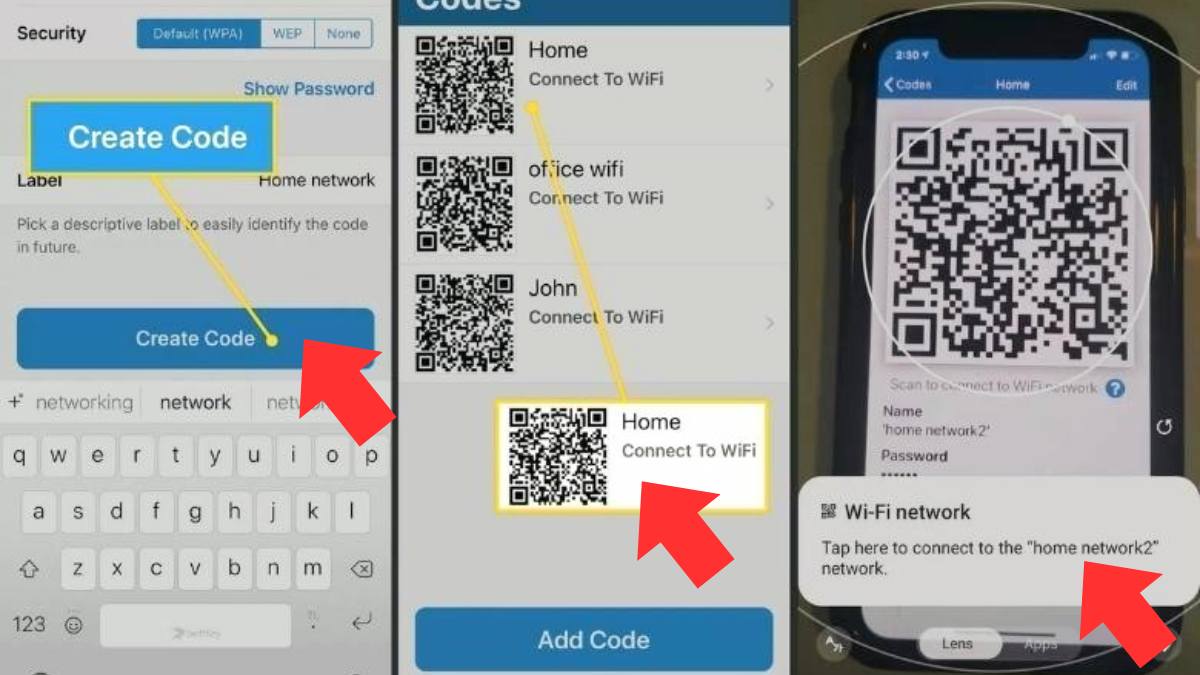
- Bước 3: Cuộn xuống phần dưới cùng của giao diện và chọn 'Kết nối với WiFi'.
- Bước 4: Nhập mật khẩu WiFi, chọn loại bảo mật (thường là WPA), sau đó nhập một tên gợi nhớ và chọn 'Create Code' (tạo mã) để tạo mã QR. Mã QR vừa được tạo sẽ hiển thị trong danh sách mã trên điện thoại.
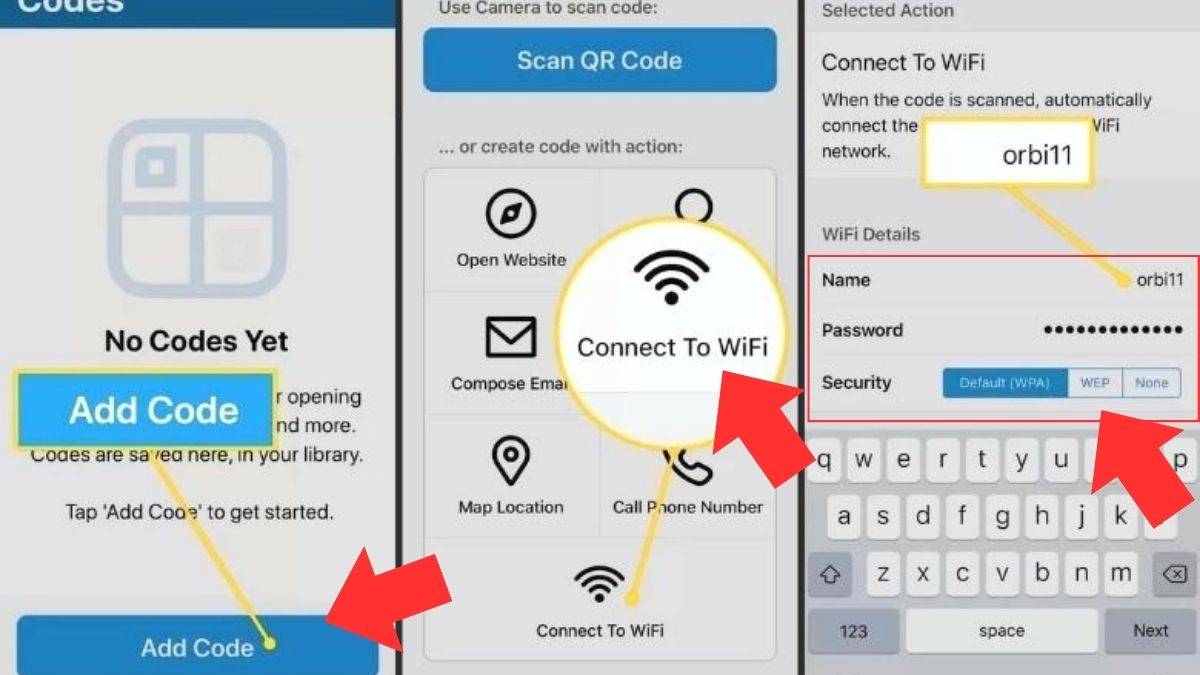
- Bước 5: Sử dụng thiết bị Android của bạn để quét mã QR từ điện thoại iPhone và kết nối WiFi tự động.
- Bước 6: Lúc này, điện thoại Android sẽ hiển thị một thông báo để bật WiFi. Bạn chỉ cần chạm vào tùy chọn để tự động kết nối và sử dụng WiFi trong các lần sau.
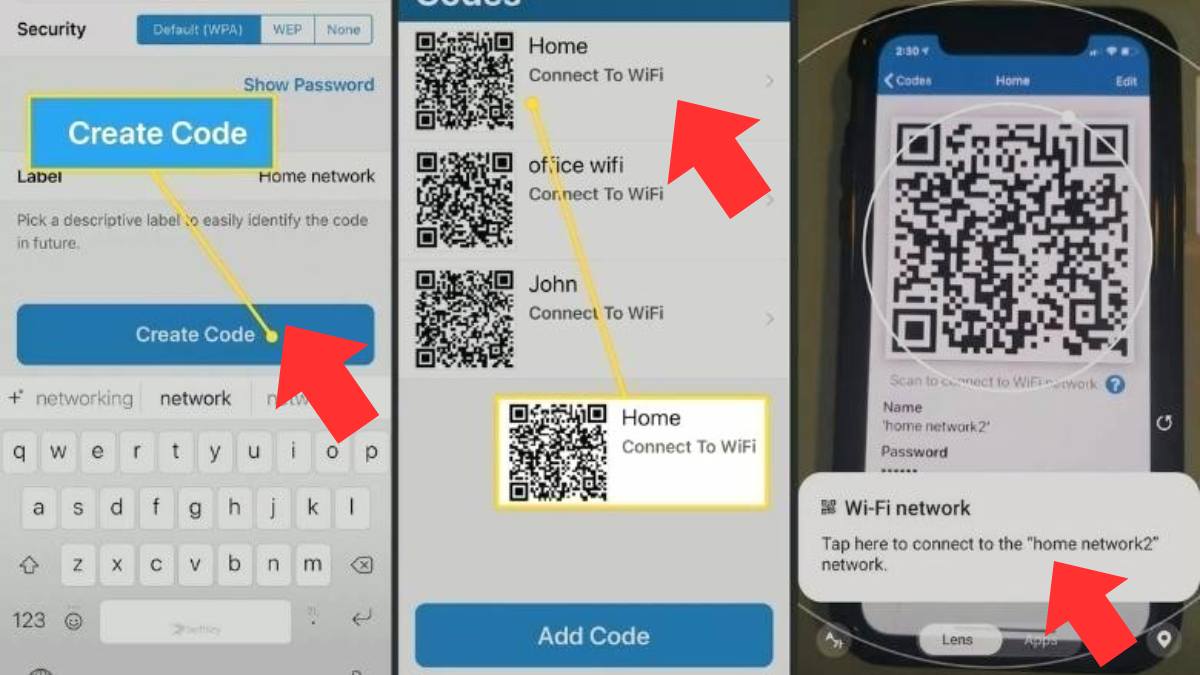
Cách chia sẻ wifi iPhone bằng mã QR
Một trong những cách chia sẻ mật khẩu wifi trên iPhone của bạn sang các thiết bị Apple khác đó là mã QR code, hãy tuân theo các bước sau để thực hiện một cách đơn giản:
- Bước 1: Tìm và chạm vào tùy chọn 'Share Wifi' trên iPhone của bạn.
- Bước 2: Nhấp vào 'Get Shortcut' và cuộn màn hình xuống, sau đó chọn 'Thêm phím tắt không được tin cậy'.

- Bước 3: Trở lại màn hình chính của iPhone và chạm vào tùy chọn 'Phím tắt'.
- Bước 4: Chạm vào biểu tượng dấu ba chấm ở đầu giao diện của phím tắt.

- Bước 5: Cuộn xuống và chọn 'Văn bản', sau đó nhập mật khẩu WiFi mà iPhone đang kết nối vào.
- Bước 6: Chạm vào biểu tượng tam giác ở thanh công cụ dưới cùng của màn hình. Điều này sẽ kích hoạt 'Phím tắt' trên thiết bị của bạn.

- Bước 7: Mã QR code sẽ hiển thị trên màn hình. Bạn chỉ cần chia sẻ mã này với thiết bị khác để quét và kết nối WiFi một cách dễ dàng.
Cách chia sẻ wifi iPhone không cần mật khẩu
Cách share wifi iPhone cho iPhone khác mà không cần sử dụng mật khẩu, bạn có thể thực hiện các bước sau đây:
Bước 1: Truy cập vào 'Cài đặt' trên iPhone và chọn 'Cài đặt chung'.
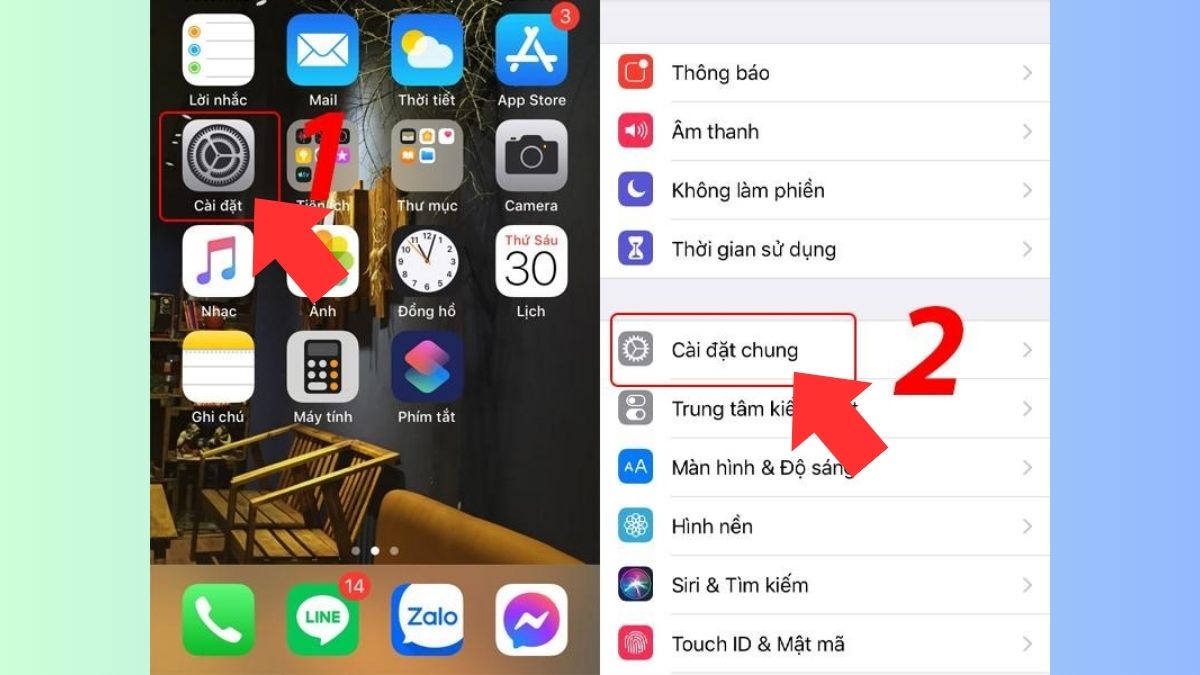
- Bước 2: Tìm và chọn mục 'Handoff', sau đó chuyển nút bên cạnh thành màu xanh lá để bật chức năng Handoff.

- Bước 3: Bật tính năng Bluetooth trên cả hai thiết bị iPhone và đặt chúng gần nhau.
- Bước 4: Trên thiết bị iPhone đã kết nối WiFi trước đó, chạm vào mạng WiFi muốn chia sẻ. Trên màn hình sẽ hiển thị thông báo 'Bạn có muốn chia sẻ mật khẩu WiFi với thiết bị khác không?'. Tiếp theo, chạm vào 'Chia sẻ mật khẩu' để chia sẻ WiFi với thiết bị iPhone khác.

- Bước 5: Trên màn hình của thiết bị iPhone nhận WiFi, sẽ xuất hiện thông báo 'Đã chia sẻ mật khẩu WiFi thành công'. Bạn chỉ cần chạm vào 'Xong' để hoàn tất quá trình chia sẻ WiFi trên iPhone mà không cần mật khẩu.
Lưu ý: Để chia sẻ wifi iPhone không cần mật khẩu bằng tính năng Handoff, phải đảm bảo 2 sản phẩm phải đăng nhập cùng 1 ID Apple.
Cách chia sẻ wifi trên iPhone có mật khẩu
Dưới đây là những bước để chia sẻ WiFi trên iPhone với mật khẩu một cách đơn giản:
- Bước 1: Truy cập vào 'Cài đặt' trên iPhone và chọn mục 'Di động'. Bật công tắc bên cạnh 'Dữ liệu di động' để kích hoạt chức năng.

- Bước 2: Tiếp theo, chọn 'Thiết lập Điểm truy cập Cá nhân' và kéo công tắc bên cạnh 'Cho phép người khác kết nối' để bật tính năng này.
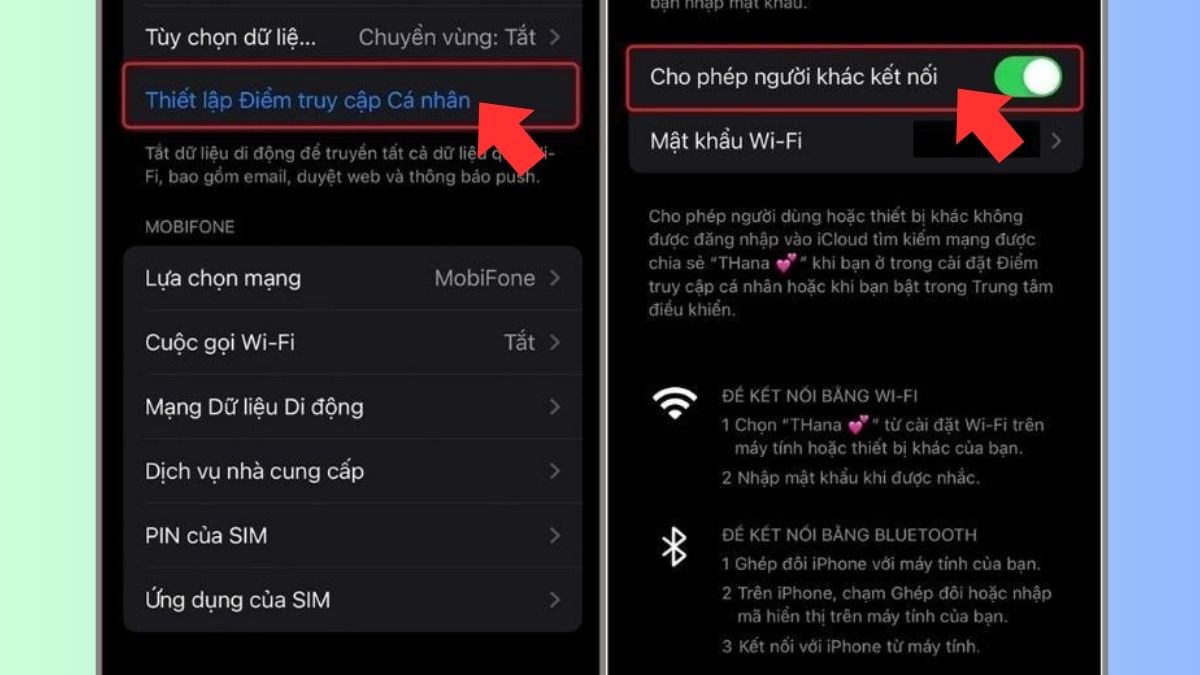
- Bước 3: Nhấn vào mục 'Mật khẩu Wi-Fi' và nhập mật khẩu mới cho mạng WiFi. Sau đó, nhấn 'Xong' để lưu thay đổi. Bây giờ, bạn chỉ cần chọn tên WiFi đã tạo và nhập mật khẩu để kết nối thành công.

Khắc phục lỗi khi điện thoại không chia sẻ được WiFi
Để khắc phục vấn đề khi không thể chia sẻ WiFi trên điện thoại, hãy áp dụng những biện pháp sau:
- Khởi động lại một hoặc cả hai điện thoại: Điều này giúp khắc phục các vấn đề nhỏ và làm mới kết nối.
- Đặt cả hai điện thoại gần nhau và trong phạm vi hoạt động của WiFi: Đảm bảo cả hai thiết bị đều nằm trong khoảng cách gần nhau và trong vùng phủ sóng của mạng WiFi.
- Kiểm tra và cập nhật phiên bản iOS: Có thể một trong hai điện thoại đang chạy phiên bản iOS cũ, gây ra sự không tương thích. Hãy truy cập vào Cài đặt Cài đặt chung Cập nhật phần mềm để kiểm tra và cài đặt phiên bản iOS mới nhất.
- Xóa mạng WiFi đã lưu trên điện thoại nhận: Điều này có thể xảy ra nếu điện thoại nhận đã kết nối với mạng WiFi đó trong quá khứ và lưu lại thông tin. Thử chọn 'Quên mạng' (Forget this network) và thử lại quá trình chia sẻ WiFi.
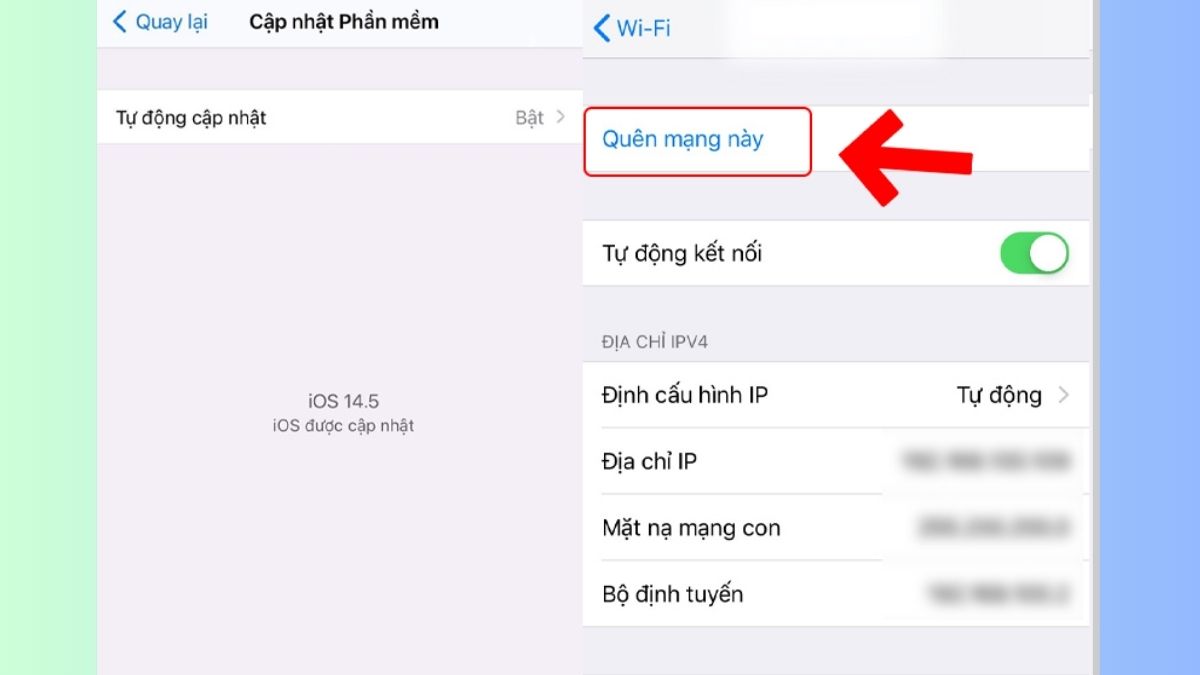
Cách hoạt động của tính năng chia sẻ mật khẩu WiFi trên iPhone
Tính năng chia sẻ mật khẩu WiFi trên iPhone hoạt động theo cách sau đây, được giới thiệu từ phiên bản iOS 11. Tính năng này sử dụng kết nối Bluetooth và nhận diện tài khoản ID Apple giữa hai thiết bị iPhone đặt gần nhau.
Cách thức hoạt động là tất cả các mật khẩu WiFi mà bạn đã lưu trên thiết bị được mã hóa và lưu dưới dạng chuỗi khóa trong bộ nhớ của bạn. Khi bạn chia sẻ mật khẩu WiFi, thiết bị iPhone khác có thể giải mã các chuỗi khóa này để kết nối vào mạng WiFi. Quan trọng là không có cách nào để truy cập trực tiếp vào mật khẩu WiFi từ bên ngoài iPhone, trừ khi thiết bị đã bị can thiệp qua quá trình jailbreak.

Với những cách chia sẻ Wifi trên iphone sang các thiết bị khác nhanh chóng, việc chia sẻ wifi trở nên dễ dàng và nhanh chóng hơn. Bạn có thể thoải mái chia sẻ kết nối mạng với người thân, bạn bè hay đồng nghiệp mà không cần phải chia sẻ mật khẩu thật sự. Hãy áp dụng những phương pháp trên và tận hưởng tiện ích của việc chia sẻ wifi trên iPhone ngay hôm nay.








Bình luận (0)