Cách cho phép Messenger truy cập micro trên máy tính
Cách cho phép Messenger truy cập micro trên máy tính là điều cần thiết trong thời đại công nghệ phát triển mạnh mẽ, khi giao tiếp trực tuyến trở nên phổ biến và tiện lợi. Tuy nhiên, nhiều người dùng thường gặp khó khăn khi muốn sử dụng tính năng gọi thoại vì máy tính không nhận micro. Vậy hãy cùng Sforum tìm hiểu ngay trong bài viết sau nhé!
Cách cho phép Messenger truy cập micro trên máy tính
Trên máy tính, thao tác cấp quyền truy cập micro sẽ khác nhau tùy theo trình duyệt và hệ điều hành bạn đang sử dụng. Dưới đây là hướng dẫn chi tiết cách cho phép Messenger truy cập micro trên máy tính, laptop theo từng trường hợp phổ biến.
Với Google Chrome
Nếu đang dùng trình duyệt Google Chrome nhưng bị lỗi mic khi gọi Messenger trên máy tính, rất có thể trình duyệt chưa được cấp quyền. Dưới đây là hướng dẫn chi tiết cách cho phép Messenger truy cập micro trên máy tính với Chrome một cách nhanh chóng.
Bước 1: Mở trình duyệt Chrome và truy cập vào Messenger bằng địa chỉ: https://www.messenger.com. Sau đó, nhấp vào biểu tượng ổ khóa (hoặc biểu tượng 2 gạch ngang) ở góc trái của thanh địa chỉ.

Bước 2: Chọn "Cài đặt trang web" (Site settings) từ menu hiện ra.

Bước 3: Tìm mục "Micro" (Microphone) trong danh sách quyền truy cập. Nếu mục này đang ở trạng thái "Chặn" (Blocked), hãy nhấp vào đó và chọn "Cho phép" (Allow) để cấp quyền.

Nếu bạn thường xuyên sử dụng Messenger để gọi video hoặc làm việc online, một chiếc laptop có micro và camera chất lượng tốt sẽ giúp trải nghiệm mượt mà hơn. Tham khảo ngay các dòng laptop chính hãng, giá tốt tại CellphoneS.
[Product_Listing categoryid="380" propertyid="" customlink="https://cellphones.com.vn/laptop.html" title="Danh sách Laptop đang được quan tâm nhiều tại CellphoneS"]
Với hệ điều hành Windows
Nếu như máy cài đặt Windows, hãy đảm bảo rằng hệ điều hành không chặn quyền dùng micro của ứng dụng. Để bật quyền này, bạn làm theo cách bật quyền truy cập micro trên Messenger như hướng dẫn sau:
Bước 1: Mở phần Cài đặt Windows bằng cách nhấn đồng thời hai phím Windows + I.

Bước 2: Trong giao diện Cài đặt, chọn mục Quyền riêng tư & bảo mật.

Bước 3: Cuộn xuống bên dưới và nhấn vào phần Micro trong danh sách bên trái.

Bước 4: Bật công tắc ở mục Cho phép ứng dụng truy cập micro. Và tìm ứng dụng Messenger trong danh sách bên dưới và bật công tắc bên cạnh để cho phép truy cập micro.

Với hệ điều hành MacOS
Đối với người dùng máy Mac, nếu muốn gọi điện hoặc video qua Messenger, bạn cần chắc chắn rằng ứng dụng đã được hệ thống cho phép sử dụng micro. Hãy thực hiện theo cách cho phép Messenger truy cập micro trên laptop MacOS sau:
Bước 1: Mở mục Cài đặt hệ thống bằng cách nhấp vào biểu tượng Apple ở góc trái màn hình và chọn Tùy chọn hệ thống.

Bước 2: Trong giao diện hiện ra, nhấn vào phần Quyền riêng tư & bảo mật.

Bước 3: Ở thanh bên trái, tìm, chọn Micro và bật tùy chọn Cho phép ứng dụng sử dụng micro. Và bạn chỉ cần tìm Messenger và đánh dấu vào ô bên cạnh để kích hoạt quyền.

Cách khắc phục lỗi micro khi gọi Messenger trên máy tính
Nếu bạn không nói được hoặc người khác không nghe thấy khi gọi Messenger, hãy thử một số cách xử lý dưới đây. Trước tiên, kiểm tra kết nối mạng có ổn định không, vì mạng yếu có thể khiến mic không hoạt động tốt.
Sau đó, đảm bảo bạn đã cấp quyền sử dụng micro và camera cho Messenger trên trình duyệt và trong cài đặt hệ điều hành. Nếu bạn vẫn gặp vấn đề, hãy thử nâng cấp lên phiên bản mới nhất hoặc xem xét việc chuyển sang một trình duyệt khác. Cuối cùng, đóng các ứng dụng khác đang dùng micro như Zalo, Discord, hoặc thử đăng nhập lại Facebook.

Cách cho phép Messenger truy cập micro trên máy tính đã được trình bày chi tiết qua các bước đơn giản trên đây. Sau khi hoàn tất cài đặt, bạn sẽ thoải mái trò chuyện, gọi điện mà không còn lo lắng về vấn đề âm thanh. Hãy nhớ kiểm tra lại các thiết lập quyền truy cập nếu bạn gặp trục trặc trong quá trình sử dụng để đảm bảo kết nối liên lạc luôn thông suốt.
Câu hỏi thường gặp
Tôi dùng Firefox – cách cấp quyền micro cho Messenger có giống Chrome không?
Cách cấp quyền micro cho Messenger trên Firefox và Chrome có một số điểm tương đồng. Nhưng cũng có khác biệt do giao diện và cách quản lý quyền của hai trình duyệt này không hoàn toàn giống nhau. Ví dụ, trên Firefox, bạn cần truy cập mục Cài đặt trang web hoặc biểu tượng ổ khóa để điều chỉnh quyền, trong khi Chrome thường hiển thị yêu cầu cấp phép ngay khi bắt đầu cuộc gọi.
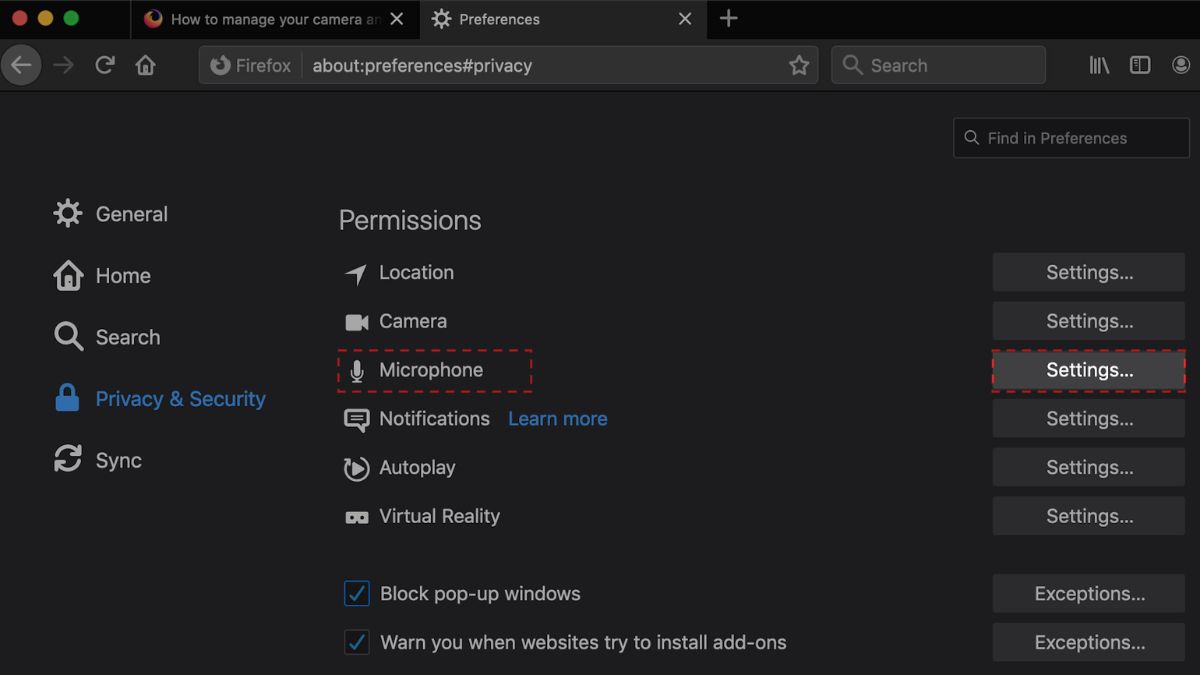
Làm sao để biết Messenger đã có quyền dùng micro chưa?
Messenger có thể truy cập micro khi sử dụng ở chế độ ẩn danh không?
Khi sử dụng chế độ ẩn danh, Messenger vẫn có thể truy cập micro nếu bạn đã cấp quyền trước đó. Tuy nhiên, một số trình duyệt sẽ không lưu lại quyền truy cập sau khi bạn đóng cửa sổ ẩn danh. Điều này nghĩa là mỗi lần mở mới, bạn có thể phải cấp quyền lại. Để tránh gián đoạn khi gọi, nên sử dụng Messenger ở chế độ bình thường.
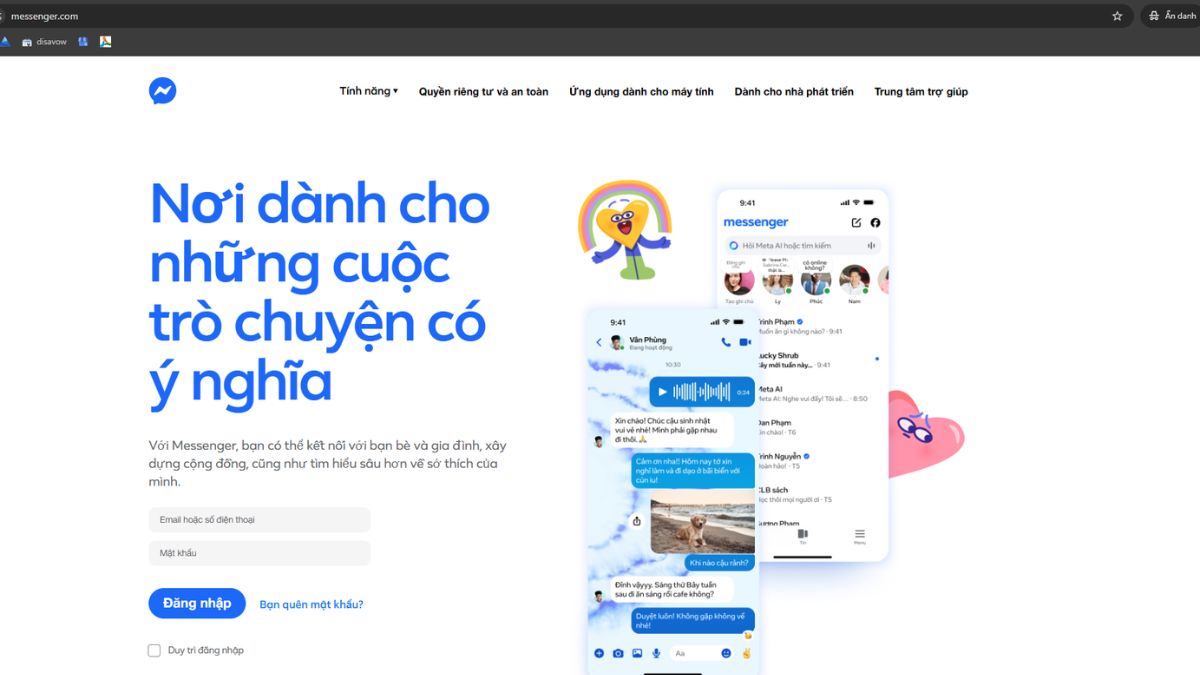








Bình luận (0)