Tổng hợp 3 cách điểm danh trên Google Meet đơn giản

Ở thời điểm này, các bạn học sinh - sinh viên vẫn đang phải tham gia các buổi học online thông qua Zoom hoặc Google Meet. Do vậy, các thầy cô cũng phải làm quen với việc ổn định lớp học trên những nền tảng này. Trong bài viết sau đây, một tiện ích sẽ được giới thiệu để các thầy cô cách điểm danh trên Google Meet dễ dàng.
Cách điểm danh học sinh trên Google Meet
Bước 1: Tải tiện ích mở rộng Meet Attendance TẠI ĐÂY. Bạn nhấn nút Thêm vào ChromeAdd extension.
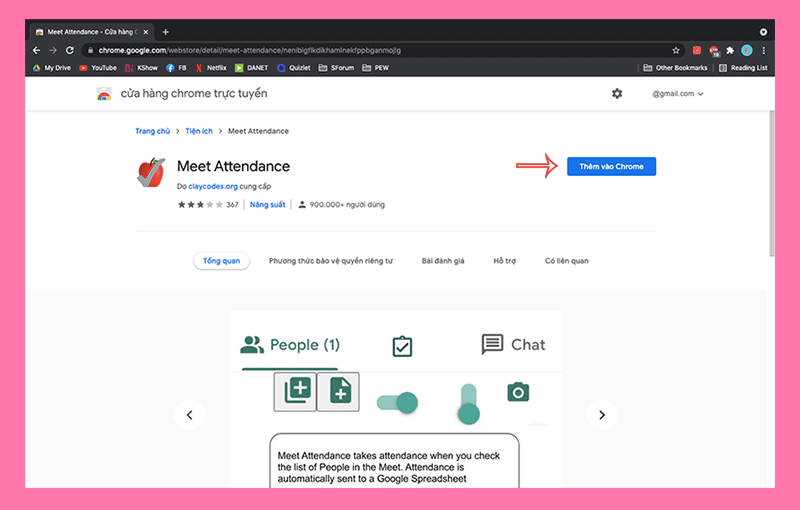
Bước 2: Màn hình sẽ đổi qua giao diện của Meet Attendance, bạn cần bấm vào Authorize meet attendance. Sau đó, chọn tài khoản Google của bạn và nhấn Cho phép ở các điều khoản. Như vậy là đã sẵn sàng sử dụng rồi đấy!
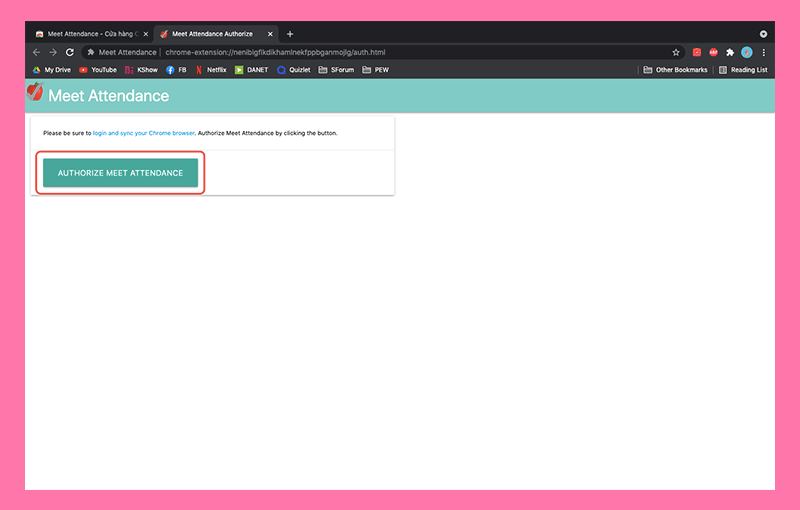
Bước 3: Khi bắt đầu 1 cuộc gọi trên Google Meet, bạn hãy nhấn vào biểu tượng người tham dự ở góc màn hình chọn dấu ô vuông tích xanh xuất hiện ở phía đầu cửa sổ.
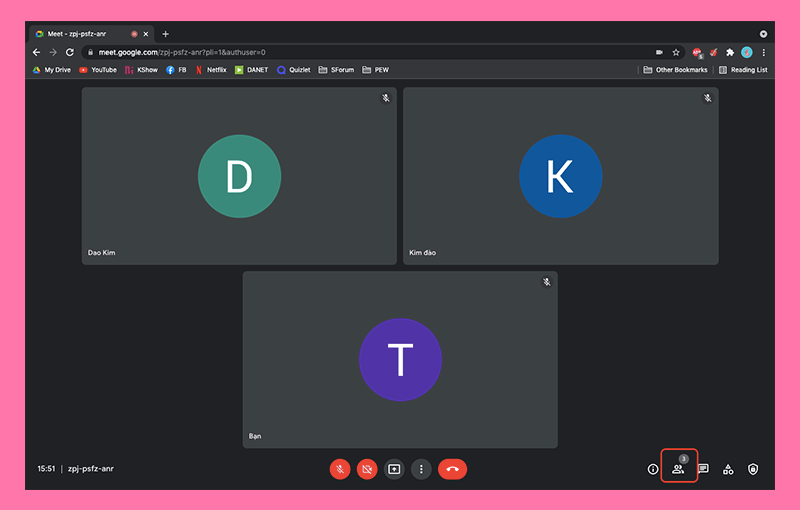
- Add Sheet: tạo file dữ liệu bảng mới với đầy đủ thông tin tên, thời gian của toàn bộ người tham dự.
- New Spreadsheet: tạo trang mới trên file dữ liệu vừa rồi, giúp bạn cập nhật lại số người đã tham dự.
Sau khi lựa chọn xong, chỉ cần bấm vào dấu ô vuông tích xanh một lần nữa thì bảng tính điểm danh sẽ tự động xuất hiện ở trang mới trên màn hình. 
Sử dụng laptop giúp bạn mở và tham gia cuộc họp dễ dàng trên Google Meet. Đồng thời, khám phá thêm được nhiều cách điểm danh trên Google Meet tự động thú vị khác. Hãy tham khảo các sản phẩm laptop chính hãng dưới đây và chọn lựa chiếc laptop yêu thích bạn nhé!
[Product_Listing categoryid="380" propertyid="" customlink="https://cellphones.com.vn/laptop.html" title="Danh sách Laptop đang được quan tâm nhiều tại CellphoneS"]
Điểm danh với Google Meet Attendance Tracker
Sử dụng Attendance Tracker để điểm danh trong Google Meet tương đối đơn giản. Dưới đây là hướng dẫn cách điểm danh trong Google Meet với tiện ích này, bạn hãy tham khảo:
Bước 1: Vào “cửa hàng Chrome trực tuyến”, gõ tìm kiếm và thêm tiện ích “Google Meet Attendance Tracker”.

Bước 2: Mở lên cuộc họp hoặc lớp học của bạn, nhấn tại “Track Attendance” để bắt đầu điểm danh. Khi muốn dừng thống kê điểm danh, bạn nhấn một lần nữa tại “Click To Generate Report”.

Bước 3: Chọn vào “View Report” để xem chi tiết báo cáo cho cuộc họp/lớp học của bạn. Nhấn vào “Download as PDF” để tải xuống báo cáo điểm danh.

Cách điểm danh trên Google Meet tự động
Làm sao để tự điểm danh trên Google Meet là băn khoăn của nhiều người dùng hiện nay. Hãy cùng Sforum khám phá cách điểm danh tự động trên Google Meet dưới đây nhé!
Bước 1: Vào “cửa hàng Chrome trực tuyến”, gõ tìm kiếm và thêm tiện ích “Google Meet Attendance List”.

Bước 2: Mở vào cuộc họp hoặc lớp học bạn cần điểm danh, chọn vào danh sách người tham gia. Tiếp theo nhấn “Save Attendance” để xem chi tiết danh sách điểm danh bạn cần.

Bước 3: Nhấn tại “Export as CSV” để tải xuống danh sách điểm danh trong Google Meet.









Bình luận (0)