Cách edit CapCut, chỉnh sửa video trên CapCut online

CapCut là một trong số công cụ edit hình ảnh và video nổi tiếng nhất hiện nay. Với công cụ này, bạn có thể thêm nhạc, hiệu ứng chuyển cảnh, văn bản, nhãn dán,… và chỉnh sửa, edit video bằng CapCut Online lên xu hướng. Hãy tham khảo hướng dẫn các cách edit video bằng CapCut online nhanh chóng nhất sau đây nhé.
Cách thêm video cần edit vào CapCut
Trước khi học cách edit CapCut, bạn cần tải ứng dụng này về điện thoại. Để tải ứng dụng, bạn chỉ cần tìm kiếm CapCut trên Google Play hoặc App Store và cài đặt miễn phí.
Sau khi tải app về máy, để bắt đầu edit video trên CapCut, bạn cần thêm video vào trình chỉnh sửa. Hướng dẫn sau đây sẽ giúp bạn thêm video vào CapCut nhanh nhất:
Bước 1: Mở ứng dụng CapCut lên chọn vào “New Project” để mở một dự án chỉnh sửa mới.
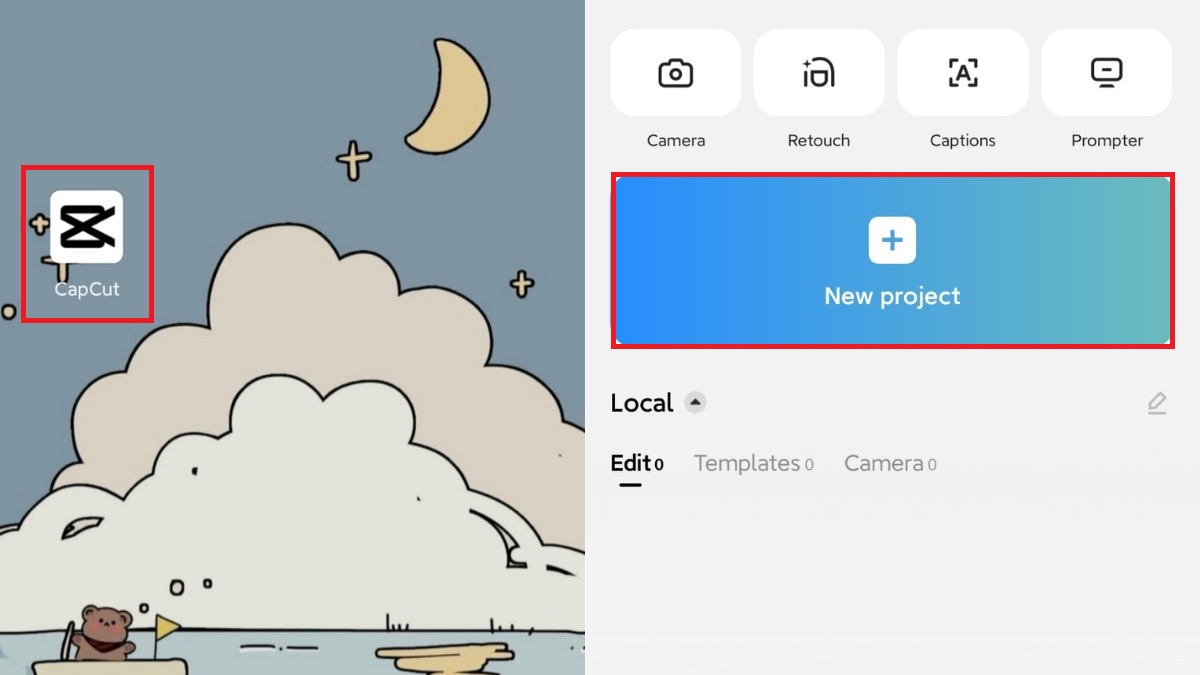
Bước 2: Nhấp chọn một hoặc nhiều video bạn muốn chỉnh sửa và chọn “Add”. Khi thêm nhiều video, bạn cần chú ý đến thứ tự trước sau. CapCut sẽ tự động ghép các video với nhau theo thứ tự được chọn.
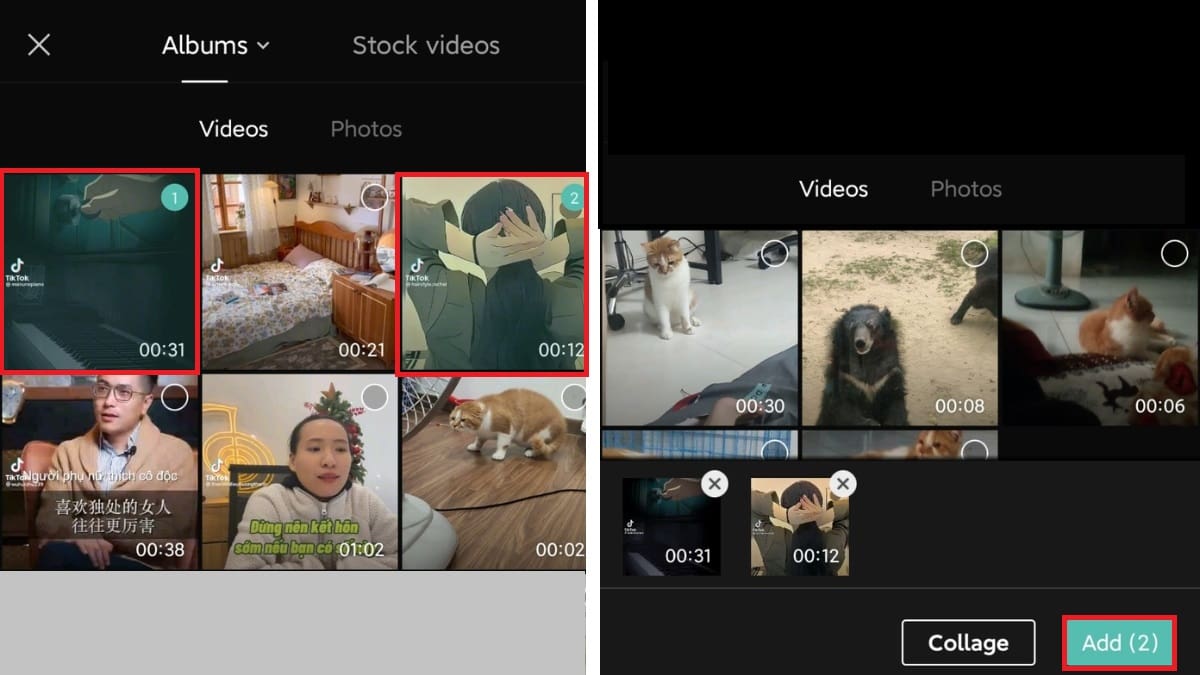
Hướng dẫn cách edit CapCut chi tiết nhất
Sau khi thêm video, bước tiếp theo là chỉnh sửa video bằng CapCut online. Bạn có thể edit video theo ý mình, chẳng hạn thêm hiệu ứng, nhãn dán, văn bản, hoặc tạo hiệu ứng chuyển cảnh. Những hướng dẫn bên dưới sẽ giúp bạn làm các thao tác này nhanh chóng.
Cách chỉnh sửa video bằng CapCut bằng hiệu ứng chuyển cảnh
Hiệu ứng chuyển cảnh khiến video ấn tượng và thu hút hơn. Cách thêm hiệu ứng chuyển cảnh cho video cũng khá đơn giản, gồm các bước sau:
Hướng dẫn nhanh: Chạm vào phần hiển thị video ngay bên dưới trình chỉnh sửa chọn vào “Animation” chọn hiệu ứng chuyển cảnh mong muốn tùy chỉnh độ nhanh chậm hiệu ứng hoàn tất.
Hướng dẫn chi tiết
Bước 1: Sau khi chèn video vào CapCut, bạn chạm vào video ngay tại điểm muốn chèn hiệu ứng chuyển cảnh và chọn “Animation”.

Bước 2: Chọn một hiệu ứng chuyển cảnh bạn muốn kéo để tăng hoặc giảm độ nhanh chậm của hiệu ứng nhấp vào biểu tượng “tích” (1) để lưu lại.
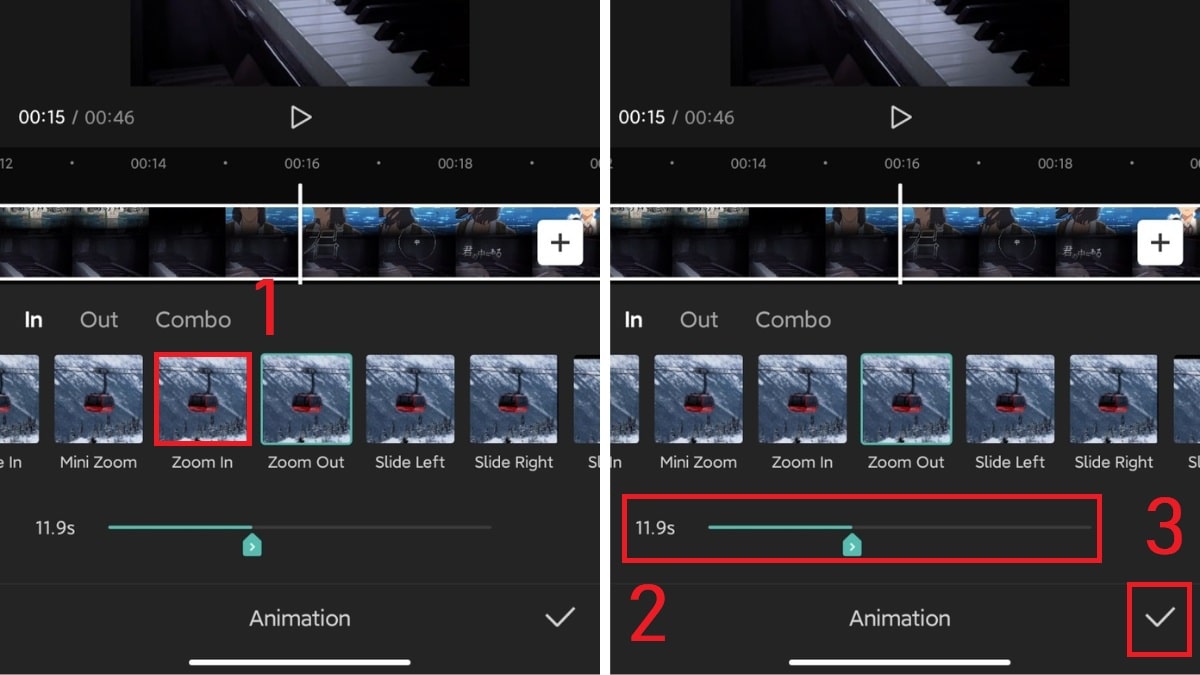
Cách thêm nhạc vào video bằng CapCut online
Bất kỳ video nào cũng cần có âm thanh để thu hút người xem. Để chèn âm thanh vào video, hãy làm theo cách edit CapCut qua các bước sau:
Hướng dẫn nhanh: Chọn vào mục “Audio” tiếp tục chọn “Sounds” chọn nhạc bạn muốn chèn vào video lưu và hoàn tất.
Hướng dẫn chi tiết
Bước 1: Sau khi tải video vào CapCut, hãy nhấp chọn vào mục “audio” trên thanh công cụ chọn “Sounds” để chèn âm thanh.

Bước 2: Chọn âm thanh để chèn vào video, có thể là âm thanh từ thư mục của bạn, âm thanh có sẵn, âm thanh từ TikTok, … nhấp biểu tượng dấu “+” để hoàn tất.

Cách edit CapCut: thêm nhãn dán và văn bản tự chọn
Để truyền tải thông điệp hoặc chú thích cho giọng nói, bạn nên chèn văn bản vào video. Còn để khiến video trông thú vị và hài hước, hãy thêm các nhãn dán có sẵn. Và sau đây là hướng dẫn chi tiết để bạn thêm nhãn dán và văn bản vào video CapCut:
Hướng dẫn nhanh: Chọn mục “Text” chọn “Add text” hoặc “Stickers” ghi văn bản tùy chỉnh vị trí chèn văn bản vào video lưu và hoàn tất.
Hướng dẫn chi tiết
Bước 1: Trên thanh công cụ, nhấp chọn mục “Text” nhấp chọn “Add text” để thêm văn bản hoặc chọn “Stickers” để chèn nhãn dán.

Bước 2: Gõ văn bản cần chèn vào video tùy chỉnh font chữ, kích cỡ, vị trí nhấp vào dấu “tích” để lưu.
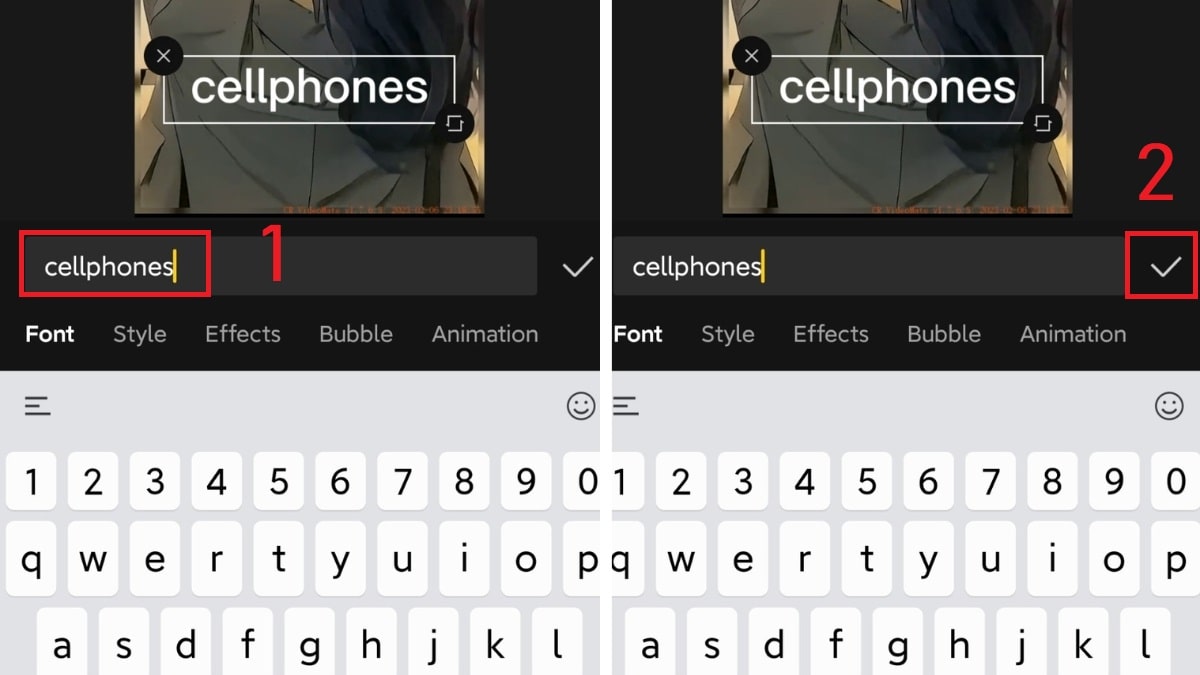
Bước 3: Nhấp chọn nhãn dán bạn muốn và chọn “dấu tích” để lưu lại.

Cách chèn hiệu ứng vào video CapCut online
Bên cạnh âm thanh và nhãn dán, CapCut còn có loạt hiệu ứng độc đáo để edit video. Để thêm hiệu ứng vào video, hãy làm theo các bước dưới đây:
Hướng dẫn nhanh: Chọn mục “Effects” chọn “video effects” tìm kiếm hiệu ứng yêu thích lưu lại.
Hướng dẫn chi tiết
Bước 1: Sau khi chèn video vào CapCut, hãy nhấp vào mục “Effects” nằm trên thanh công cụ tiếp tục chọn vào “video effects”.
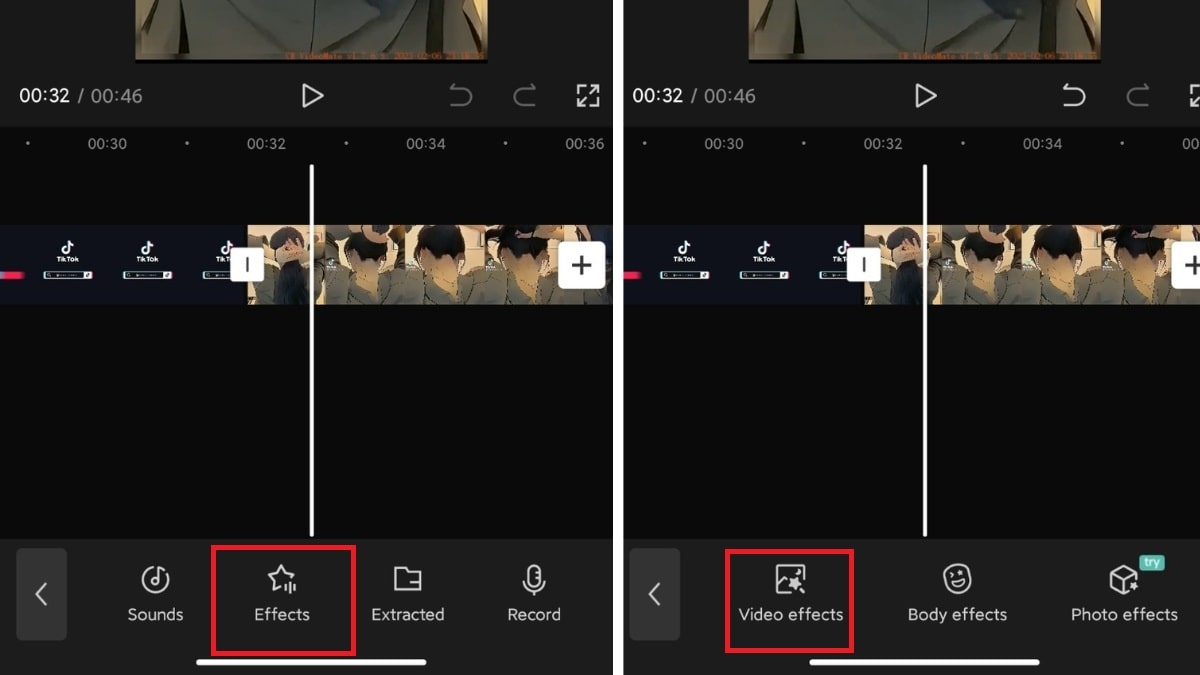
Bước 2: Chọn hiệu ứng bạn muốn chèn vào video từ bộ sưu tập có sẵn trong CapCut. Sau khi chọn được mẫu ưng ý, nhấp chọn biểu tượng “tích” để lưu vào video.
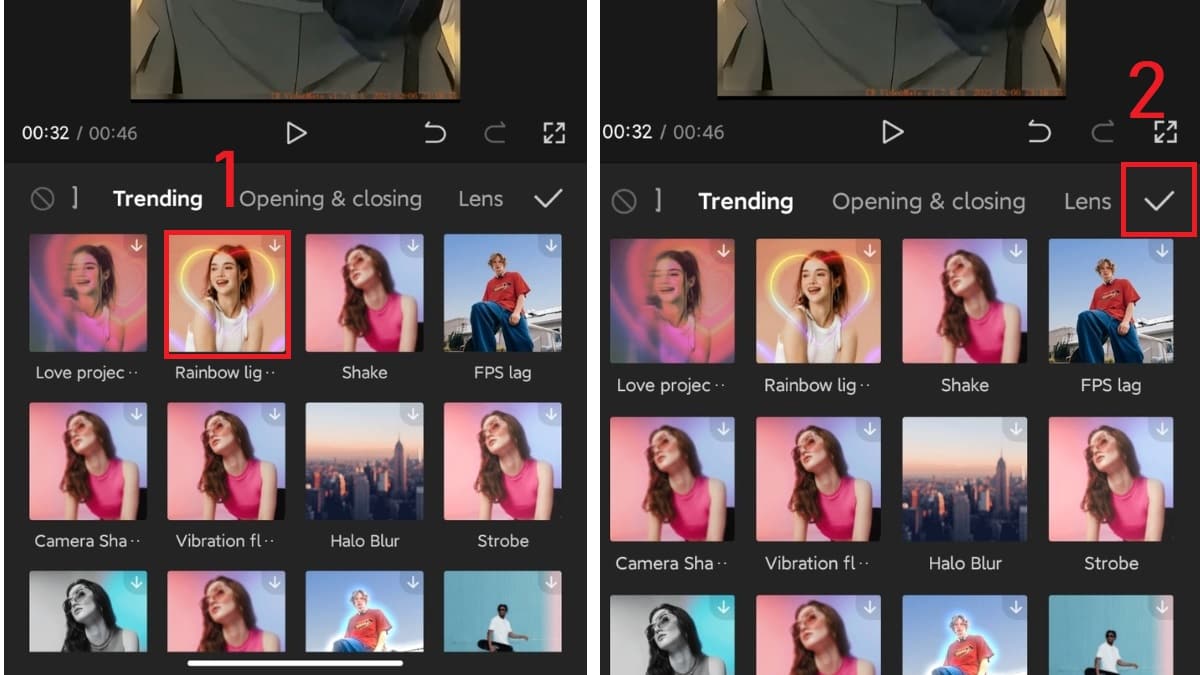
Cách edit video bằng CapCut: thêm bộ lọc (filters)
Các bộ lọc (filters) sẽ giúp thay đổi sắc thái video theo cách bạn muốn. Nếu muốn thêm filter cho video trên CapCut, hãy làm theo các bước sau:
Hướng dẫn nhanh: Chọn vào mục “Filters” chọn một hoặc nhiều filter ưng ý tăng giảm khả năng áp dụng filter chọn lưu và hoàn tất.
Hướng dẫn chi tiết:
Bước 1: Trên thanh công cụ của CapCut, chọn vào mục “Filters” và chọn một filter yêu thích.
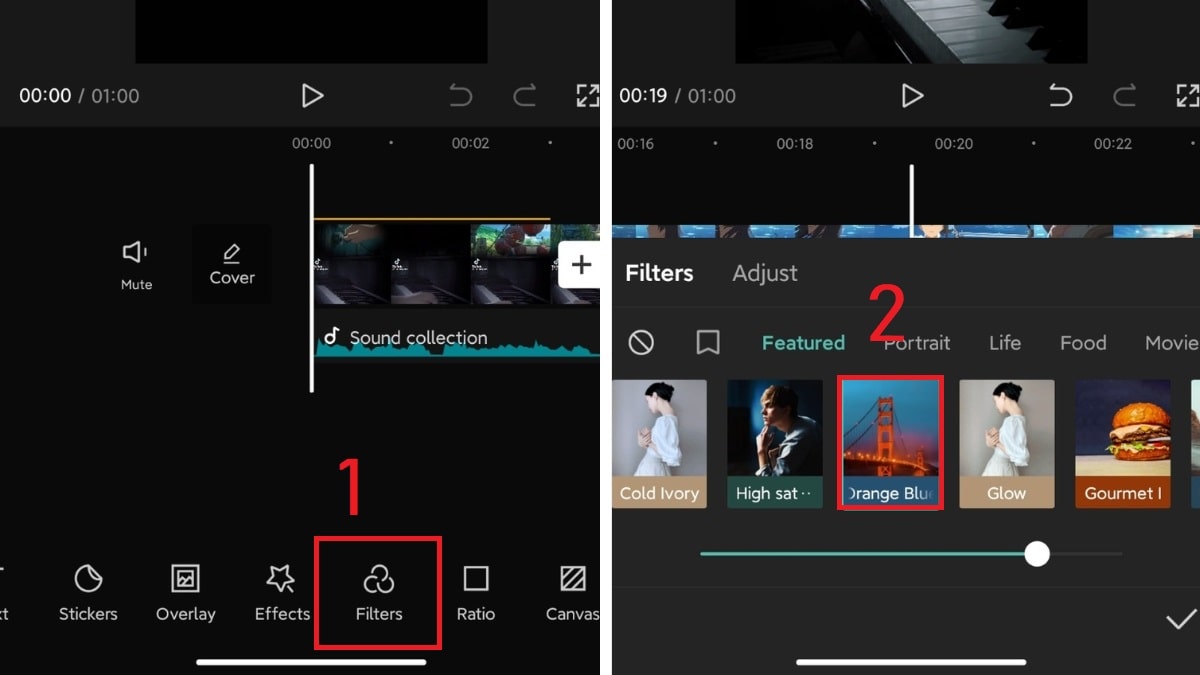
Bước 2: Tăng hoặc giảm khả năng áp dụng filter lên video bằng cách kéo thanh âm lượng chọn dấu “tích” để lưu lại tùy chọn của bạn.
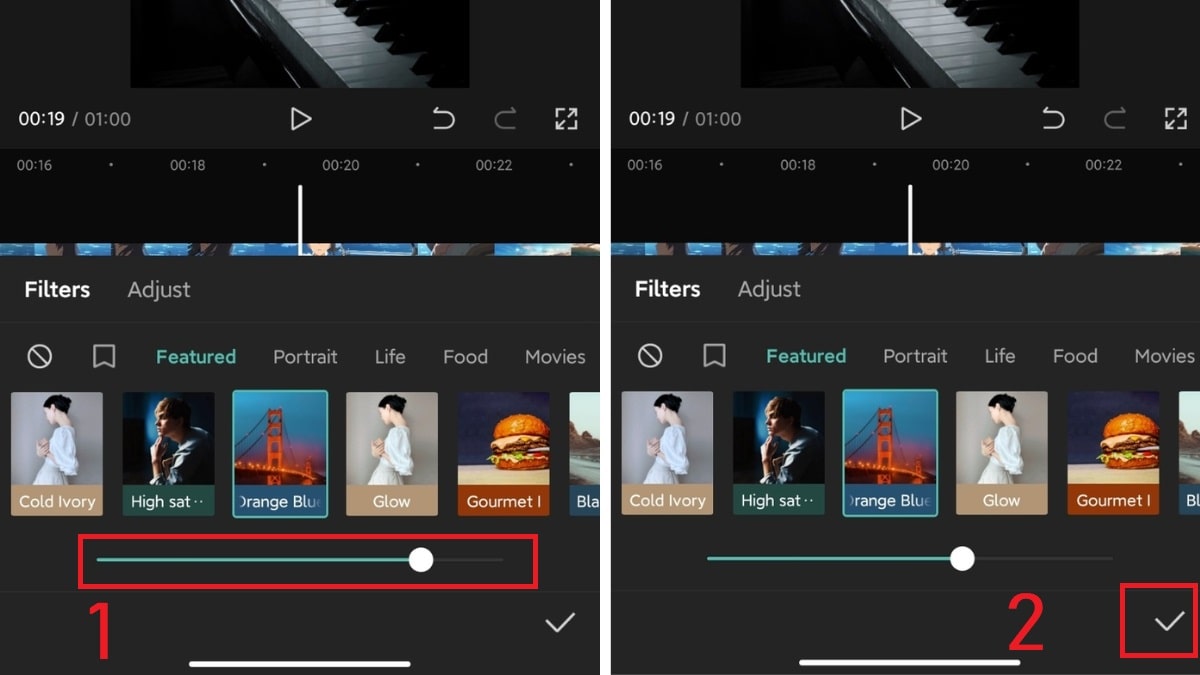
Cách xuất video sau khi chỉnh sửa trên CapCut Online
Sau khi thực hiện các cách edit CapCut như trên, bạn cần lưu và xuất video về máy. Để xuất video với chất lượng cao, hãy tham khảo hướng dẫn sau đây:
Bước 1: Nhấp chọn vào biểu tượng (1) và tùy chọn độ phân giải, tốc độ khung hình. Mức cao nhất được hỗ trợ trong CapCut là 2K/4K và 60 FPS. Chú ý, nếu bạn chọn độ phân giải và tốc độ khung hình càng cao thì dung lượng video càng lớn.
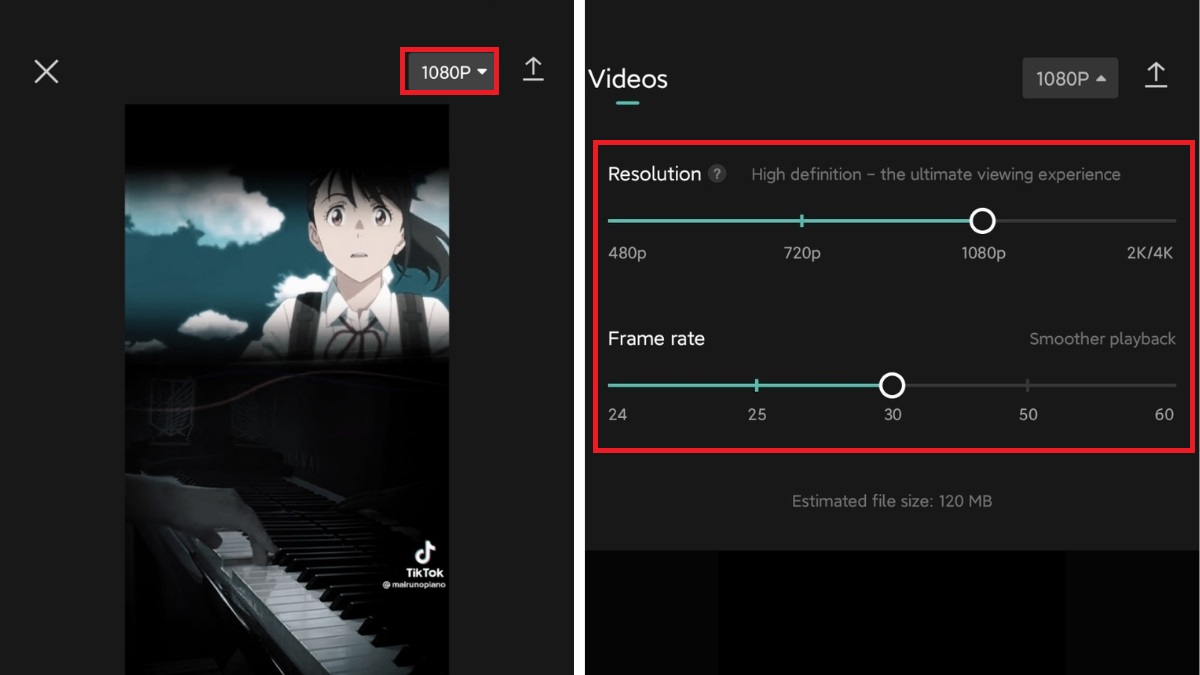
Bước 2: Nhấp vào biểu tượng mũi tên lên (1) và chờ đợi quá trình xuất video diễn ra.
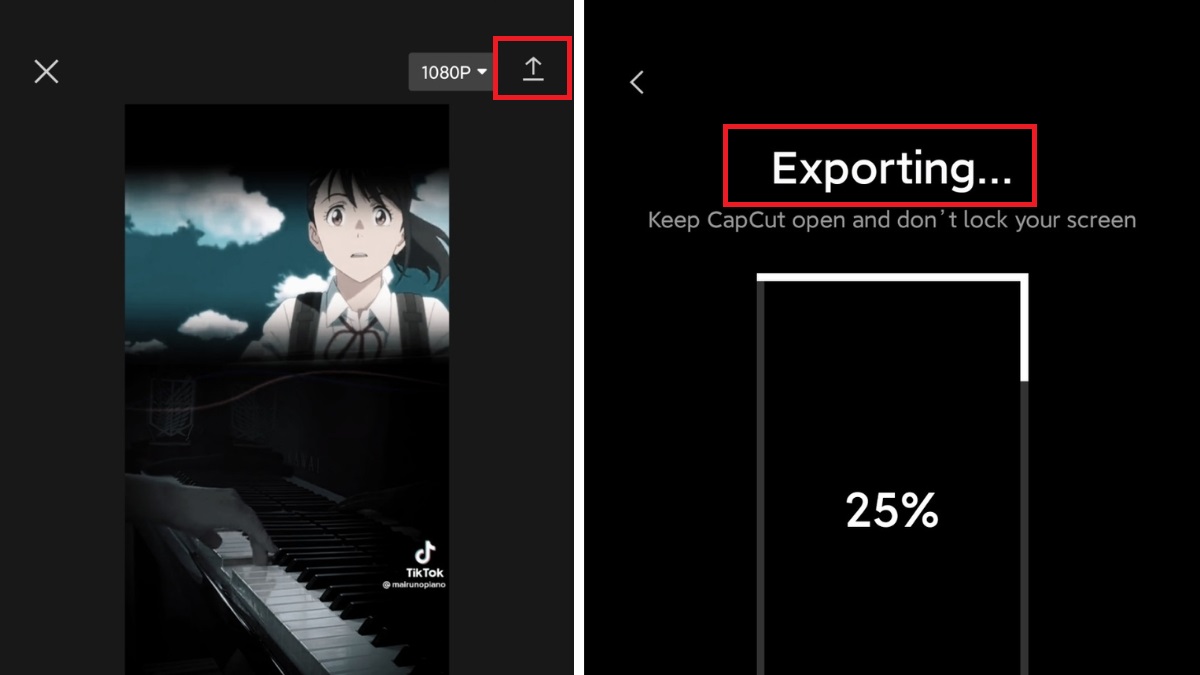
Bước 3: Sau khi xuất video, nhấp chọn “Done” để hoàn tất quy trình xuất. Ở bước này, bạn có thể chọn chia sẻ video trực tiếp lên các nền tảng mạng xã hội mình muốn.
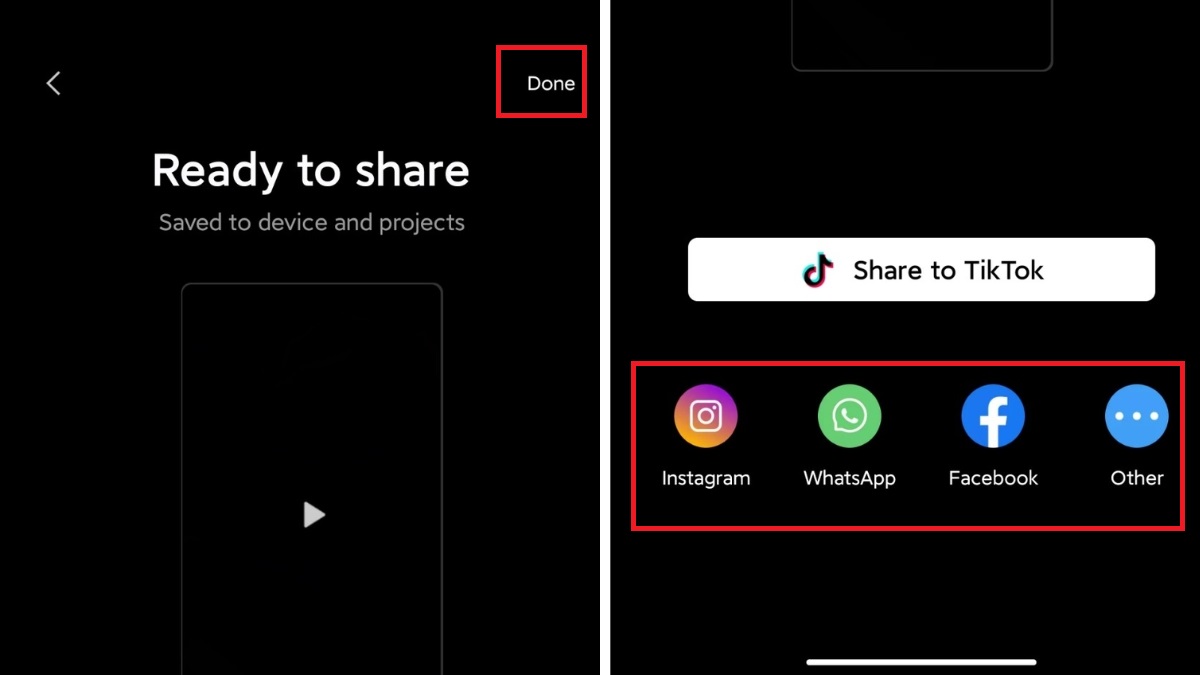
Tóm lại, những thông tin trên đây có thể giúp bạn biết cách edit CapCut hiệu quả. Hãy làm theo hướng dẫn để tạo hiệu ứng chuyển cảnh, thêm hiệu ứng, nhãn dán, video, văn bản để thu hút đông đảo lượt xem!








Bình luận (0)