Hướng dẫn cách gỡ cài đặt Zalo trên máy tính hoàn toàn
Cách gỡ cài đặt Zalo trên máy tính là thao tác đơn giản, nhưng không phải ai cũng biết cách thực hiện đúng và triệt để. Dù bạn muốn giải phóng dung lượng hay chỉ đơn giản là không còn sử dụng, việc loại bỏ ứng dụng này là điều nên làm. Trong bài viết dưới đây, Sforum sẽ hướng dẫn bạn cách gỡ cài đặt Zalo Windows trên máy tính bằng Control Panel, IObit Uninstaller hiệu quả, đừng vội bỏ qua!
Tại sao cần gỡ cài đặt Zalo, xóa hẳn Zalo trên máy tính?
Có nhiều lý do chính đáng khiến bạn cân nhắc đến cách xóa cài đặt Zalo trên máy tính. Một nguyên nhân phổ biến là để giải phóng không gian lưu trữ trên ổ đĩa, bởi Zalo có thể chiếm một phần tài nguyên nhất định.
Bên cạnh đó, việc gỡ cài đặt Zalo Windows cũng giúp cải thiện hiệu suất hoạt động của máy tính, đặc biệt khi ứng dụng gặp lỗi. Đây cũng là một cách khắc phục sự cố hiệu quả, hoặc đơn giản là khi không còn nhu cầu sử dụng Zalo trên máy tính.

Hướng dẫn cách gỡ cài đặt Zalo trên máy tính
Để gỡ cài đặt Zalo Windows một cách hiệu quả và không để lại dấu vết, việc thực hiện đúng quy trình là rất quan trọng. Sforum sẽ hướng dẫn chi tiết từng cách gỡ cài đặt Zalo trên máy tính dễ dàng nhất.
Từ Start Menu
Để xóa Zalo khỏi Start Menu, người dùng có thể thực hiện theo các bước hướng dẫn dưới đây:
Bước 1: Nhấn phím biểu tượng Windows trên bàn phím để truy cập nhanh vào Start Menu.
Bước 2: Từ danh sách các ứng dụng đã cài đặt, hãy di chuyển đến mục ứng dụng Zalo.
Bước 3: Nhấp chuột phải vào tên ứng dụng và chọn mục Uninstall như hình để bắt đầu quá trình xóa Zalo khỏi Start Menu.

Cách xóa ứng dụng Zalo trên máy tính sẽ giúp thiết bị hoạt động mượt mà và hiệu quả hơn, đặc biệt với những máy có dung lượng hạn chế. Bên cạnh đó, nếu bạn đang cân nhắc nâng cấp thiết bị của mình thì có thể tham khảo ngay một số dòng laptop chất lượng cao dưới đây:
[Product_Listing categoryid="380" propertyid="" customlink="https://cellphones.com.vn/laptop.html" title="Danh sách Laptop đang được quan tâm nhiều tại CellphoneS"]
Từ công cụ tìm kiếm
Một trong những cách xóa cài đặt Zalo trên máy tính hiệu quả tức thì là gõ tên ứng dụng vào ô tìm kiếm trực tiếp trên hệ điều hành.
Bước 1: Sử dụng phím tắt Windows + S trên bàn phím nhằm hiển thị hộp thoại tìm kiếm Windows.
Bước 2: Trong giao diện tìm kiếm vừa mở, gõ từ khóa Zalo vào thanh tìm kiếm để hệ thống hiển thị kết quả liên quan.
Bước 3: Cuối cùng, chỉ cần chọn Uninstall từ bảng điều khiển ở phía bên phải là đã hoàn thành cách xóa ứng dụng Zalo trên máy tính.

Từ Control Panel
Gỡ Zalo bằng Control Panel là một phương pháp quen thuộc và phổ biến trên các phiên bản Windows trước đây.
Bước 1: Nhấn phím biểu tượng Windows trên bàn phím để truy cập nhanh vào Start Menu.

Bước 2: Gõ Control Panel vào thanh tìm kiếm, sau đó nhấp vào kết quả tương ứng để truy cập bảng điều khiển.

Bước 3: Di chuyển đến mục Programs và chọn Uninstall a program. Sau đó, chỉ cần tìm và chọn nút Uninstall như hình để hoàn tất cách gỡ Zalo bằng Control Panel.

Từ thư mục gốc của Zalo
Ngoài cách xóa cài đặt Zalo bằng Control Panel, người dùng có thêm một lựa chọn khác là xóa trực tiếp từ thư mục gốc của ứng dụng.
Bước 1: Từ màn hình Desktop, hãy tìm biểu tượng Zalo và chuột phải -> chọn Properties như hình.

Bước 2: Nhấn vào nút Open File Location để di chuyển trực tiếp đến thư mục cài đặt gốc trên máy tính.

Bước 3: Nhấp đúp chuột vào tệp tin Uninstall Zalo và làm theo hướng dẫn hiển thị trên màn hình để hoàn tất việc gỡ cài đặt Zalo Windows.

Bằng IObit Uninstaller
Bên cạnh các phương pháp truyền thống, có thể lựa chọn gỡ Zalo bằng IObit Uninstaller để đảm bảo quy trình diễn ra triệt để và sạch sẽ.
Bước 1: Truy cập trang chủ chính thức của IObit Uninstaller và tải xuống tệp cài đặt phần mềm.

Bước 2: Tìm đến tệp tin vừa tải về, chạy tệp đó và làm theo trình hướng dẫn để cài đặt ứng dụng.

Bước 3: Mở ứng dụng IObit Uninstaller, tìm và chọn Zalo trong danh sách các chương trình đã cài đặt. Sử dụng tính năng Uninstall để gỡ Zalo, đồng thời làm theo các bước hướng dẫn để xóa bỏ toàn bộ các tệp tin, thư mục còn sót lại.

Trên đây là hướng dẫn chi tiết cách gỡ cài đặt Zalo trên máy tính giúp giải phóng dung lượng và tối ưu hiệu suất thiết bị. Với cách xóa cài đặt ứng dụng Zalo trên máy tính, bạn có thể dễ dàng loại bỏ các tệp còn sót lại chỉ trong vài bước đơn giản. Hãy theo dõi Sforum thường xuyên để không bỏ lỡ những thủ thuật công nghệ thú vị để sử dụng thiết bị hiệu quả hơn mỗi ngày!
Câu hỏi thường gặp
Gỡ Zalo có mất dữ liệu không?
Người dùng có thể yên tâm rằng cách gỡ cài đặt Zalo trên máy tính không làm mất dữ liệu cá nhân.
Quá trình gỡ cài đặt Zalo chỉ đơn thuần là xóa bỏ các tệp hệ thống của ứng dụng khỏi thiết bị hiện tại. Tuy nhiên, dữ liệu vẫn được bảo toàn trên máy chủ Zalo và sẽ tự động đồng bộ khi bạn đăng nhập lại trên bất kỳ thiết bị nào khác.
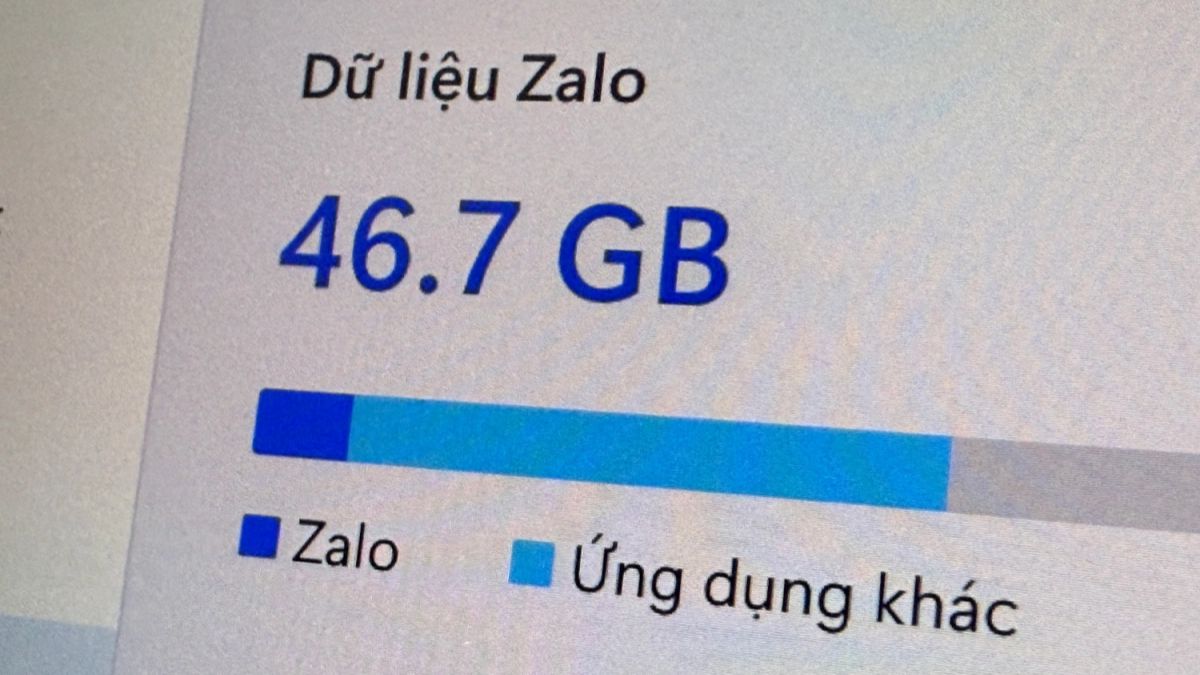
Gỡ Zalo nhưng biểu tượng vẫn còn trên desktop?
Nếu bạn đã xóa Zalo khỏi Start Menu mà vẫn thấy biểu tượng còn sót lại trên màn hình nền thì không cần lo lắng. Đó chỉ là một lối tắt (shortcut) đến vị trí cài đặt cũ, mà quá trình gỡ bỏ ứng dụng thường không tự động xóa.
Sự hiện diện của biểu tượng này không có nghĩa là Zalo vẫn còn cài đặt trên máy tính. Bạn chỉ cần nhấp chuột phải vào nó và chọn Delete là gỡ cài đặt Zalo trên máy tính thành công.
Tại sao Zalo không gỡ cài đặt được?
Điều này thường do ứng dụng Zalo vẫn đang chạy ngầm trên hệ thống, hoặc một số tệp tin liên quan bị Windows khóa lại. Đôi khi, nguyên nhân cũng có thể là do bộ cài đặt gốc của Zalo gặp sự cố kỹ thuật.
Thường thì việc đảm bảo Zalo đã đóng hoàn toàn hoặc đơn giản là khởi động lại máy tính có thể giúp khắc phục sự cố này.
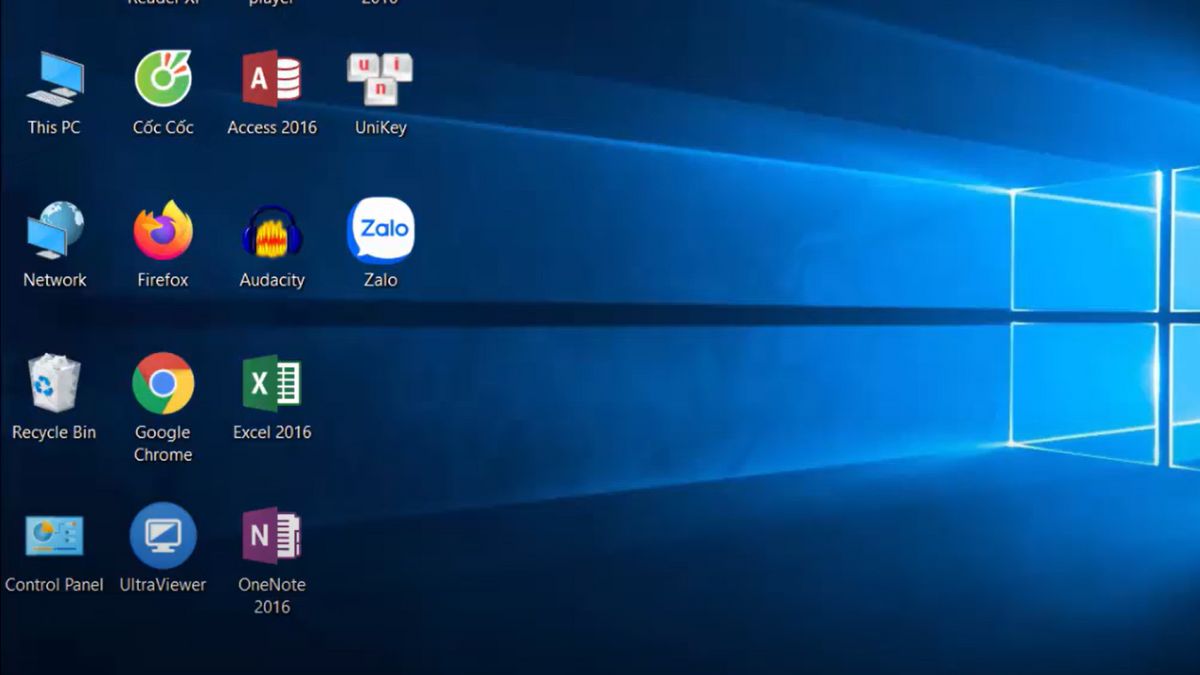








Bình luận (0)