Cách kết nối iPhone với MacBook nhanh chóng và đơn giản tại nhà

Từ việc chia sẻ dữ liệu, đồng bộ hóa thông tin, đến việc tương tác mượt mà giữa di động và máy tính, tất cả đều trở nên nhanh chóng và dễ dàng. Dưới đây, Sforum sẽ hướng dẫn bạn cách kết nối iPhone với MacBook một cách nhanh chóng và đơn giản ngay tại nhà, giúp bạn tận dụng tốt nhất sức mạnh của cả hai thiết bị này.

Cách kết nối iPhone với MacBook nhanh chóng và đơn giản tại nhà
Đối với những ai đang sở hữu cả iPhone và MacBook, việc kết nối hai thiết bị này với nhau không chỉ tăng cường tính năng của cả hai, mà còn giúp công việc và giải trí trở nên linh hoạt hơn. Dưới đây, mình xin hướng dẫn các bạn cách kết nối iPhone với MacBook qua phương pháp khác nhau.
Lưu ý: Đảm bảo WiFi và Bluetooth đều được bật trên cả hai thiết bị, và tính năng Personal Hotspot trên iPhone cần được tắt. Đồng thời, kết nối iPhone và MacBook của bạn với cùng một mạng Wi-Fi.
Trên MacBook:MởFinder Ở thanh bên trái, bạn sẽ thấy mụcAirDrop, hãy nhấp vào đó. Một cửa sổ AirDrop sẽ hiển thị. Ở góc dưới cùng, chọnMọi ngườiđể cho phép tất cả thiết bị xung quanh kết nối.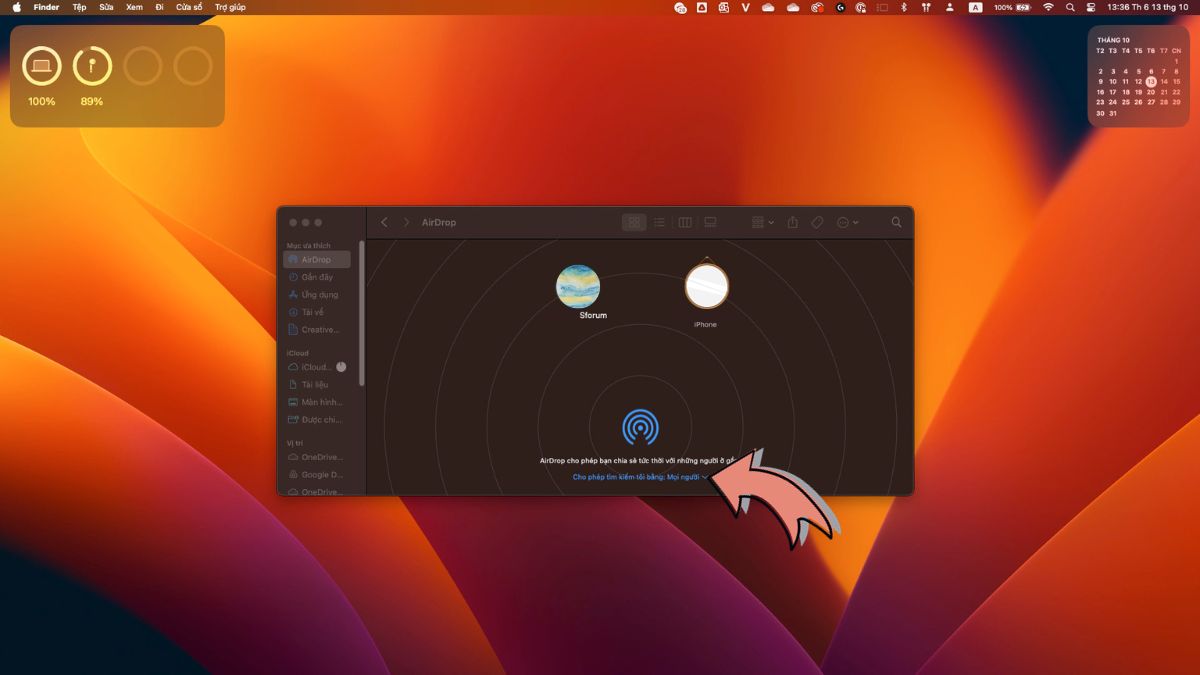
- Trên iPhone:
Bước 1:Mở Cài đặt (Settings) Cài đặt chung Cuộn xuống và chọnAirDrop.

Bước 2:Ở đây, chọnChỉ danh bạ hoặc Mọi người trong 10 phútgiống như trên MacBook.

Bước 3: Sau khi đã bật AirDrop, bạn có thể chia sẻ bất cứ thứ gì từ thiết bị iPhone sang thiết bị MacBook hoặc ngược lại. Ví dụ, mình sẽ chia sẻ ảnh trên iPhone sang MacBook bằng cách chọn bức ảnh muốn chuyển và nhấn vào biểu tượng chia sẻ(hình hộp mũi tên).

Bước 4:Lúc này, một danh sách các tùy chọn sẽ được mở rộng. Tại đây, bạn cần nhấn chọnAirDrop.

Bước 5:Dưới mục AirDrop, chọntên MacBookcủa bạn. Ảnh sẽ tự động chuyển và xuất hiện trong thư mục Tải về (Downloads) của MacBook.

Như vậy, bạn đã có thể kết nối 2 thiết bị với nhau và thực hiện việc chuyển giao dữ liệu một cách dễ dàng rồi đấy.
Tạm kết:
Qua các bước hướng dẫn ở trên, hy vọng bạn đã nắm rõ cách kết nối iPhone với MacBook một cách nhanh chóng và đơn giản. Bằng cách thiết lập kết nối này, bạn có thể dễ dàng trao đổi và đồng bộ hóa dữ liệu, cũng như tận hưởng trải nghiệm tốt hơn. Hãy bắt đầu khám phá và sử dụng hiệu quả công nghệ tuyệt vời này ngay từ hôm nay để cả hai thiết bị trở thành đối tác hỗ trợ công việc và giải trí lý tưởng của bạn!
- Xem thêm: MacBook








Bình luận (0)