Hướng dẫn 2 cách stream trên Discord cực dễ

Áp dụng cách stream trên Discord giúp bạn tiện lợi hơn trong việc tán gẫu, chơi game với bạn bè khi điều kiện khoảng cách không cho phép. Nếu bạn vẫn đang không biết phải stream bằng cách nào thì hãy tham khảo ngay bài viết sau. Bài viết hướng dẫn cách stream chơi game trên Discord không có tiếng và có âm thanh bằng điện thoại, máy tính của Sforum đảm bảo sẽ giúp bạn thành công ngay từ lần đầu tiên.
Cách tạo kênh stream trên Discord
Nếu bạn muốn thực hiện cách stream trên Discord thì bạn cần phải tạo một kênh riêng cho mình. Bạn có thể tạo kênh cả trên điện thoại và máy tính. Sau đây, Sforum sẽ hướng dẫn bạn thao tác trên điện thoại (bạn có thể thực hiện tương tự trên máy tính):
Hướng dẫn nhanh
Bạn đăng nhập vào tài khoản Discord của bạn = Tiếp đó, bạn nhấn vào biểu tượng dấu + nằm ở phía bên trái màn hình = Tiếp đó, bạn chọn thể loại kênh mà mình muốn lập, rồi nhấn vào dòng lệnh Tham gia máy chủ = Tiếp tục chọn loại hình người tham gia với 2 lựa chọn là Dành cho tôi và bạn bè hoặc Dành cho câu lạc bộ hoặc cộng đồng = Cuối cùng chọn mục Tạo máy chủ là hoàn thành.
Hướng dẫn chi tiết
Bước 1: Đầu tiên, bạn truy cập vào Discord qua thiết bị của bạn và nhấn vào biểu tượng dấu cộng (+).
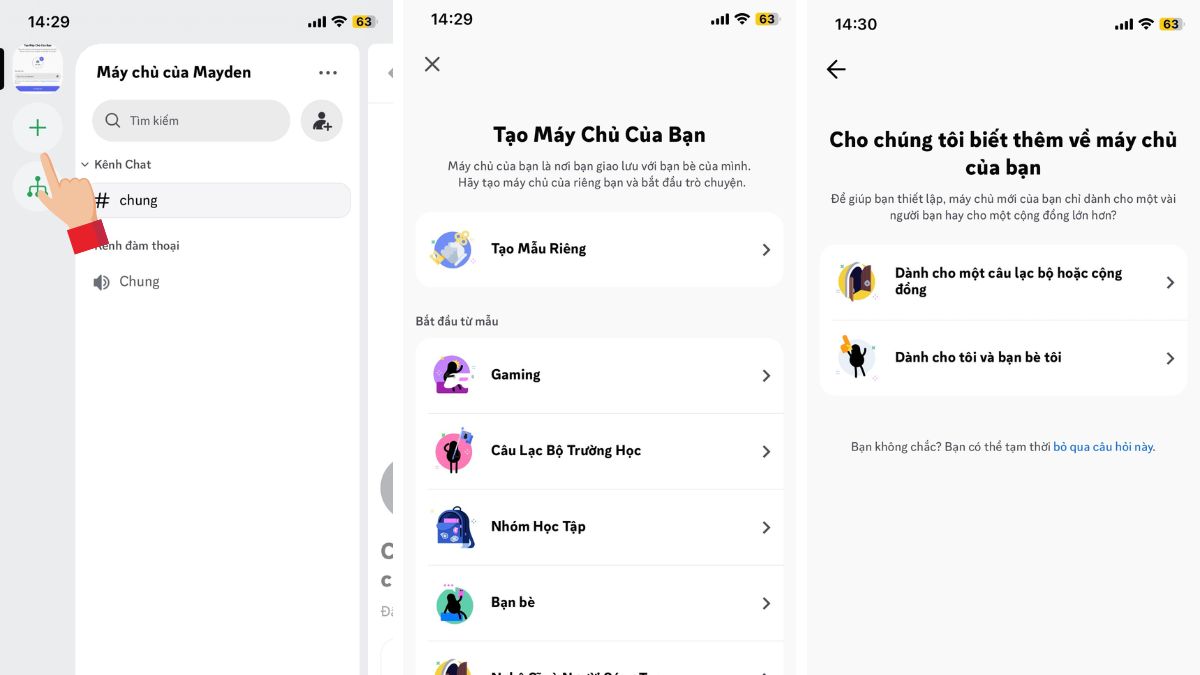
Bước 2: Tiếp đó, bạn chọn Tạo Mẫu Riêng hoặc chọn từ các mẫu có sẵn.
Bước 3: Nếu bạn sử dụng stream cho mục đích cá nhân, hãy chọn Dành cho tôi và bạn bè tôi. Nếu sử dụng cho một câu lạc bộ hoặc cộng đồng, hãy chọn Dành cho một câu lạc bộ hoặc cộng đồng.
Bước 4: Tiếp theo, bạn chọn ảnh đại diện cho kênh, đặt tên cho kênh và nhấn vào Tạo Máy Chủ. Bây giờ kênh stream của bạn đã được tạo thành công. Sao chép liên kết và gửi cho bạn bè để mời họ vào phòng.
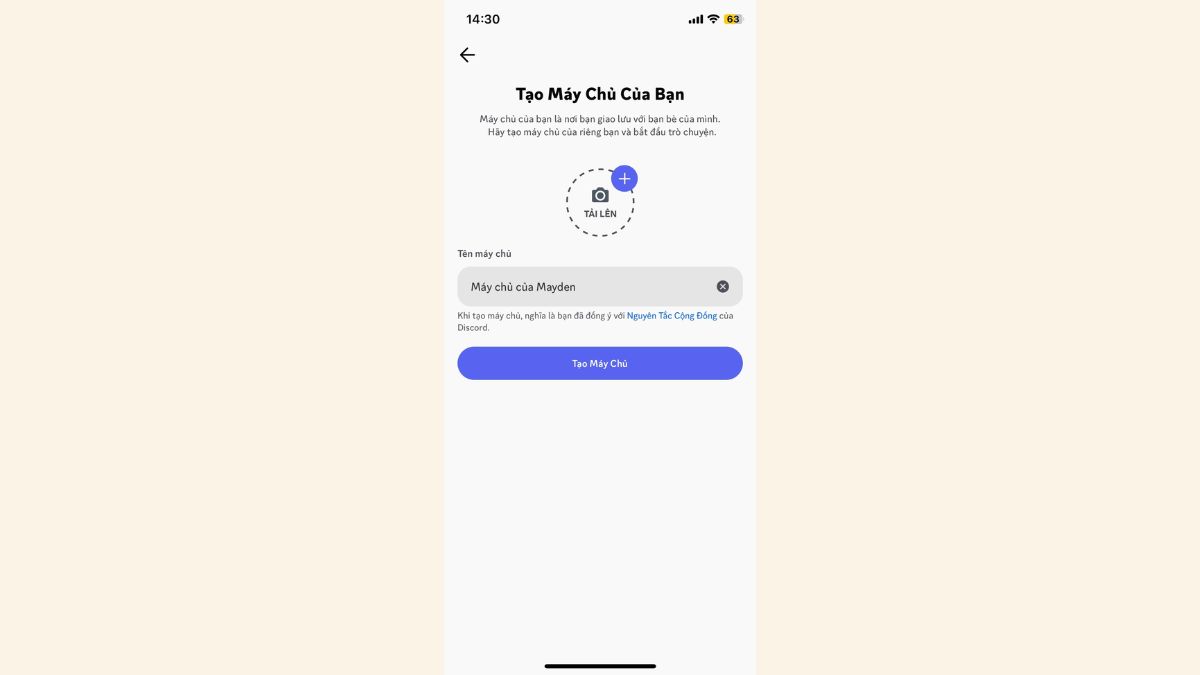
Hướng dẫn cách stream trên Discord bằng máy tính
Sau khi đã tạo được kênh stream thì làm sao để thực hiện cách chơi game trên Discord bằng máy tính. Có thể stream Discord không có tiếng hay không? Hãy cùng tìm hiểu kỹ hơn qua đoạn hướng dẫn dưới đây của Sforum nhé:
Hướng dẫn nhanh
Đầu tiên, bạn lựa chọn kênh chủ để bắt đầu stream = tiếp đó, bạn nhấn vào kênh đàm thoại cần stream = Kích hoạt thêm lần nữa vào kênh đàm thoại để màn hình stream được hiện lên = Tiến hành bật camera bằng cách chọn biểu tượng video = Chia sẻ màn hình bằng cách nhấn vào biểu tượng chia sẻ màn hình = Chọn cửa sổ của trò chơi/ứng dụng muốn stream = Điều chỉnh độ phân giải theo mong muốn = Bắt đầu chơi trực tiếp = Vậy là bạn đã hoàn thành cách stream trên Discord bằng máy tính.
Hướng dẫn chi tiết
Bước 1: Bạn bắt đầu bằng việc truy cập vào Discord từ máy tính của bạn. Sau đó bạn chọn kênh đàm thoại mà bạn muốn stream. Bạn có thể thêm các bạn bè của mình vào kênh.
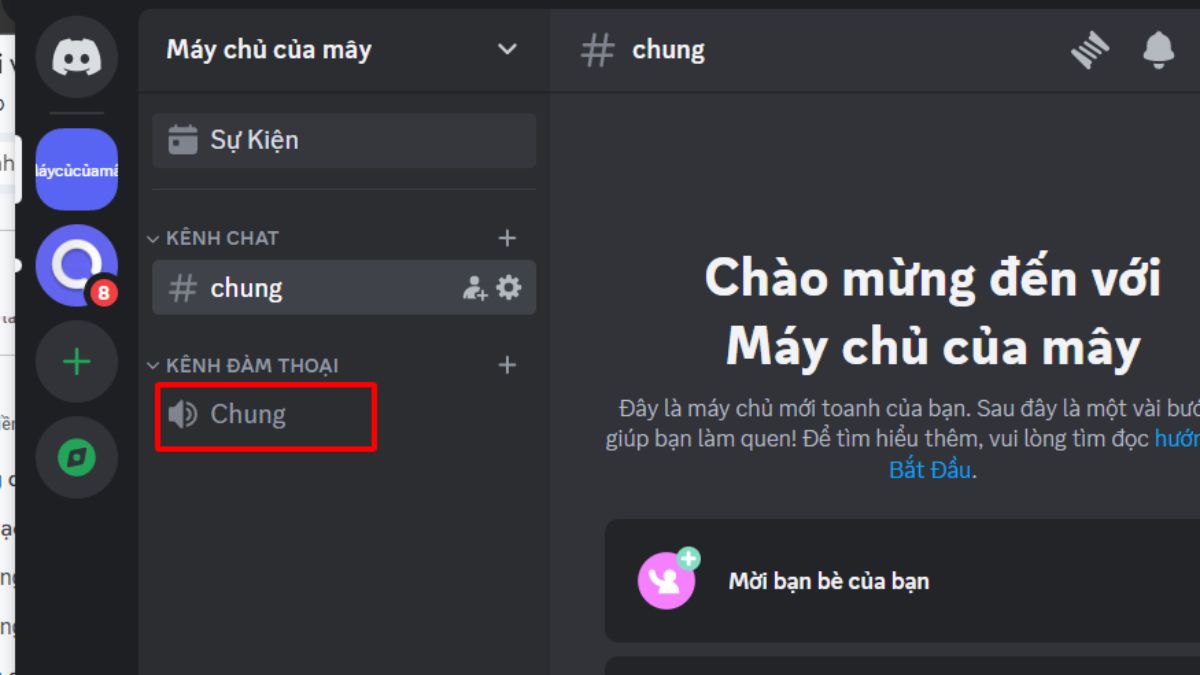
Bước 2: Sau khi đã thêm thành viên xong, bạn nhấn một lần nữa vào kênh đàm thoại để hiện lên màn hình stream.
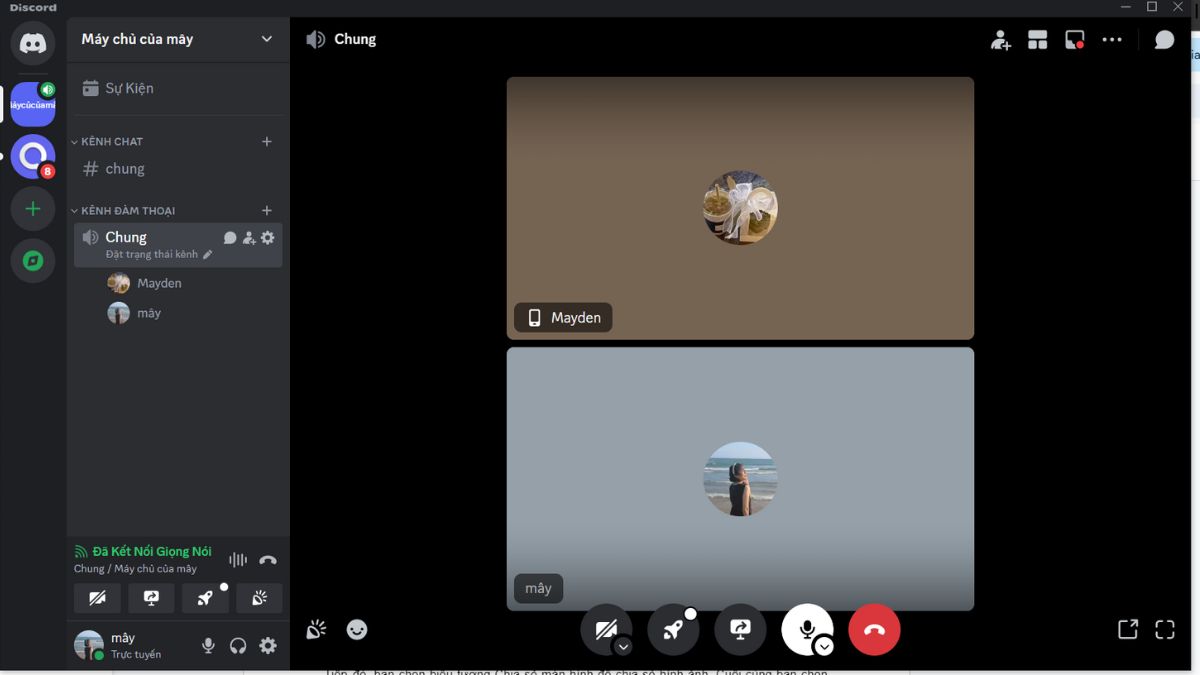
Bước 2: Tùy thuộc vào nhu cầu của bạn, bạn có thể chọn bật camera bằng cách nhấn vào biểu tượng Video.
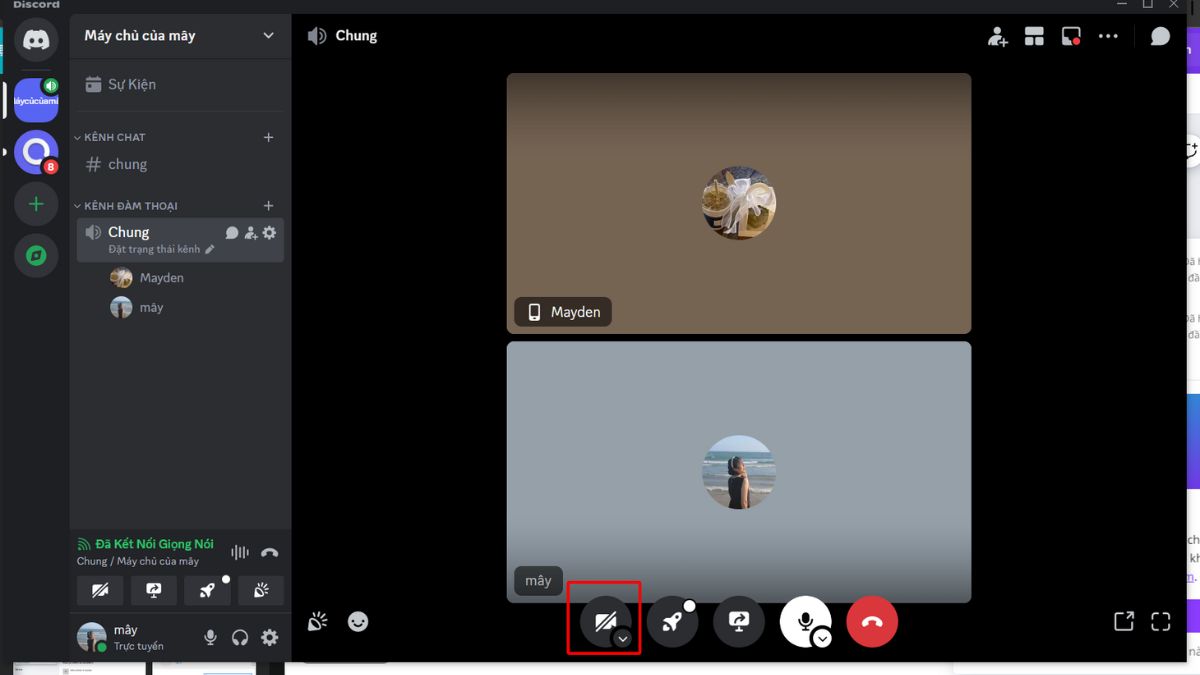
Hướng dẫn cách stream trên Discord đơn giản bằng điện thoại
Ngoài việc stream trên máy tính thì bạn còn có thể thực hiện cách stream trên Discord bằng điện thoại có âm thanh. Hướng dẫn cụ thể sẽ được Sforum trình bày chi tiết qua đoạn dưới đây:
Hướng dẫn nhanh
Đầu tiên, bạn đăng nhập vào tài khoản Discord của mình. Để bắt đầu stream video, bạn cần chọn kênh muốn stream. Để thực hiện cuộc gọi thoại, bạn chọn tùy chọn Tham gia thoại. Tiếp đó, bạn chọn biểu tượng Chia sẻ màn hình để chia sẻ hình ảnh. Cuối cùng bạn chọn vào mục Bắt đầu truyền phát. Vậy là bạn đã hoàn thành xong cách stream ở trên Discord.
Hướng dẫn chi tiết
Bước 1: Đầu tiên, bạn mở ứng dụng Discord trên điện thoại của bạn và đăng nhập vào tài khoản của mình. Sau đó, bạn chọn kênh mà bạn muốn stream trong danh sách các kênh hiển thị trên giao diện.
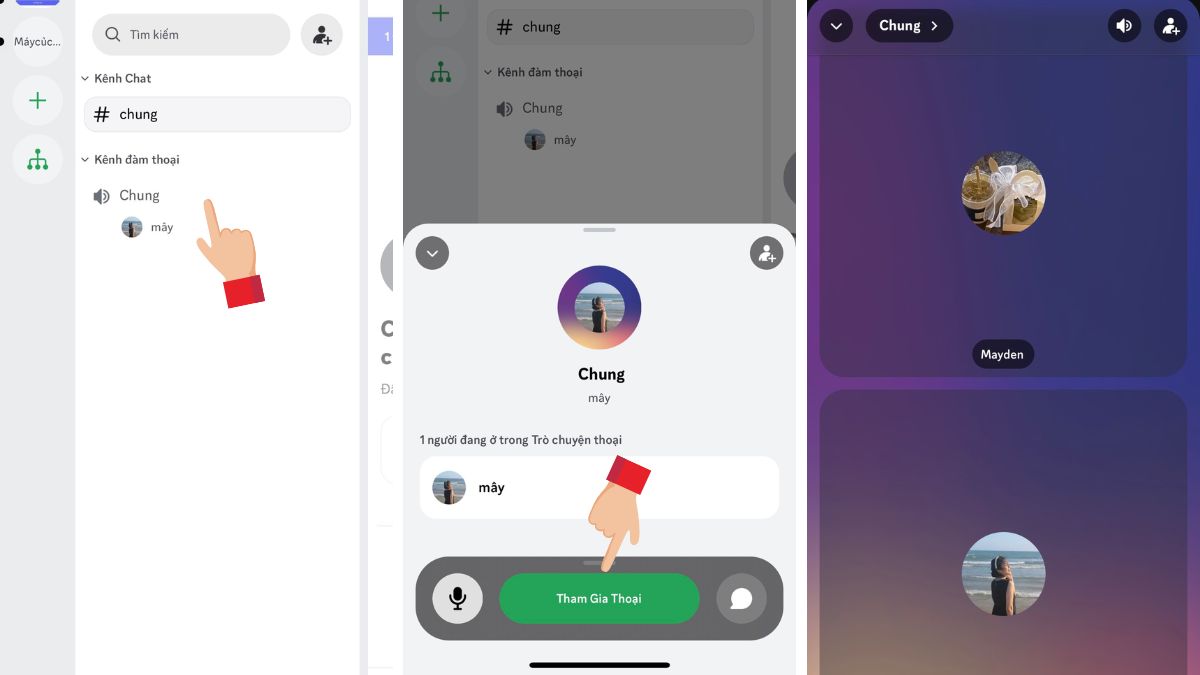
Bước 2: Khi bạn đã tham gia vào kênh thoại, bạn sẽ thấy một số biểu tượng và tùy chọn trên màn hình. Chọn biểu tượng Tham Gia Thoại (hoặc Voice Chat) để tham gia cuộc trò chuyện âm thanh. Tiếp theo, tìm và nhấn vào biểu tượng chia sẻ màn hình như hình dưới đây.
Bước 3: Tiếp đó, bạn chọn Bắt đầu truyền phát để bắt đầu quá trình stream trên Discord từ điện thoại của bạn. Khi bạn nhấn vào tùy chọn này, bạn sẽ bắt đầu phát màn hình của mình trong cuộc trò chuyện thoại trên Discord.
Cách chia sẻ màn hình trên Discord
Trong quá trình thực hiện cách chơi game trên Discord, nhiều trường hợp bạn phải chia sẻ màn hình của mình. Vậy làm sao để chia sẻ màn hình khi thực hiện cách stream trên Discord. Hãy cùng tìm hiểu qua các bước của Sforum như sau:
Chia sẻ màn hình stream Discord bằng máy tính
Nhiều bạn thường có thói quen stream Discord không có tiếng nhưng nhiều bạn lại muốn chia sẻ màn hình trong lúc stream. Cách để chia sẻ ở trên máy tính như sau:
Bước 1: Khi bạn muốn chia sẻ màn hình, hãy bắt đầu bằng việc chọn biểu tượng có hình như bên dưới để chia sẻ màn hình.

Bước 2: Sau đó, bạn lựa chọn cửa sổ mà bạn muốn chia sẻ, có thể là cửa sổ của trò chơi, phần mềm hoặc ứng dụng bạn đang sử dụng.

Bước 3: Tiếp theo, bạn chọn độ phân giải phù hợp với cấu hình của thiết bị của bạn. Sau khi đã điều chỉnh xong, bạn có thể bắt đầu chia sẻ màn hình bằng cách nhấn nút Go live.
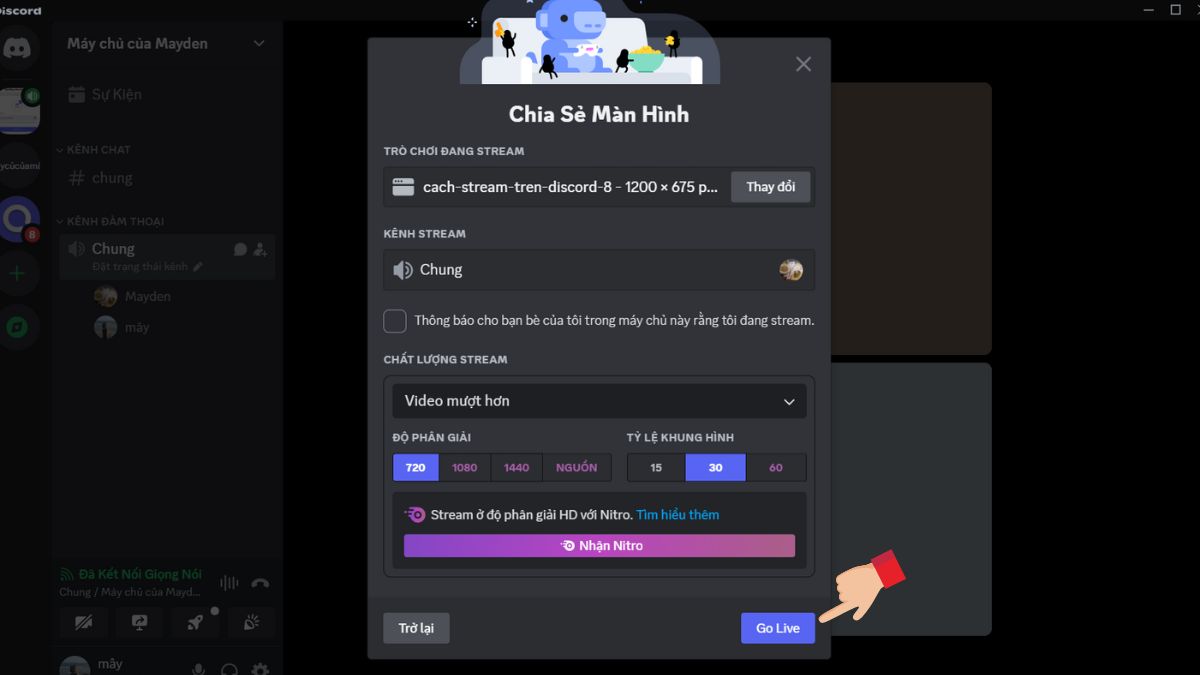
Chia sẻ màn hình stream Discord bằng điện thoại
Cách stream trên Discord bằng điện thoại có âm thanh và màn hình như sau:
- Bước 1: Trước tiên, bạn nhấn vào kênh mà bạn muốn stream màn hình của mình để bắt đầu.
- Bước 2: Sau khi đã chọn kênh xong thì bạn tiếp tục nhấn vào biểu tượng chia sẻ màn hình như hình minh họa dưới đây.
- Bước 3: Một hộp thoại xác thực xuất hiện để xác nhận việc stream màn hình. Để tiếp tục, bạn cần nhấn vào tùy chọn Bắt đầu ngay là hoàn thành.
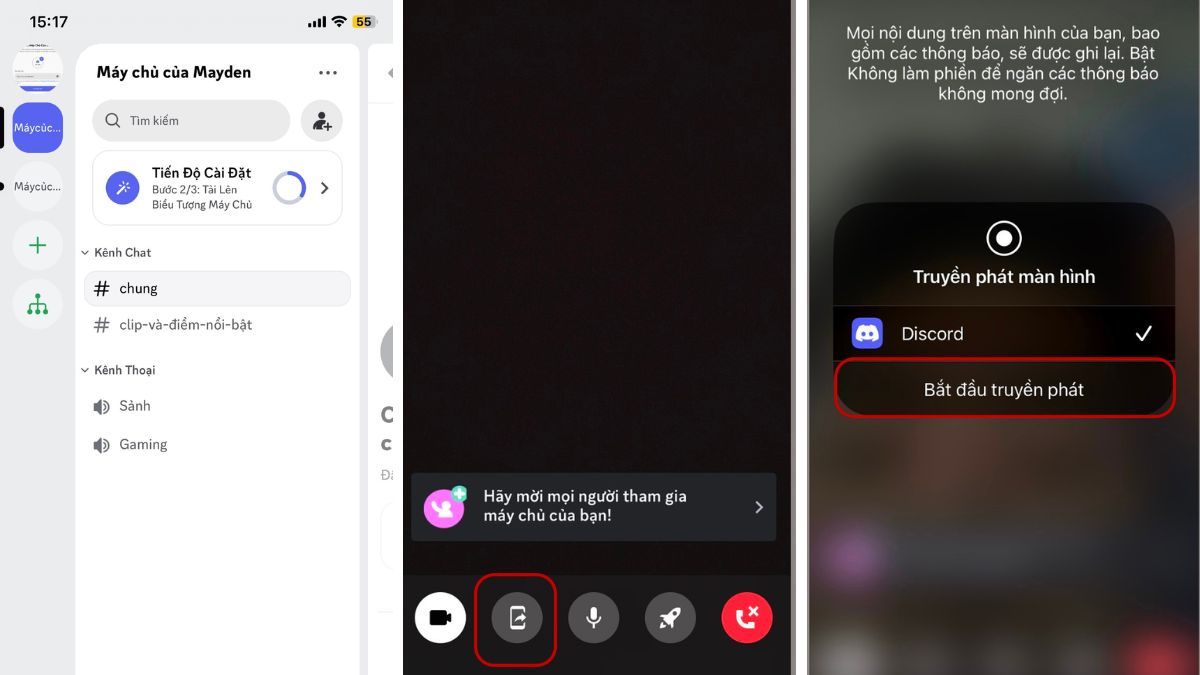
Ngoài ra, để việc chơi game được liền mạch cũng như đảm bảo điện thoại của bạn không bị nóng máy, giật, lag, hết dung lượng thì bạn có thể tham khảo thêm một chiếc điện thoại Gaming. Những sản phẩm điện thoại Gaming đảm bảo phục vụ nhu cầu của bạn như:
[Product_Listing categoryid='1131' propertyid=' customlink='https://cellphones.com.vn/mobile/dien-thoai-gaming.html' title='Danh sách điện thoại Gaming đang được quan tâm nhiều tại CellphoneS']
Trên đây là bài viết hướng dẫn cách stream chơi game trên Discord không có tiếng và có âm thanh bằng điện thoại, máy tính. Hy vọng với những chia sẻ trên sẽ giúp bạn dễ dàng sử dụng ứng dụng Discord. Ngoài ra, đừng quên theo dõi Sforum mỗi ngày để nhận được những mẹo hay bổ ích cho cuộc sống nhé.








Bình luận (0)