Cách sử dụng Photoshop từ cơ bản đến chi tiết cho người mới

Nếu bạn là người mới bắt đầu học Photoshop, bài viết này sẽ hướng dẫn bạn cách sử dụng Adobe Photoshop trên máy tính miễn phí, cơ bản như:Pen Tool, Clone Stamp Tool...trong Photoshop giúp bạn nắm được những kiến thức và kỹ năng cần thiết để sáng tạo ra những tác phẩm đẹp mắt và chuyên nghiệp với Photoshop.
Phần mềm Photoshop là gì?
Photoshop là một phần mềm chỉnh sửa ảnh và đồ họa vector, được phát triển bởi Adobe Systems. Photoshop cho phép bạn tạo, chỉnh sửa, lưu và xuất các tệp ảnh với nhiều định dạng khác nhau, như JPEG, PNG, PSD, TIFF, GIF và nhiều hơn nữa.

Phần mềm này cung cấp cho bạn nhiều công cụ và tính năng mạnh mẽ, như cắt, xoay, thay đổi kích thước, điều chỉnh màu sắc, độ sáng, độ tương phản, áp dụng các bộ lọc, hiệu ứng, chèn văn bản, hình dạng, biểu tượng, thêm các lớp, nhóm, ẩn, hiện, ghép ảnh và nhiều hơn nữa.
Ngoài ra, Photoshop có hỗ trợ cho bạn vẽ và thiết kế các hình ảnh vector, sử dụng các công cụ như bút, cọ, đường cong, hình chữ nhật, hình tròn, hình ngôi sao, hình tùy chọn và nhiều hơn nữa. Cách sử dụng adobe photoshop trên máy tính được đánh giá chung là dễ hiểu và dễ học được dành cho người mới bắt đầu so với các phần mềm thiết kế khác.
Tính năng nổi bật của phần mềm Photoshop
Photoshop có nhiều tính năng nổi bật, giúp người dùng thỏa sức sáng tạo. Sau đây là một số tính năng nổi bật giúp bạn hình dung được cách sử dụng Adobe Photoshop trên máy tính:
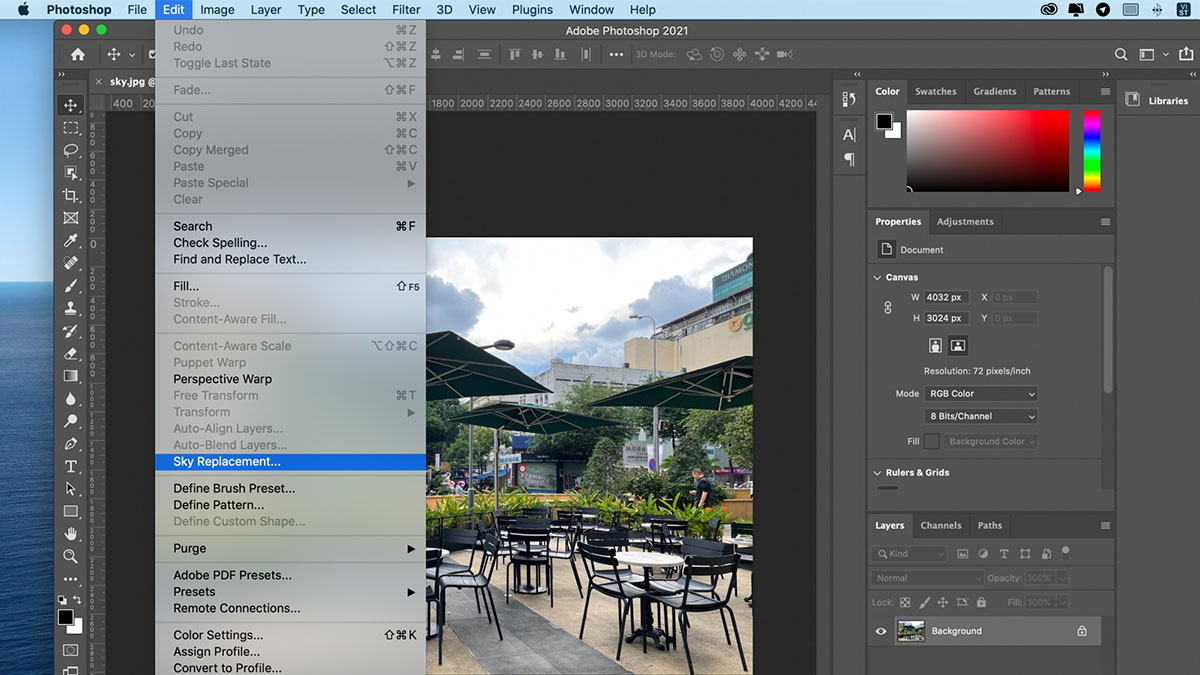
- Layers: cho phép người dùng tạo ra nhiều lớp trong một hình ảnh, mỗi lớp có thể chứa các đối tượng, hiệu ứng, màu sắc khác nhau.
- Color Channels: đây là phần quản lý màu sắc của hình ảnh, bạn thể thay đổi, điều chỉnh, hoặc xóa các kênh màu, tạo ra những hiệu ứng màu sắc đặc biệt theo ý mình.
- Shapes: dùng để vẽ các hình dạng cơ bản, như đường thẳng, hình tròn, hình vuông, hình tam giác, hoặc các hình dạng tùy chỉnh.
- Pen tool: đây là một trong những tính năng quan trọng của photoshop, cách sử dụng Pen Tool trong Adobe Photoshop miễn phí này dùng để vẽ các đường cong mượt mà, theo ý muốn.
- Hue and Saturation: tính năng giúp bạn thay đổi màu sắc và độ bão hòa của hình ảnh, hoặc một phần hình ảnh.
- Selection Tools: cho phép người dùng chọn một phần hình ảnh, để thực hiện các thao tác chỉnh sửa, như cắt, sao chép, dán, xóa, hoặc thay đổi kích thước.
- Slice Tool: dùng để chia một hình ảnh lớn thành nhiều phần nhỏ, để dễ dàng lưu trữ, truyền tải, hoặc sử dụng cho các mục đích khác nhau, như thiết kế web, in ấn, hoặc quảng cáo.
- Retouching Tools: một tính năng khá quan trọng của photoshop, dùng để xóa khuyết điểm, hoặc thay đổi các yếu tố trong hình ảnh, như màu da, mắt, mũi, miệng, tóc, hoặc nền.
Những công cụ sử dụng nhiều nhất trong photoshop
Photoshop là một phần mềm đồ họa chuyên nghiệp, được sử dụng rộng rãi trong nhiều lĩnh vực như thiết kế, nhiếp ảnh, in ấn, web, video và nhiều hơn nữa. Nếu bạn muốn biết cách sử dụng photoshop, bạn cần nắm được các công cụ cơ bản và thường xuyên được sử dụng nhất trong phần mềm này. Dưới đây là 8 công cụ nổi bật nhất trong Photoshop:
Move Tool
Công cụ này cho phép bạn di chuyển các lớp, đối tượng, vùng chọn hay ảnh trên khung. Bạn có thể sử dụng phím tắt V để kích hoạt công cụ này.

Khi bạn muốn di chuyển một ảnh hoặc layer, hãy chỉ vào layer hoặc ảnh đó bằng con trỏ chuột. Giữ chuột trái và kéo thả đối tượng đến vị trí mong muốn trên khung làm việc.
Crop Tool
Công cụ này giúp bạn thao tác cắt bớt hoặc thay đổi kích thước ảnh theo ý muốn. Bạn có thể sử dụng phím tắt C để kích hoạt công cụ này.
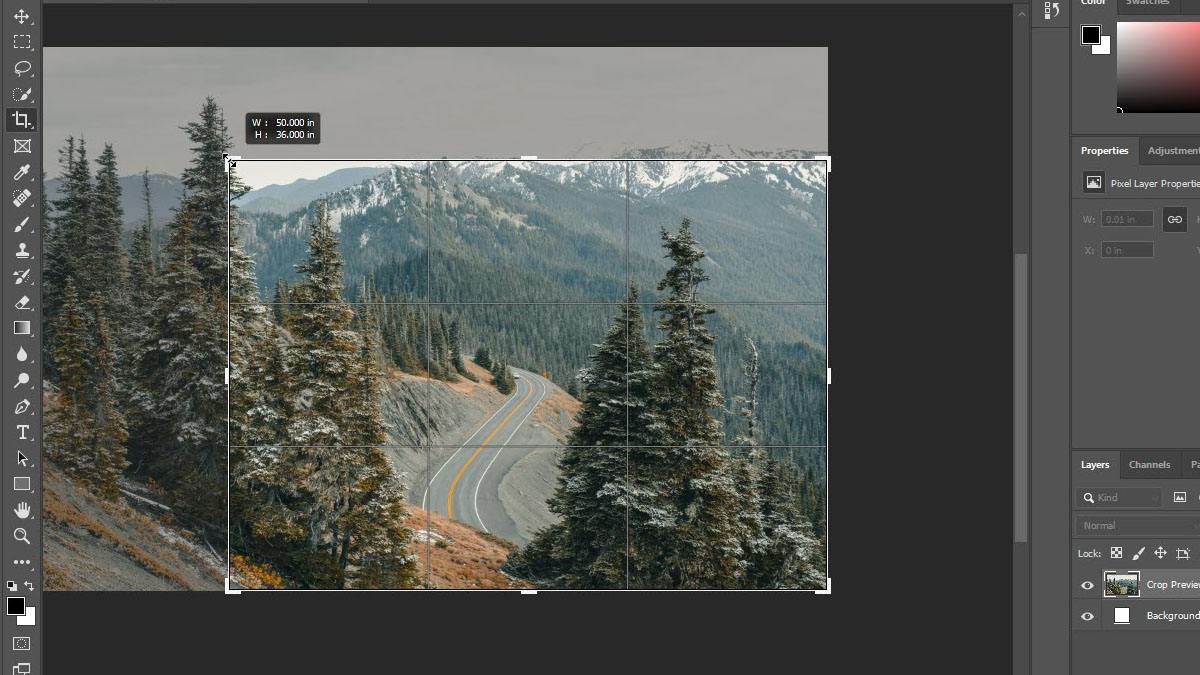
Sử dụng chuột trái và kéo thả để tạo vùng chọn của hình ảnh muốn giữ lại. Những vùng không được chọn (ở bên ngoài có màu tối hơn) sẽ bị cắt đi.
Brush Tool
Bạn có thể vẽ hay sơn màu lên ảnh bằng cách sử dụng các loại cọ khác nhau. Bạn có thể sử dụng phím tắt B để kích hoạt công cụ này.
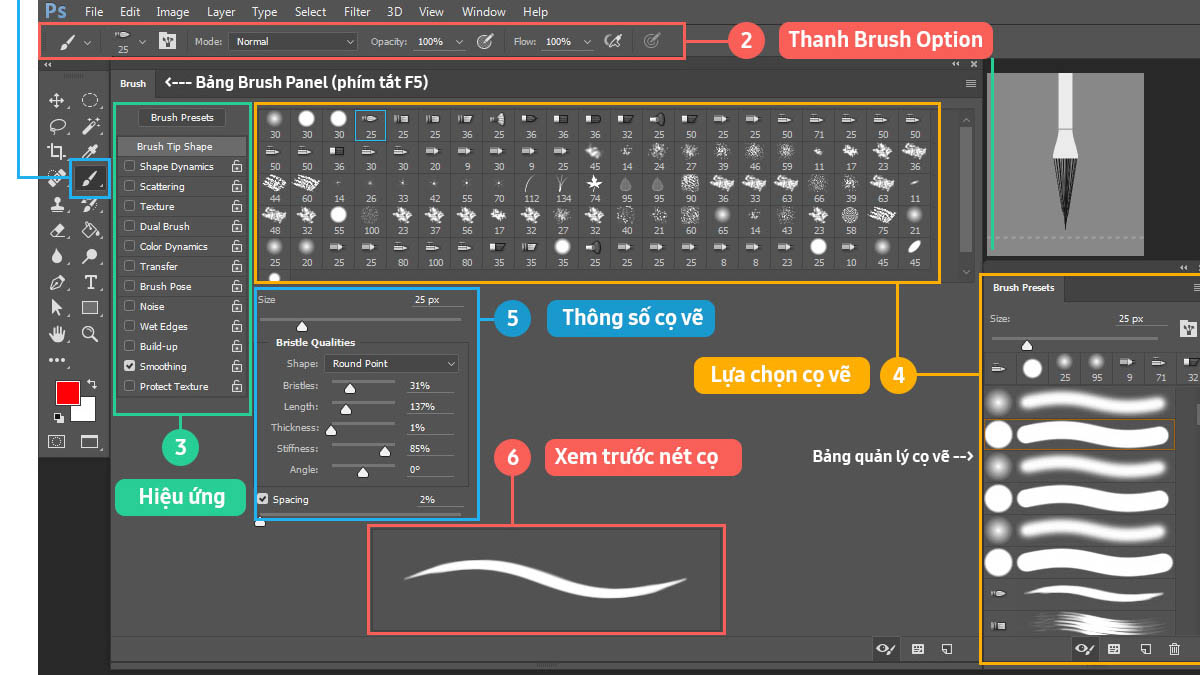
Ngoài ra còn hay đổi được kích thước (size) và độ mềm (hardness) của Brush. Chọn màu muốn vẽ (tô) trong mục chọn màu tiền cảnh (foreground color). Bấm giữ chuột trái và kéo trên khung làm việc để vẽ. Bạn có thể vẽ tự do bằng cách tạo các nét dài, ngắn, hoặc thậm chí tạo hiệu ứng đặc biệt.
Eraser Tool
Công cụ này cho phép bạn xóa bỏ các phần không mong muốn trên ảnh bằng cách sử dụng các loại gôm khác nhau. Bạn có thể sử dụng phím tắt E để kích hoạt công cụ này.
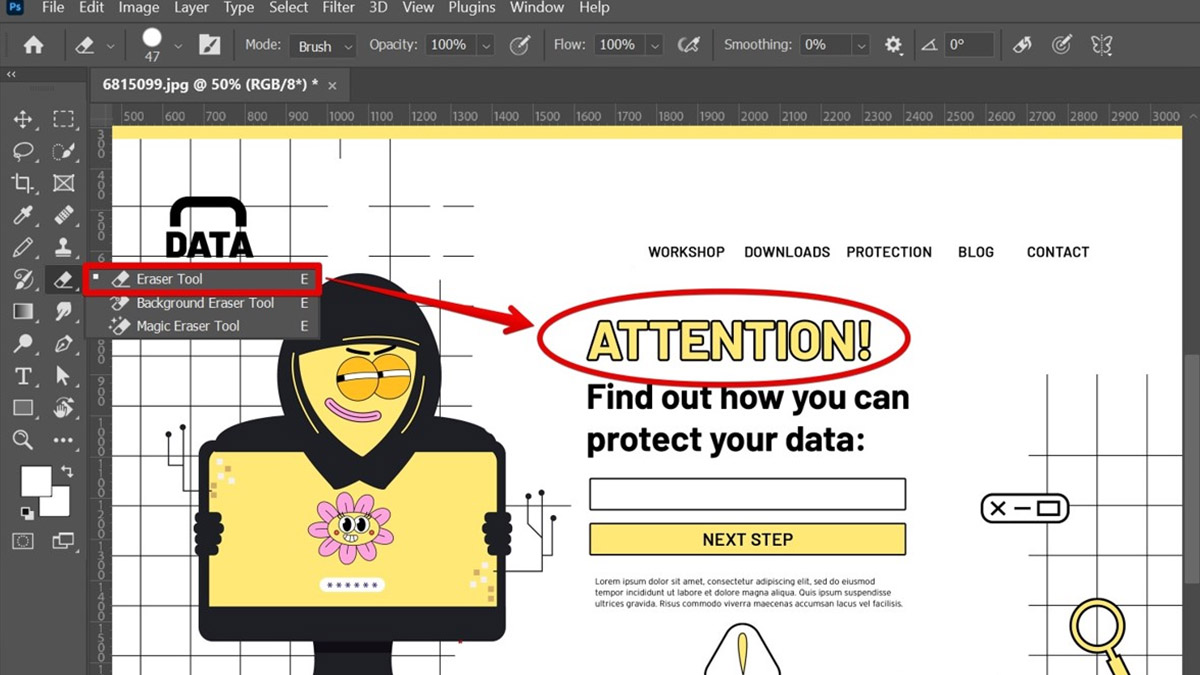
Sử dụng chuột trái và kéo trên khung làm việc để xóa các vùng chi tiết thừa trên đối tượng. Bạn có thể tùy chỉnh kích thước (size) và độ sắc nét (hardness) của cọ vẽ.
Clone Stamp Tool
Công cụ này cho phép bạn sao chép một phần của ảnh và dán lên một phần khác, giúp bạn khắc phục các khuyết điểm hay tạo ra các hiệu ứng đặc biệt. Bạn có thể sử dụng phím tắt S để kích hoạt công cụ này.
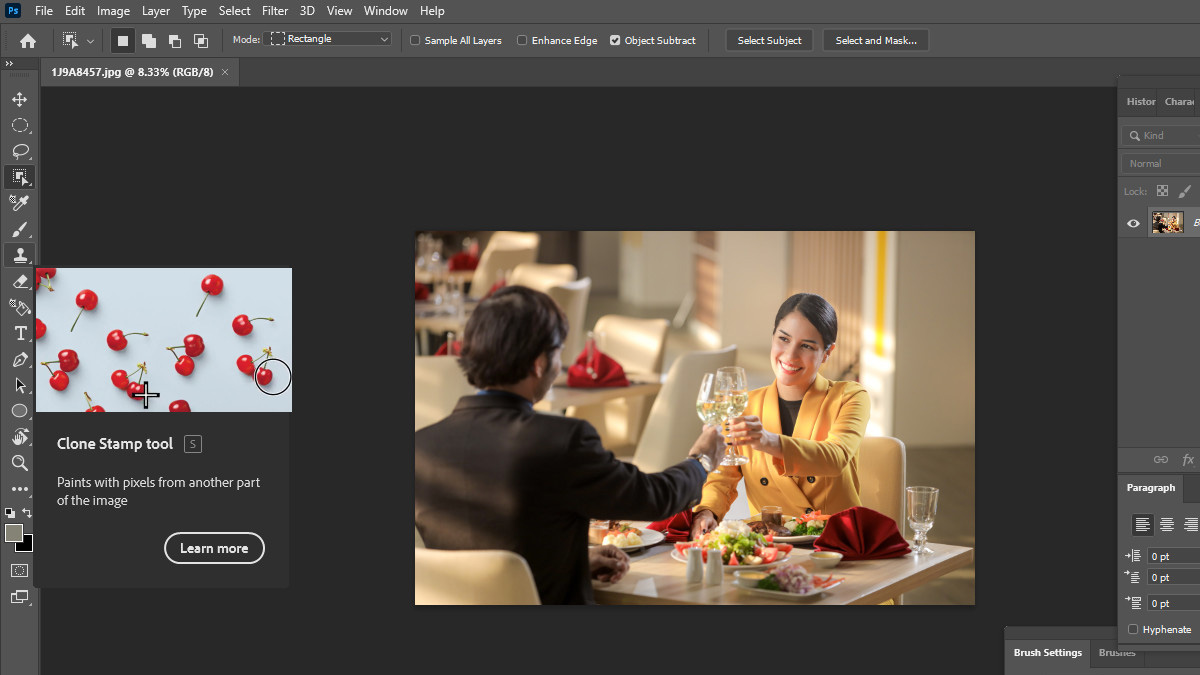
Bạn có thể tùy chỉnh kích thước (size) và độ sắc nét (hardness) của cọ vẽ. Để sao chép, ấn giữ phím Alt kết hợp với giữ chuột phải và di chuyển chuột qua vùng bạn muốn sao chép.
Text Tool
Công cụ này cho phép bạn thêm văn bản vào ảnh bằng cách sử dụng các kiểu chữ, màu sắc, kích thước và hiệu ứng khác nhau. Bạn có thể sử dụng phím tắt T để kích hoạt công cụ này.
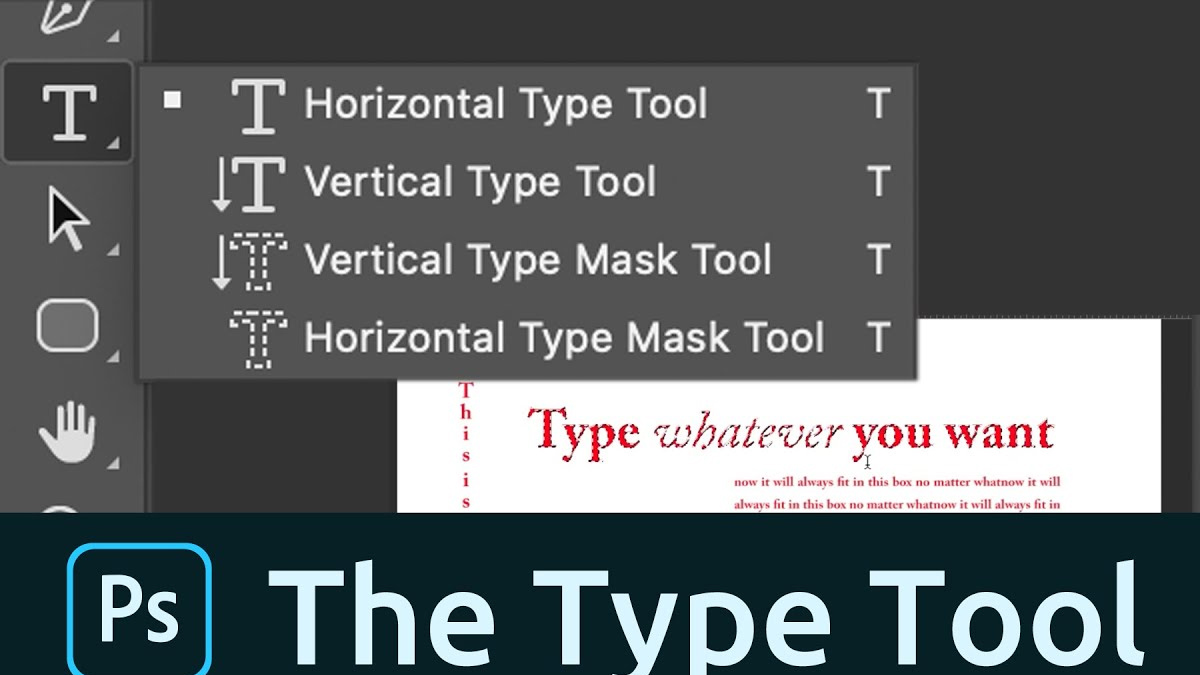
Bạn hãy click chuột vào vị trí muốn chèn chữ hoặc văn bản trên hình ảnh, sau đó gõ chữ hoặc văn bản bạn muốn thêm. Ngoài ra bạn có thể tùy chỉnh font, kích thước, màu sắc và căn chỉnh vị trí của chữ.
Cách sử dụng Pen Tool trong Photoshop
Công cụ này cho phép bạn vẽ các đường cong hay hình dạng bằng cách sử dụng các điểm điều khiển. Bạn có thể sử dụng phím tắt P để kích hoạt công cụ này.

Cách sử dụng Pen Tool trong Photoshop khá đơn giản, nhưng bạn cũng cần phải dành nhiều thời gian thực hành để làm quen với nó. Để sử dụng, bạn hãy click chuột tại điểm bắt đầu của đường Path, click tiếp tại các điểm tiếp theo để tạo đường cong hoặc đoạn thẳng, sau đó kéo chuột để điều chỉnh đường Path theo ý muốn.
Cách sử dụng Photoshop cơ bản
Ngoài cách sử dụng Pen Tool trong Adobe Photoshop trên máy tính, bạn cần phải học cách mở một file ảnh, cắt ảnh, thay đổi kích thước, xoay, và lật ảnh và sử dụng được những công cụ cơ bản như phần trên Sforum đã chia sẻ. Những công cụ này giúp bạn thao tác với các đối tượng trên ảnh, như di chuyển, chọn, cắt, vẽ, xóa, gõ chữ, và tạo hình dạng.
Một trong những khái niệm quan trọng nhất trong Photoshop là lớp (layer). Một layer là một phần của ảnh, có thể được sửa đổi riêng lẻ mà không ảnh hưởng đến các lớp khác. Bạn có thể tạo nhiều lớp khác nhau, và sắp xếp chúng theo thứ tự mong muốn.
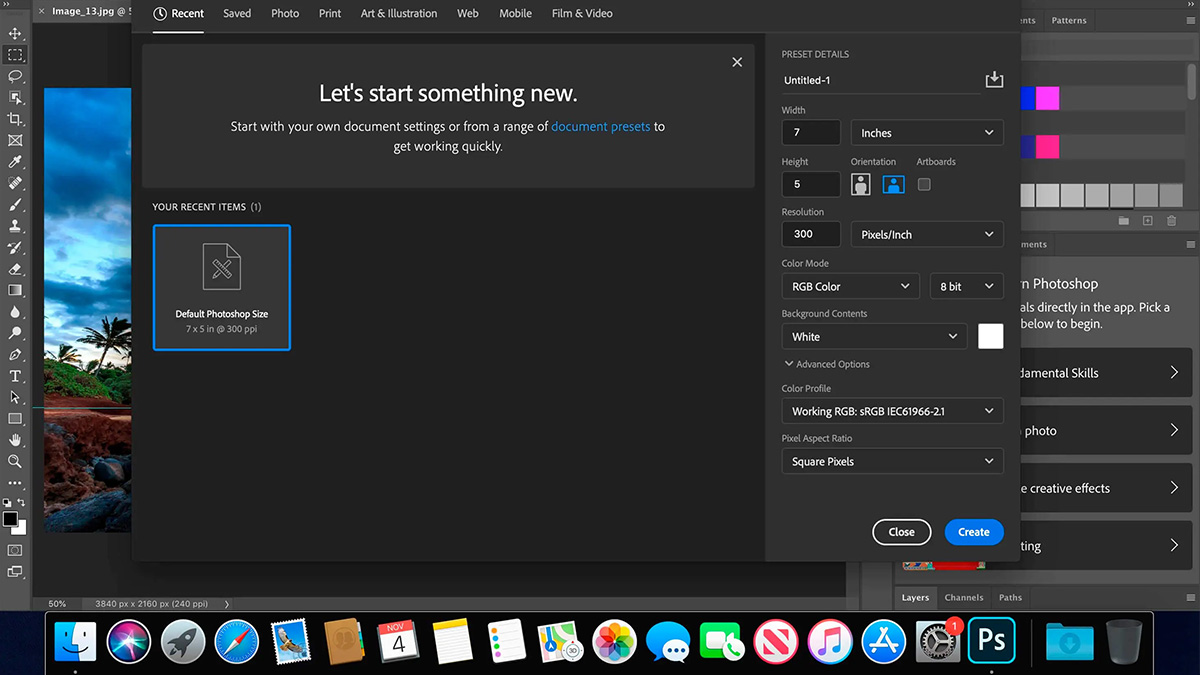
Bạn cũng có thể thay đổi độ trong suốt, chế độ hòa trộn, và kiểu lớp của mỗi lớp. Việc sử dụng lớp giúp bạn tạo ra những hiệu ứng đẹp mắt, và dễ dàng quản lý các thành phần của ảnh.
Ngoài ra, Photoshop còn cung cấp cho bạn nhiều bộ lọc (filter), giúp bạn tạo ra những hiệu ứng nhanh chóng và dễ dàng. Bạn có thể áp dụng các bộ lọc cho toàn bộ ảnh, hoặc cho một phần của ảnh. Bạn cũng có thể kết hợp nhiều bộ lọc với nhau, để tạo ra những hiệu ứng độc đáo và sáng tạo. Một số bộ lọc phổ biến trong Photoshop là Blur, Sharpen, Distort, Noise, Artistic, và Stylize.
Hướng dẫn cách sử dụng Photoshop chi tiết
Với photoshop, bạn sẽ được thao tác với nhiều công cụ và tính năng khác nhau như tách nền, ghép ảnh, đổi màu, làm nét ảnh, hay thêm chữ trên ảnh, giúp cho bạn thỏa sức sáng tạo với ấn phẩm của mình. Trong bài viết này, Sforum sẽ hướng dẫn bạn cách sử dụng Photoshop bằng 1 vài thao tác cơ bản một cách chi tiết và dễ hiểu.
Cách tách nền photoshop
Có rất nhiều cách để tách nền trong photoshop, bạn có thể tư duy và thực hiện theo nhiều cách khác nhau. Dưới đây là các bước cơ bản dành cho người mới để tách nền trong phần mềm này:
Bước 1: Mở ảnh bạn muốn tách nền trong Photoshop bằng cách kéo thả ảnh vào cửa sổ làm việc của Photoshop, hoặc chọn File Open để mở ảnh từ máy tính của bạn.
Bước 2: Chọn công cụ Quick Selection Tool (W) trên thanh công cụ bên trái.
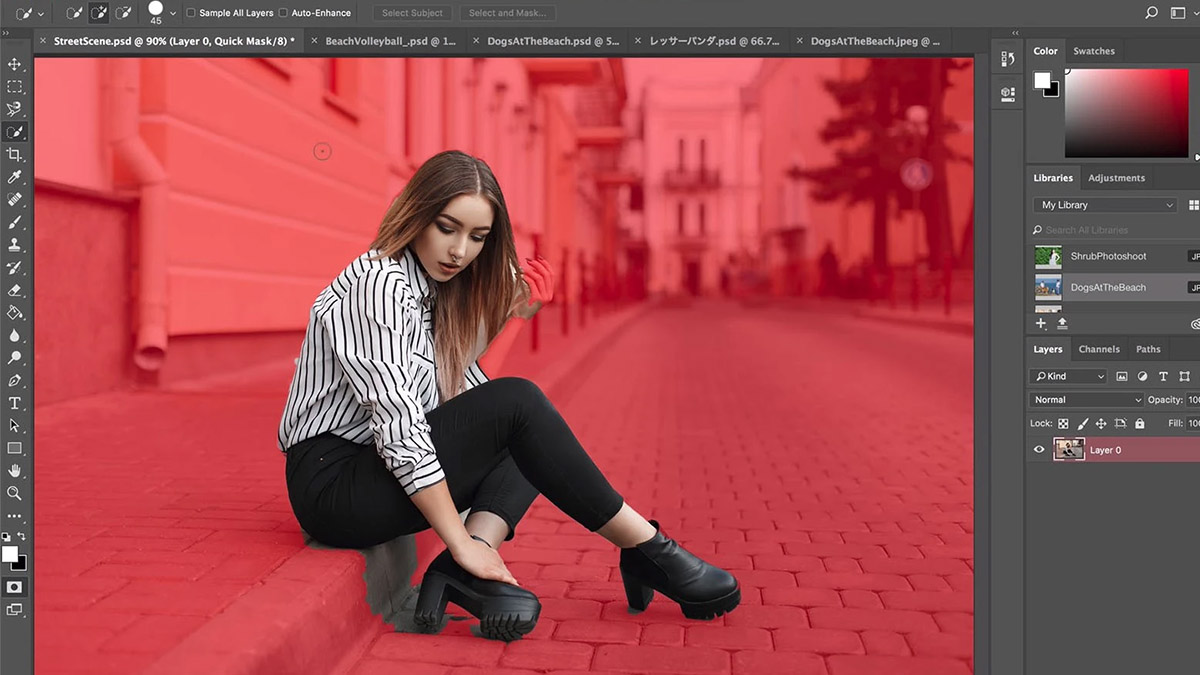
Bước 3: Kéo chuột trên phần ảnh bạn muốn giữ lại. Bạn sẽ thấy một đường viền chấm chấm bao quanh phần ảnh đó. Bạn có thể điều chỉnh kích thước của công cụ bằng cách nhấn nút [ hoặc ] trên bàn ph��m, hoặc sử dụng thanh Options Bar phía trên cửa sổ làm việc. Bạn cũng có thể nhấn phím Alt để chuyển sang chế độ bỏ chọn, và kéo chuột trên phần ảnh bạn muốn loại bỏ khỏi lựa chọn.
Bước 4: Nhấn phím Delete để xóa phần nền.
Cách photoshop chữ trên ảnh
Để viết chữ trên ảnh trong phần mềm Photoshop bằng máy tính, bạn có thể thực hiện các bước cơ bản như sau:
Bước 1: Mở ảnh bạn muốn thêm chữ trong Photoshop.
Bước 2: Chọn công cụ Horizontal Type Tool (T) trên thanh công cụ bên trái.
Bước 3: Nhấp chuột vào vị trí bạn muốn thêm chữ trên ảnh. Bạn sẽ thấy một con trỏ nhấp nháy, và một lớp mới có tên Layer 1 được tạo ra. Bạn có thể nhập chữ mà bạn muốn vào đây.
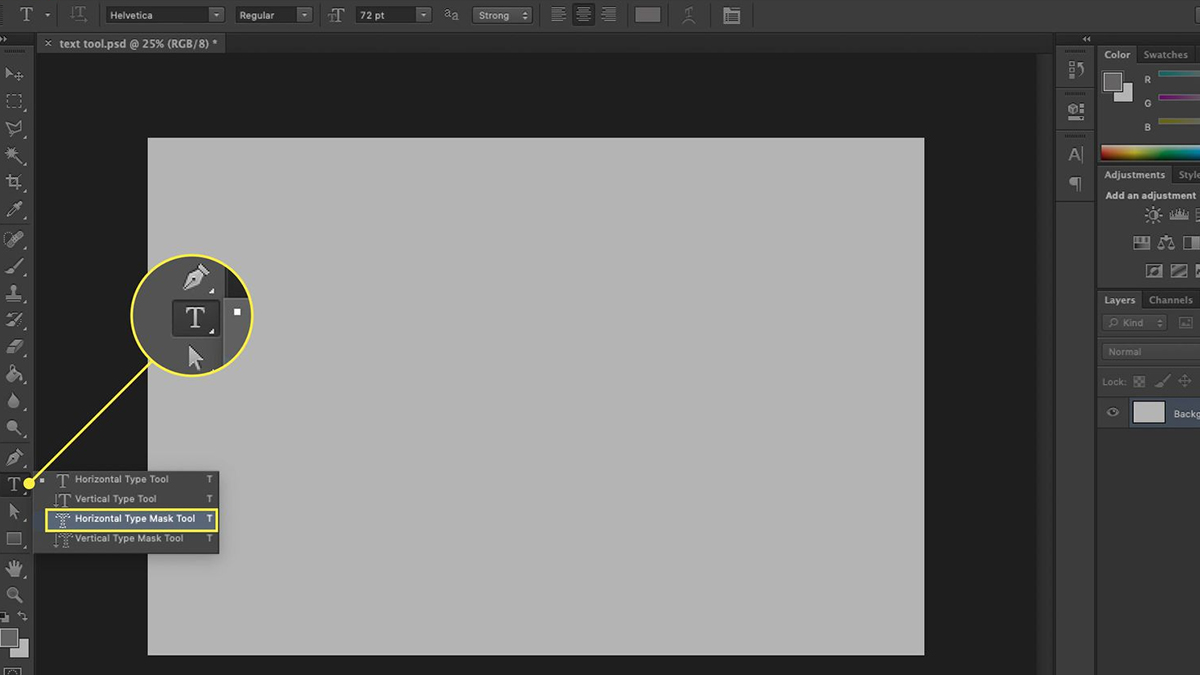
Bước 4: Để thay đổi kiểu chữ, kích thước, màu sắc, căn lề, hoặc các thuộc tính khác của chữ, bạn có thể sử dụng thanh Options Bar phía trên cửa sổ làm việc, hoặc bảng Character (Window Character).
Bước 5: Để di chuyển, xoay, co giãn, hoặc biến dạng chữ, bạn có thể sử dụng công cụ Move Tool (V), và nhấn Ctrl + T để kích hoạt chế độ Transform. Bạn có thể kéo các điểm neo trên đường viền của chữ để thay đổi kích thước và hướng của chữ. Bạn cũng có thể nhấp chuột phải để chọn các tùy chọn biến dạng khác, như Warp, Skew, Rotate, hoặc Perspective. Sau khi hoàn thành, bạn nhấn Enter để xác nhận thay đổi.
Cách ghép ảnh, ghép mặt trong Photoshop
Sau đây là các bước ghép ảnh, ghép mặt cơ bản trong photoshop dành cho người mới bắt đầu:
Bước 1: Mở các ảnh bạn muốn ghép trong Photoshop.
Bước 2: Chọn ảnh chứa phần bạn muốn ghép, dùng công cụ Quick Selection Tool (W) để lựa chọn phần đó. Bạn có thể kéo chuột trên phần bạn muốn chọn, dùng phím Alt để bỏ chọn phần bạn không muốn. Bạn cũng có thể thay đổi độ lớn của công cụ bằng cách dùng phím [ hoặc ].
Bước 3: Sau khi chọn xong phần bạn muốn ghép, bạn nhấn Ctrl + C để copy phần đó. Tiếp theo, bạn chuyển sang tab ảnh bạn muốn ghép vào, và nhấn Ctrl + V để paste phần đã copy. Bạn sẽ thấy một lớp mới được tạo ra, chứa phần bạn đã ghép.

Bước 4: Để điều chỉnh vị trí, kích cỡ, và góc độ của phần bạn đã ghép, bạn dùng công cụ Move Tool (V), và nhấn Ctrl + T để bật chế độ Transform. Bạn có thể kéo các góc của phần bạn đã ghép để co giãn hoặc xoay nó. Bạn cũng có thể nhấp chuột phải để chọn các tùy chọn khác, như Warp, Skew, Rotate, hoặc Perspective. Khi xong, bạn nhấn Enter để xác nhận.
Bước 5: Để làm cho phần bạn đã ghép trông tự nhiên hơn, bạn có thể dùng các công cụ khác, như Eraser Tool (E), Brush Tool (B), Clone Stamp Tool (S), hoặc Healing Brush Tool (J) để xóa, vẽ, sao chép, hoặc sửa các chi tiết trên phần bạn đã ghép. Bạn cũng có thể điều chỉnh độ trong suốt, chế độ hòa trộn, hoặc thêm bóng mờ cho lớp bạn đã ghép bằng cách dùng bảng Layers (Window Layers).
Cách đổi màu
Để đổi màu khi thao tác photoshop, hãy thực hiện các bước sau:
Bước 1: Mở ảnh bạn muốn đổi màu trong Photoshop
Bước 2: Chọn Image Adjustments Hue/Saturation. Bạn sẽ thấy một hộp thoại xuất hiện, cho phép bạn điều chỉnh các thông số như Hue, Saturation, và Brightness của ảnh.
Bước 3: Để đổi màu toàn bộ ảnh, bạn có thể kéo thanh trượt Hue sang trái hoặc phải, để thay đổi màu sắc của ảnh theo một chu kỳ màu. Bạn cũng có thể kéo thanh trượt Saturation để tăng hoặc giảm độ bão hòa của màu, và thanh trượt Lightness để tăng hoặc giảm độ sáng của ảnh.
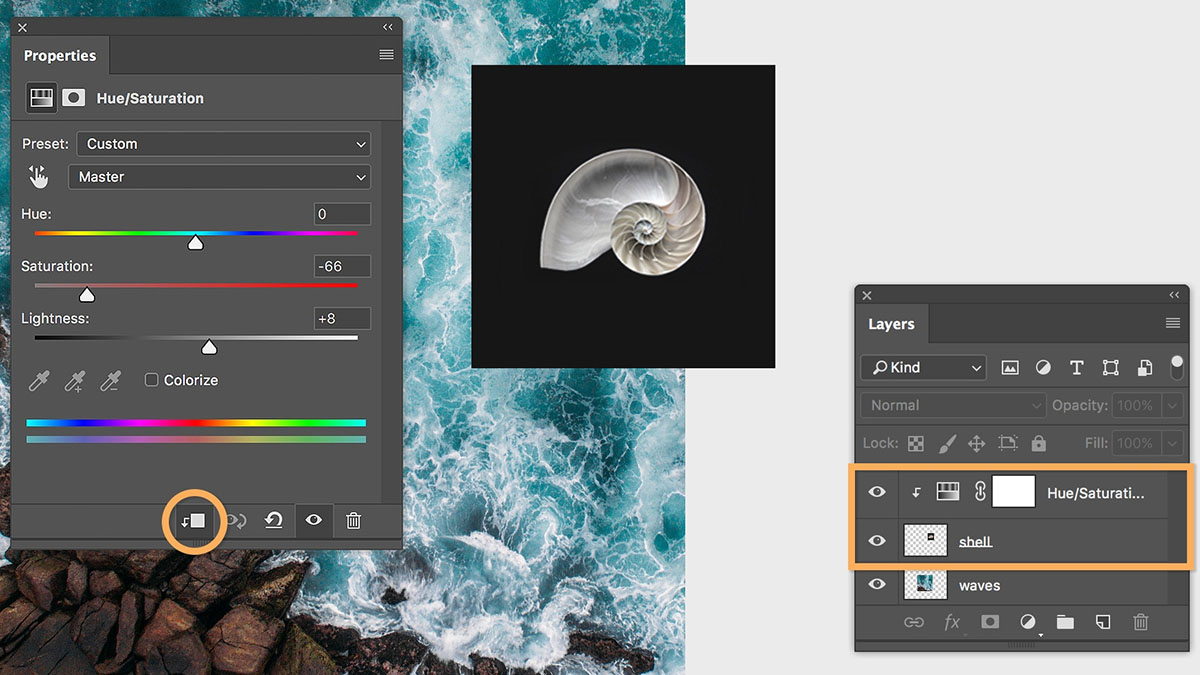
Bước 4: Để đổi màu một phần ảnh, bạn có thể chọn một kênh màu cụ thể từ danh sách thả xuống Edit. Bạn có thể chọn một trong các kênh màu sau: Master, Reds, Yellows, Greens, Cyans, Blues, hoặc Magentas. Sau đó, bạn có thể điều chỉnh các thông số như ở bước 3, nhưng chỉ áp dụng cho kênh màu bạn đã chọn.
Bước 5: Sau khi bạn hài lòng với kết quả, bạn nhấn OK để áp dụng thay đổi.
Cách làm nét ảnh trong Photoshop
Cách làm nét ảnh trong Photoshop sẽ được thực hiện theo các bước sau:
Bước 1: Mở ảnh bạn muốn làm nét trong Photoshop.
Bước 2: Chọn Filter Sharpen Unsharp Mask. Bạn sẽ thấy một hộp thoại xuất hiện cho phép bạn điều chỉnh các thông số như Amount, Radius, và Threshold của ảnh.
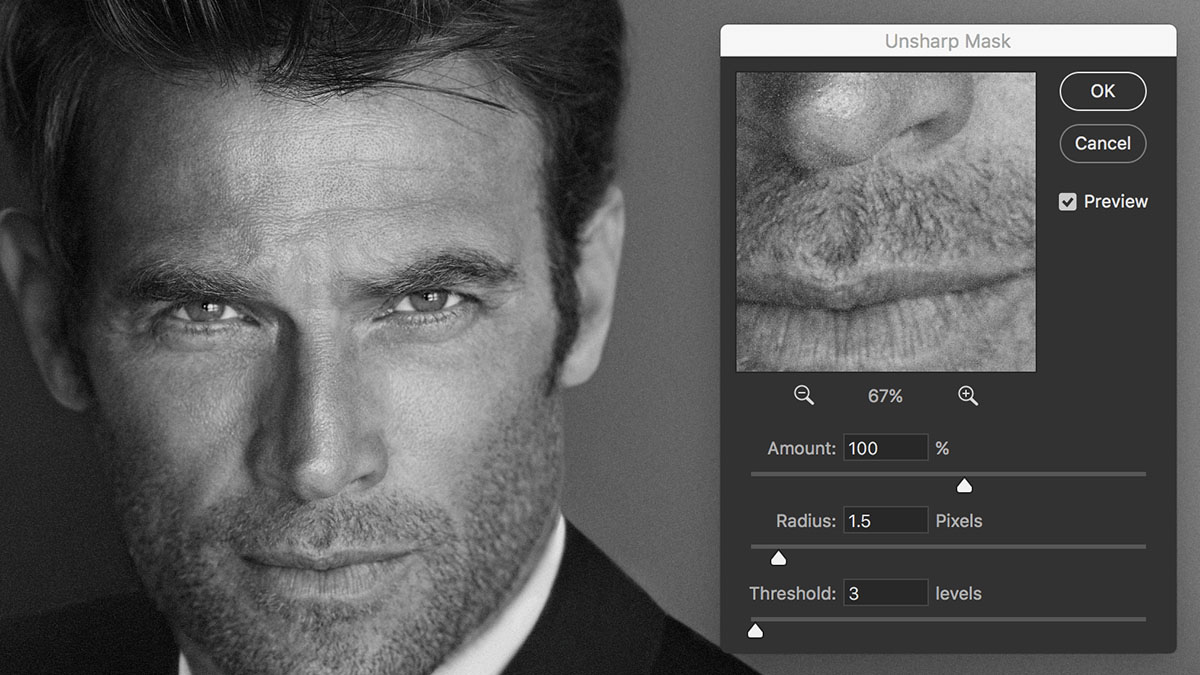
Bước 3: Để làm nét ảnh, bạn có thể kéo thanh trượt Amount sang phải, để tăng độ tương phản giữa các cạnh của ảnh. Với thanh trượt Radius là để thay đổi kích thước của vùng ảnh bị ảnh hưởng bởi việc làm nét. Ngoài ra còn có thanh trượt Threshold để lại bỏ các nhiễu nhỏ trên ảnh, và chỉ làm nét các cạnh rõ ràng.
Bước 4: Sau khi bạn hài lòng với kết quả, bạn nhấn OK để áp dụng thay đổi.
Câu hỏi thường gặp
Trong phần này, Sforum sẽ tổng hợp cho bạn những câu hỏi thường gặp cho cách sử dụng Photoshop trên máy tính, giúp người đọc hiểu rõ về một số khái niệm và chức năng cơ bản trong phần mềm này. Dưới đây là một số câu hỏi thường gặp và lời giải đáp
Học Photoshop yêu cầu những kỹ năng nào?
Để học Photoshop, bạn cần có những kỹ năng cơ bản sau:

- Nắm vững các công cụ, chức năng, giao diện của Photoshop.
- Biết cách sử dụng các phím tắt, lệnh, menu để thao tác nhanh và hiệu quả.
- Có tư duy thiết kế, sáng tạo, biết cách phối màu, bố cục, hình ảnh, font chữ, hiệu ứng.
- Có kiến thức về cơ bản về nhiếp ảnh, đồ họa, kỹ xảo, video để có thể áp dụng Photoshop vào các lĩnh vực khác nhau.
Có thể tự học Photoshop ở nhà được không?
Câu trả lời là có, bạn hoàn toàn có thể tự học Photoshop ở nhà nếu bạn có đủ động lực, kiên trì và phương pháp học hiệu quả. Bạn có thể tham khảo các nguồn học tập trên mạng như các video hướng dẫn, bài viết, sách, khóa học online... để học theo các bài giảng, ví dụ, bài tập.

Bạn cũng nên thực hành nhiều, thử nghiệm các tính năng, hiệu ứng, kỹ thuật khác nhau để nâng cao kỹ năng và khả năng sáng tạo của mình.
Nên lựa chọn tự học Photoshop hay học tại trung tâm?
Đây là một câu hỏi khó có câu trả lời chung cho tất cả mọi người, vì mỗi người có mục tiêu, nhu cầu, điều kiện, phong cách học khác nhau. Tuy nhiên, bạn có thể cân nhắc những ưu và nhược điểm của mỗi hình thức để quyết định cho phù hợp:

- Tự học Photoshop: Ưu điểm là bạn có thể học theo lịch trình, nội dung, tốc độ của mình, không bị ràng buộc bởi thời gian, địa điểm, chi phí. Nhược điểm là bạn phải tự tìm kiếm, lựa chọn nguồn học tập, tự giải quyết các vấn đề, khó có sự hỗ trợ, góp ý, đánh giá từ người khác.
- Học Photoshop tại trung tâm: Ưu điểm là bạn có thể học theo một chương trình, giáo trình được thiết kế bài bản, có sự hướng dẫn, giảng dạy, hỗ trợ từ giáo viên, có cơ hội giao lưu, học hỏi từ các bạn học khác. Nhược điểm là bạn phải tuân theo lịch học, nội dung, phương pháp của trung tâm, phải bỏ ra chi phí, thời gian, công sức để đi học.
Trong bài viết này, Sforum đã giới thiệu cho bạn những kiến thức cơ bản của cách sử dụng Photoshop miễn phí trên máy tính, cũng như cách sử dụng các công cụ Pen Tool, Brush Tool trong Photoshop, bộ lọc, lớp và hiệu ứng trong phần mềm này. Hy vọng bạn đã có được cái nhìn tổng quan và cách sử dụng cơ bản của phần mềm Adobe Photoshop trên máy tính.








Bình luận (0)