Cách sử dụng TeamViewer trên máy tính, điện thoại đơn giản

Trong các phương pháp điều khiển máy tính từ xa thì cách sử dụng TeamViewer vẫn được nhiều người ưa chuộng bởi phần mềm này rất phổ biến và có thể dễ dàng tải trên cả máy tính và điện thoại. Trong bài viết dưới đây, hãy cùng Sforum tìm hiểu chi tiết cách tải và sử dụng phần mềm này nhé!
Tìm hiểu TeamViewer là gì?
TeamViewer là một phần mềm cho phép kết nối và điều khiển máy tính từ xa qua internet. Nó được sử dụng để hỗ trợ từ xa, chia sẻ màn hình, truyền tệp và dữ liệu, cũng như tổ chức cuộc họp trực tuyến. Điều này giúp người dùng dễ dàng quản lý và làm việc trên các thiết bị khác nhau mà không cần ở cùng một địa điểm. Dưới đây là một số cách sử dụng TeamViewer trên điện thoại, máy tính phổ biến:
- Chia sẻ màn hình: Người dùng có thể chia sẻ màn hình của mình với người khác. Giúp dễ dàng chia sẻ thông tin, hướng dẫn và làm việc nhóm.
- Truyền tệp và dữ liệu: TeamViewer cho phép truyền tệp và dữ liệu giữa các máy tính kết nối. Điều này giúp người dùng chia sẻ thông tin nhanh chóng và hiệu quả.
- Điều khiển từ xa: Cách sử dụng TeamViewer cho phép người dùng phần mềm kết nối và điều khiển máy tính từ xa thông qua internet. Điều này rất hữu ích cho việc hỗ trợ kỹ thuật, giảng dạy, quản lý máy tính từ xa.
- Họp trực tuyến: TeamViewer cung cấp tính năng họp trực tuyến. Nó ho phép nhiều người tham gia cùng một lúc, chia sẻ màn hình và tương tác với nhau.
- Hỗ trợ đa nền tảng: TeamViewer có sẵn trên nhiều nền tảng như Windows, macOS, Linux, iOS và Android, giúp người dùng kết nối giữa các thiết bị khác nhau.

Hướng dẫn cách tải TeamViewer trên máy tính
Trước khi tìm hiểu về cách sử dụng TeamViewer điều khiển máy tính từ xa, người dùng cần biết cách tải và cài đặt phần mềm này trên máy tính. Có rất nhiều phiên bản phần mềm khác nhau. Vậy nên, cần chọn phiên bản phù hợp với hệ điều hành trên máy tính của bạn.
Cách tải TeamViewer trên máy tính MacOS
TeamViewer hiện tại đã được tích hợp trên nền tảng MacOS. Để tải TeamViewer điều khiển máy tính MacOS, người dùng có thể tham khảo các bước sau:
Bước 1: Truy cập: https://www.teamviewer.com/vi/download/macos/
Bước 2: Lựa chọn phiên bản phần mềm phù hợp và bấm tải xuống.
Bước 3: Chọn khu vực lưu tệp và tải về phần mềm trên máy tính để có thể thực hiện cách sử dụng TeamViewer.
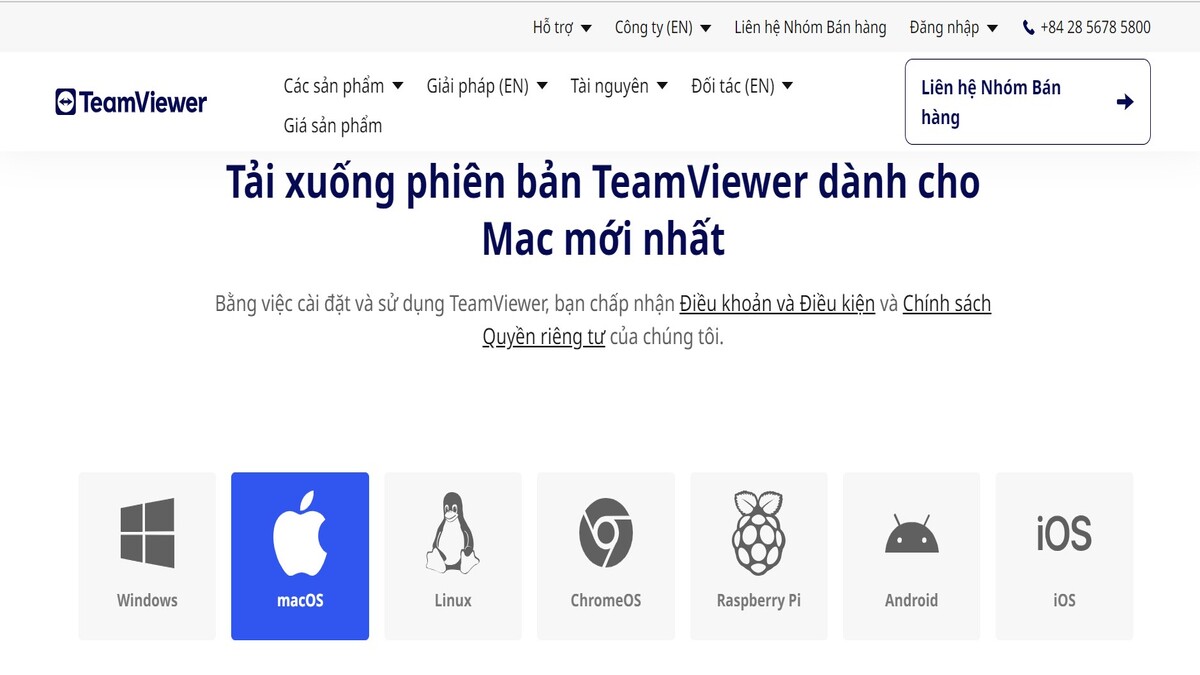
Cách tải TeamViewer trên máy tính Windows
TeamViewer cũng được sử dụng phổ biến đối với máy tính chạy hệ điều hành Windows. Đối với cách sử dụng TeamViewer trên máy tính loại này, bạn cần thực hiện tải và cài đặt phần mềm theo các bước sau đây:
Bước 1: Truy cập: https://www.teamviewer.com/vi/download/windows/
Bước 2: Lựa chọn phiên bản phần mềm phù hợp và bấm tải xuống
Bước 3: Chọn khu vực lưu tệp và cài đặt
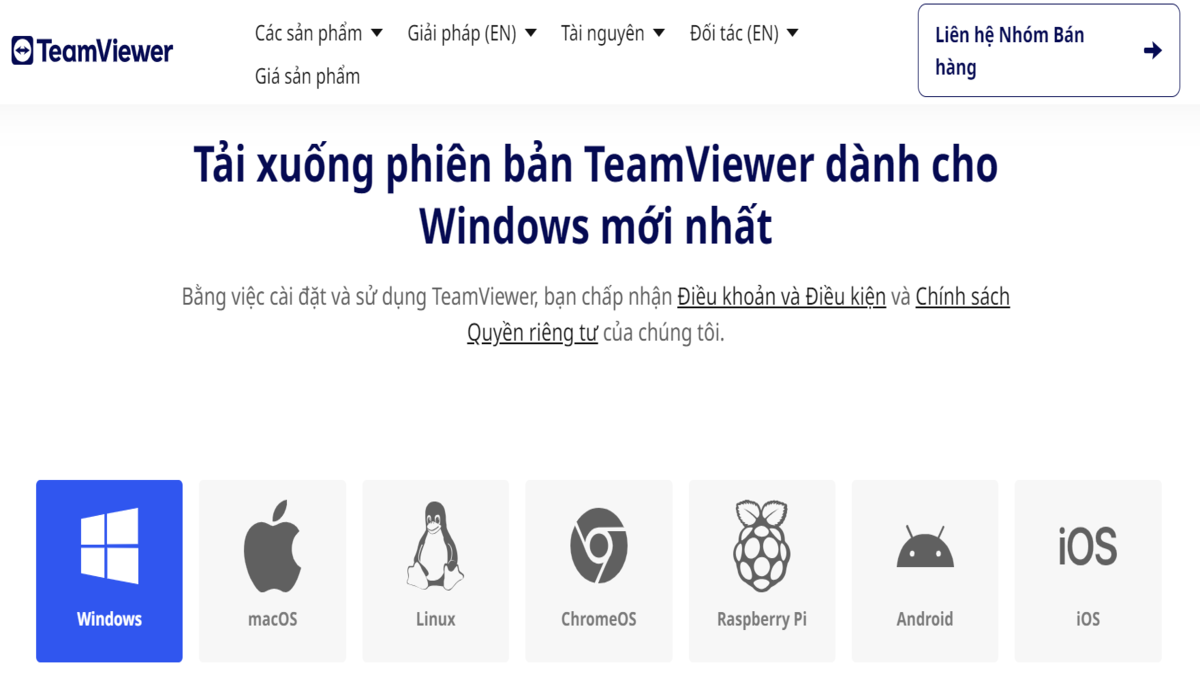
Bạn có thể làm việc hiệu quả hơn và áp dụng các cách sử dụng TeamViewer điều khiển máy tính chỉ với một chiếc laptop. Tham khảo thêm một số mẫu laptop phù hợp với nhu cầu của bạn:
[Product_Listing categoryid='380' propertyid=' customlink='https://cellphones.com.vn/laptop.html' title='Danh sách Laptop đang được quan tâm nhiều tại CellphoneS']
Hướng dẫn cách tải TeamViewer trên điện thoại
Ngoài máy tính, bạn cũng có thể tìm hiểu cách sử dụng TeamViewer trên điện thoại để điều khiển thiết bị mình mong muốn. Người dùng cũng cần tải và cài đặt phiên bản ứng dụng phù hợp với hệ điều hành của mình (iOS hoặc Android). Dưới đây là cách để tải TeamViewer trên điện thoại:
Bước 1: Truy cập App Store (Đối với iOS) hoặc CHPlay (Đối với Android). Tại thanh tìm kiếm, nhập “TeamViewer”
Bước 2: Tải, cài đặt ứng dụng trên thiết bị di động cá nhân. Sau khi cài đặt hoàn tất, nhấp vào biểu tượng TeamViewer trên màn hình để mở ứng dụng.

Cách sử dụng TeamViewer trên máy tính
Sử dụng TeamViewer điều khiển máy tính là thiết lập kết nối giữa máy tính hiện tại và máy tính khác. Vậy nên, bạn cần đảm bảo rằng cả hai thiết bị đều đã cài đặt phần mềm này. Quan trọng nhất là phiên bản TeamViewer trên máy tính bạn đang sử dụng phải giống hoặc thấp hơn so với phiên bản trên máy tính bạn muốn kết nối. Như vậy mới đảm bảo tính tương thích và khả năng kết nối giữa các thiết bị.
- ID và Mật khẩu: Khi mở TeamViewer, bạn sẽ thấy ID và Mật khẩu của máy tính của mình hiển thị. Cung cấp thông tin này cho người muốn kết nối đến máy tính của bạn.
- Chia sẻ màn hình: Chọn tùy chọn 'Chia sẻ màn hình' trên giao diện TeamViewer. Sau đó, cung cấp ID và Mật khẩu của bạn cho người kết nối.
- Kết nối vào máy tính khác: Cách sử dụng TeamViewer để điều khiển, kết nối đến máy tính khác là nhập ID của máy tính đó vào ô 'Partner ID' trên TeamViewer của bạn.
- Kết thúc phiên làm việc: Chỉ cần đóng ứng dụng TeamViewer hoặc chọn tùy chọn 'Kết thúc phiên' trong giao diện.
Lưu ý: Chỉ chia sẻ ID và Mật khẩu với những người mà bạn tin tưởng. Đồng thời, hạn chế quyền truy cập khi sử dụng TeamViewer để bảo vệ thông tin cá nhân của bạn.

Cách sử dụng TeamViewer trên điện thoại
Sau khi tải ứng dụng trên điện thoại, hãy mở ứng dụng và đăng nhập hoặc đăng ký một tài khoản TeamViewer để có thể tận dụng đầy đủ các chức năng của ứng dụng. Dưới đây là hướng dẫn cách sử dụng phần mềm TeamViewer trên điện thoại:
- Kết nối đến máy tính khác: Nhập ID của máy tính bạn muốn kết nối vào ô 'Remote Desk' trong ứng dụng. Nhập mật khẩu (nếu có) hoặc đợi đến khi người dùng máy tính đó cung cấp mật khẩu. Sau đó, chạm vào biểu tượng 'Connect to Partner' để thiết lập kết nối.
- Kết thúc phiên làm việc: Chạm vào biểu tượng 'End Session' để đóng phiên làm việc từ xa.
- Điều khiển từ xa hoặc xem màn hình: Khi kết nối được thiết lập, bạn có thể thực hiện cách sử dụng TeamViewer trên điện thoại để điều khiển máy tính từ xa hoặc xem màn hình máy tính đó. Sử dụng các tính năng điều khiển như di chuyển chuột, bấm nút. Thậm chí là bàn phím trên điện thoại của bạn.
Lưu ý: Đảm bảo rằng máy tính bạn muốn kết nối đã cài đặt và chạy ứng dụng TeamViewer và đã chia sẻ thông tin đăng nhập hoặc mật khẩu nếu cần thiết.

Hướng dẫn sử dụng TeamViewer để điều khiển máy khác
Tiếp theo Sforum sẽ giới thiệu đến bạn chi tiết về cách sử dụng TeamViewer trên máy tính, cung cấp hướng dẫn từ quá trình tải và cài đặt cho đến việc thực hiện điều khiển máy khác từ xa cho bạn tham khảo:
Bước 1: Mở ứng dụng TeamViewer. Nhập ID của máy tính mà bạn muốn điều khiển vào ô 'Enter Partner ID'. Sau đó, nhấp vào nút 'Connect'.
Lưu ý: Trước khi sử dụng, bạn cần tạo một tài khoản TeamViewer bằng cách đăng ký với địa chỉ gmail và xác nhận thông qua Gmail.
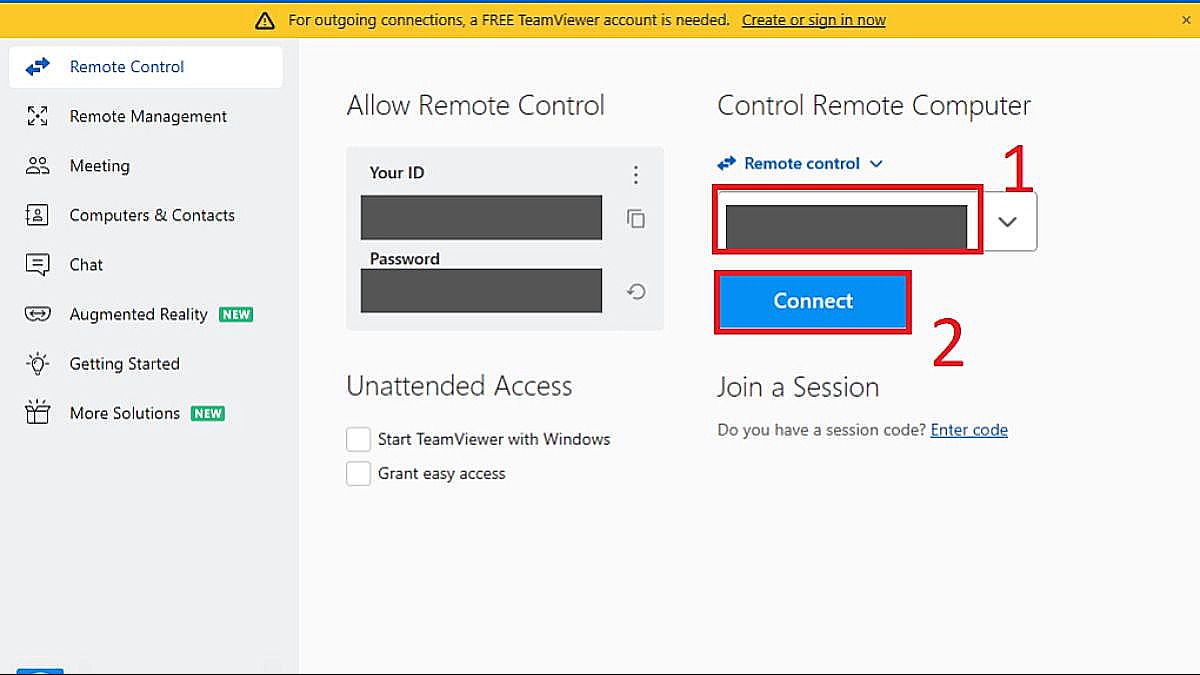
Bước 2: Để thực hiện cách sử dụng TeamViewer, bạn cần nhập mật khẩu của tài khoản TeamViewer trên máy tính mà bạn muốn truy cập. Sau đó, nhấp vào 'Log On'.

Bước 3: Cách sử dụng TeamViewer cho phép bạn chia sẻ dữ liệu dễ dàng. Chọn 'Files & Extras' và bắt đầu chia sẻ dữ liệu cần thiết.
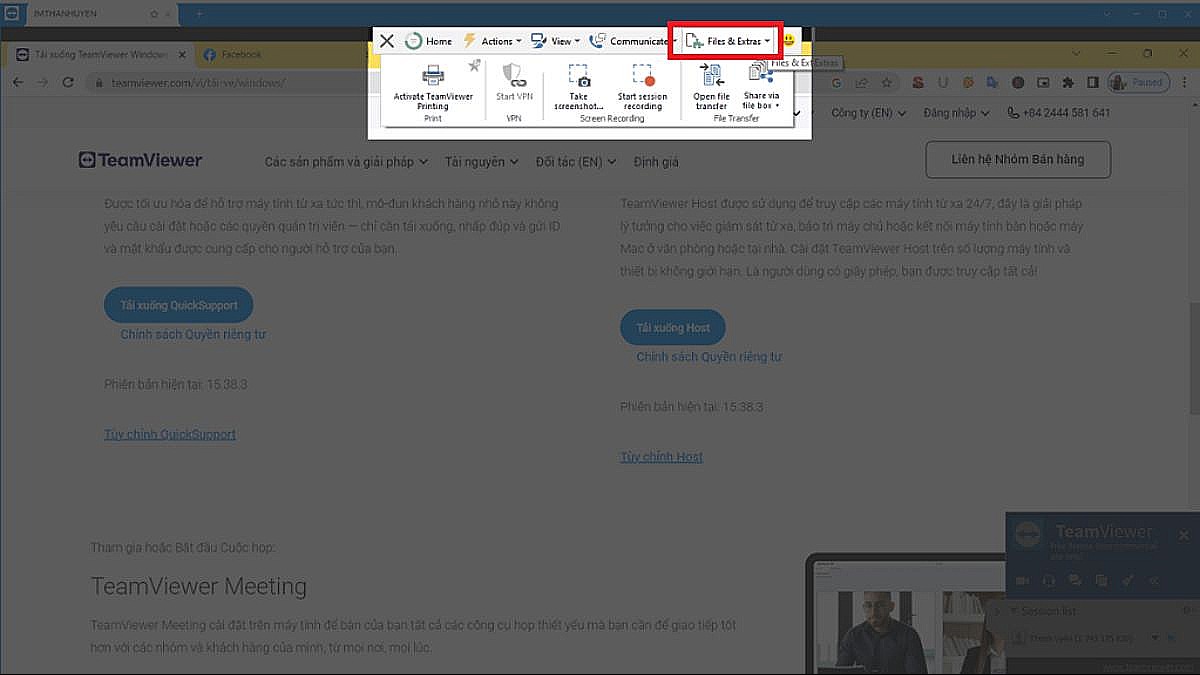
Bước 4: Sử dụng tính năng 'Communicate' để nhắn tin. Hoặc thậm chí thực hiện cuộc gọi thoại với người sở hữu máy tính từ xa.

Bước 5: Để kết thúc phiên làm việc, nhấp vào biểu tượng 'X' trong cửa sổ máy tính bạn đang điều khiển. Chọn 'OK' để xác nhận và kết thúc phiên làm việc từ xa.
Tạm kết
Trên đây là những thông tin về cách sử dụng TeamViewer trên máy tính, điện thoại chi tiết và cách sử dụng phần mềm thông minh này để điều khiển các thiết bị khác từ xa. Đây là phần mềm rất hữu ích, hỗ trợ cho công việc và làm việc hiệu quả. Đừng quên tiếp tục theo dõi Sforum để cập nhật thêm nhiều thông tin mới nhé!
- Xem thêm bài viết chuyên mục:Mẹo vặt








Bình luận (0)