Cách thêm, tạo địa điểm trên Google Maps nhanh chóng

Dưới đây là thông tin về hướng dẫn cách tạo địa điểm trên Google Maps 2025 bằng điện thoại, máy tính. Thông qua cách làm nổi bật địa điểm trên Google Map, giúp bạn tìm được vị trí dễ dàng hơn. Nhờ vậy mà việc xác định địa điểm trên Google Maps vệ tinh sẽ trở nên thuận tiện và hiệu quả hơn.
Tại sao cần biết cách tạo địa chỉ trên Google Maps?
Biết cách tạo địa chỉ trên Google Maps là một việc quan trọng để mọi người tìm thấy doanh nghiệp của bạn nhanh chóng hơn. Dưới đây là lý do tại sao bạn nên biết cách tạo 1 địa điểm trên Google Maps.
- Tăng khả năng hiển thị: Địa chỉ Google Maps cũng là một kênh để dịch vụ và sản phẩm của doanh nghiệp xuất hiện.
- Tiết kiệm chi phí quảng cáo: Không cần chi nhiều cho quảng cáo trực tuyến, chỉ cần có mặt trên Google Maps là bạn đã tiếp cận được khách hàng tiềm năng.
- Cải thiện uy tín và độ tin cậy: Việc có địa chỉ trên Google Maps giúp khách hàng cảm thấy tin tưởng hơn khi tìm đến bạn.
- Dễ dàng chỉ đường: Google Maps giúp khách hàng dễ dàng tìm đến vị trí của bạn, tiết kiệm thời gian và công sức.

Những thông tin cần chuẩn bị trước khi tạo địa chỉ trên Google Maps
Việc chuẩn bị một số thông tin quan trọng sẽ giúp địa chỉ của bạn hiển thị chính xác và tăng khả năng tiếp cận của khách hàng. Khi thực hiện cách tạo địa chỉ trên Google Maps, các bạn cần chuẩn bị một vài thông tin sau đây.
- Tên doanh nghiệp hoặc địa điểm: Đảm bảo sử dụng tên chính thức của doanh nghiệp hoặc địa điểm.
- Địa chỉ chính xác: Cung cấp đầy đủ địa chỉ, gồm có mã bưu điện, số nhà, xã/phường hoặc tên đường nếu có.
- Số điện thoại: Một thông tin cần thiết để các khách hàng có thể liên hệ với doanh nghiệp.
- Giờ hoạt động: Cung cấp khung giờ làm việc để tiện cho sự ghé thăm của khách hàng.
- Danh mục doanh nghiệp: Chọn đúng danh mục để khách hàng tìm thấy dễ dàng hơn.
- Hình ảnh địa điểm: Đảm bảo có hình ảnh rõ ràng, đẹp mắt về địa chỉ của bạn.
Nếu bạn còn băn khoăn về các thao tác, hãy xem ngay hướng dẫn định vị trên Google Maps trong bài viết để làm theo nhé!

Những lưu ý khi tạo địa điểm trên Google Maps
Sau đây là một vài lưu ý mà bạn nên biết khi thực hiện cách tạo địa điểm trên Google Maps 2025:
- Chú ý cung cấp chính xác vị trí trên bản đồ khớp với địa điểm thực tế để dễ dàng thực hiện cách định vị Google Maps và tránh những sai sót.
- Nếu tạo địa điểm trên Google Maps cho doanh nghiệp thì cần cung cấp đầy đủ thông tin cơ bản về doanh nghiệp. Cung cấp thông ngành nghề, vị trí trên bản đồ, giờ làm việc, hình ảnh.

Cách thêm, tạo địa điểm trên Google Maps bằng máy tính
Sau đây là toàn bộ thông tin về cách tạo địa điểm trên Google Maps 2025 bằng máy tính. Tham khảo và thực hiện theo để có thể tạo được địa điểm như ý muốn bạn nhé.
Hướng dẫn nhanh
Hướng dẫn nhanh cách thêm làm nổi bật địa điểm trên Google Map bằng máy tính:
Mở trang web Google Maps Tìm địa điểm Chọn Thêm địa điểm bị thiếu Điền thông tin như yêu cầu Nhấn gửi.
Một chiếc laptop sẽ là công cụ đắc lực giúp bạn dễ dàng tạo địa chỉ trên Google Maps. Với laptop, bạn có thể nhanh chóng đăng ký và cập nhật thông tin địa chỉ doanh nghiệp của mình. Hãy tìm hiểu thêm về các sản phẩm laptop để hỗ trợ công việc này hiệu quả hơn.
[Product_Listing categoryid="380" propertyid="" customlink="https://cellphones.com.vn/laptop.html" title="Danh sách Laptop đang được quan tâm nhiều tại CellphoneS"]
Hướng dẫn chi tiết
Bước 1: Đầu tiên, bạn mở trình duyệt web và thực hiện truy cập vào trang web https://maps.google.com. Tại thanh tìm kiếm ở góc trên bên trái của màn hình, bạn gõ tìm địa chỉ bạn muốn tạo.
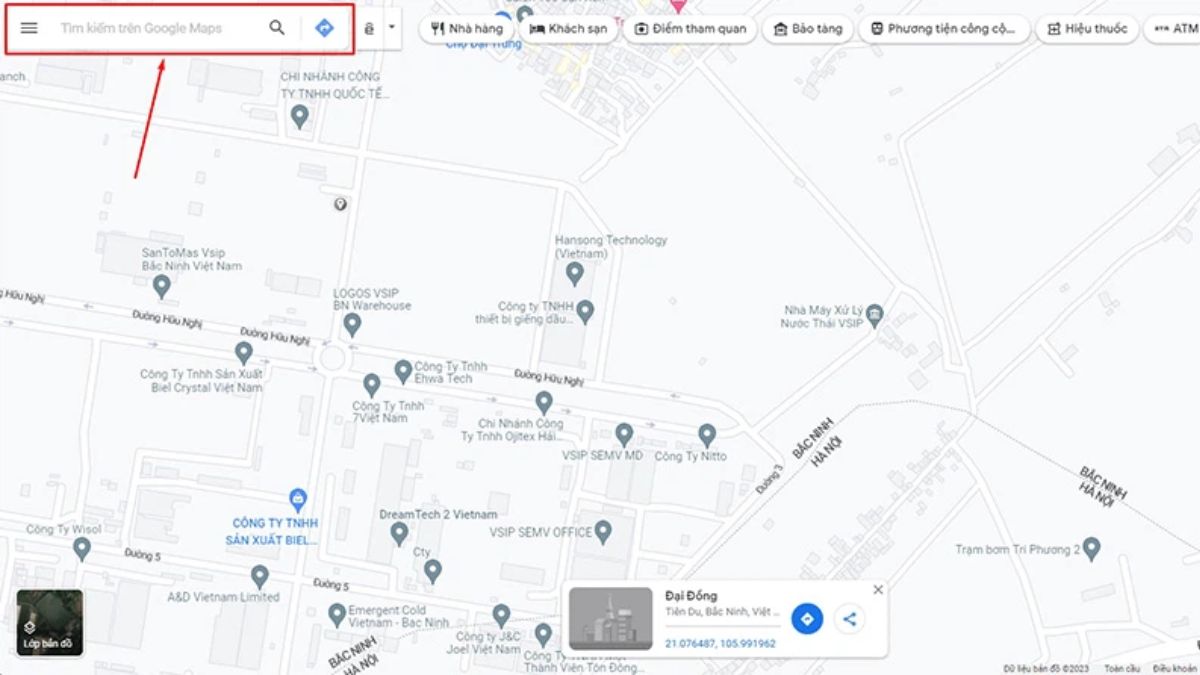
Chú ý: Bạn cũng có thể nhấn vào biểu tượng 3 dấu gạch ở góc trên bên trái màn hình. Sau đó, bạn hãy nhấn chọn vào Thêm địa điểm bị thiếu. Nếu lựa chọn tùy chọn này thì bạn cần phải thêm vào một số thông tin cần thiết về địa điểm.
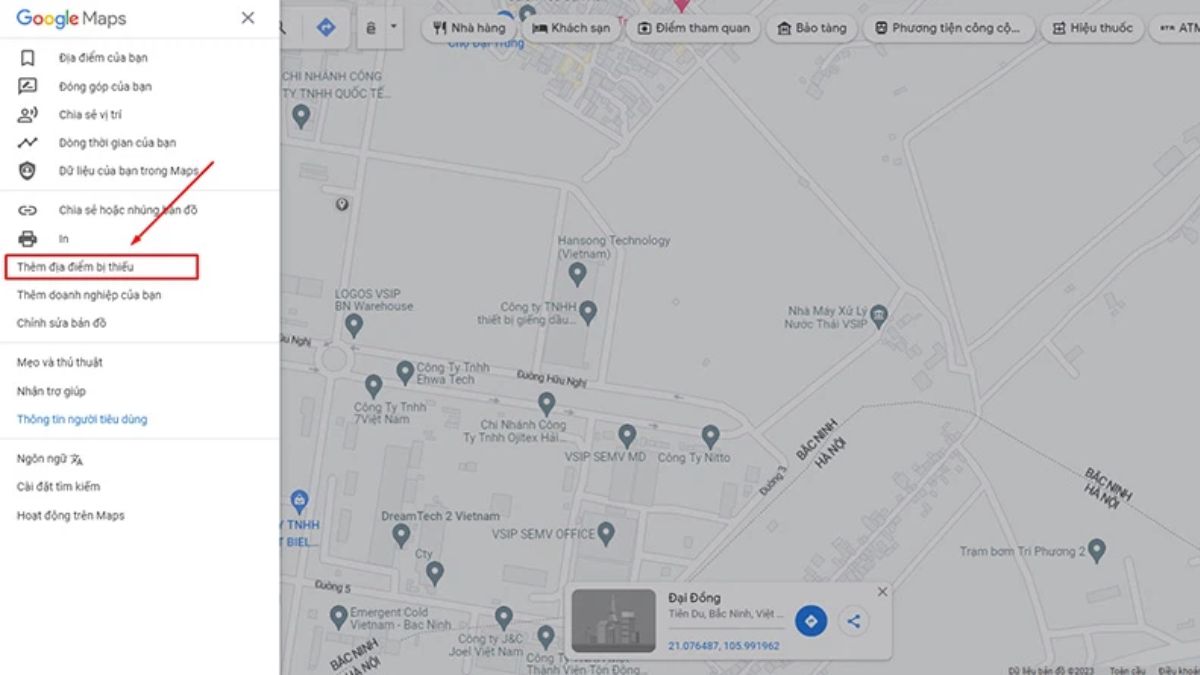
Bước 2: Tại thanh bên được hiển thị ở phía bên trái của màn hình. Bạn hãy nhấn vào tùy chọn Thêm địa điểm bị thiếu.
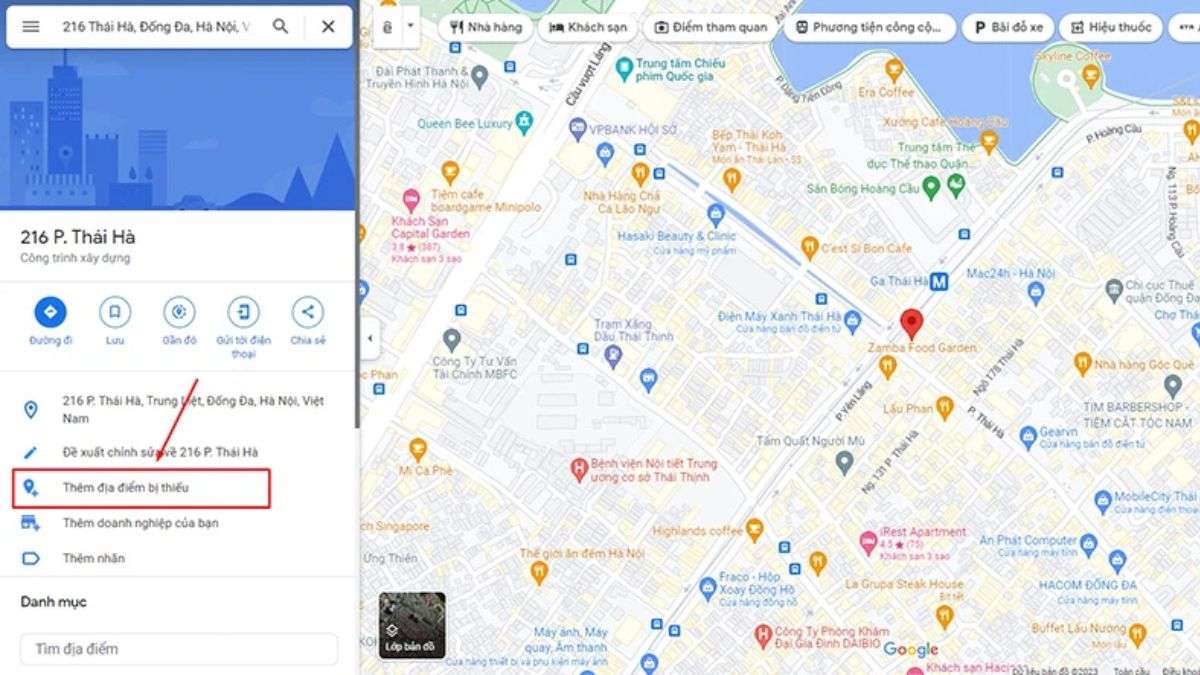
Bước 3: Khi giao diện mới xuất hiện, bạn hãy thêm tên vị trí, địa chỉ và danh mục của vị trí (đây là những thông tin bắt buộc cần nhập). Hoặc bất kỳ thuộc tính nào mà bạn muốn thêm vào bên trong cửa sổ pop-up.
Tiếp theo, bạn chỉ cần nhấn vào nút Gửi trên màn hình. Google sẽ tiến hành nhận xét và đánh giá thông tin về vị trí bạn đã cung cấp. Nếu thông tin của bạn chính xác và được chấp nhận. Địa điểm sẽ được hiển thị ngay trên Google Maps.
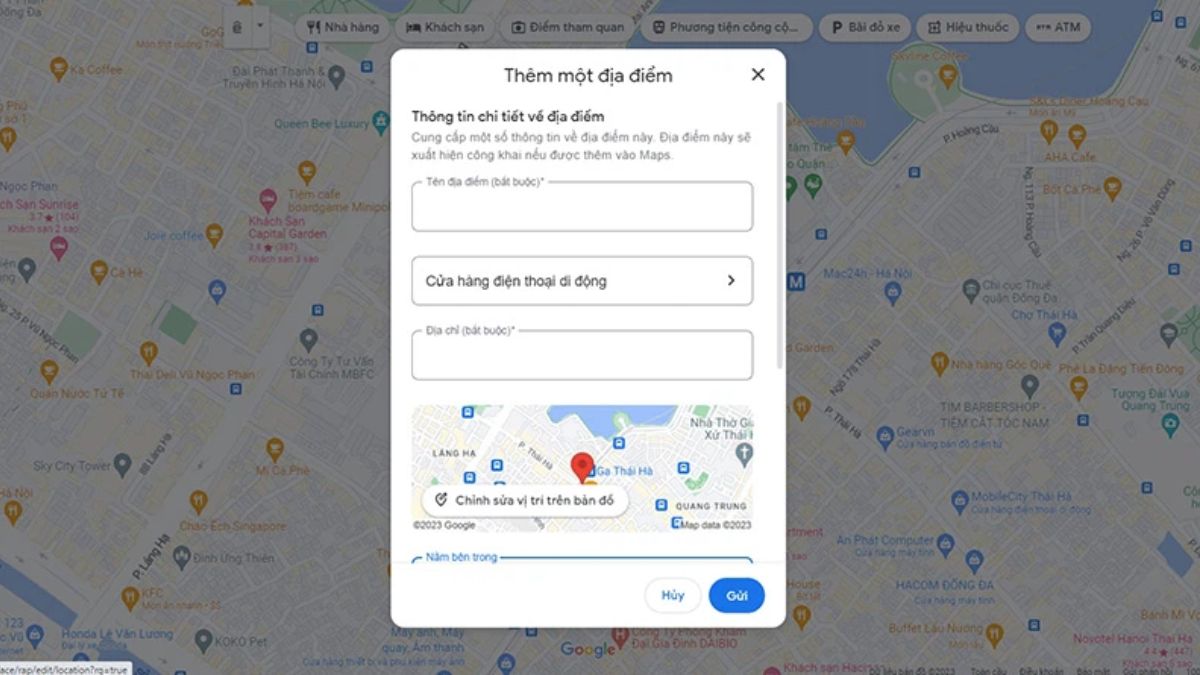
Cách thêm, tạo địa điểm trên Google Maps bằng điện thoại
Sau đây là toàn bộ thông tin về cách tạo địa điểm trên Google Maps bằng điện thoại. Nhìn chung, cách thực hiện khá đơn giản và sẽ không gây mất nhiều thời gian của bạn.
Hướng dẫn nhanh
Hướng dẫn cách tạo địa điểm trên Google Maps bằng điện thoại siêu nhanh:
Vào Google Maps Tìm địa chỉ muốn tạo Mở tùy chọn menu Chọn Thêm địa điểm bị thiếu Nhấn gửi.
Hướng dẫn chi tiết
Bước 1: Đầu tiên, bạn vào app Google Maps.
Bước 2: Tại thanh tìm kiếm trên màn hình, bạn nhập chính xác địa chỉ muốn tạo trên Google Maps. Bạn sẽ thấy nút ghim màu đỏ được hiển thị trên màn hình.
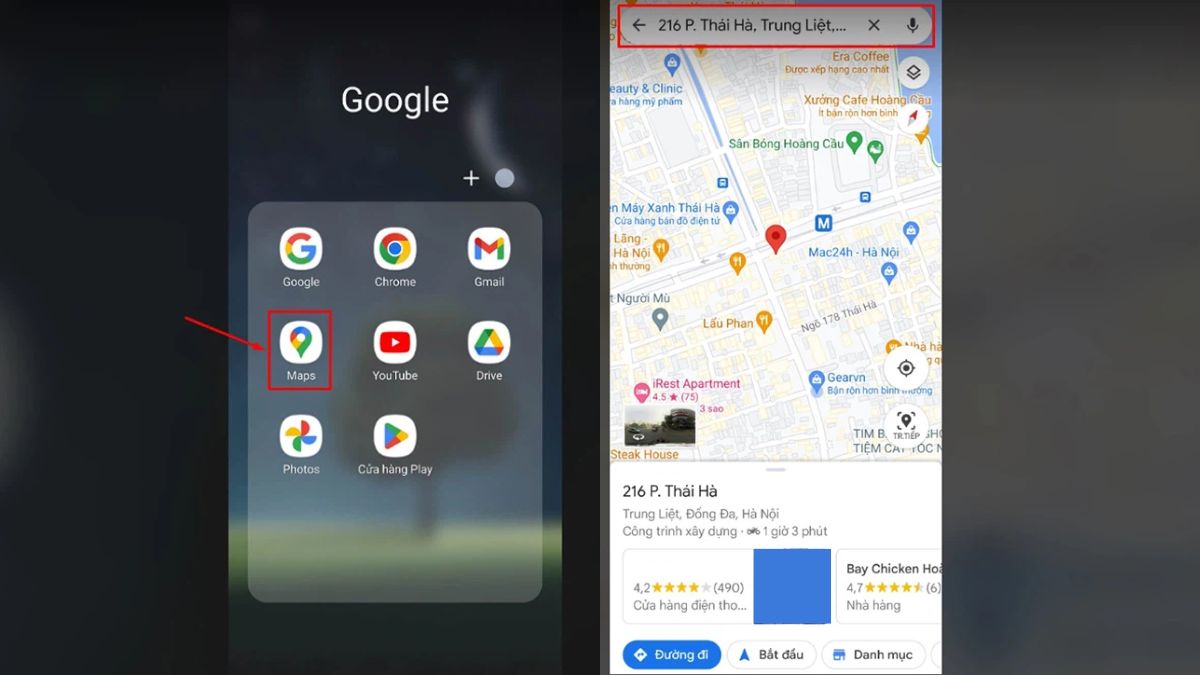
Chú ý: Bạn cũng có thể nhấn và giữ vào vị trí để thả ghim trên màn hình. Với cách này thì bạn không cần nhập vào địa chỉ cụ thể như ở trên.
Bước 3: Bạn nhấn vào nút ghim đỏ, hoặc mở rộng tùy chọn bằng cách vuốt menu ở bên dưới. Tiếp theo, bạn nhấn chọn vào Thêm địa điểm bị thiếu.
Bước 4: Bạn thêm các thông tin cần thiết của địa điểm bạn muốn tạo. Sau đó, nhấn gửi và chờ Google xác thực lại thông tin. Nếu thành công thì địa điểm sẽ hiển thị trên Google Maps.
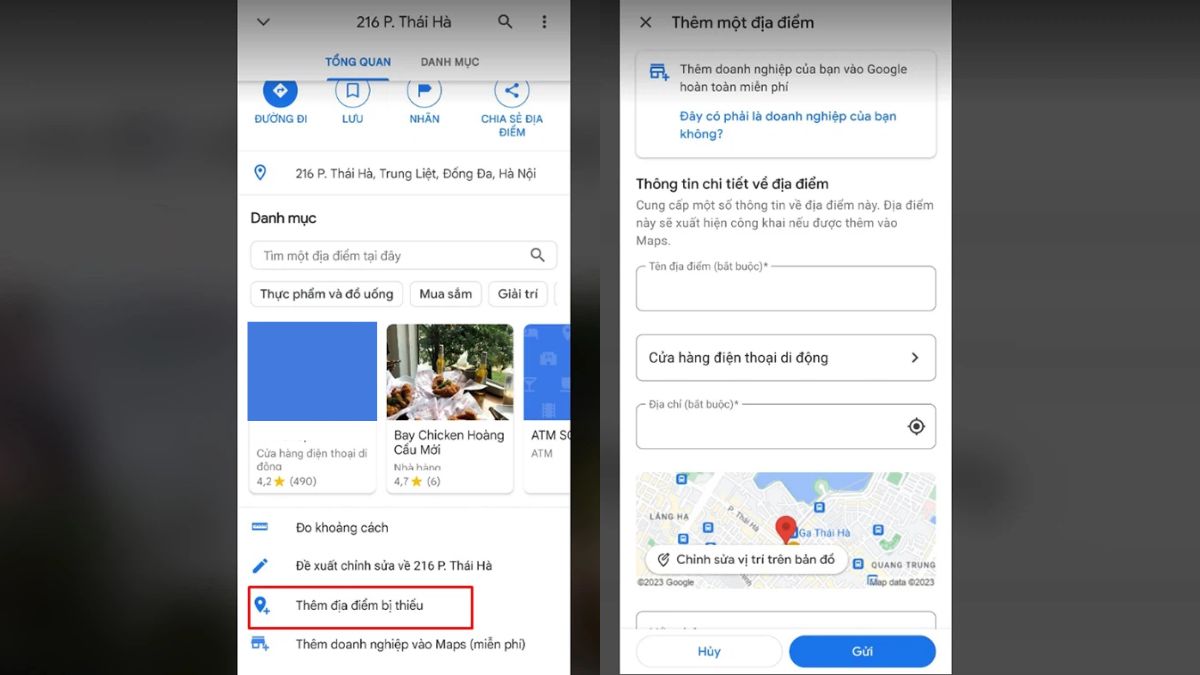
Cách chỉnh sửa hoặc xóa địa chỉ đã tạo trên Google Maps
Nếu bạn muốn chỉnh sửa địa chỉ Google Maps bị lỗi hoặc xóa vị trí thì hãy xem thông tin bên dưới đây, chúng sẽ giúp bạn có thể dễ dàng chỉnh sửa vị trí trên Google Maps đã tạo theo ý muốn.
Hướng dẫn nhanh
Mở Google Maps Chọn vị trí đã tạo Nhấn Đề xuất chỉnh sửa Chọn thông tin sai Thay đổi, xóa vị trí theo ý muốn.
Hướng dẫn chi tiết
Bước 1: Bạn vào ứng dụng Google Maps và nhấn chọn vào địa điểm đã tạo.
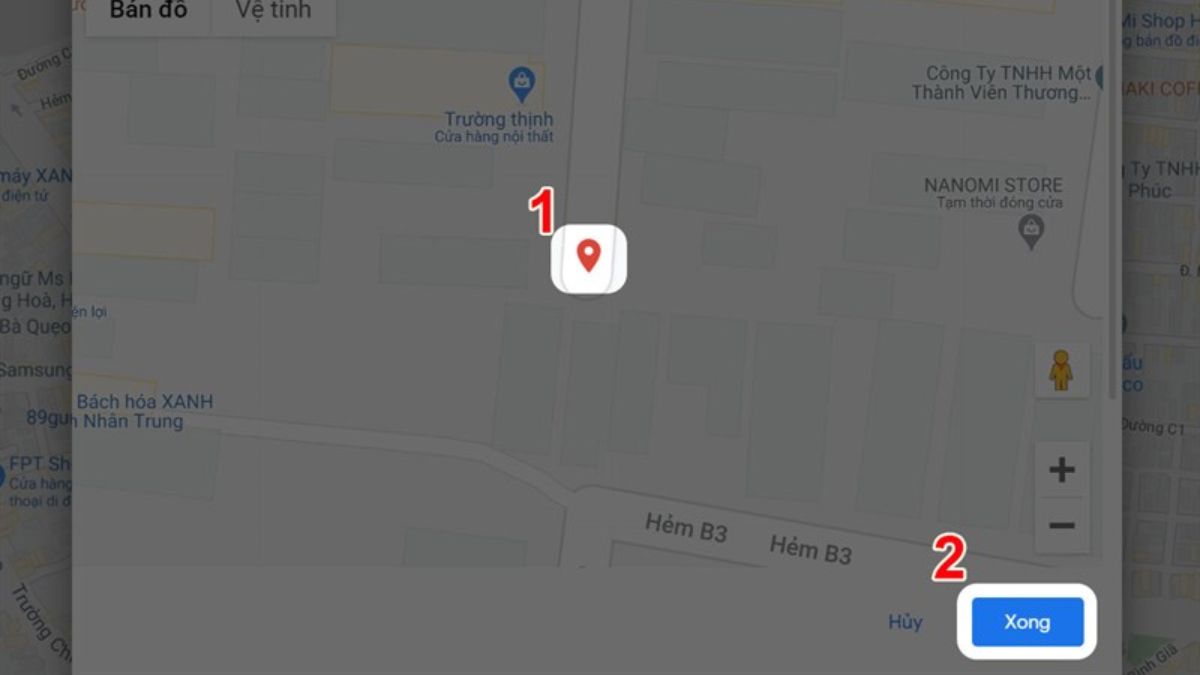
Bước 2: Nhấn chọn tiếp vào biểu tượng cây bút Đề xuất chỉnh sửa.
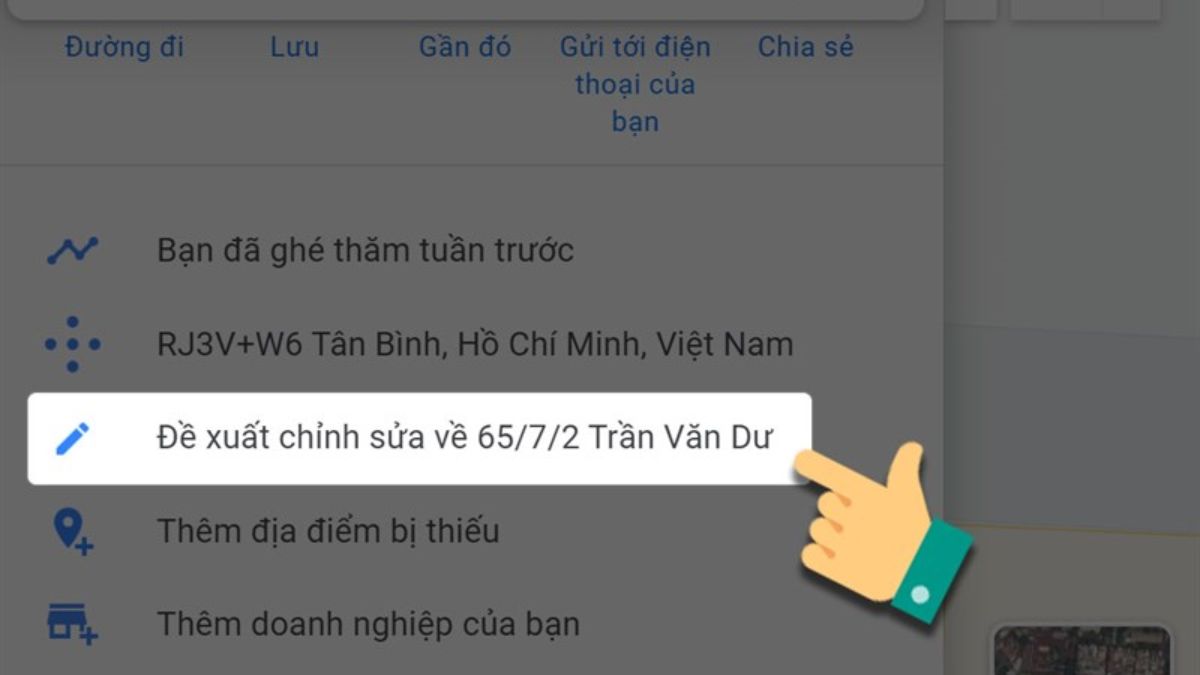
Bước 3: Chọn Thông tin sai.
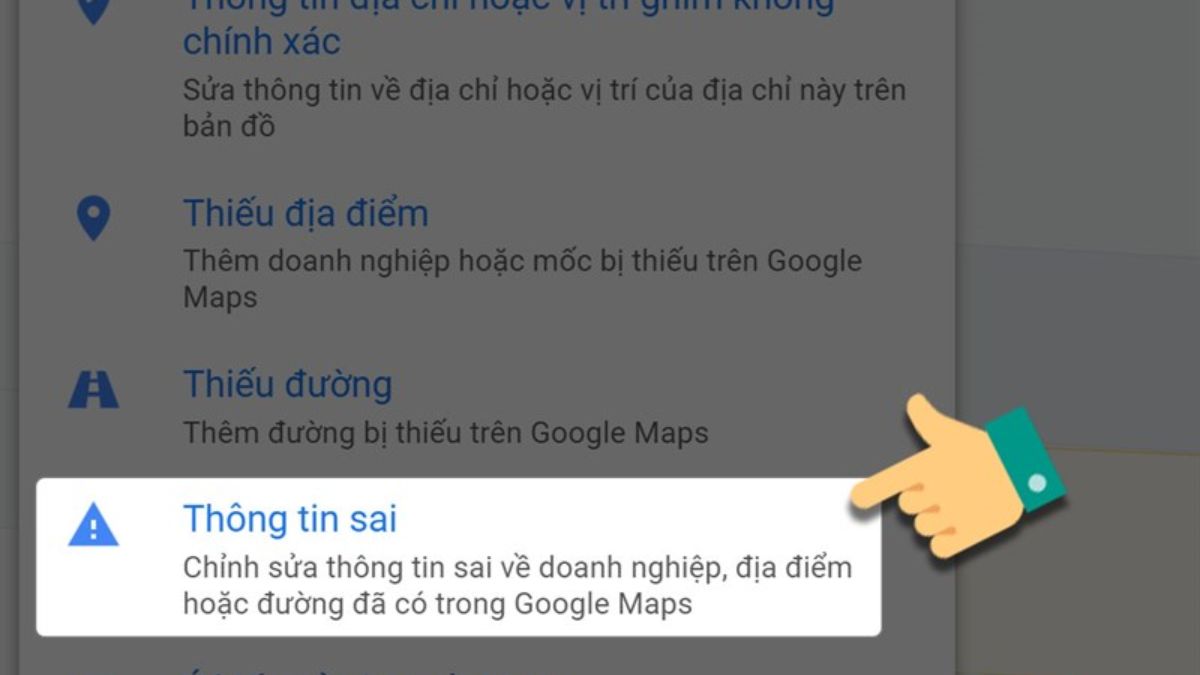
Bước 4: Thay đổi, điều chỉnh hoặc xóa địa điểm theo ý muốn của bạn.
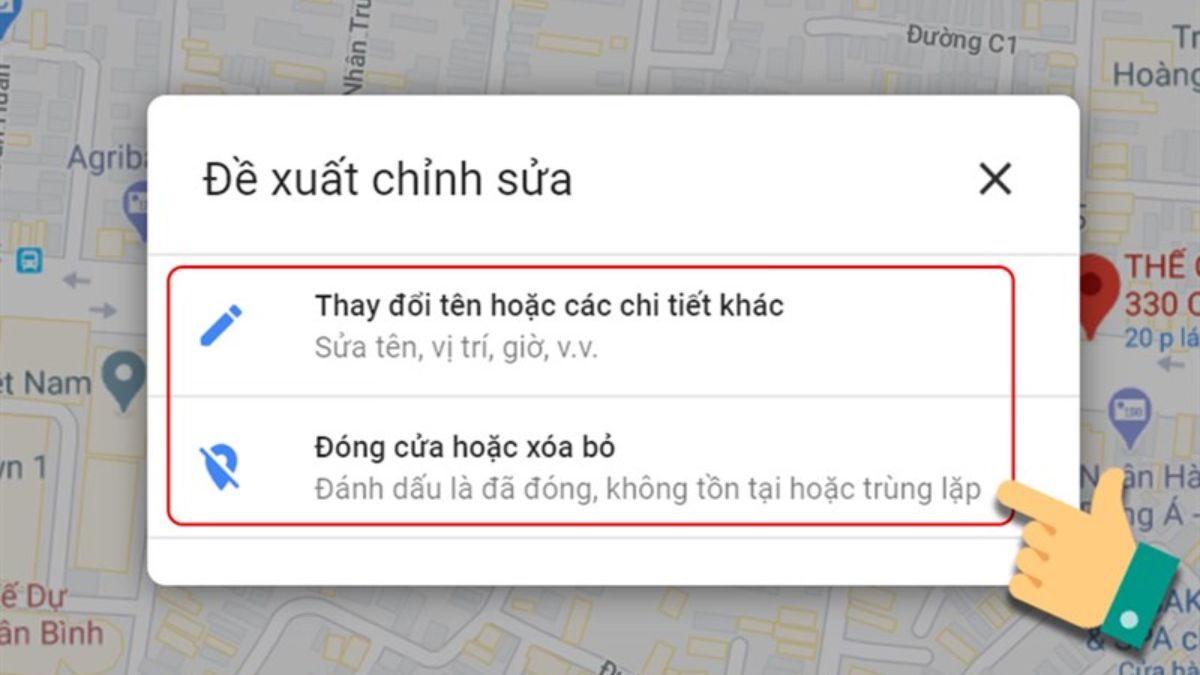
Trên đây là thông tin hướng dẫn cách tạo địa điểm trên Google Maps bằng điện thoại, máy tính. Hy vọng bạn sẽ tạo được địa điểm thành công trên Google Maps. Nếu còn thắc mắc về cách làm nổi bật địa điểm trên Google Maps 2025, hãy để lại bình luận nhé.
- Xem thêm chuyên mục:google map








Bình luận (0)