Cách tắt mic trên Zoom Meetings khi tham gia cuộc họp

Cách tắt mic trên Zoom là tính năng được rất nhiều người áp dụng khi tổ chức các buổi họp, lớp học online trên nền tảng này. Quá nhiều người để mic sẽ khiến cho âm thanh trong Meetings bị ồn, ảnh hưởng đến việc trao đổi và lắng nghe của mọi người. Do đó, những hướng dẫn cách tắt camera và mic trong Zoom trên máy tính, điện thoại dưới đây của Sforum sẽ giúp bạn giải quyết vấn đề này.
Tại sao cần tắt mic trên Zoom?
Trong giờ học hoặc cuộc họp đông người, việc tắt mic là quan trọng để đảm bảo không có tiếng ồn gây quấy rối. Đối với các cuộc họp trực tuyến như Zoom, khi xung quanh có tiếng ồn, tắt mic giúp tránh ảnh hưởng đến người khác trong cuộc họp.
Tắt mic trên Zoom giúp bảo vệ thông tin cá nhân, tạo môi trường chuyên nghiệp và tập trung vào nội dung của cuộc họp.

Mặc dù có thể tắt mic và camera nhưng hiện nay các lớp học trên Zoom đa số đều yêu cầu sử dụng camera. Do đó, để có thể sử dụng chương trình này một cách hiệu quả, bạn sẽ không thể thiếu một webcame chất lượng. Nếu muốn tìm các sản phẩm webcam tốt, bạn hãy tìm tại link sau:
[Product_Listing categoryid='965' propertyid=' customlink='https://cellphones.com.vn/do-choi-cong-nghe/apple-watch.html' title='Các sản phẩm Apple Watch đang được quan tâm nhiều tại CellphoneS']
Cách tắt mic trong Zoom trên máy tính
Các cuộc họp trên Zoom đa số sẽ được mở trên máy tính. Do đó mà cách tắt mic trên Zoom máy tính thường được nhiều người tìm kiếm và áp dụng nhiều hơn. Việc tắt mic trong Zoom trên máy tính sẽ có hai trường hợp là khi ở ngoài và trong phòng họp, cụ thể như sau:
Cách tắt mic trên Zoom khi ở ngoài phòng họp
Bước 1: Bạn mở Zoom lên, vào hình bánh răng bên phải màn hình.
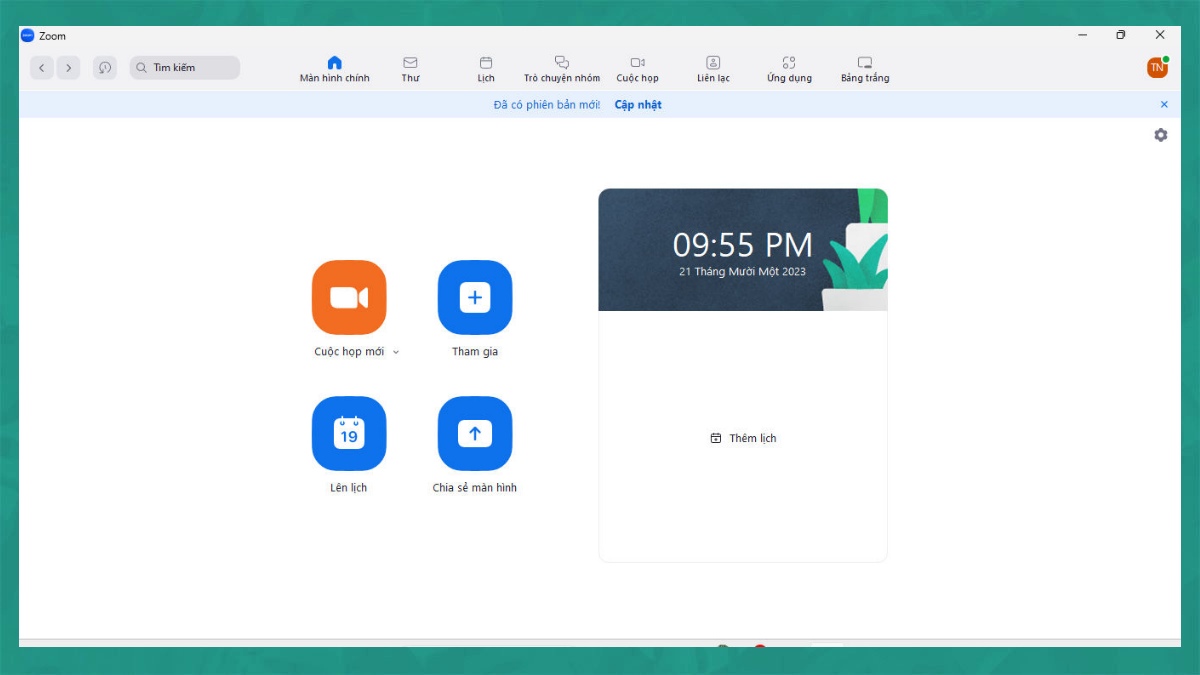
Bước 2: Bạn nhấn vào mục 'Âm thanh' và tích chọn ô 'Tắt tiếng micro' của tôi khi tham gia cuộc họp.
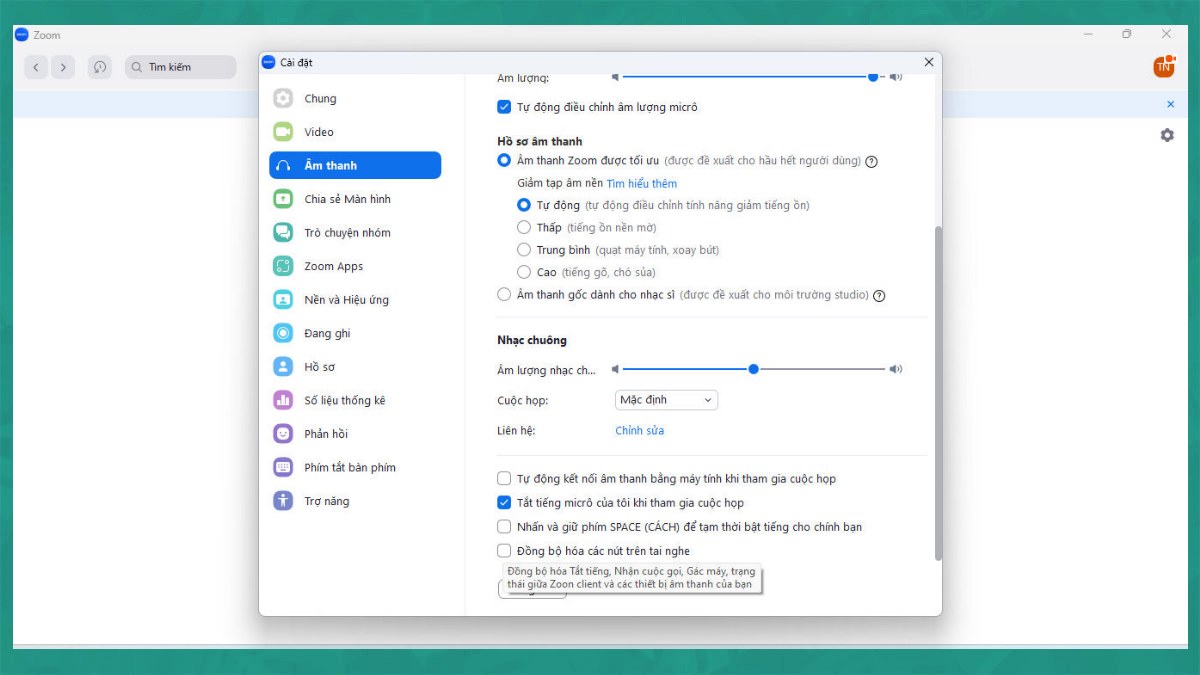
Khi ở trong phòng họp
Bước 1: Bạn mở Zoom và vào phòng họp.
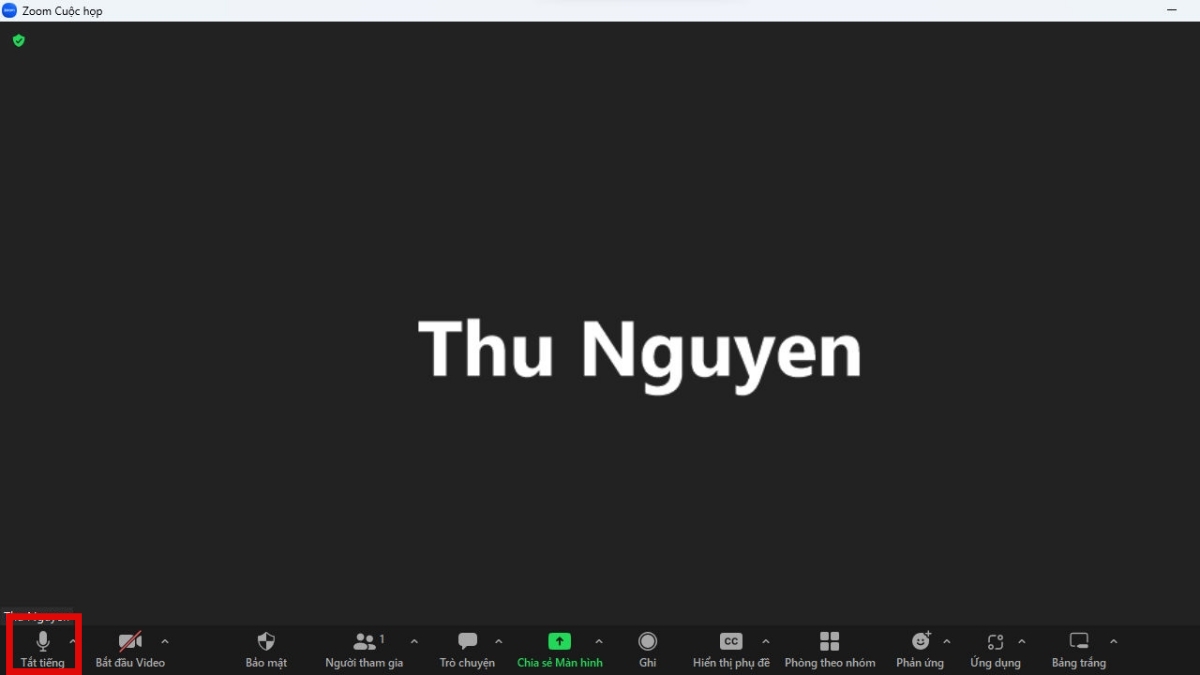
Bước 2: Bạn nhấn nút 'Tắt tiếng' có biểu tượng micro, khi thấy có gạch đỏ chéo qua micro tức là bạn đã tắt mic thành công.
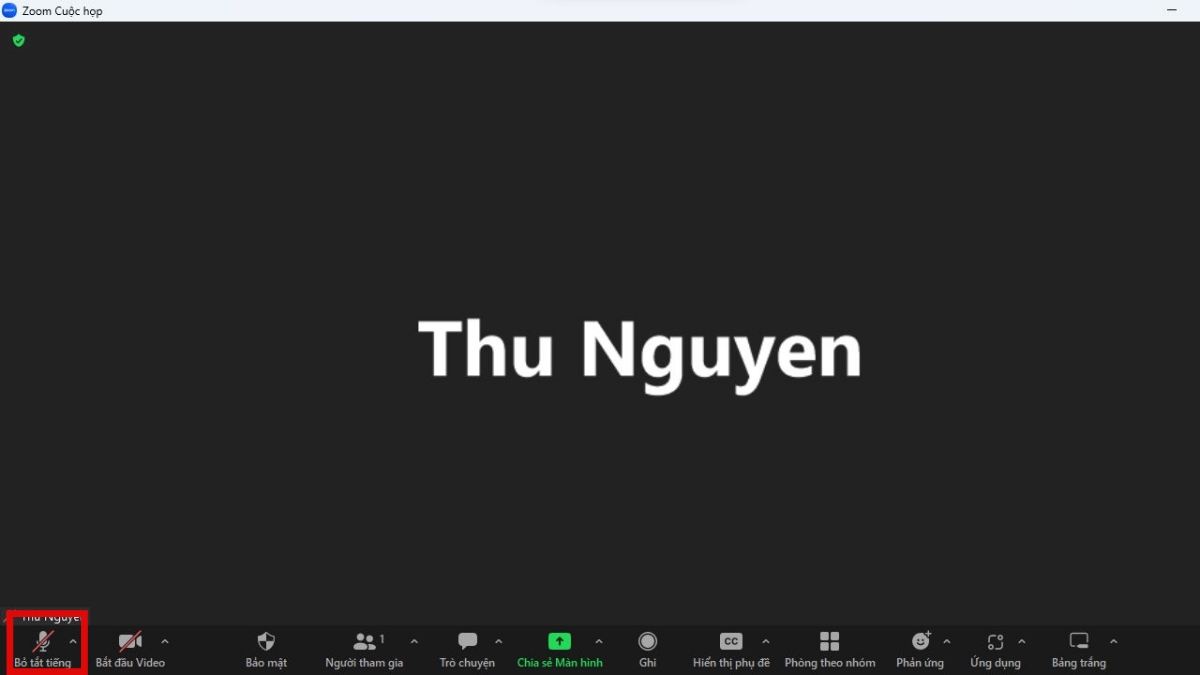
Cách tắt mic trong Zoom trên điện thoại
Cách tắt mic trên Zoom dành cho điện thoại cũng rất đơn giản và được chia thành hai trường hợp. Ở ngoài phòng họp và trong phòng họp. Tuy nhiên, vì sử dụng trên điện thoại nên giao diện và các nút bấm sẽ có phần khác hơn so với máy tính, cụ thể là:
Khi ở ngoài phòng họp
Để tắt mic trong khi đang ở ngoài phòng họp Zoom, bạn hãy làm theo các bước hướng dẫn chi tiết như dưới đây:
Bước 1: Bạn hãy vào Zoom và bấm chọn 'Cài đặt' tại giao diện chính của ứng dụng.
Bước 2: Bấm 'Cuộc họp'.
Bước 3: Tại mục 'Tắt tiếng micro của tôi', bạn hãy di chuyển chấm tròn từ phải sang trái để bật chế độ tắt mic khi tham gia bất kỳ cuộc họp nào.
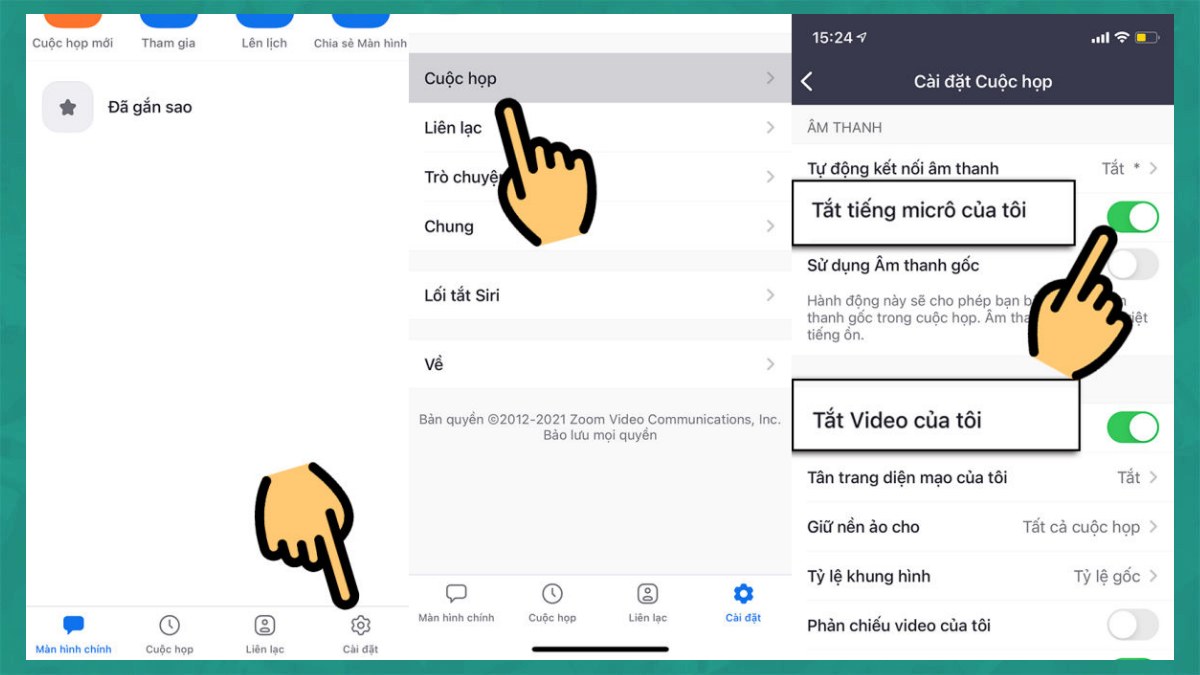
Khi ở trong phòng họp
Cách tắt mic Zoom trong phòng họp cũng rất đơn giản, bạn chỉ cần thực hiện hai thao tác dưới đây là sẽ thực hiện thành công:
Bước 1: Vào cuộc họp.
Bước 2: Tại góc trái màn hình điện thoại có mục 'Tắt tiếng' với biểu tượng micro, bạn hãy nhấn vào cái biểu tượng đó. Khi thấy biểu tượng mic sẽ có một đường chéo màu đỏ gạch lên thì nghĩa là bạn đã tắt mic thành công.
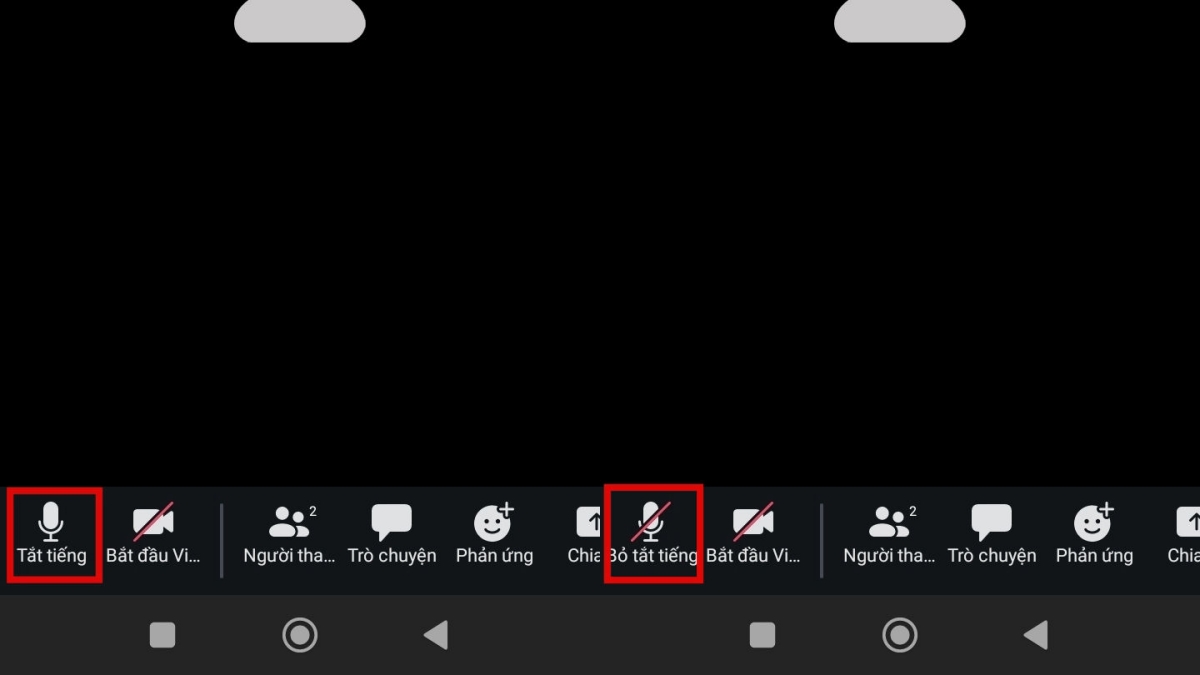
Cách tắt camera và mic trong Zoom cho một người hoặc tất cả
Cách tắt camera và mic trên Zoom trên máy tính cho một người hoặc tất cả sẽ có thao tác làm như dưới đây:
Bước 1: Bạn chọn vào mục có biểu tượng hình người Người tham gia ở phía dưới cùng của màn hình.
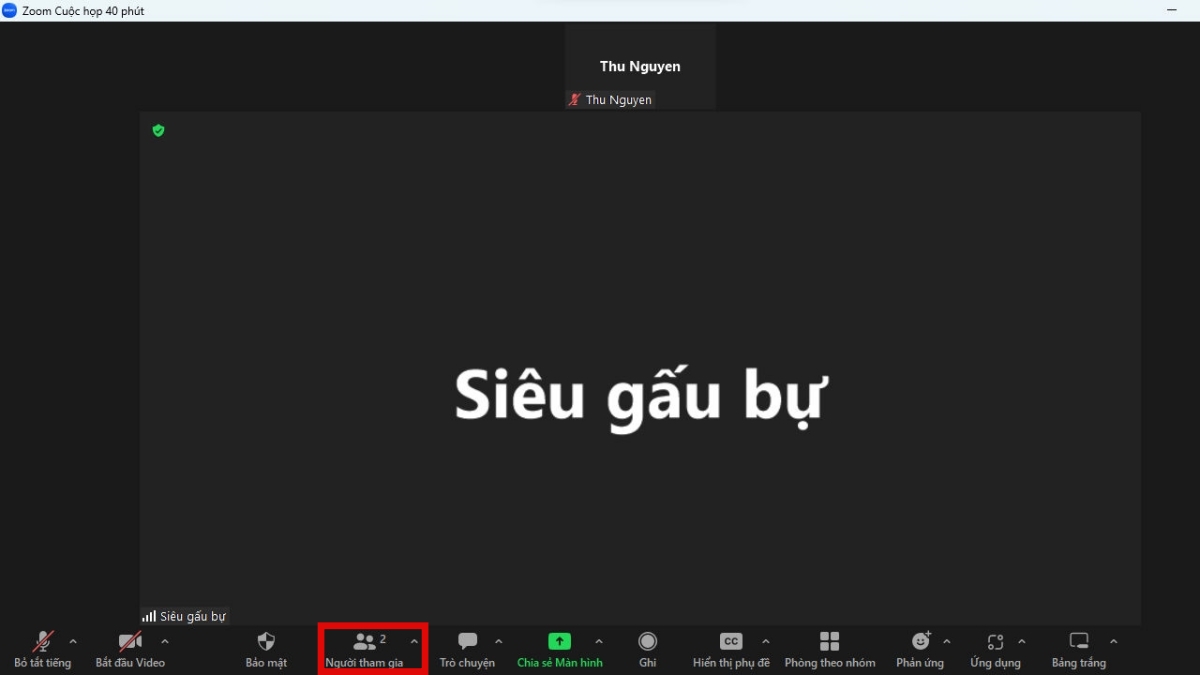
Bước 2: Nếu muốn tắt mic của một người, bạn hãy nhấp trỏ chuột vào tên của người đó và chọn 'Tắt tiếng'. Trong trường hợp muốn tắt mic của tất cả mọi người, bạn chỉ cần nhấn 'Tắt tiếng tất cả'. Còn nếu muốn tắt video của một người, bạn di chuyển chuột đến tên của người đó, nhấn dấu 3 chấm và chọn 'Dừng video'.
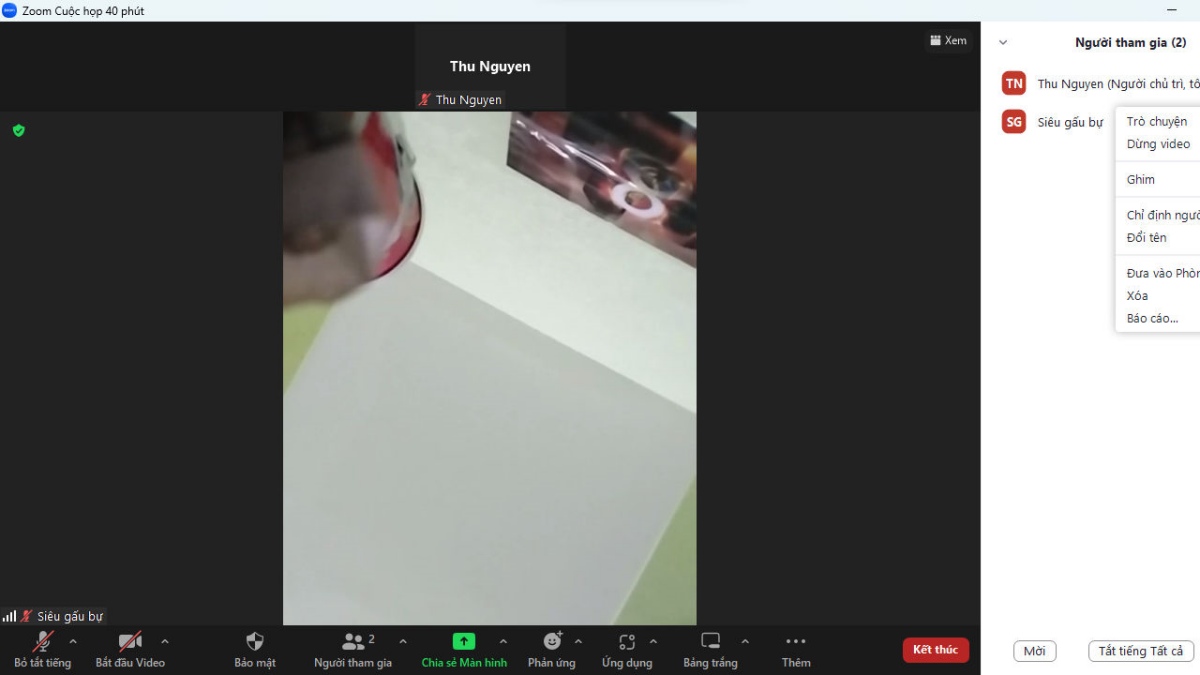
Bước 3: Khi bật 'Tắt tiếng tất cả', màn hình sẽ hỏi người chủ trì liệu họ muốn người tham gia tự tắt mic hay không, và bạn chọn 'Có' hoặc 'Không' theo nhu cầu.
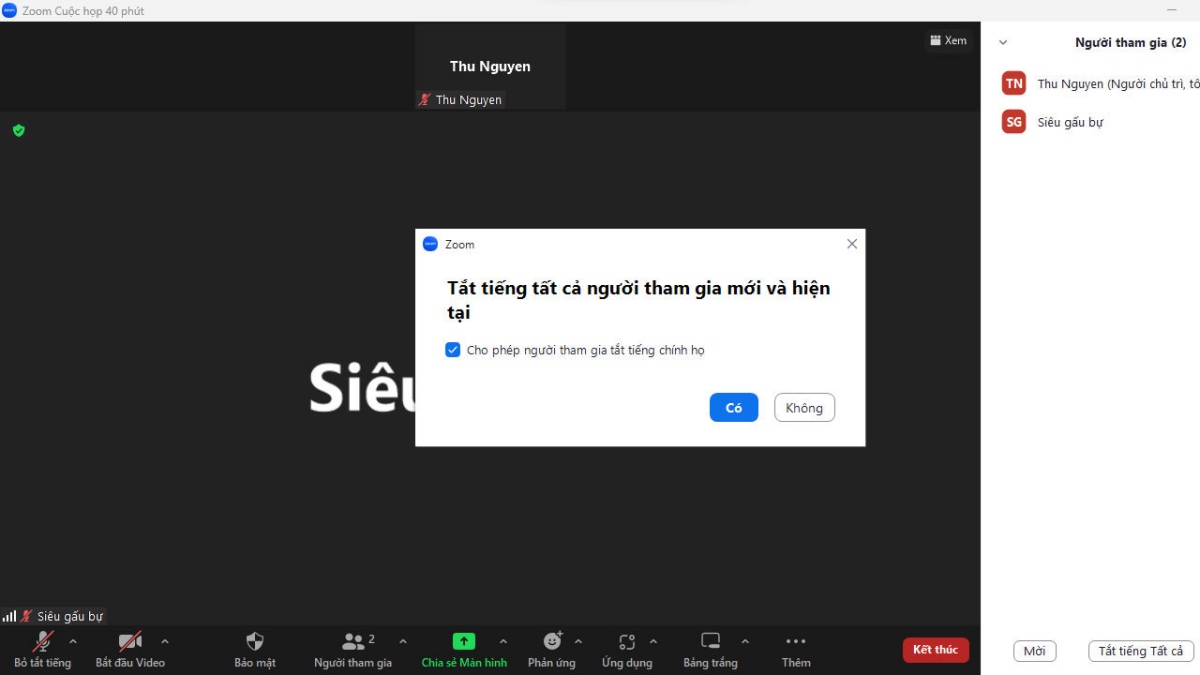
Trên đây là những cách tắt mic trên Zoom được Sforum tổng hợp. Bạn hãy áp dụng những cách tắt camera và mic trong Zoom trên máy tính, điện thoại này để giúp cho cuộc họp, học online được diễn ra suôn sẻ hơn. Ngoài ra, nếu muốn biết thêm những mẹo sử dụng phần mềm công nghệ khác thì hãy tiếp tục đến với Sforum nhé!








Bình luận (0)