Hướng dẫn cách xóa phông ảnh trong Powerpoint đơn giản

Khi thiết kế bản trình bày trong PowerPoint, đôi khi bạn cần tách nền để làm đẹp ảnh. Nhưng thay vì phải dùng đến các công cụ hay phần mềm phức tạp, hãy làm theo hướng dẫn sau để biết cách xóa phông ảnh trong PowerPoint dễ dàng. Sau khi xóa nền, bạn có thể lưu ảnh ở định dạng bất kỳ và sử dụng theo nhu cầu của mình.
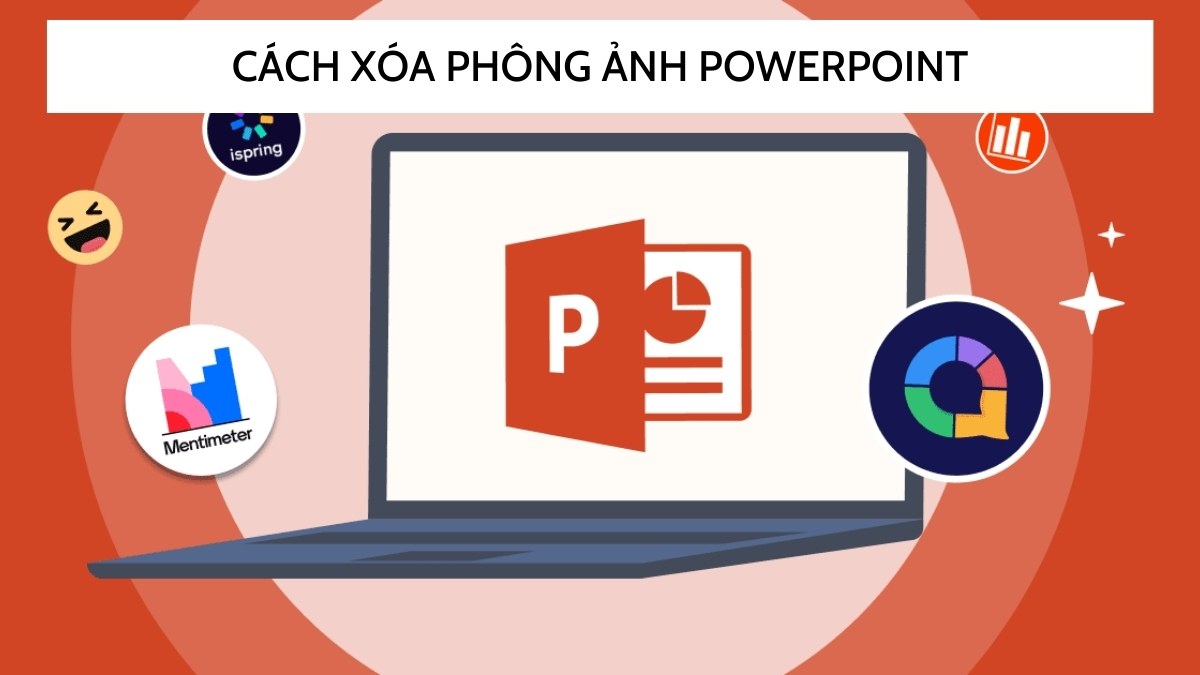
Hướng dẫn cách xóa phông ảnh trong Powerpoint chi tiết
Để xóa nền ảnh, trước hết, bạn cần tải ảnh vào slide trong PowerPoint, sau đó thực hiện một vài thao tác đơn giản sau đây:
Bước 1: Để chèn ảnh vào slide, hãy vào tab “Insert” chọn “Pictures” chọn ảnh từ thư viện và nhấp nút “Insert” là xong.
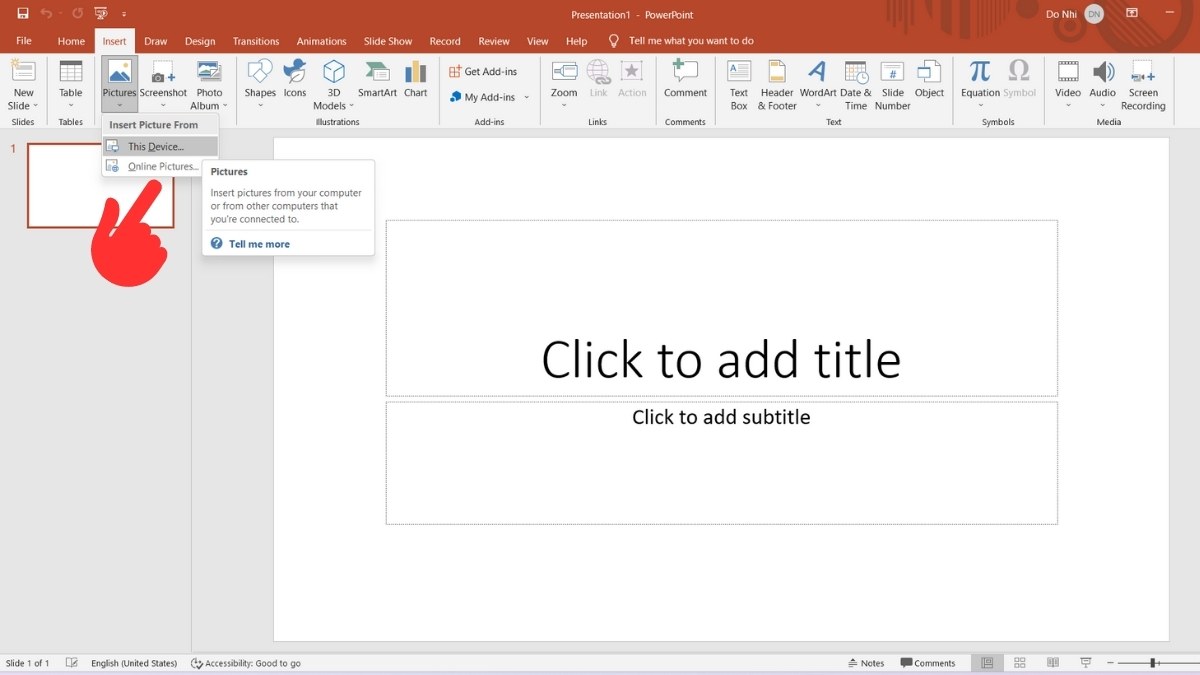
Bước 2: Nhấp vào ảnh đã chèn vào, vào tab “Format” chọn “Remove background” để thực hiện cách xóa phông ảnh trong Powerpoint
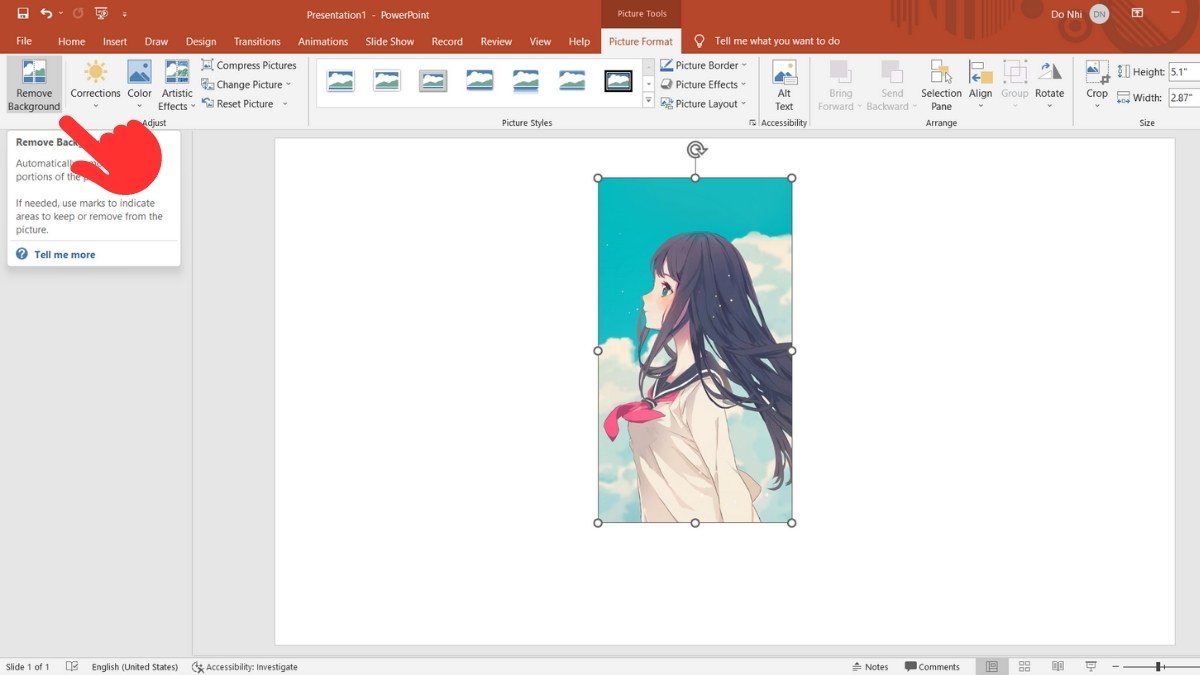
Bước 3: Lúc này, ảnh sẽ được tách nền tự động, nhưng bạn có thể tùy chỉnh thêm nếu chưa hài lòng với kết quả (tiến hành bước 4).
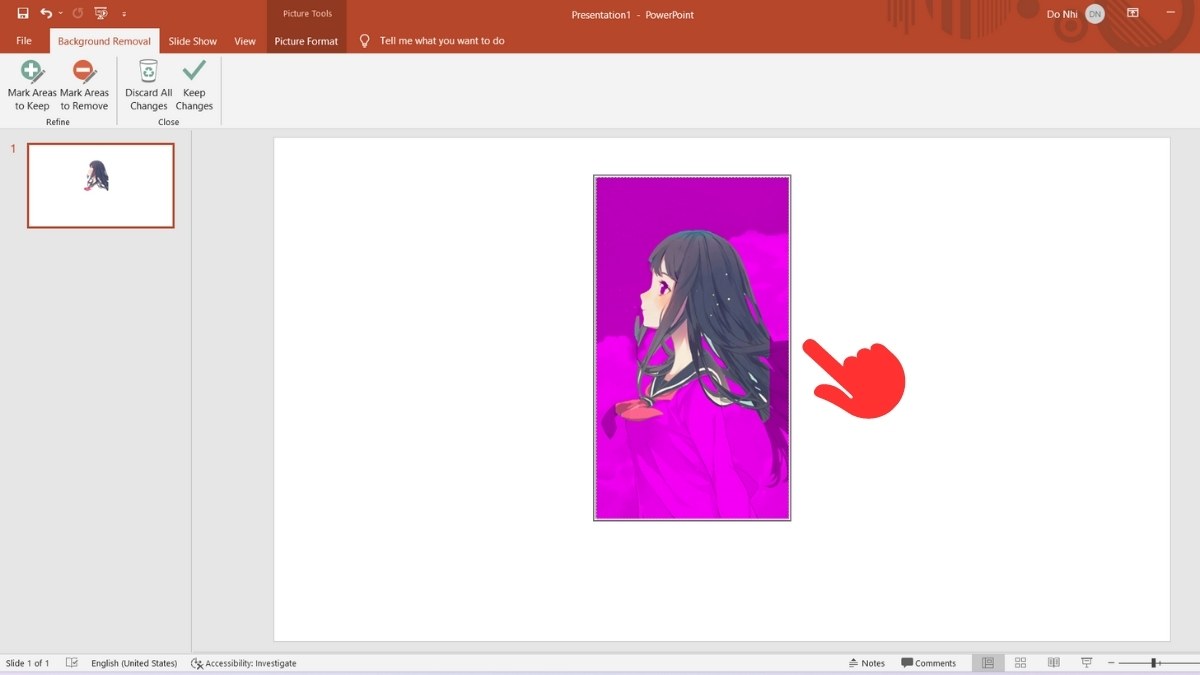
Bước 4: Cách xóa phông ảnh trong Powerpoint cho phép sử dụng tính năng gồm “Mark Areas to keep” (đánh dấu những vùng muốn giữ lại) và “Mark areas to remove” (đánh dấu những vùng muốn xóa). Chỉ cần chọn tính năng, sau đó nhấp chuột vào vùng mà bạn muốn giữ lại hoặc xóa đi.
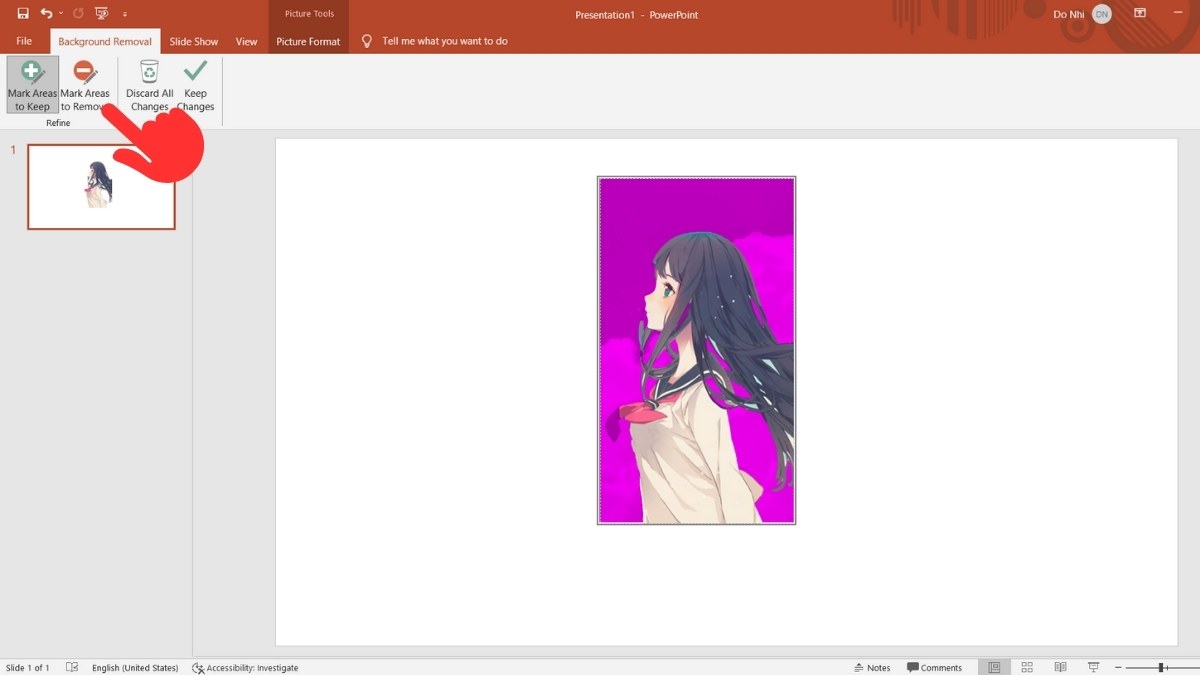
Bước 5: Sau khi tùy chỉnh khu vực xóa nền ảnh trong Powerpoint, chỉ cần nhấp vào “Keep changes” để lưu các thay đổi là xong. Nếu muốn giữ lại ảnh gốc thì hãy nhấp vào “discard all changes” để loại bỏ các thay đổi đã thực hiện.
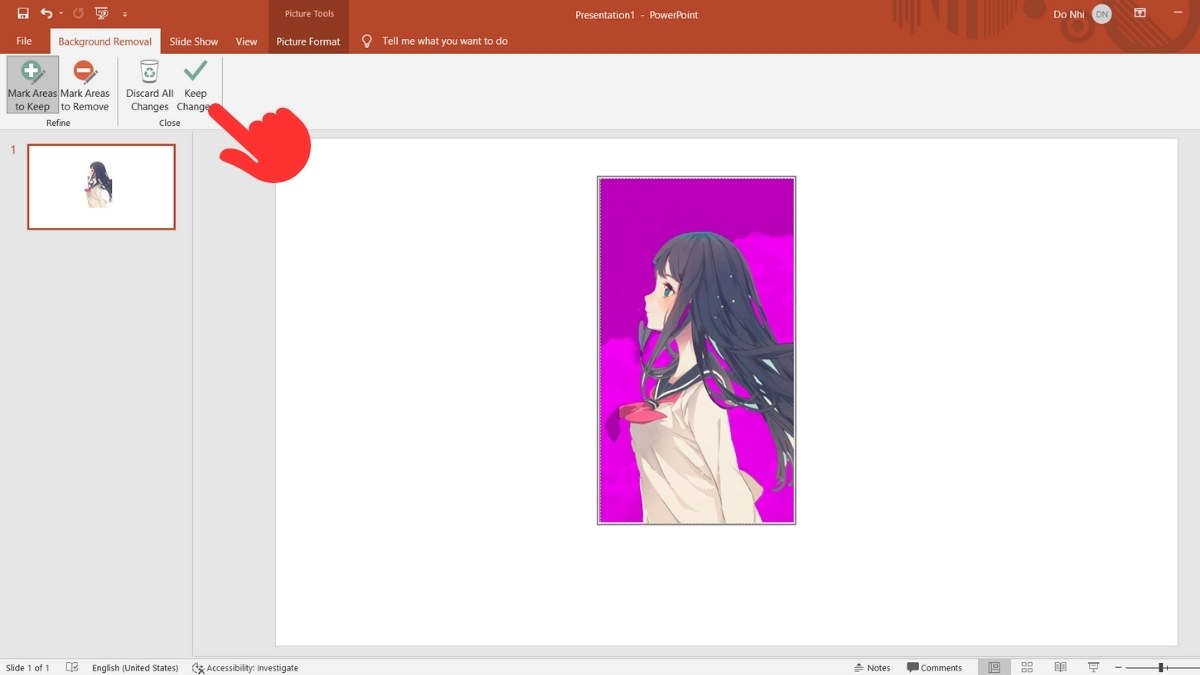
Chú ý: Cách xóa phông ảnh trong PowerPoint vẫn có một vài hạn chế nhất định.
Chẳng hạn, phần mềm này hiện không hỗ trợ một số định dạng ảnh như AI, DRW, SVG, … Bên cạnh đó, để tính năng xóa nền cho kết quả tốt nhất thì bạn chỉ nên sử dụng ảnh có màu nền đồng nhất và chủ thể chính có độ tương phản cao với nền ảnh.
Hơn nữa, nếu ảnh có quá nhiều chi tiết nhỏ thì sau khi tách nền, ảnh sẽ còn lại những chấm màu li ti. Vì vậy, khi áp dụng cách xóa nền ảnh trong Powerpoint với các ảnh có nhiều màu nền và nhiều chi tiết, bạn nên dùng đến Photoshop hoặc các phần mềm xóa phông ảnh chuyên dụng.
Cách lưu ảnh sau khi đã xóa nền trong PowerPoint
Sau khi xóa nền ảnh trong PowerPoint, bạn có thể dùng ảnh cho bài thuyết trình hoặc lưu ảnh về máy cho nhiều mục đích khác. Để lưu ảnh đã xóa nền, hãy làm theo các bước hướng dẫn sau đây:
Bước 1: Nhấp chọn ảnh và nhấp chuột phải, chọn vào tính năng “Save as Picture”.
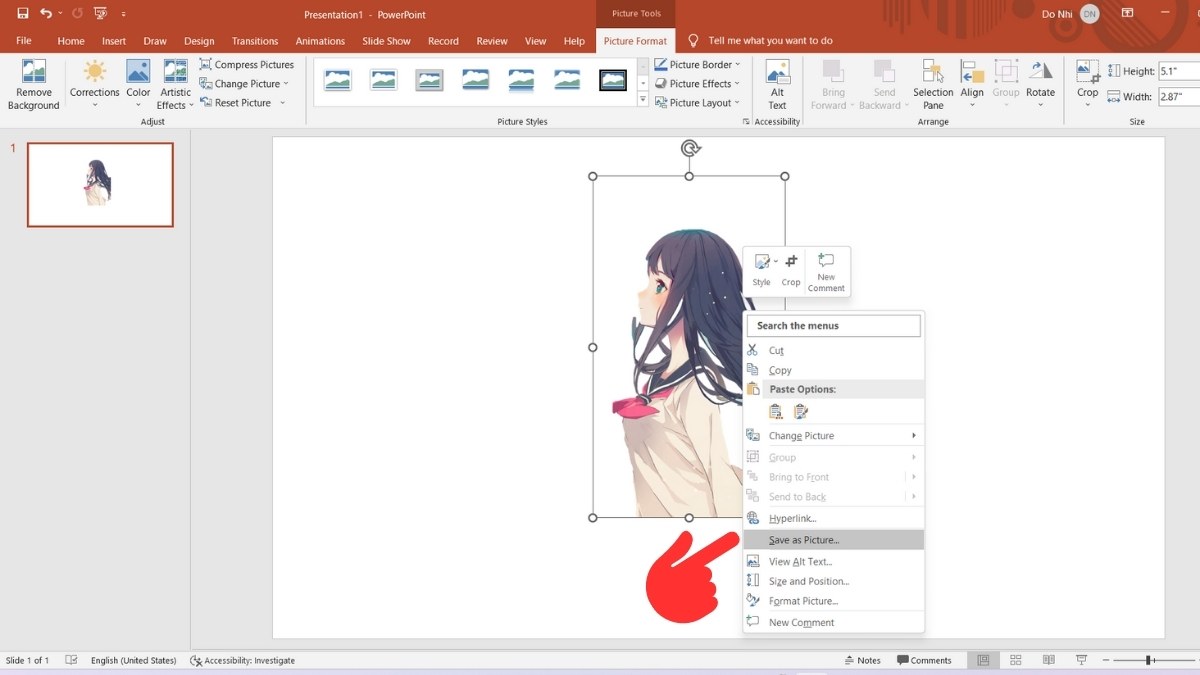
Bước 2: Trong hộp thoại Save as picture, hãy chọn nơi lưu ảnh bạn muốn, đặt tên cho ảnh và chọn định dạng ảnh (JPEG, PNG, …) và nhấp vào “Save” là xong.
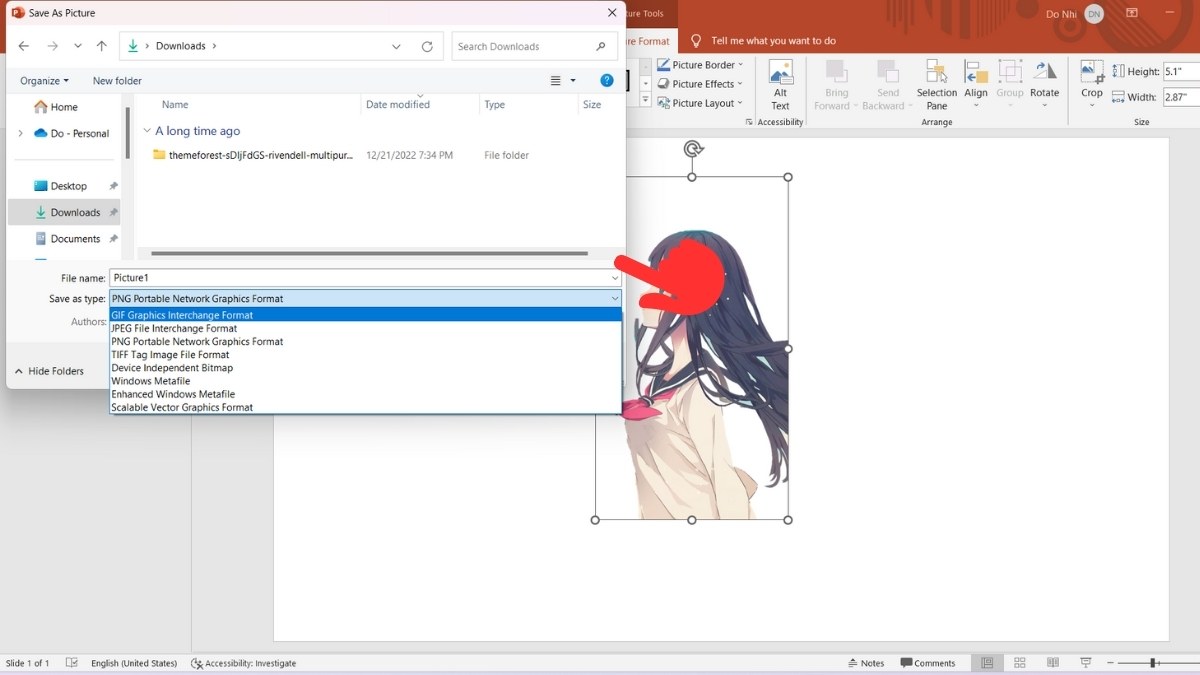
Hướng dẫn resize ảnh trong PowerPoint
Có nhiều cách để bạn tùy chỉnh kích thước ảnh trong PowerPoint. Hướng dẫn sau sẽ giúp bạn biết cách resize ảnh tự do, resize ảnh cho vừa với khung và resize nhiều ảnh cùng lúc.
Cách resize ảnh tự do
Sau khi xóa phông ảnh trong PowerPoint nhấp vào ảnh cần thay đổi kích thước nhấp vào các điểm trên ảnh (như trên hình), giữ và kéo chuột trái để tăng hoặc giảm kích thước ảnh theo ý muốn. Bạn cũng có thể nhấp vào biểu tượng “xoay” ở giữa ảnh để xoay ảnh với góc độ mong muốn.
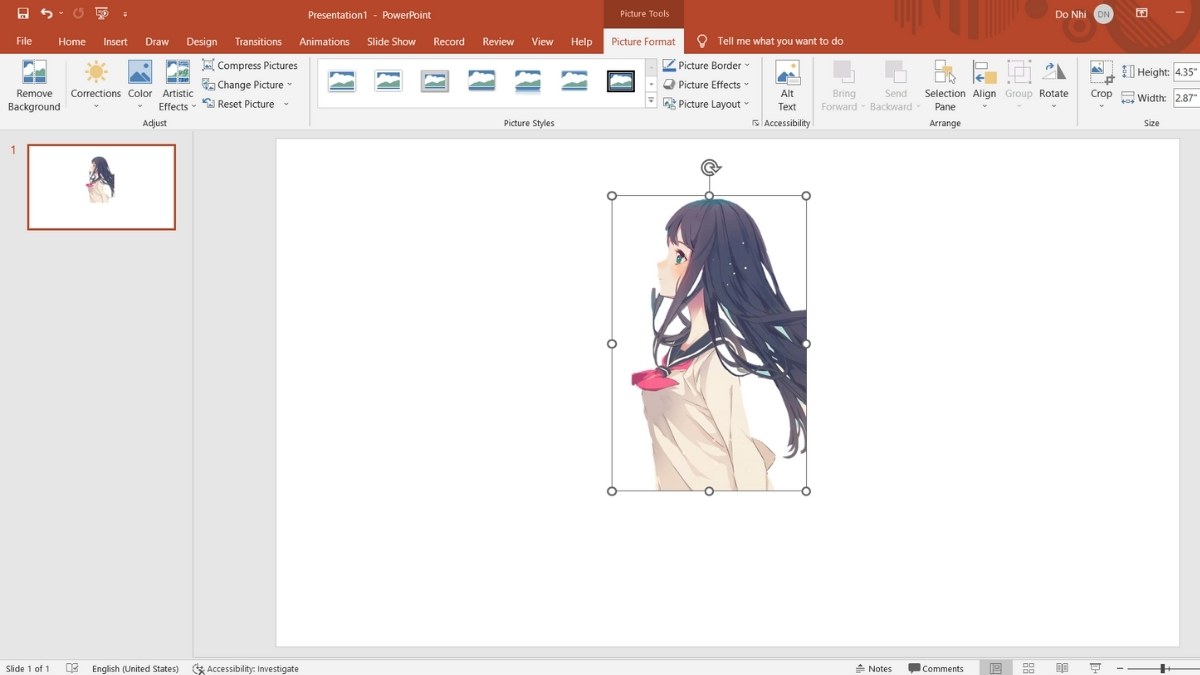
Và đây là kết quả:
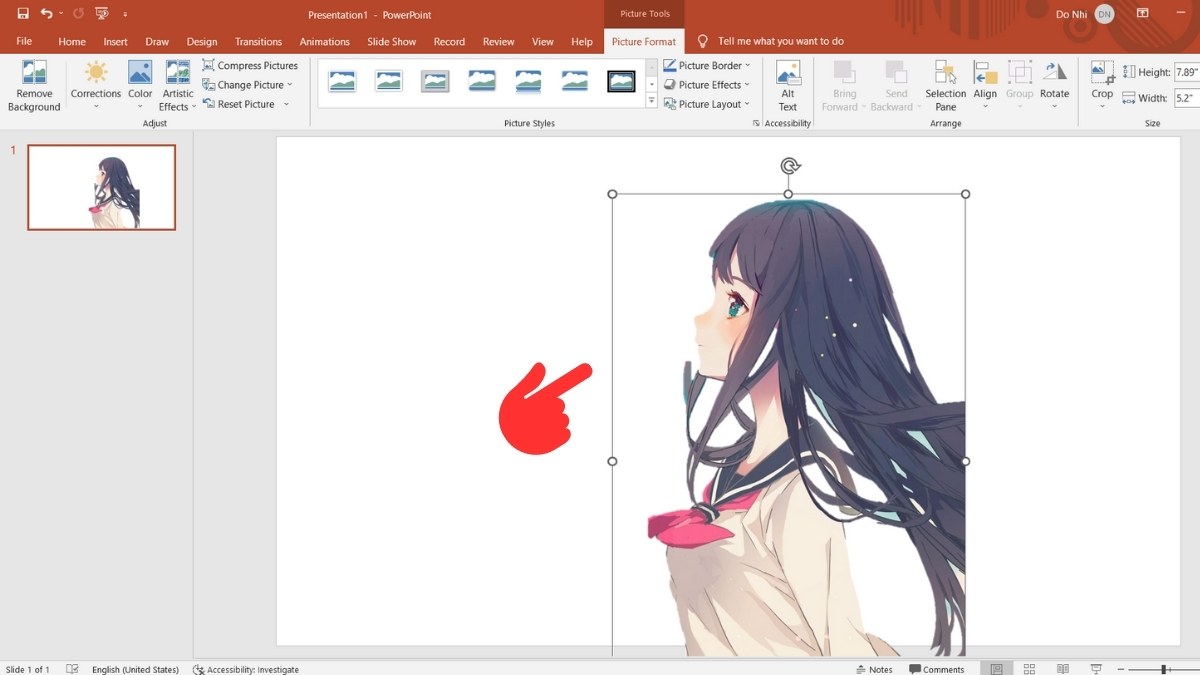
Cách resize ảnh vừa với khung
Cách xóa nền ảnh trong Powerpoint cho phép bạn chèn ảnh vào các khung có kích cỡ đã xác định trước. Sau khi chèn thì ảnh sẽ tự động điều chỉnh kích thước cho phù hợp với khung mà không làm thay đổi chất lượng ảnh.
Bước 1: Nhấp vào “Insert” chọn “New slide” và chọn một kiểu slide mới phù hợp với nhu cầu của bạn.
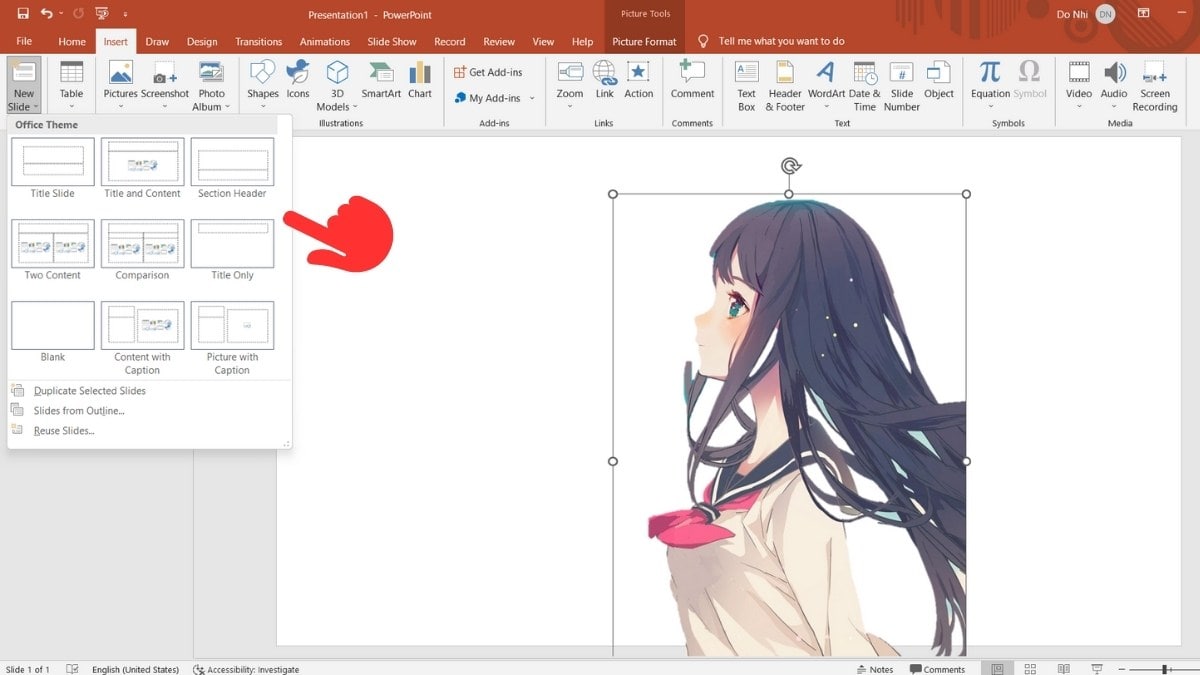
Bước 2: Lúc này, bạn sẽ có các khung mẫu trên slide. Hãy nhấp chuột vào các điểm trên khung và kéo thả để điều chỉnh kích thước cho từng khung.
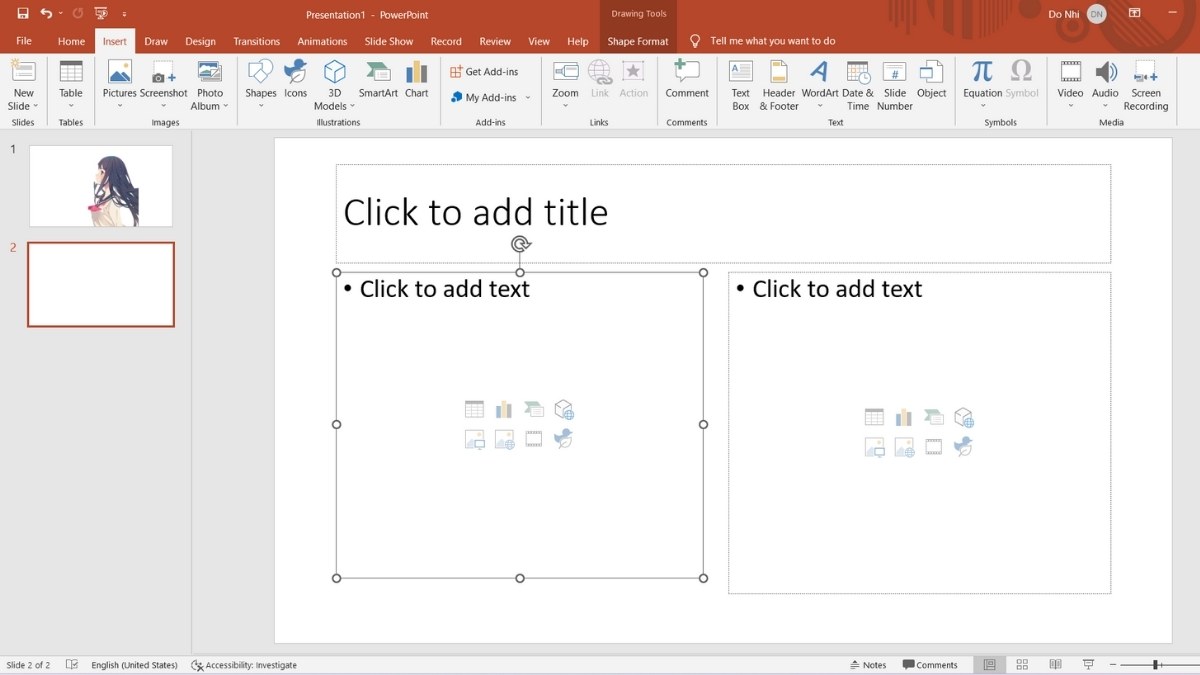
Bước 3: Nhấp vào khung muốn chèn ảnh chọn vào biểu tượng “Pictures” nằm trong khung chọn ảnh từ thư viện nhấp chọn “Insert”.

Bước 4: Lúc này, ảnh tự động điều chỉnh kích thước hợp với kích cỡ khung, giúp bạn chủ động trong việc quy định kích cỡ ảnh.
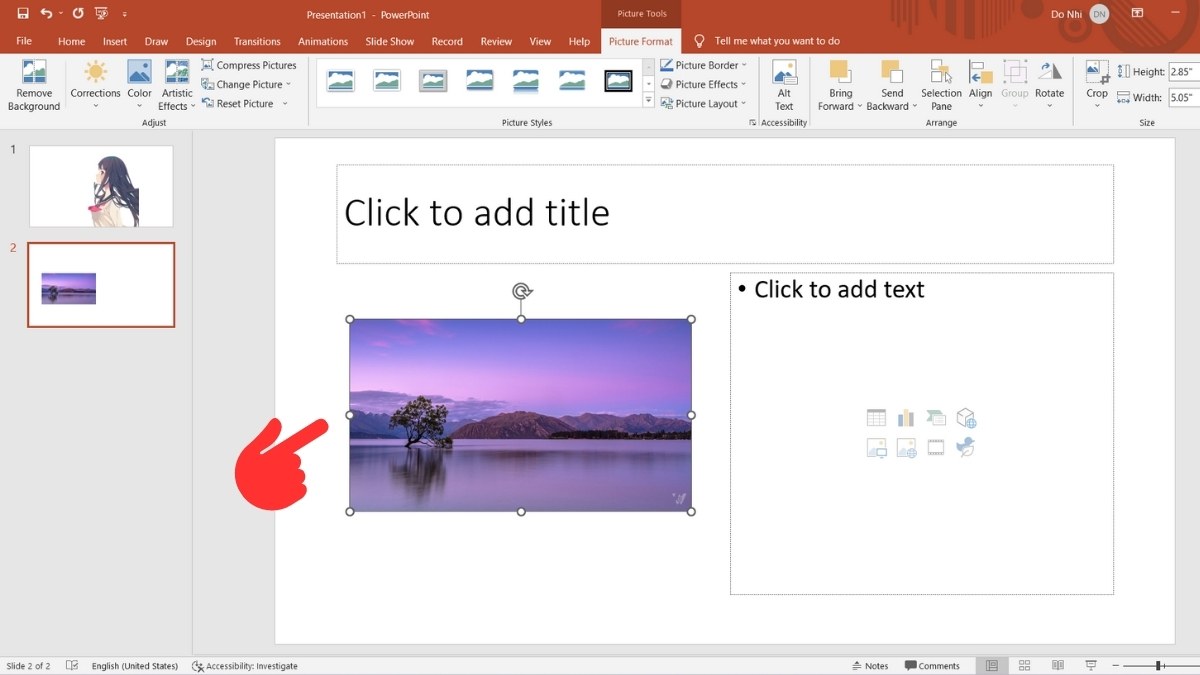
Cách resize nhiều ảnh cùng lúc
Cách xóa phông ảnh trong PowerPoint còn có thể quy định kích thước chung cho nhiều ảnh cùng lúc, giúp bạn resize ảnh nhanh chóng hơn bằng cách sau:
Bước 1: Nhấn giữ Ctrl và nhấp chọn tất cả ảnh cần resize.
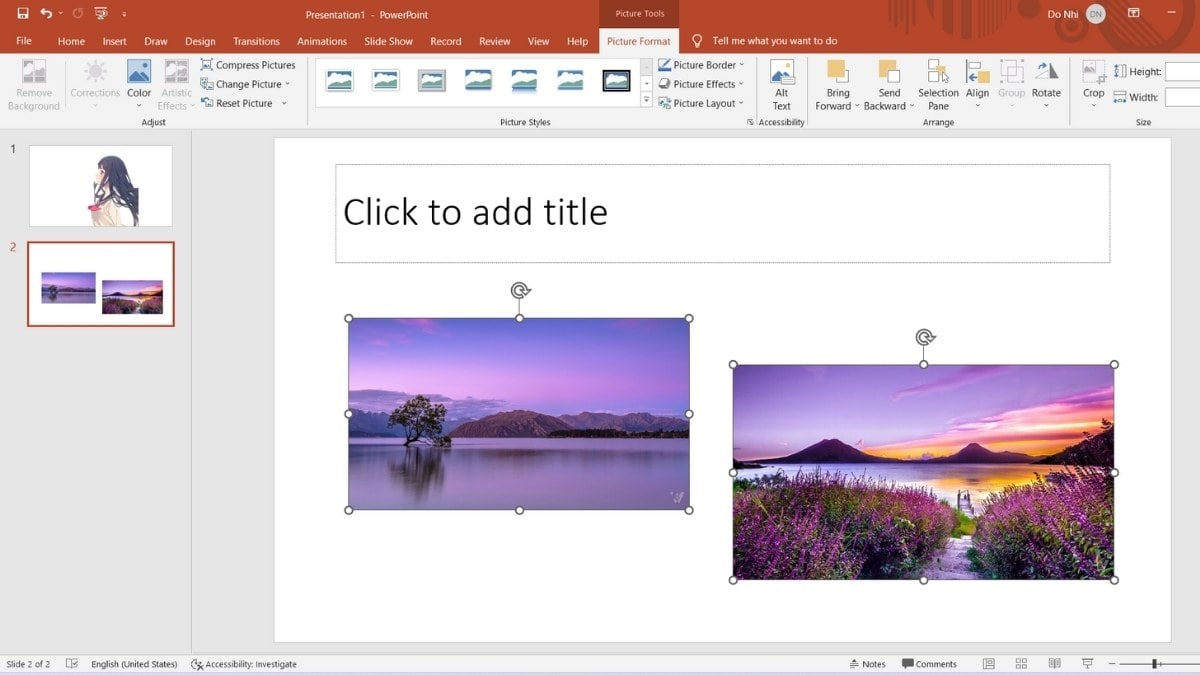
Bước 2: Vào tab “format”, tìm đến mục “Size” và điền kích cỡ chiều dọc, chiều ngang cho ảnh theo nhu cầu.

Bước 3: Lúc này, tất cả ảnh đã chọn trong PowerPoint đều được quy định về kích thước chung.

Nếu muốn resize nhiều ảnh cùng lúc mà không cần cùng kích thước, hãy nhấn Ctrl để chọn tất cả ảnh, sau đó kéo các góc ra vào để resize.
Hy vọng những thông tin trên đây giúp bạn biết cách xóa phông ảnh trong PowerPoint và resize ảnh trong nhiều trường hợp. Hãy để lại bình luận bên dưới nếu muốn biết thêm nhiều mẹo sử dụng PowerPoint hữu ích khác nhé.








Bình luận (0)