BIOS là gì trong máy tính? Cách vào BIOS đơn giản nhất

Khi build và trong quá trình sử dụng PC, chắc chắn sẽ có lúc bạn gặp phải vấn đề nào đó cần được chỉnh sửa trong BIOS. Không ít người dùng ngần ngại khi nghe tới điều này, bởi BIOS là một thứ khá 'mong manh' và sai lầm có thể dẫn đến hậu quả rắc rối. Trong bài viết cẩm nang tự build PC hôm nay, hãy tạm rời xa các loại linh kiện phần cứng và đến với BIOS, một phần nhỏ nhưng cực kỳ quan trọng trên mọi máy tính.
BIOS là gì?
BIOS (viết tắt của Basic Input – Output System) có thể được hiểu là một 'bộ quy tắc' trên PC, được lưu trữ trong một con chip riêng biệt trên bo mạch chủ. BIOS là trung gian giữa phần cứng và phần mềm của một dàn máy tính – nếu không có BIOS, các linh kiện của PC sẽ không biết làm sao để giao tiếp với hệ điều hành, và hệ điều hành không thể tìm ra các phần cứng được trang bị trong thùng máy của bạn.
Những thiết lập BIOS không chính xác có thể làm PC của bạn chậm lại, hoặc không sử dụng được một tính năng nào đó (ví dụ ảo hóa CPU để chạy các giả lập Android, hay TPM2.0 để cài Windows 11). Tệ hơn nữa, chúng có thể làm PC hoàn toàn không hoạt động, buộc người dùng phải thực hiện thao tác reset BIOS về 'thiết lập xuất xưởng' (factory setting).

Tuy nhiên do ngày càng nhiều CPU và chipset mới ra mắt, các thiết lập BIOS ngày càng rối rắm. Cùng một tính năng có thể được gọi với 2, 3 tên khác nhau, cộng thêm đủ kiểu tiếng lóng hay rút gọn có thể khiến cả 'dân trong nghề' cũng phải chóng mặt. Đó là còn chưa kể đến việc reset BIOS trên laptop thường khó khăn hơn nhiều.
Đây là nguyên nhân mà nhiều nhà sản xuất PC nguyên bộ (PC ráp sẵn) như Dell, HP, Gateway,… giấu bớt các tính năng trong BIOS nhằm tránh việc người dùng 'nghịch bậy' và phải nhờ hỗ trợ kỹ thuật. Vì vậy nên nếu đang dùng một cỗ máy build sẵn, có thể bạn sẽ không tìm thấy nhiều tùy chọn được nhắc tới trong các bài hướng dẫn trên internet. Bạn chỉ nên vào BIOS nếu biết chính xác mình cần làm gì, hoặc đủ hiểu biết về các tính năng của BIOS để tránh làm bậy.
Chức năng của BIOS
Khi máy tính vừa được bật, BIOS chính là một trong những thành phần đầu tiên hoạt động. Dù thường bị ẩn đi trong quá trình sử dụng nhưng BIOS lại giữ vai trò nền tảng giúp máy hoạt động ổn định. Một số chức năng của BIOS là:
- Kiểm tra nhanh xem các bộ phận như RAM, ổ cứng, quạt… có hoạt động bình thường không
- Kích hoạt các bộ phận cần thiết để chuẩn bị cho quá trình khởi động
- Chọn nơi bắt đầu chạy máy, chẳng hạn từ ổ cứng, USB hoặc đĩa
- Hỗ trợ chỉnh những thông tin cơ bản như ngày giờ, hoặc bật/tắt một số cổng kết nối
- Đặt mật khẩu để giới hạn quyền truy cập ngay từ lúc bật máy

Làm thế nào để vào BIOS?
Có một vài phương thức khác nhau để làm điều này, và Sforum sẽ hướng dẫn tất cả trong bài viết này theo thứ tự từ dễ đến khó, nhằm giúp bạn có thể vào BIOS trong mọi tình huống.
Nhấn nút nào đó khi mở PC
Cách đơn giản nhất là thực hiện theo hướng dẫn được hiển thị trên màn hình mỗi khi bạn mở PC. Nó sẽ là một thông báo ngắn kiểu nhấn nút này hoặc nút kia để vào 'BIOS setting' hoặc 'vào setup' – cả hai đều có nghĩa là vào BIOS. Rất tiếc là không có tiêu chuẩn nào cho nút bấm được chọn - mỗi nhà sản xuất mainboard dùng một nút khác nhau, gây đau đầu cho người sử dụng. Bên cạnh đó, các PC ngày nay khởi động nhanh chóng mặt nhờ SSD nên nhiều khi chưa chắc bạn đã bấm kịp.
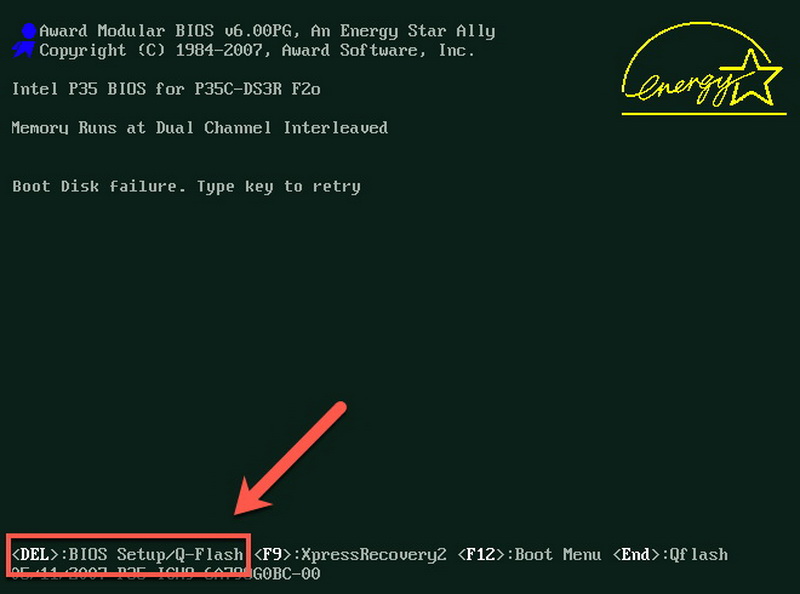
Danh sách các nút bấm để vào BIOS của các nhà sản xuất như sau:
| Hãng sản xuất | Phím tắt vào BIOS |
|---|---|
| ASRock | F2 hoặc DEL |
| ASUS | F2 cho PC, F2 hoặc DEL cho bo mạch chủ |
| Acer | F2 hoặc DEL |
| Dell | F2 hoặc F12 |
| ECS | DEL |
| Gigabyte / Aorus | F2 hoặc DEL |
| HP | F10 |
| Lenovo (Consumer Laptops) | F2 hoặc Fn + F2 |
| Lenovo (Desktops) | F1 |
| Lenovo (ThinkPads) | Enter sau đó F1 |
| MSI | DEL |
| Tablet Surface | Nhấn giữ nút tăng âm lượng |
| Origin PC | F2 |
| Samsung | F2 |
| Toshiba | F2 |
Sử dụng menu Advanced Start của Windows 10/11
Đôi khi bạn không thể dùng phương pháp trên – một số máy tính không nhận tín hiệu từ bàn phím USB cho đến khi quá trình POST đã hoàn thành (chúng vẫn nhận được tín hiệu từ bàn phím chuẩn P/S2 cũ). Hoặc nếu máy đang mở sẵn, hay khi nó khởi động quá nhanh khiến bạn không kịp nhấn nút, phương pháp thứ 2 này sẽ rất có ích.
Dưới đây cách vào BIOS bằng menu Advanced Start của Windows 10/11 chi tiết:
1. Tìm Change advanced startup options trong menu Start:
Nhấp vào menu Start và gõ 'advanced startup' vào ô tìm kiếm. Chọn mục 'Change advanced startup options'.

2. Chọn Restart now:
Trong cửa sổ Recovery mới mở ra, chọn Restart now trong ô Advanced startup. Máy tính của bạn sẽ khởi động lại ngay lập tức, nhớ save các công việc dang dở nhé.
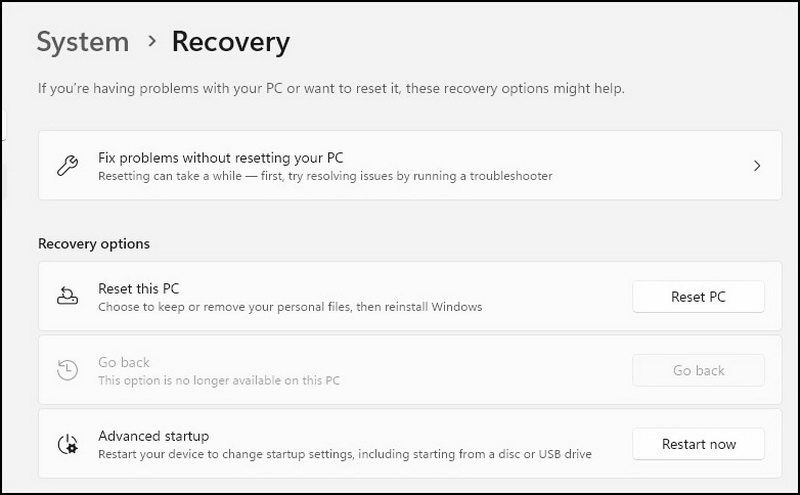
3. Chọn Troubleshoot Advanced options UEFI Fimware Settings:
Máy sẽ không vào thẳng Windows như bình thường, mà bạn sẽ thấy một menu màu xanh dương 'Choose an option' hiện ra. Lần lượt chọn 'Troubleshoot Advanced options UEFI Fimware Settings'.
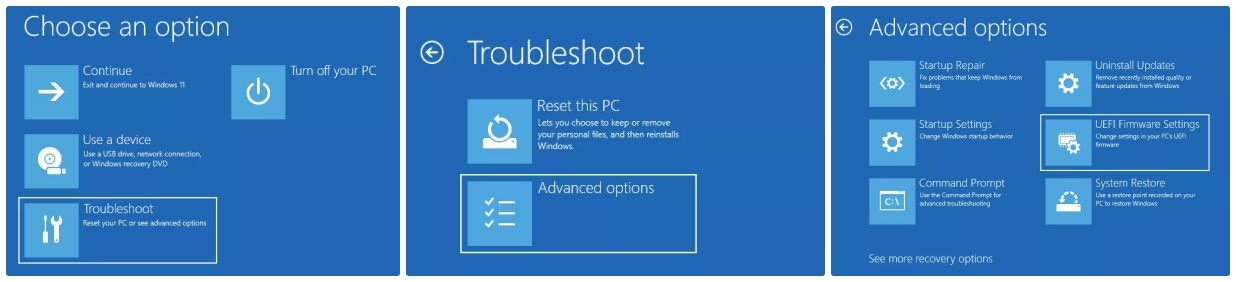
4. Nhấp Restart để vào BIOS:
Nhấp Restart để xác nhận. Máy sẽ tự động khởi động lại một lần nữa và vào thẳng BIOS cho bạn.
Riêng trong trường hợp bạn đang dùng một hệ điều hành Linux (chẳng hạn Ubuntu), hãy gõ dòng lệnh 'sudo systemctl reboot –firmware' (không có ngoặc kép) vào ô command prompt.Sử dụng ổ đĩa ngoài
Cách này cho phép bạn vào BIOS trong trường hợp không thể mở máy và bấm nút vào BIOS, chẳng hạn khi ổ cứng chứa hệ điều hành lẫn bootloader đều bị hư. Để buộc BIOS mở ra trong tình huống này, bạn có thể sử dụng một ổ đĩa boot – chẳng hạn USB chứa bản cài Windows 11.
Gây ra lỗi phần cứng
Đây là phương thức cuối cùng khi bạn thậm chí không thể dùng một ổ đĩa boot để mở máy và vào BIOS. Nghe hơi nguy hiểm nhưng thật ra đây là phương thức đơn giản và an toàn: bạn chỉ việc tháo hết các ổ cứng, hoặc gỡ bàn phím khỏi máy. Hầu hết các PC đều sẽ đưa ra thông báo lỗi trong trường hợp này, cho phép bạn vào BIOS để xử lý vấn đề nếu cần.
Bất kể bạn muốn làm gì với BIOS của mình, hãy nhớ rằng đây là một phần rất quan trọng của máy tính, và nếu chẳng may mắc phải sai lầm thì hậu quả có thể khá nghiêm trọng. Ngày nay, nguy cơ biến mainboard thành rác điện tử khi nghịch BIOS không còn cao như trước nhờ các phương án an toàn khác nhau, nhưng bạn vẫn nên trang bị cho mình đủ các kiến thức cần thiết, cộng thêm kỹ năng Google thượng thừa và số điện thoại của kỹ thuật viên để cầu cứu khi cần thiết nhé!
[Product_Listing categoryid='1007' propertyid=' customlink='https://cellphones.com.vn/linh-kien/mainboard-bo-mach-chu.html' title='Danh sách Mainboard đang được quan tâm nhiều tại CellphoneS']Câu hỏi thường gặp
Bios Date là gì?
Update BIOS có ảnh hưởng gì không?
BIOS nằm ở đâu trong máy tính?








Bình luận (0)