Chuột laptop bị đơ: Nguyên nhân và cách khắc phục

Bạn đã từng gặp phải tình trạng lướt phím mượt mà nhưng dùng đến chuột laptop lại bị đơ? Bạn có thể lựa chọn giải pháp sử dụng một con chuột rời thay thế nhưng nếu bạn vẫn “trung thành” với chuột laptop có sẵn của mình thì chúng tôi sẽ giới thiệu với bạn một vài mẹo khắc phục tình trạng chuột laptop bị đơ ngay sau đây.
Trong bài viết dưới đây, bạn hãy cùng Sforum tìm hiểu nguyên nhân và cách khắc phục tình trạng chuột laptop bị đơ nhé! Chúng ta bắt đầu thôi nào!

Giải mã về TouchPad (Chuột cảm ứng) trên laptop
Touchpad là gì?
Touchpad hay bàn di chuột là một thiết bị cảm biến xúc giác trên laptop. Tại vị trí đặt ngón tay của người sử dụng sẽ thể hiện một cách tương đối vị trí mà chuột xuất hiện trên màn hình máy tính.

Công nghệ Touchpad
Dựa trên công nghệ cảm ứng điện dung (cảm nhận chạm), dòng điện từ tay người sẽ được truyền đến bề mặt của Touchpad thông qua màn hình cảm ứng. Các thiết bị thông minh ngày nay, đa phần đều sử dụng công nghệ thú vị này.Trong trường hợp, người sử dụng không tiếp xúc trực tiếp (đeo găng tay hay tay ẩm ướt) với Touchpad thì công nghệ này sẽ không hoạt động.
Chức năng của Touchpad
Trên hệ điều hành Window, Touchpad sẽ thực hiện một số chức năng như:
- Mở trung tâm thông báo: Với thao tác này, bạn chỉ cần đặt 4 ngón tay lên Touchpad cùng lúc và nhấn liên tục 3 lần, bảng thông báo sẽ xuất hiện.
- Mở thanh tìm kiếm: Tương tự trên, bạn thao tác đặt 3 ngón tay cùng lúc và nhấn liên tục 3 lần trên Touchpad, thanh tìm kiếm sẽ hiện lên nhanh chóng giúp bạn dễ dàng tìm kiếm phần mềm.
- Lướt màn hình: Bạn có thể nhanh chóng lướt từ trên xuống dưới bằng cách đặt cùng lúc 2 ngón tay lên bàn di chuột và kéo 2 ngón lên xuống để thay thế con lăn.
Ngoài ra, cách thao tác click chuột với 1 hoặc 2 ngón tay cũng được thực hiện trên Touchpad để nhanh chóng và hiệu suất công việc được cao hơn. Việc sử dụng Touchpad sẽ giúp người dùng không cần hoặc hạn chế được việc mang theo chuột rời và khiến trải nghiệm của bạn trở nên tuyệt vời hơn với thiết bị cảm ứng.

Nguyên nhân nào dẫn đến tình trạng bị chuột laptop bị đơ?
Đối với một thiết bị công nghệ như Touchpad, việc hỏng hóc chủ yếu thường do hai nguyên nhân chính: nguyên nhân do phần cứng và nguyên nhân do phần mềm.
Nguyên nhân do phần cứng
- Lỗi do sạc laptop: Khi dòng điện không ổn định do sạc laptop bị lỗi hoặc không đúng đầu sẽ có thể dẫn đến tình trạng chuột laptop bị đơ.
- Lỗi mạch tiếp xúc: Trong trường hợp cáp chuột bị lỏng hoặc mạch tiếp xúc không tiếp xúc tốt với Mainboard (bo mạch chủ) sẽ dẫn đến bề mặt chuột cảm ứng laptop không di chuyển được hoặc hoạt động không ổn định.
- Lỗi Pad mouse: Nếu Pad mouse (bàn chuột) đã quá cũ hoặc xước xát do va đập thì Touchpad sẽ mất đi độ nhạy vốn có của nó và không hoạt động tốt như ban đầu.
- Lỗi I/O điều khiển trên Main: Lỗi Main (màn chính) hoặc lỗi chip điều dẫn đến lỗi l/O trên Main khiến laptop không nhận các thiết bị ngoại vi như chuột, bàn phím...

Nguyên nhân do phần mềm
- Chuột laptop bị khóa: Thiết kế nút chức năng để bật tắt chuột cảm ứng sẽ khiến bạn dễ vô tình chạm trúng tính năng tắt chuột cảm ứng, do đó, hãy kiểm tra xem có vô tình khóa chuột hay không.
- Lỗi liên quan tới driver: Khi cài đặt Windows bạn có thể đã cài thiếu driver (trình điều khiển phần cứng) hoặc driver bị xung đột, quá cũ đã không còn tương thích nữa dẫn đến đơ chuột.
- Lỗi Windows hoặc laptop bị virus: Một khi mà hệ điều hành Windows bị lỗi hoặc laptop virus xâm nhập sẽ ảnh hưởng đến các hoạt động chung của máy tính trong đó có chuột laptop.
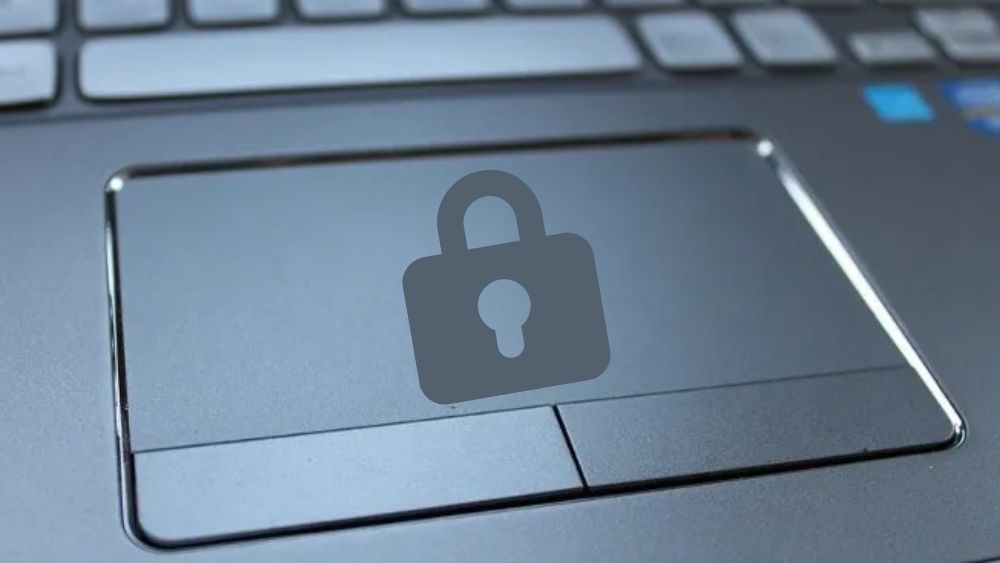
Khắc phục tình trạng “chuột đơ” cho laptop
Kích hoạt lại Touchpad
Đây là cách đầu tiên và đơn giản nhất mà bạn có thể thử để “cứu” chú chuột đang bị đơ của mình. Bằng cách nhấn giữ đồng thời tổ hợp phím Fn + phím chức năng (từ F1 - F12) rồi kiểm tra lại xem Touchpad đã hoạt động bình thường lại hay chưa. Tuỳ thuộc vào các dòng máy khác nhau thì vị trí các nút bấm cũng sẽ không giống nhau. Hãy kiểm tra trên nhãn phím sẽ thấy biểu tượng giống với Touchpad hoặc biểu tượng chuột máy tính để thao tác nhé!

Tắt chế độ Touchpad Sensitivity
Là chế độ hỗ trợ người dùng tăng thời gian nhận lại chuột cảm ứng khi gõ phím, giúp bạn hạn chế tỳ tay hoặc đè vào TouchPad. Hãy thử đặt TouchPad Sensitivity ở mức thấp nhất xem có thể khắc phục được lỗi chuột laptop bị đơ này hay không.
Bước 1: Vào Menu Start (Menu khởi động) gõ tìm kiếm và nhấn chọn Touchpad Settings (Cài đặt bàn chạm) chọn Touchpad, tiếp theo là chọn Touchpad Sensitivity.
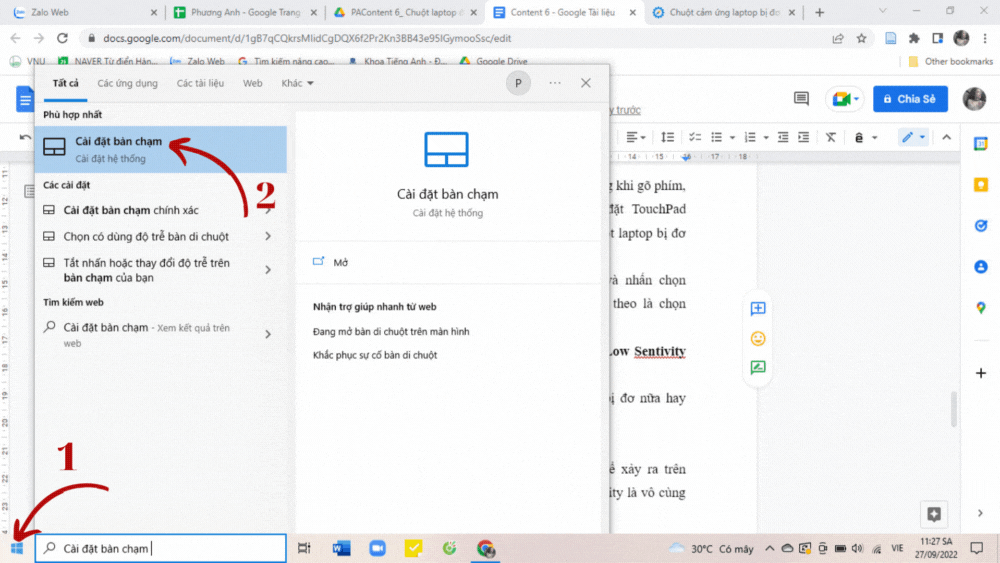
Bước 2: Chọn Medium Sentivity (Độ nhạy Trung bình) hoặc Low Sentivity (Độ nhạy Thấp).
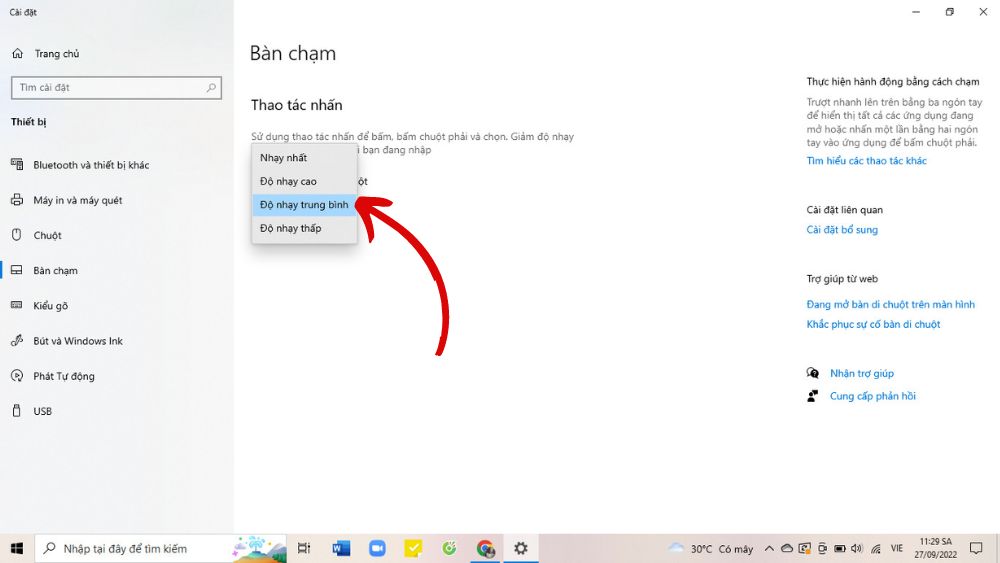
Hãy khởi động lại máy để xem chuột laptop của bạn có còn bị đơ nữa hay không nhé!
Thiết lập lại Touchpad Sensitivity
Việc quên không bật hoặc vô tình tắt Touchpad là điều có thể xảy ra trên Windows 10 trở lên. Do đó, việc thiết lập lại TouchPad Sensitivity là vô cùng cần thiết.Để thiết lập lại Touchpad Sensitivity, bạn chỉ cần thao tác đơn giản như sau:
Bước 1: Nhấn tổ hợp phím Windows + I để mở Settings (Cài đặt), sau đó chọn Devices (Thiết bị).
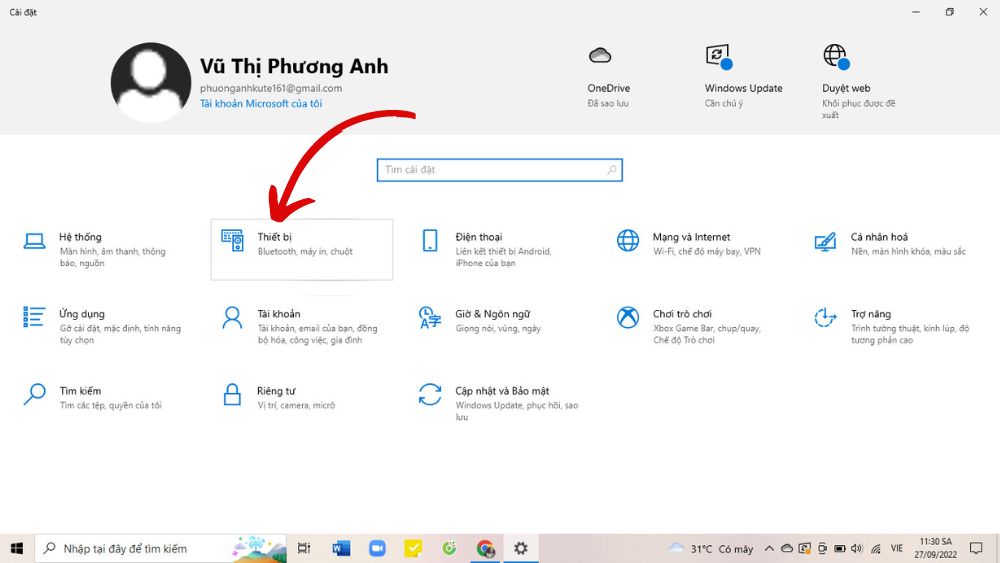
Bước 2: Chọn mục Touchpad (Bàn chạm) trong Devices Settings (Cài đặt thiết bị). Sau đó, nếu thấy Touchpad đang ở trạng thái Off (Tắt) thì bạn hãy chuyển sang On (Bật).
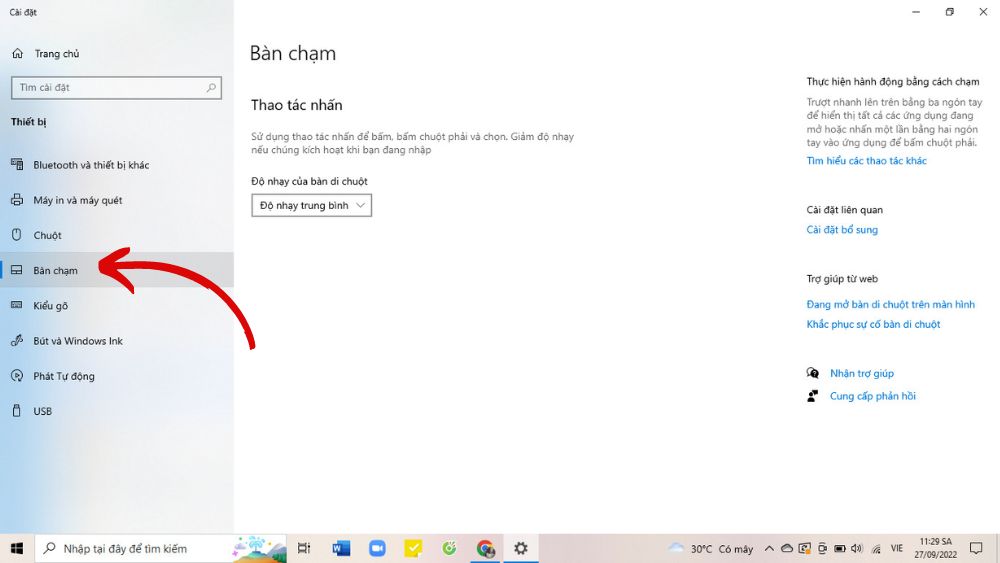
Kiểm tra và xóa các driver chuột khác
Việc giữ lại cho bạn phiên bản cũ trên hệ thống khi bạn cập nhật hệ thống mới sẽ giúp bạn dễ dàng tìm và sử dụng lại driver cũ nhưng đây cũng là một trong những nguyên nhân khiến chuột máy tính bị đơ. Để khắc phục lỗi này bạn chỉ cần:
Bước 1: Chọn Device Manager (Trình quản lý Thiết bị) chọn Mice and other pointing devices (Chuột và các thiết bị khác).

Bước 2: Nhấn chuột gỡ từng cài đặt driver cho đến khi TouchPad được hoạt động trở lại bình thường.
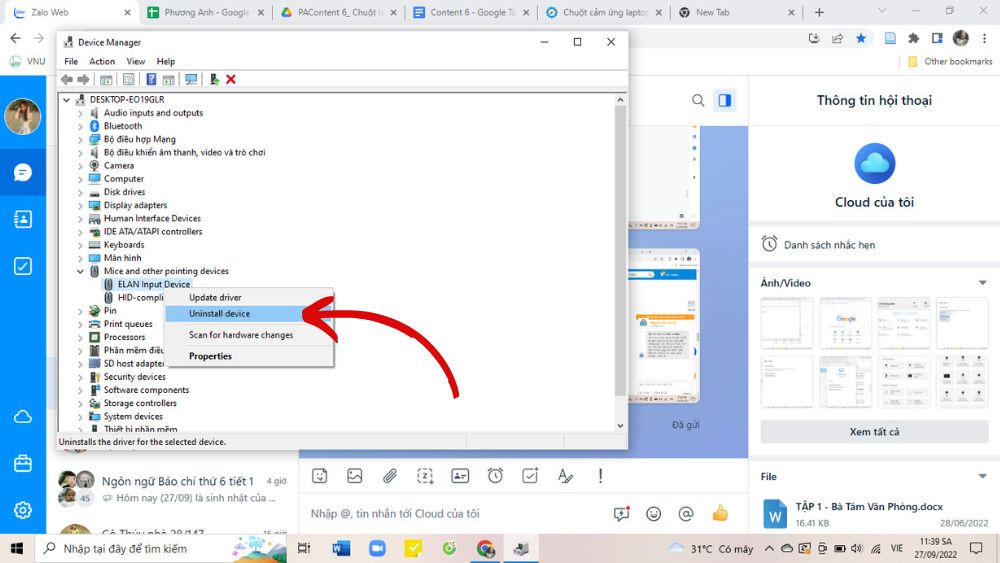
Nhập lại driver cho Touchpad
Cập nhật driver mới cho Touchpad cũng là một cách hiệu quả để khắc phục lỗi đơ chuột.
Bước 1: Nhấn tổ hợp phím Window + X, bảng tác vụ sẽ hiện ra rồi chọn Device Manager (Trình quản lý Thiết bị).
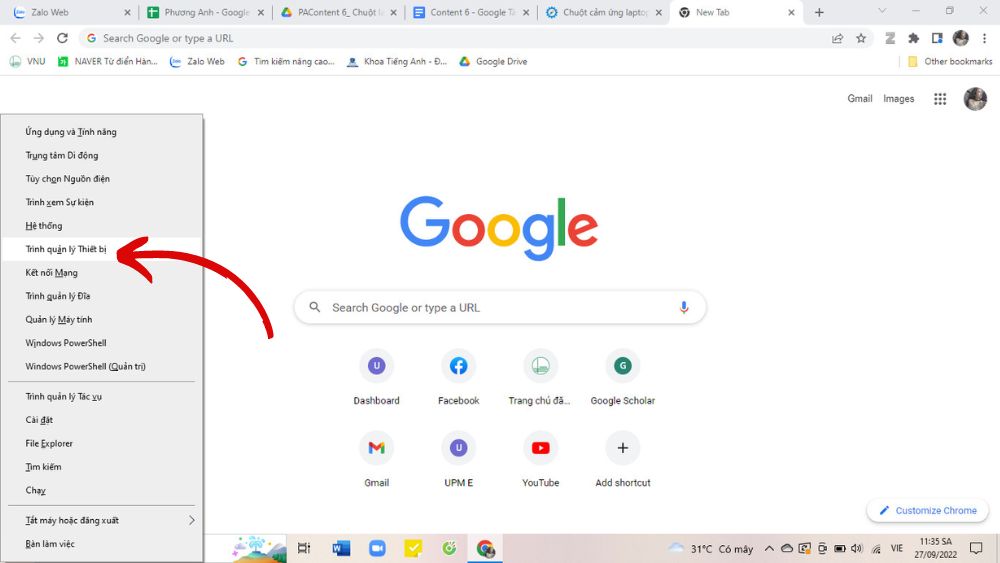
Bước 2: Chọn Mice and other pointing devices, kích chuột phải vào từng mục rồi tiếp tục chọn Update Driver.
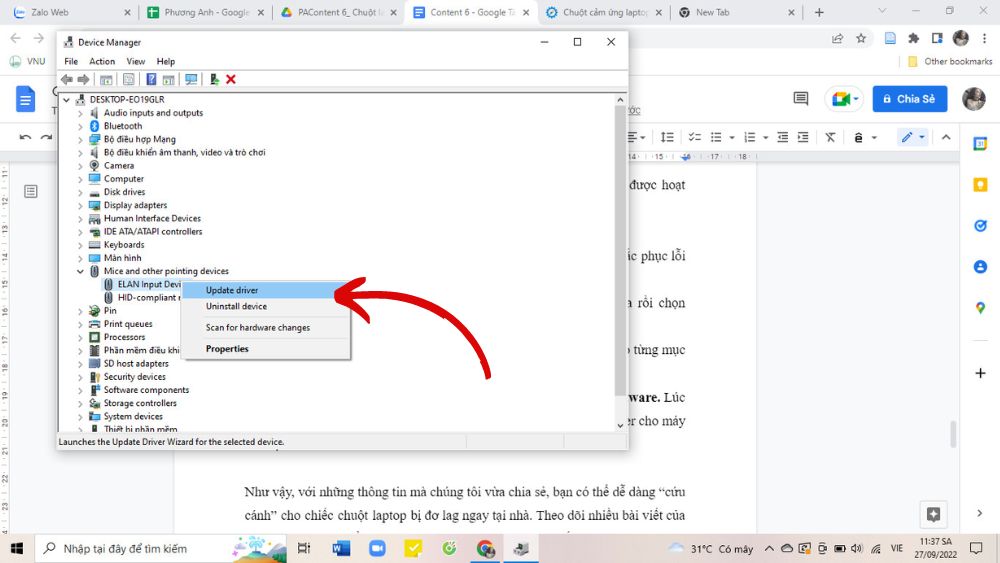
Bước 3: Nhấn chọn Search Automatically for updated driver software. Lúc này hệ thống của máy sẽ tự động dò tìm và tự động cập nhật lại driver cho máy của bạn.
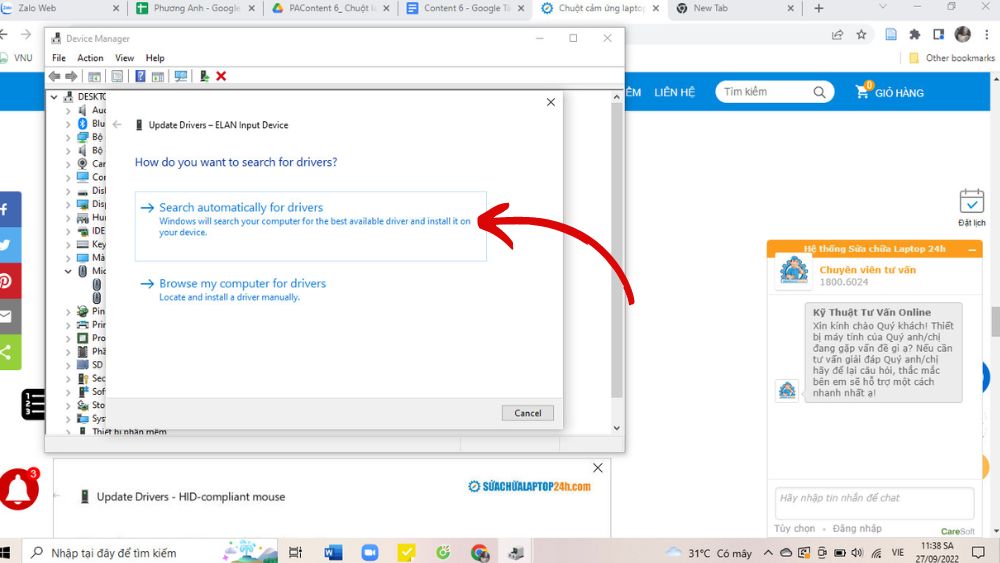
Tạm kết:
Như vậy, với những thông tin mà chúng tôi vừa chia sẻ, bạn có thể dễ dàng “cứu cánh” cho chiếc chuột laptop bị đơ lag ngay tại nhà. Theo dõi nhiều bài viết của chúng tôi hơn nữa để cập nhật những tips hay trong cuộc sống!








Bình luận (0)