Dùng Galaxy Tab S9 Ultra phải biết đến những mẹo này, tối ưu đa nhiệm, nâng cao hiệu suất dễ dàng

Jay Nguyen
Ngày cập nhật: 24/08/2023
Galaxy Tab S9 Ultra không chỉ sở hữu vẻ ngoài cao cấp hay hiệu năng mạnh mẽ mà còn có nhiều tính năng hữu ích và tiện lợi hơn trong quá trình sử dụng của người dùng.Là một chiếc tablet cao cấp, Galaxy Tab S9 Ultra hướng đến đa dạng đối tượng người dùng khác nhau. Cùng với đó, Galaxy Tab S9 Ultra còn sở hữu bút S Pen “thần thánh” cùng với hệ sinh thái Galaxy có khả năng đồng bộ và kết nối mạnh mẽ. Liệu bạn đã biết hết những cách để biến hóa chiếc Galaxy Tab S9 Ultra và tận dụng hết các tính năng trên chiếc máy này chưa? Những mẹo dưới đây sẽ giúp bạn dễ dàng hơn trong việc đa nhiệm với chiếc máy tính bảng này.
Những mẹo dưới đây sẽ giúp bạn dễ dàng hơn trong việc đa nhiệm với chiếc máy tính bảng này. Chỉ cần một bước đơn giản, mở Smart Switch có sẵn trên điện thoại và Galaxy Z Fold5, sau đó thiết lập chuyển dữ liệu. Chỉ vỏn vẹn vài chục phút, toàn bộ dữ liệu trên Galaxy Z Fold5 sẽ được đồng bộ hóa sang chiếc Galaxy Tab S9 Ultra mới. Tất tần tật bao gồm ứng dụng, hình ảnh, ghi chú, danh bạ,...
Chỉ cần một bước đơn giản, mở Smart Switch có sẵn trên điện thoại và Galaxy Z Fold5, sau đó thiết lập chuyển dữ liệu. Chỉ vỏn vẹn vài chục phút, toàn bộ dữ liệu trên Galaxy Z Fold5 sẽ được đồng bộ hóa sang chiếc Galaxy Tab S9 Ultra mới. Tất tần tật bao gồm ứng dụng, hình ảnh, ghi chú, danh bạ,...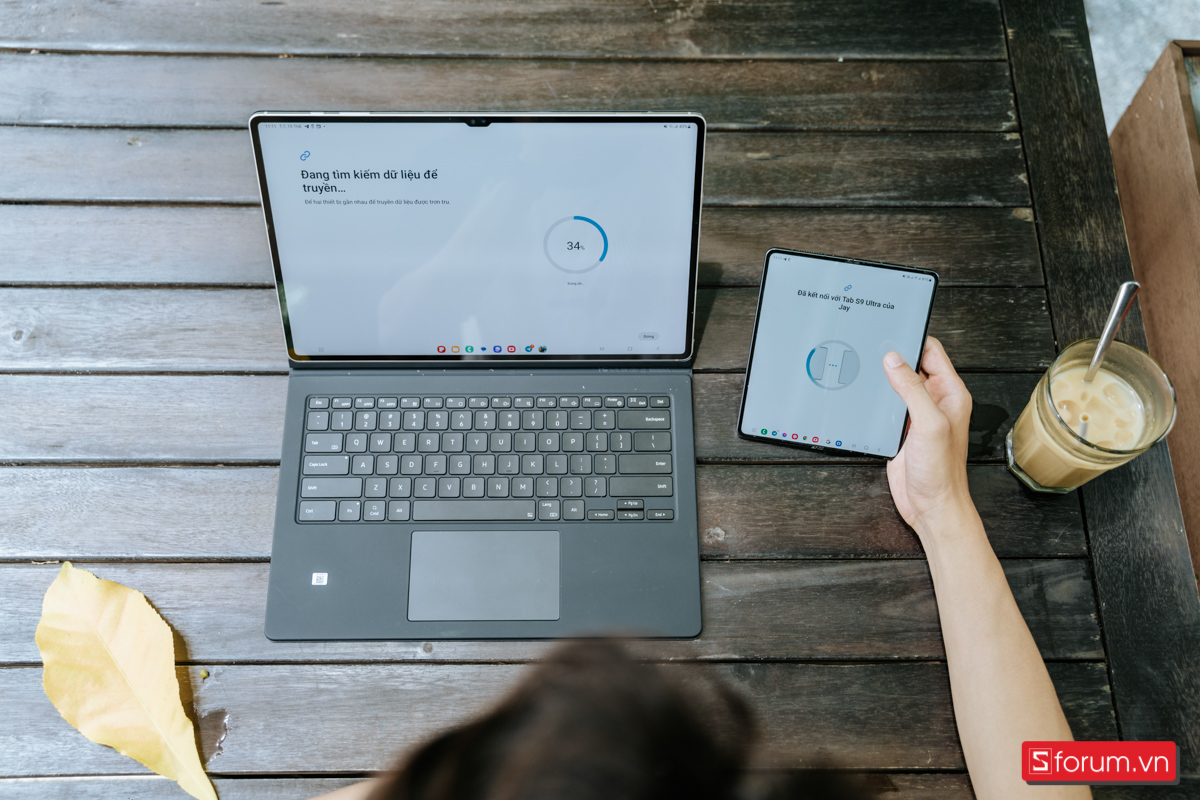 Galaxy Tab S9 Ultra cũng là một thiết bị hỗ trợ công việc cực kỳ tốt. Vậy nếu trong lúc đang sử dụng máy tính để làm việc, sao không thử biến Tab S9 Ultra thành màn hình thứ 2 để nâng cao hiệu suất?
Galaxy Tab S9 Ultra cũng là một thiết bị hỗ trợ công việc cực kỳ tốt. Vậy nếu trong lúc đang sử dụng máy tính để làm việc, sao không thử biến Tab S9 Ultra thành màn hình thứ 2 để nâng cao hiệu suất? Việc sử dụng tính năng này cũng cực kỳ đơn giản. Trong Galaxy Tab S9 Ultra, bạn kéo thanh thông báo xuống 2 lần, sau đó vuốt qua phía bên phải là sẽ thấy biểu tượng màn hình thứ hai.
Việc sử dụng tính năng này cũng cực kỳ đơn giản. Trong Galaxy Tab S9 Ultra, bạn kéo thanh thông báo xuống 2 lần, sau đó vuốt qua phía bên phải là sẽ thấy biểu tượng màn hình thứ hai. Tiếp đến, trên PC, bạn bấm tổ hợp phím Windows + K, và chọn Galaxy Tab S9 Ultra, như vậy là có thể sử dụng chiếc máy tính bảng này như một màn hình thứ hai, có thể thực hiện đa tác vụ trên máy tính và màn hình của Galaxy Tab S9 Ultra dễ dàng.
Tiếp đến, trên PC, bạn bấm tổ hợp phím Windows + K, và chọn Galaxy Tab S9 Ultra, như vậy là có thể sử dụng chiếc máy tính bảng này như một màn hình thứ hai, có thể thực hiện đa tác vụ trên máy tính và màn hình của Galaxy Tab S9 Ultra dễ dàng.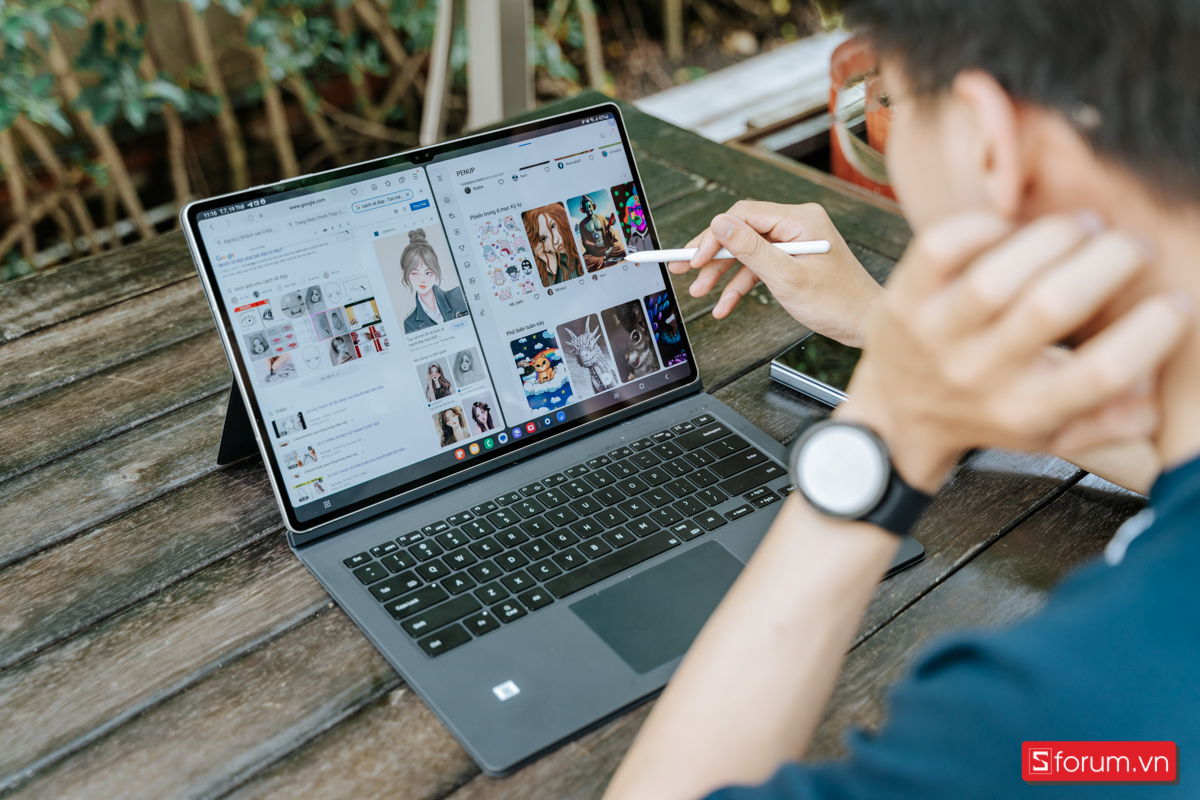 Thêm nữa, với màn hình siêu lớn lên tới 14.6 inches, khả năng làm việc, sử dụng đa ứng dụng trên Galaxy Tab S9 Ultra sẽ lên một tầm cao mới mà không phải chiếc tablet nào cũng làm được.Samsung đã tối ưu phần mềm rất tốt cho Galaxy Tab S9 Ultra với đặc trưng là dải ứng dụng ở ngay phía dưới. Để chia đôi màn hình, cách dễ dàng mà nhanh chóng nhất đó là bạn đang mở ứng dụng thứ nhất, sau đó dùng tay hoặc S Pen chạm và kéo ứng dụng ở dưới lên trên bên trái/phải, hệ thống sẽ tự nhận và chia đôi màn hình ra để cùng lúc sử dụng song song 2 ứng dụng.
Thêm nữa, với màn hình siêu lớn lên tới 14.6 inches, khả năng làm việc, sử dụng đa ứng dụng trên Galaxy Tab S9 Ultra sẽ lên một tầm cao mới mà không phải chiếc tablet nào cũng làm được.Samsung đã tối ưu phần mềm rất tốt cho Galaxy Tab S9 Ultra với đặc trưng là dải ứng dụng ở ngay phía dưới. Để chia đôi màn hình, cách dễ dàng mà nhanh chóng nhất đó là bạn đang mở ứng dụng thứ nhất, sau đó dùng tay hoặc S Pen chạm và kéo ứng dụng ở dưới lên trên bên trái/phải, hệ thống sẽ tự nhận và chia đôi màn hình ra để cùng lúc sử dụng song song 2 ứng dụng.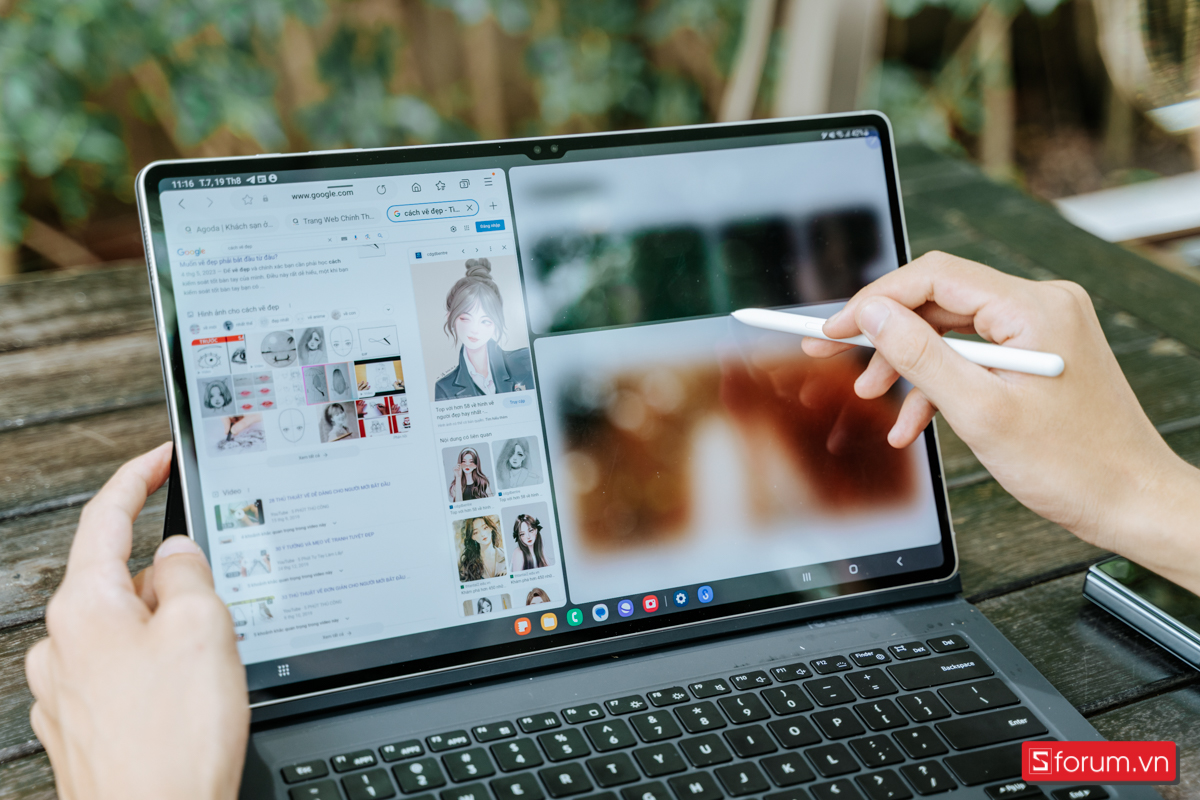 Thậm chí, bạn cũng có thể mở đến 3 hoặc nhiều hơn các ứng dụng (dưới dạng pop-up) trên cùng một màn hình với thao tác kéo/ thả tương tự.
Thậm chí, bạn cũng có thể mở đến 3 hoặc nhiều hơn các ứng dụng (dưới dạng pop-up) trên cùng một màn hình với thao tác kéo/ thả tương tự. Với thao tác chuyển động tay này, S Pen trong tay người dùng chẳng khác nào “cây đũa phép”.Đầu tiên, chúng ta bấm giữ nút ở trên thân S Pen sau đó bắt đầu vung tay và làm các động tác đưa qua trái, qua phải, xoay vòng S Pen để thao tác như chụp ảnh từ xa, zoom, mở camera góc rộng, chuyển chế độ camera,.... Bạn cũng có thể thiết lập các tùy chỉnh về thao tác, cử chỉ và cả ứng dụng dễ dàng trong phần cài đặt S Pen.
Với thao tác chuyển động tay này, S Pen trong tay người dùng chẳng khác nào “cây đũa phép”.Đầu tiên, chúng ta bấm giữ nút ở trên thân S Pen sau đó bắt đầu vung tay và làm các động tác đưa qua trái, qua phải, xoay vòng S Pen để thao tác như chụp ảnh từ xa, zoom, mở camera góc rộng, chuyển chế độ camera,.... Bạn cũng có thể thiết lập các tùy chỉnh về thao tác, cử chỉ và cả ứng dụng dễ dàng trong phần cài đặt S Pen. Ngoài ra, nếu như bạn đang chia đôi màn hình để vừa ghi chú, vừa thu thập thông tin và muốn sử dụng hình minh họa để tăng thêm phần sinh động và dễ hiểu hơn, cũng có thể làm theo cách sau.
Ngoài ra, nếu như bạn đang chia đôi màn hình để vừa ghi chú, vừa thu thập thông tin và muốn sử dụng hình minh họa để tăng thêm phần sinh động và dễ hiểu hơn, cũng có thể làm theo cách sau.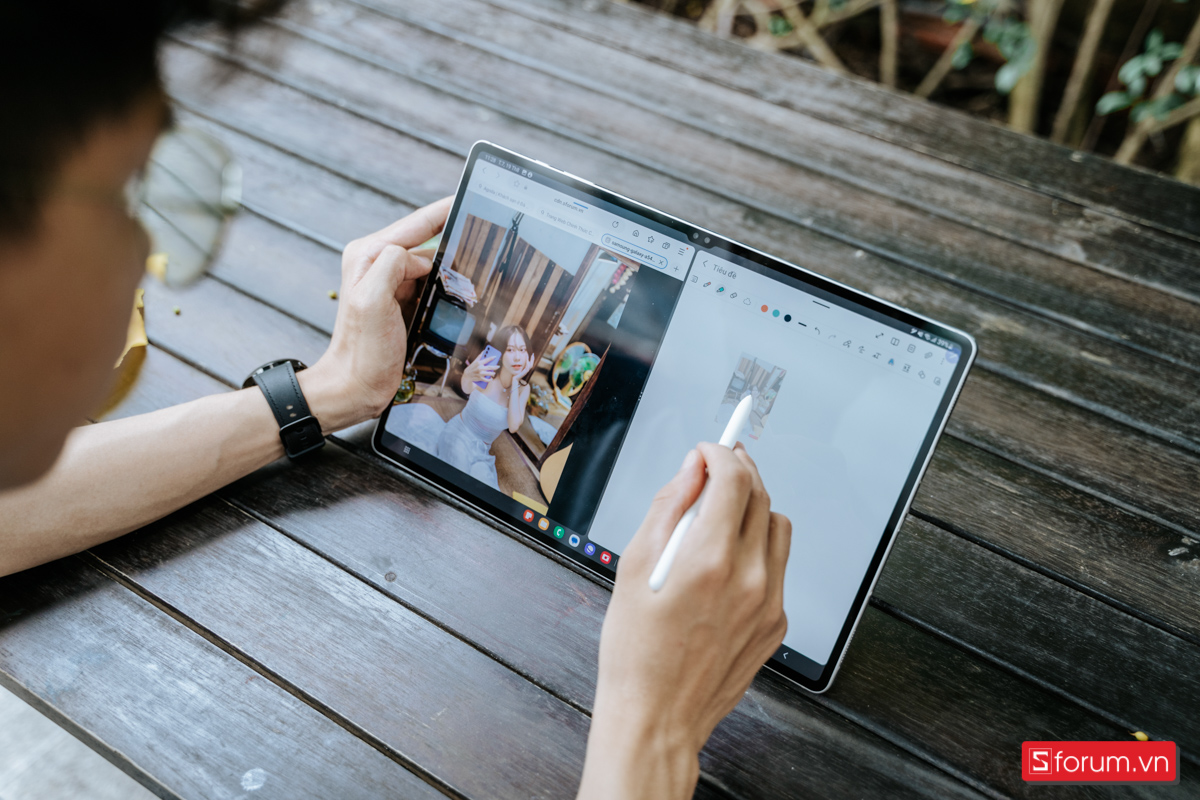 Đầu tiên là hãy lựa chọn một hình ảnh trong ứng dụng Bộ sưu tập, thậm chí là video đang phát hay hình ảnh trên Internet đều được. Việc cần làm là rất đơn giản, cầm bút S Pen, chạm và giữ vào chủ thể sau đó kéo sang bên ứng dụng Notes. Rất dễ dàng phải không nào?
Đầu tiên là hãy lựa chọn một hình ảnh trong ứng dụng Bộ sưu tập, thậm chí là video đang phát hay hình ảnh trên Internet đều được. Việc cần làm là rất đơn giản, cầm bút S Pen, chạm và giữ vào chủ thể sau đó kéo sang bên ứng dụng Notes. Rất dễ dàng phải không nào?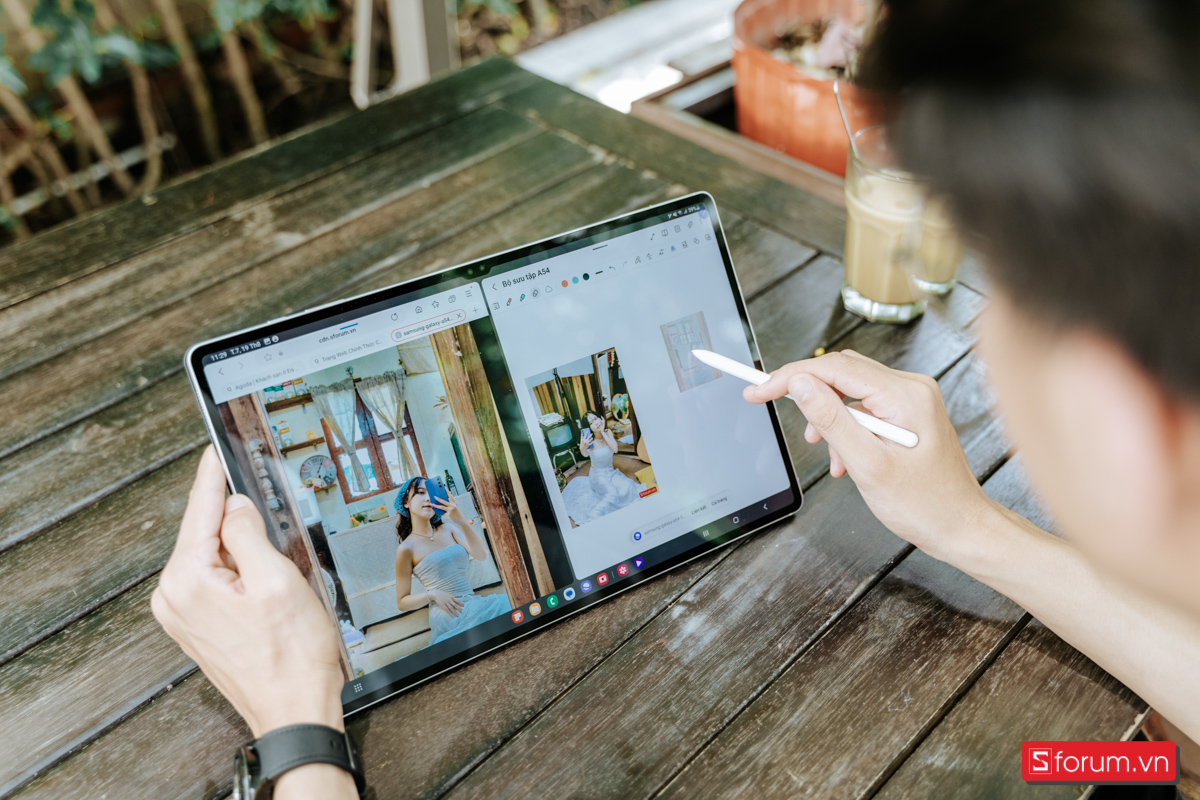 Khi bạn muốn minh họa, chú thích cho một thông tin nào đó trên màn hình của máy tính bảng, bạn sẽ làm gì? Chụp màn hình lại sau đó vào bộ sưu tập rồi bấm chỉnh sửa xong mới ghi chú ư? Như vậy sẽ mất thời gian lắm.
Khi bạn muốn minh họa, chú thích cho một thông tin nào đó trên màn hình của máy tính bảng, bạn sẽ làm gì? Chụp màn hình lại sau đó vào bộ sưu tập rồi bấm chỉnh sửa xong mới ghi chú ư? Như vậy sẽ mất thời gian lắm.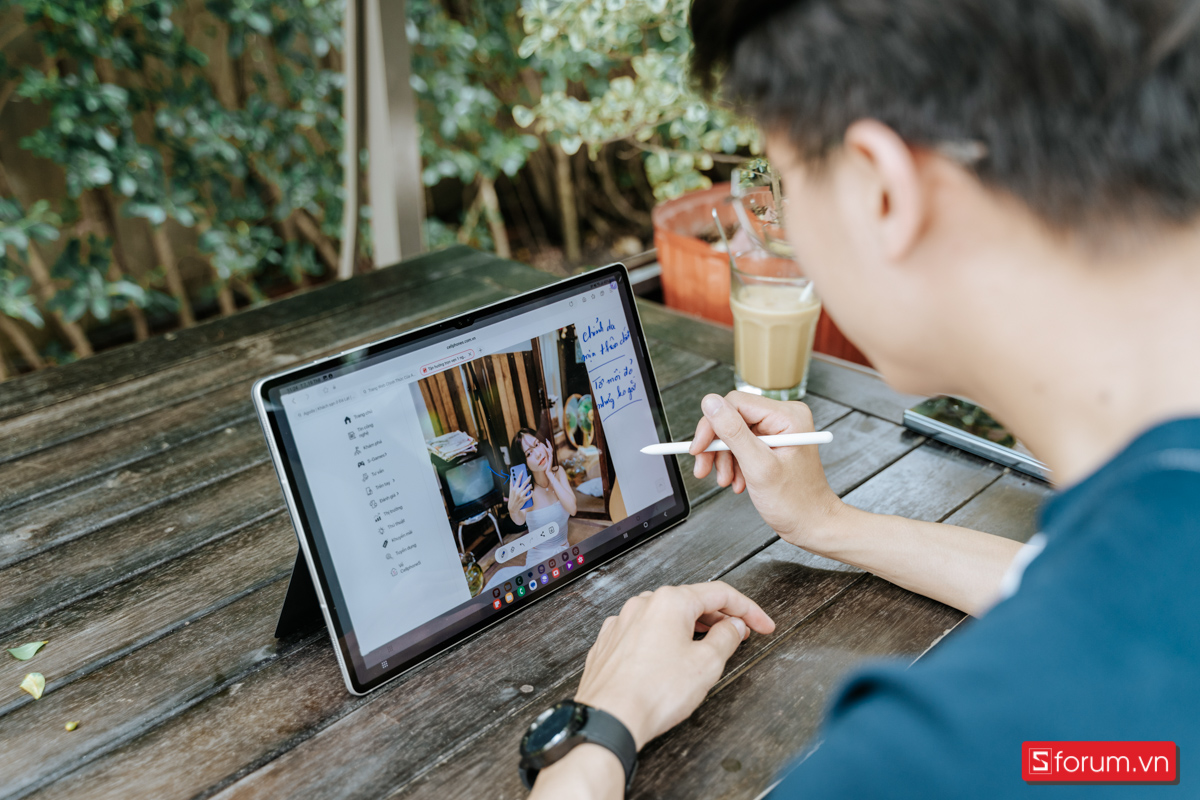 Trên Galaxy Tab S9 Ultra, với tính năng Screen write ở trên thanh công cụ S Pen, bạn có thể nhanh chóng truy cập vào tính năng ghi chú trên màn hình chỉ với một nút chạm, nhờ đó có thể dễ dàng và nhanh chóng minh họa, truyền tải thông tin đến bạn bè hoặc đối tác dễ dàng.
Trên Galaxy Tab S9 Ultra, với tính năng Screen write ở trên thanh công cụ S Pen, bạn có thể nhanh chóng truy cập vào tính năng ghi chú trên màn hình chỉ với một nút chạm, nhờ đó có thể dễ dàng và nhanh chóng minh họa, truyền tải thông tin đến bạn bè hoặc đối tác dễ dàng.
 Những mẹo dưới đây sẽ giúp bạn dễ dàng hơn trong việc đa nhiệm với chiếc máy tính bảng này.
Những mẹo dưới đây sẽ giúp bạn dễ dàng hơn trong việc đa nhiệm với chiếc máy tính bảng này.Đồng bộ dữ liệu nhanh chóng với Smart Switch
Sử dụng hệ sinh thái Galaxy, người dùng sẽ có khả năng đồng bộ ấn tượng giữa các thiết bị. Mới mua Galaxy Tab S9 mới và bạn đang sử dụng điện thoại Samsung? Không cần phải cài đặt lại, tải từng app, đăng nhập lại từng tài khoản tốn rất nhiều thời gian, thậm chí nhiều tài khoản còn không nhớ mật khẩu. Chỉ cần một bước đơn giản, mở Smart Switch có sẵn trên điện thoại và Galaxy Z Fold5, sau đó thiết lập chuyển dữ liệu. Chỉ vỏn vẹn vài chục phút, toàn bộ dữ liệu trên Galaxy Z Fold5 sẽ được đồng bộ hóa sang chiếc Galaxy Tab S9 Ultra mới. Tất tần tật bao gồm ứng dụng, hình ảnh, ghi chú, danh bạ,...
Chỉ cần một bước đơn giản, mở Smart Switch có sẵn trên điện thoại và Galaxy Z Fold5, sau đó thiết lập chuyển dữ liệu. Chỉ vỏn vẹn vài chục phút, toàn bộ dữ liệu trên Galaxy Z Fold5 sẽ được đồng bộ hóa sang chiếc Galaxy Tab S9 Ultra mới. Tất tần tật bao gồm ứng dụng, hình ảnh, ghi chú, danh bạ,...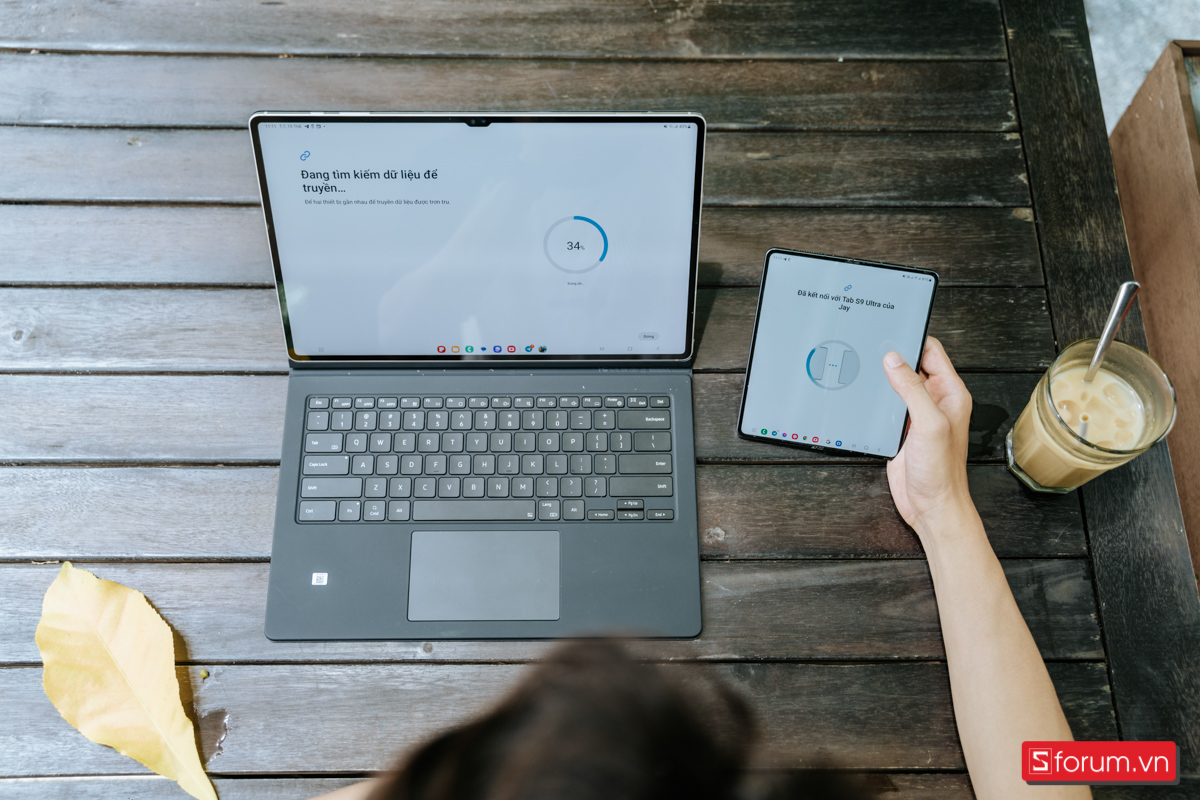 Galaxy Tab S9 Ultra cũng là một thiết bị hỗ trợ công việc cực kỳ tốt. Vậy nếu trong lúc đang sử dụng máy tính để làm việc, sao không thử biến Tab S9 Ultra thành màn hình thứ 2 để nâng cao hiệu suất?
Galaxy Tab S9 Ultra cũng là một thiết bị hỗ trợ công việc cực kỳ tốt. Vậy nếu trong lúc đang sử dụng máy tính để làm việc, sao không thử biến Tab S9 Ultra thành màn hình thứ 2 để nâng cao hiệu suất? Việc sử dụng tính năng này cũng cực kỳ đơn giản. Trong Galaxy Tab S9 Ultra, bạn kéo thanh thông báo xuống 2 lần, sau đó vuốt qua phía bên phải là sẽ thấy biểu tượng màn hình thứ hai.
Việc sử dụng tính năng này cũng cực kỳ đơn giản. Trong Galaxy Tab S9 Ultra, bạn kéo thanh thông báo xuống 2 lần, sau đó vuốt qua phía bên phải là sẽ thấy biểu tượng màn hình thứ hai. Tiếp đến, trên PC, bạn bấm tổ hợp phím Windows + K, và chọn Galaxy Tab S9 Ultra, như vậy là có thể sử dụng chiếc máy tính bảng này như một màn hình thứ hai, có thể thực hiện đa tác vụ trên máy tính và màn hình của Galaxy Tab S9 Ultra dễ dàng.
Tiếp đến, trên PC, bạn bấm tổ hợp phím Windows + K, và chọn Galaxy Tab S9 Ultra, như vậy là có thể sử dụng chiếc máy tính bảng này như một màn hình thứ hai, có thể thực hiện đa tác vụ trên máy tính và màn hình của Galaxy Tab S9 Ultra dễ dàng.Tận dụng màn hình siêu lớn 14.6 inch và tần số quét 120Hz
Galaxy Tab S9 Ultra sở hữu một màn hình rất tuyệt vời với tấm nền Dynamic AMOLED 2X, tần số quét 120Hz và công nghệ HDR10+. Đặc biệt là màn hình 120Hz, hãy vào trong cài đặt sau đó chọn màn hình và chọn vào Độ mượt của chuyển động.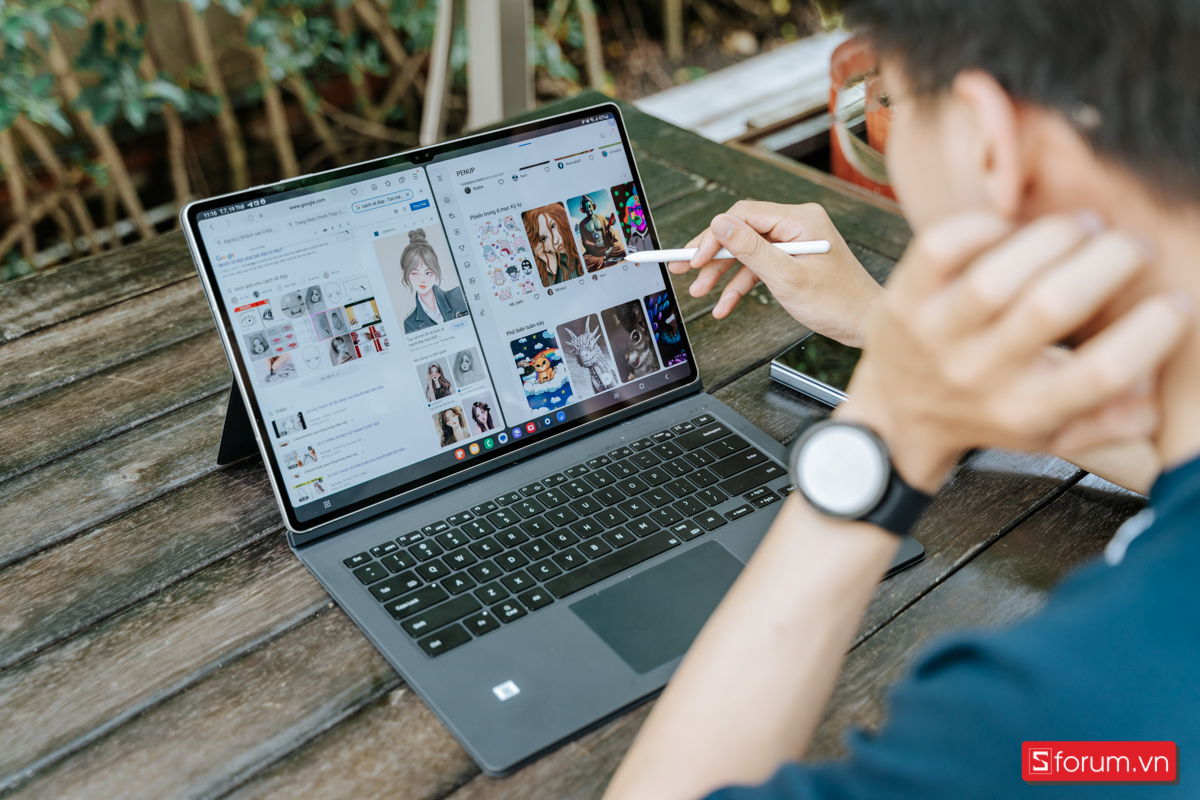 Thêm nữa, với màn hình siêu lớn lên tới 14.6 inches, khả năng làm việc, sử dụng đa ứng dụng trên Galaxy Tab S9 Ultra sẽ lên một tầm cao mới mà không phải chiếc tablet nào cũng làm được.Samsung đã tối ưu phần mềm rất tốt cho Galaxy Tab S9 Ultra với đặc trưng là dải ứng dụng ở ngay phía dưới. Để chia đôi màn hình, cách dễ dàng mà nhanh chóng nhất đó là bạn đang mở ứng dụng thứ nhất, sau đó dùng tay hoặc S Pen chạm và kéo ứng dụng ở dưới lên trên bên trái/phải, hệ thống sẽ tự nhận và chia đôi màn hình ra để cùng lúc sử dụng song song 2 ứng dụng.
Thêm nữa, với màn hình siêu lớn lên tới 14.6 inches, khả năng làm việc, sử dụng đa ứng dụng trên Galaxy Tab S9 Ultra sẽ lên một tầm cao mới mà không phải chiếc tablet nào cũng làm được.Samsung đã tối ưu phần mềm rất tốt cho Galaxy Tab S9 Ultra với đặc trưng là dải ứng dụng ở ngay phía dưới. Để chia đôi màn hình, cách dễ dàng mà nhanh chóng nhất đó là bạn đang mở ứng dụng thứ nhất, sau đó dùng tay hoặc S Pen chạm và kéo ứng dụng ở dưới lên trên bên trái/phải, hệ thống sẽ tự nhận và chia đôi màn hình ra để cùng lúc sử dụng song song 2 ứng dụng.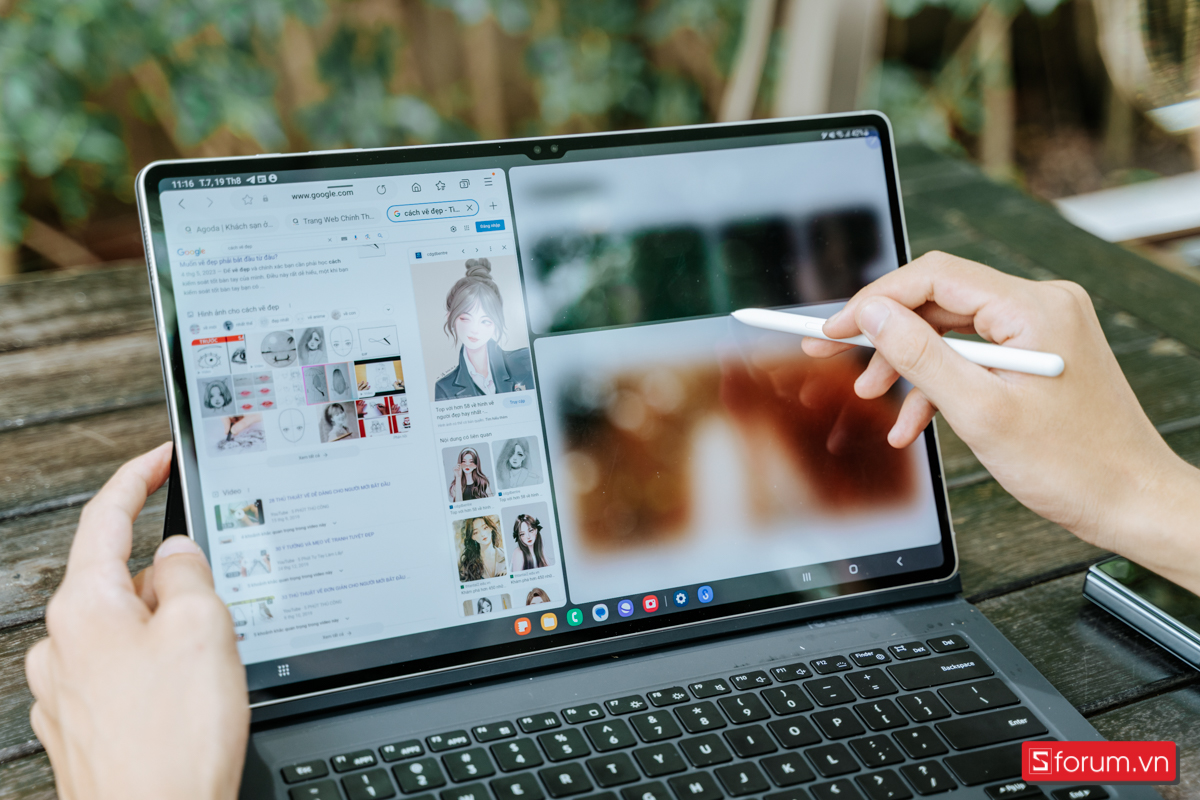 Thậm chí, bạn cũng có thể mở đến 3 hoặc nhiều hơn các ứng dụng (dưới dạng pop-up) trên cùng một màn hình với thao tác kéo/ thả tương tự.
Thậm chí, bạn cũng có thể mở đến 3 hoặc nhiều hơn các ứng dụng (dưới dạng pop-up) trên cùng một màn hình với thao tác kéo/ thả tương tự.Nâng tầm sáng tạo với S Pen và One UI
S Pen luôn nổi danh từ trước đến nay với độ “biến ảo” của mình. Trên Galaxy Tab S9 Ultra, ngoài việc viết, vẽ hay ghi chú, người dùng còn có thể sử dụng S Pen với nhiều tính năng độc đáo.Đầu tiên là thao tác chuyển động tay với S Pen. Nếu là một Samfans thì chắc hẳn bạn đã biết tính năng này rồi. Nhưng với người mới thì đây là một tính năng rất là mới và thú vị. Với thao tác chuyển động tay này, S Pen trong tay người dùng chẳng khác nào “cây đũa phép”.Đầu tiên, chúng ta bấm giữ nút ở trên thân S Pen sau đó bắt đầu vung tay và làm các động tác đưa qua trái, qua phải, xoay vòng S Pen để thao tác như chụp ảnh từ xa, zoom, mở camera góc rộng, chuyển chế độ camera,.... Bạn cũng có thể thiết lập các tùy chỉnh về thao tác, cử chỉ và cả ứng dụng dễ dàng trong phần cài đặt S Pen.
Với thao tác chuyển động tay này, S Pen trong tay người dùng chẳng khác nào “cây đũa phép”.Đầu tiên, chúng ta bấm giữ nút ở trên thân S Pen sau đó bắt đầu vung tay và làm các động tác đưa qua trái, qua phải, xoay vòng S Pen để thao tác như chụp ảnh từ xa, zoom, mở camera góc rộng, chuyển chế độ camera,.... Bạn cũng có thể thiết lập các tùy chỉnh về thao tác, cử chỉ và cả ứng dụng dễ dàng trong phần cài đặt S Pen. Ngoài ra, nếu như bạn đang chia đôi màn hình để vừa ghi chú, vừa thu thập thông tin và muốn sử dụng hình minh họa để tăng thêm phần sinh động và dễ hiểu hơn, cũng có thể làm theo cách sau.
Ngoài ra, nếu như bạn đang chia đôi màn hình để vừa ghi chú, vừa thu thập thông tin và muốn sử dụng hình minh họa để tăng thêm phần sinh động và dễ hiểu hơn, cũng có thể làm theo cách sau.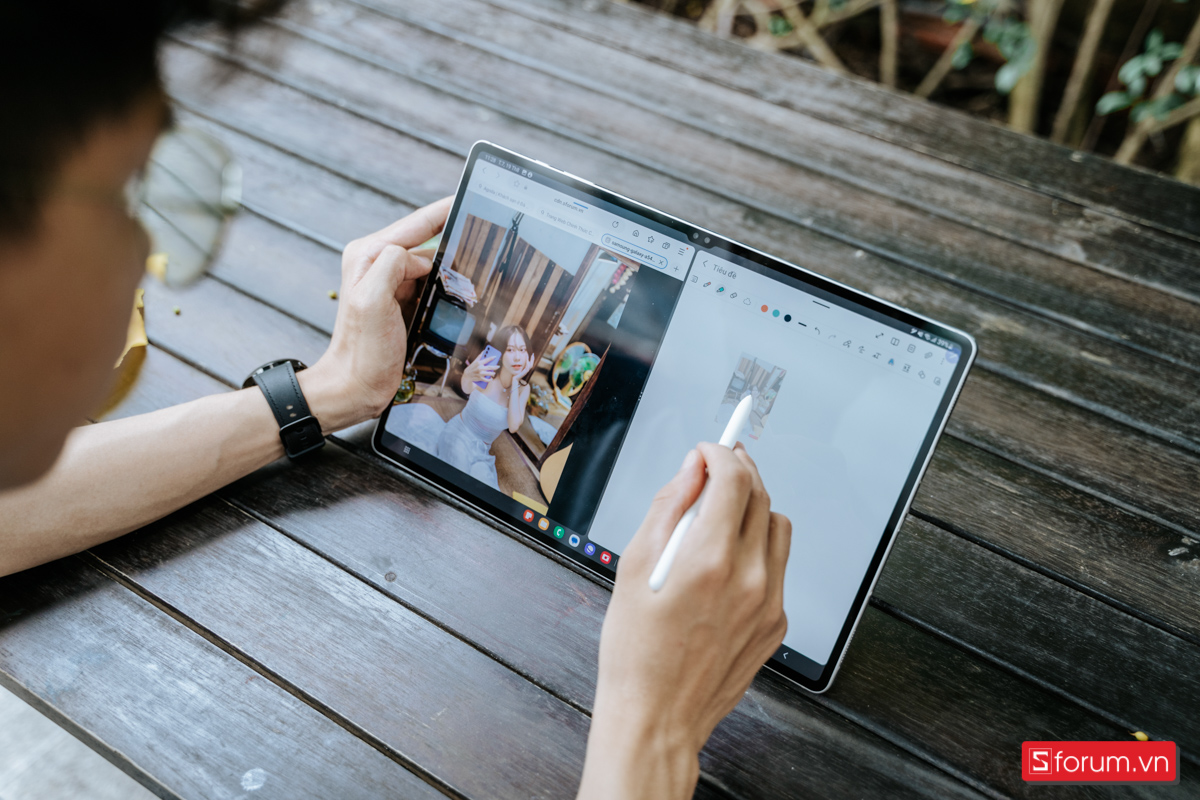 Đầu tiên là hãy lựa chọn một hình ảnh trong ứng dụng Bộ sưu tập, thậm chí là video đang phát hay hình ảnh trên Internet đều được. Việc cần làm là rất đơn giản, cầm bút S Pen, chạm và giữ vào chủ thể sau đó kéo sang bên ứng dụng Notes. Rất dễ dàng phải không nào?
Đầu tiên là hãy lựa chọn một hình ảnh trong ứng dụng Bộ sưu tập, thậm chí là video đang phát hay hình ảnh trên Internet đều được. Việc cần làm là rất đơn giản, cầm bút S Pen, chạm và giữ vào chủ thể sau đó kéo sang bên ứng dụng Notes. Rất dễ dàng phải không nào?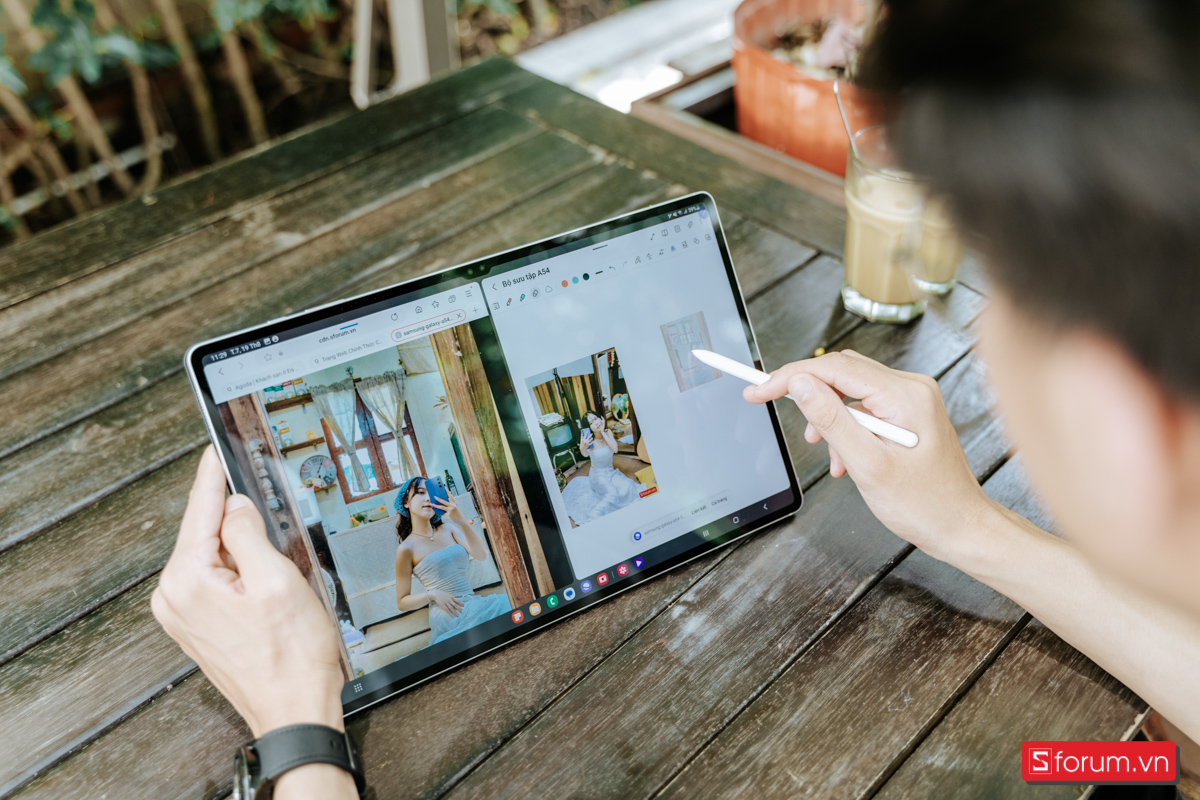 Khi bạn muốn minh họa, chú thích cho một thông tin nào đó trên màn hình của máy tính bảng, bạn sẽ làm gì? Chụp màn hình lại sau đó vào bộ sưu tập rồi bấm chỉnh sửa xong mới ghi chú ư? Như vậy sẽ mất thời gian lắm.
Khi bạn muốn minh họa, chú thích cho một thông tin nào đó trên màn hình của máy tính bảng, bạn sẽ làm gì? Chụp màn hình lại sau đó vào bộ sưu tập rồi bấm chỉnh sửa xong mới ghi chú ư? Như vậy sẽ mất thời gian lắm.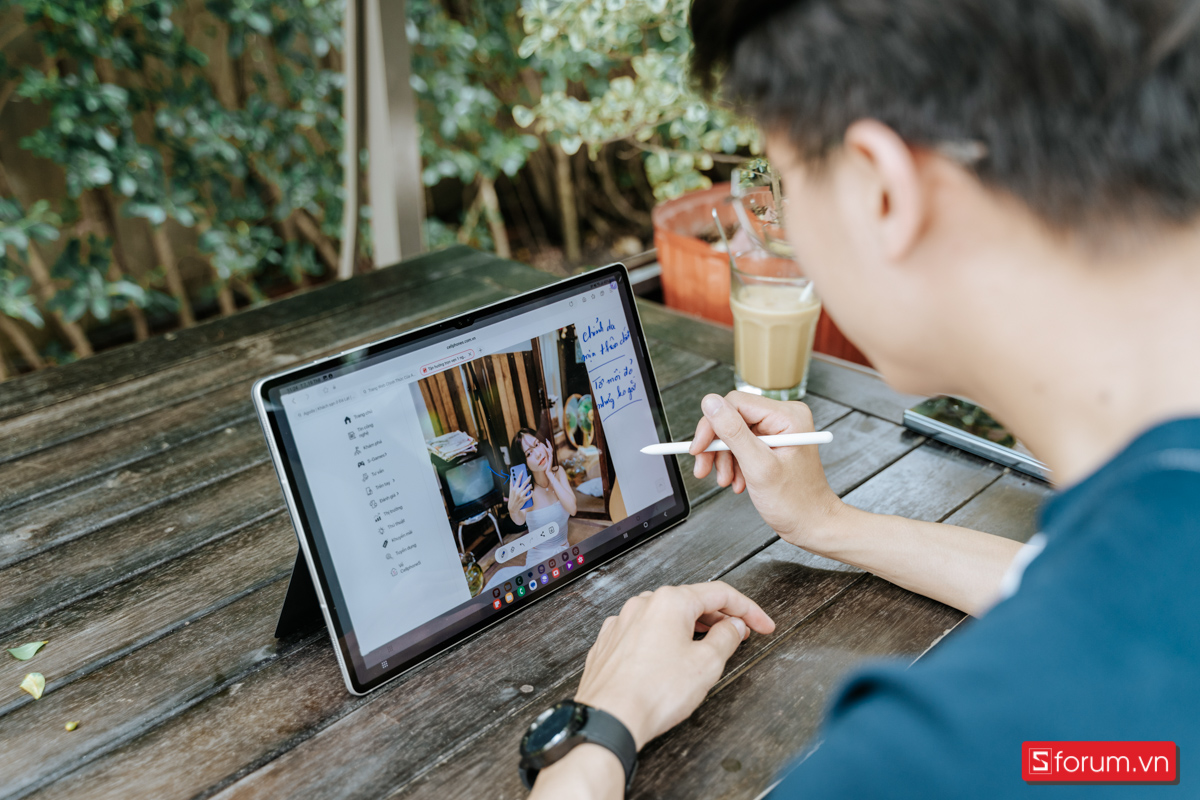 Trên Galaxy Tab S9 Ultra, với tính năng Screen write ở trên thanh công cụ S Pen, bạn có thể nhanh chóng truy cập vào tính năng ghi chú trên màn hình chỉ với một nút chạm, nhờ đó có thể dễ dàng và nhanh chóng minh họa, truyền tải thông tin đến bạn bè hoặc đối tác dễ dàng.
Trên Galaxy Tab S9 Ultra, với tính năng Screen write ở trên thanh công cụ S Pen, bạn có thể nhanh chóng truy cập vào tính năng ghi chú trên màn hình chỉ với một nút chạm, nhờ đó có thể dễ dàng và nhanh chóng minh họa, truyền tải thông tin đến bạn bè hoặc đối tác dễ dàng.
Tạm kết
Galaxy Tab S9 Ultra không chỉ có vậy, nhờ vào hệ điều hành thông minh cùng với những tính năng ưu việt, người dùng sẽ có những công cụ tiện lợi, tối ưu cho việc sáng tạo. Không chỉ đơn thuần là công cụ giải trí, Galaxy Tab S9 Ultra giờ đây còn là một thiết bị hỗ trợ rất tốt cho công việc, cho các content creators và cả các người đam mê vẽ vời. [Product_Info id='64204']
(0 lượt đánh giá - 5/5)







Bình luận (0)