Hướng dẫn cách gõ bàn phím nhanh trên iPhone cực hiệu quả

Càng ở các phiên bản iOS mới, bạn sẽ càng được trải nghiệm với vô vàn tính năng mới hữu ích. Hãy cùng sử dụng các tính năng này để tăng tốc độ gõ bàn phím trên iPhone theo hướng dẫn của Sforum.vn nhé!
Sử dụng Trackpad ảo trên bàn phím
Nếu bạn sử dụng iPhone và rất phiền lòng khi gõ sai, muốn lùi con trỏ chuột lại để xóa, sửa nhưng khó chọn chính xác vị trí, mất thời gian thì đó là vì bạn chưa biết đến trackpad ảo trên iPhone.
Một trong những hành động hữu ích hơn mà 3D Touch (sau này là Haptic Touch) có thể thực hiện là nhấn bàn phím trên màn hình của iPhone để biến nó thành trackpad ảo. Nếu bạn sử dụng cử chỉ nhấn và giữ này, các phím trên bàn phím sẽ biến mất và trở thành một trackpad, cho phép bạn nhanh chóng di chuyển con trỏ quanh phần văn bản bạn đã viết.

Lưu ý:Một số chức năng của chế độ trackpad sẽ không hoạt động trên các thiết bị không hỗ trợ 3D Touch. Ví dụ: bạn không thể chọn một từ hoặc câu bằng cách nhấn mạnh vào màn hình.
Mở ứng dụng mà bạn muốn sử dụng chế độ trackpad, nhấp vào phần nhập văn bản thì bàn phím sẽ hiện lên như bình thường. Để kích hoạt chế độ trackpad, bạn nhấn và giữ phím phím cách.
Khi trackpad ảo đã được kích hoạt, bạn chỉ cần di tay trên khu vực phím ảo để đưa con trỏ chuột đến chính xác vị trí mong muốn (áp dụng cho cả thiết bị hỗ trợ 3D Touch, Haptic Touch và không hỗ trợ 3D Touch).
Kích hoạt tính năng Shack Undo (Lắc để hoàn tác)
Khi vô tình xóa nhầm nội dung tin nhắn đang nhập, bạn có thể dùng tính năng khôi phục thao tác với thiết bị iPhone. Đây là một tính năng có sẵn trên thiết bị iPhone, lắc để khôi phục lại các thao tác trước và chúng ta chỉ cần điều chỉnh lại thiết lập để kích hoạt tính năng này mà thôi.
Bước 1: Chọn vàoSettings (Cài đặt)General (Cài đặt chung) Accessibility (Trợ năng). Tại mục Physical and Motor (Thể chất và vận động), chọn Touch (Cảm ứng).
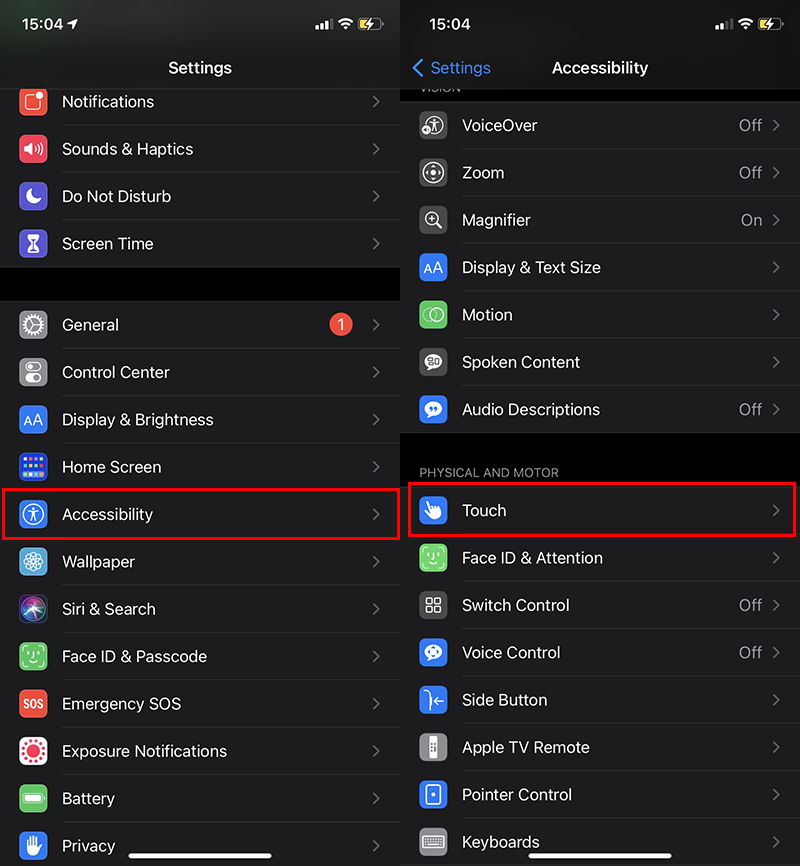
Bước 2: Chọn Shake to Undo (Lắc để hoàn tác) và gạt thanh ngang sang phải để kích hoạt tính năng này.

Xem thêm :
- Cách xem ảnh trong Photos theo đúng tỷ lệ
- Tiết kiệm thời gian khi gọi điện ngay trên màn hình chính iPhone
Sử dụng phím tắt Text Replacement (Thay thế văn bản)
Để giúp người dùng có thể giảm bớt việc nhập nội dung dài nhiều lần như địa chỉ email, số điện thoại, địa chỉ trang web hay đơn giản chỉ là một nội dung nào đó, tính năng phím tắt gõ nội dung đã được tích hợp với bàn phím trên thiết bị iOS.
Bước 1: Tại giao diệnGeneral(Cài đặt chung) trên thiết bị, chúng ta nhấn chọn vào phầnKeyboard(Bàn phím). Tiếp đến, bạn chọn tiếp mụcText Replacement (Thay thế văn bản).
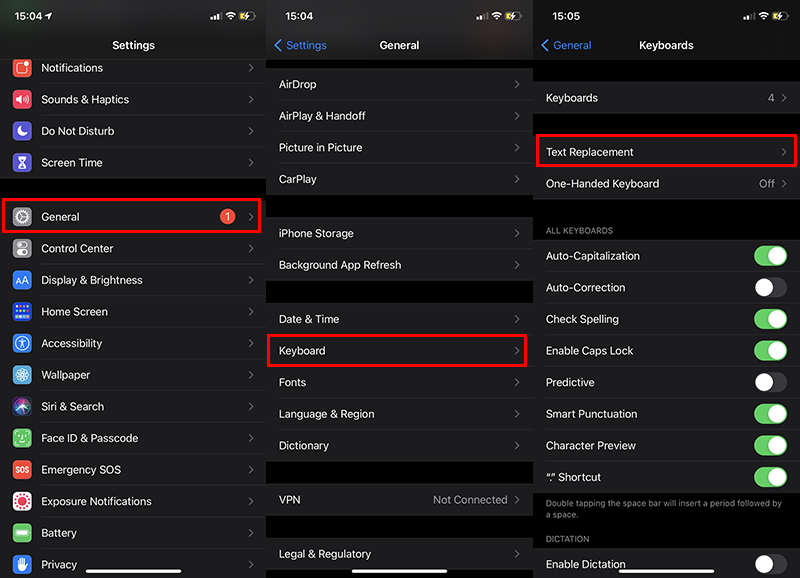
Bước 2: Trong giao diện Text Replacement, bạn nhấn vàobiểu tượng dấu cộngtrên cùng bên phải giao diện. Sau đó,nhập cụm từ dài muốn gõ tắtvào phầnPhrase(Cụm từ) vàphím tắt thay thếvàoShortcut(Phím tắt) ngay bên dưới. NhấnSave(Lưu) để thêm thay đổi mới này khi nhập nội dung.
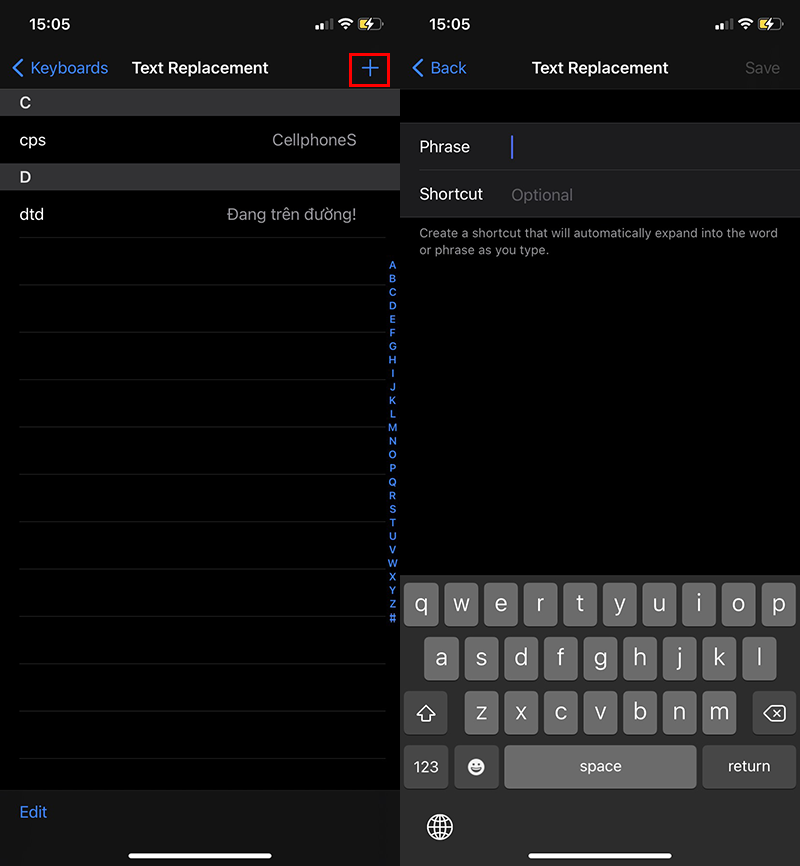
Gửi tin nhắn viết tay
Lưu ý: Những mẫu tin nhắn viết tay đã tạo hoặc gửi đi đều được lưu lại. Mỗi một tin nhắn chỉ cho phép gửi kèm một mẫu chữ viết tay.
Mở ứng dụng Message trên iPhone. Trước hết, chúng ta cần tắt chức năng khóa màn hình khi xoay ngang thiết bị.
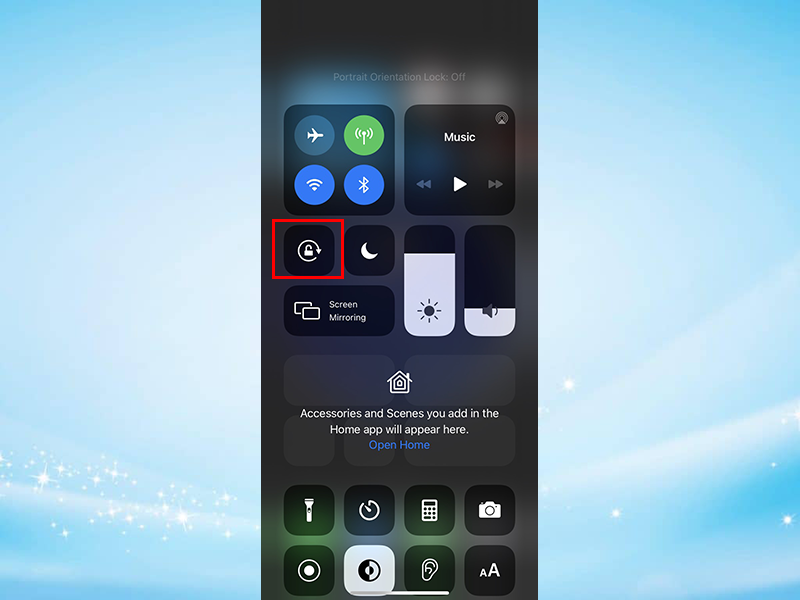
Ngay sau đó sẽ xuất hiện một vùng trắng dùng để bạn tự viết nội dung muốn gửi thư. Đề thêm vùng trắng, nhấn nút mũi tên bên phải màn hình.
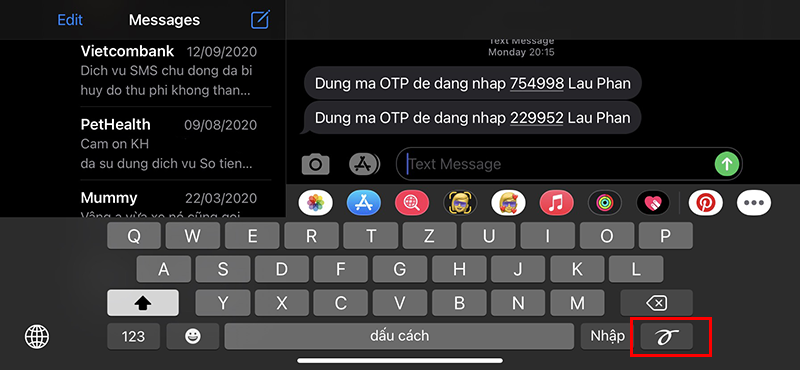
Việc tiếp theo chúng ta hãy viết bất cứ nội dung nào muốn gửi.

Khi đã soạn xong nội dung viết tay để gửi tin nhắn, nhấn Done (Xong) để gửi. Nếu muốn quay về thao tác trước, nhấn Undo (Hoàn tác).
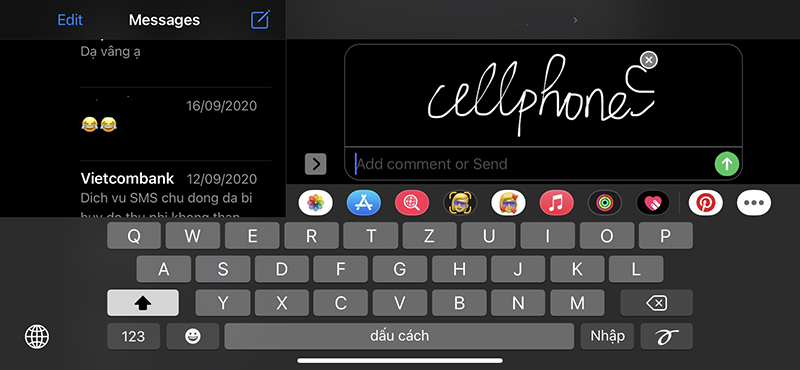
Tắt chế độ dự đoán chính tả
Nếu không thích chức năng tự động điền của iOS, bạn có thể tắt nó đi. Bấm và giữ biểu tượng quả cầu và chọn Keyboard Settings (Cài đặt bàn phím). Từ đây, kéo xuống dưới và tắt chức năng Predictive đi (Dự đoán).

Tìm kiếm nhanh Emoji trên iPhone
TrêniOS 14, Apple đã giới thiệu rất nhiều chức năng nhỏ nhưng hữu ích mới. Một trong số đó là chức năng tìm kiếm emoji. Người dùng Mac đã có thể tìm kiếm emoji từ rất lâu rồi nhưng cho tới bây giờ Apple mới thêm chức năng này vào iPhone.
Dưới đây là cách tìm kiểm emoji trên iPhone.
Bước 1: Mở một ứng dụng cần đến bàn phím như Messages hoặc Notes. Mở bàn phím và chọn biểu tượng mặt cười hoặc quả cầu ở góc trái bên dưới màn hình.
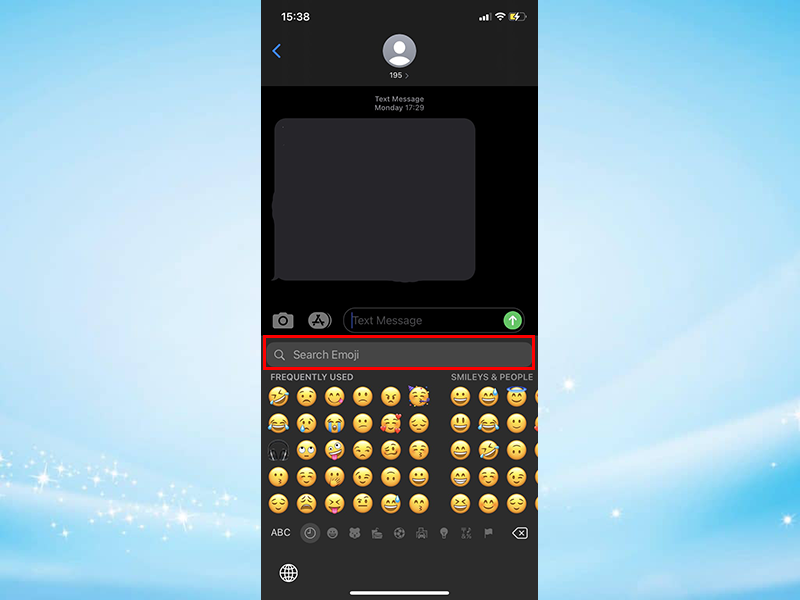
Bước 2: Ngay bên trên danh sách emoji, chọn Search Emoji. Gõ cụm từ tìm kiếm theo chủ đề của emoji. Vuốt ngang để xem được nhiều kết quả hơn.

Lưu ý: Nên gõ chủ đề tìm kiếm bằng tiếng anh để kết quả tìm kiếm có độ chính xác cao hơn!
Cuối cùng bạn chỉ cần bấm vào biểu tượng đó và gửi đi.
Trên đây là hướng dẫn cách gõ bàn phím nhanh trên iPhone cực hiệu quả. Chúc các bạn thành công! Đừng quên chia sẻ bài viết thủ thuật dùng iphone hữu ích này đến bạn bè, người thân nhé!








Bình luận (0)