iPhone không kết nối được WiFi: Nguyên nhan và cách khắc phục

Chắc hẳn đã vài lần bạn gặp phải hiện tượng chiếc iPhone không kết nối được WiFi. Đây không còn là một vấn đề mới mẻ đối với những người sử dụng các thiết bị iOS. Vậy phải làm thế nào để có thể khắc phục được lỗi iPhone không thể bắt được, kết nối được WiFi? Đừng quá lo lắng nhé vì ngay sau đây, Sforum sẽ hướng dẫn cho bạn 12 tuyệt chiêu hiệu quả nhất để khắc phục những lỗi WiFi thường gặp trên iPhone.
Bật, tắt chế độ máy bay
Bật/tắt chế độ máy bay trên là một cách hiệu quả để khắc phục lỗi iPhone không kết nối được WiFi. Khi bật chế độ này, mọi kết nối không dây như WiFi, Bluetooth, mạng di động sẽ bị ngắt, giúp hệ thống thiết lập lại các kết nối mạng. Việc tắt và bật lại chức năng này cũng giúp làm mới kết nối mạng WiFi. Đồng thời, giúp iPhone tìm kiếm và kết nối lại với WiFi từ đầu.
Đôi khi, iPhone sẽ gặp phải vấn đề về xung đột tín hiệu, khiến bị lỗi không thể kết nối WiFi hoặc mạng không hoạt động ổn định. Bằng cách bật chế độ máy bay, những xung đột này có thể được giải quyết, khôi phục khả năng kết nối ổn định. Đây là một cách không cần thao tác phức tạp nhưng vẫn rất hữu ích. Vì vậy, nó thường được nhiều người áp dụng khi gặp sự cố iPhone không bắt được WIFI.

Những chiếc smartphone đến từ nhà Apple luôn gây được sức hút lớn. Chúng không chỉ sở hữu những tính năng riêng biệt mà còn là thiết bị cung cấp khả năng lướt web và tìm kiếm thông tin nhanh chóng. Vì vậy, mọi người đừng quên tham khảo bộ sưu tập iPhone đến từ CellphoneS dưới đây để chọn cho mình sản phẩm phù hợp nhất!
[Product_Listing categoryid="132" propertyid="" customlink="https://cellphones.com.vn/mobile/apple.html" title="Các dòng iPhone đang được quan tâm nhiều tại CellphoneS"]
Tắt định vị trên IOS
Tắt định vị trên iPhone có thể giúp xử lý lỗi iPhone bắt được WiFi nhưng không kết nối. Vì đôi khi, kết nối mạng bị xung đột bởi các dịch vụ vị trí. Khi định vị được bật, iPhone liên tục cập nhật vị trí của thiết bị. Qua đó, hiệu suất của các kết nối không dây, ví dụ như WIFI sẽ bị ảnh hưởng. Bằng cách vô hiệu hóa chức năng này, điện thoại sẽ giảm bớt được trục trặc tín hiệu, giúp xử lý được lỗi iPhone không kết nối được WIFI.
Bước 1: Mở “Quyền riêng tư & Bảo mật” trong Settings.

Bước 2: Mở mục “Dịch vụ định vị”.

Bước 3: Cuộn xuống phía dưới rồi nhấn chọn “Dịch vụ hệ thống”.

Bước 4: Vô hiệu hóa “Kết nối mạng & Không dây”.

Lưu ý: Các thao tác có thể không còn chính xác tuyệt đối trong tương lai, do sự cập nhật của phiên bản phần mềm mới.
Khôi phục cài đặt gốc bằng iTunes
Nếu khi thử các giải pháp khác không mang lại kết quả, các bạn hãy thực hiện khôi phục cài đặt gốc bằng iTunes. Khi đó, iPhone sẽ được đưa về trạng thái ban đầu, loại bỏ mọi xung đột phần mềm có thể là nguyên nhân gây ra lỗi iPhone không kết nối được WIFI. Bằng cách sử dụng iTunes, người dùng sẽ cài lại được hệ điều hành iOS. Từ đó, hệ điều hành được làm mới toàn bộ và giúp khắc phục những lỗi phần mềm.
Phương pháp này không chỉ giúp sửa lỗi không thể kết nối WiFi mà còn tăng cường hiệu suất và độ ổn định của thiết bị. Tuy nhiên, quá trình khôi phục sẽ xóa hết dữ liệu. Vì vậy người dùng cần lưu ý nên sao lưu trước khi thực hiện để tránh mất mát thông tin quan trọng. Đây là biện pháp tối ưu cho các lỗi kết nối phức tạp trên iPhone.

Thử tắt WiFi và bật lại
Đây là phương pháp đơn giản nhưng vô cùng hữu hiệu được áp dụng rộng rãi nhất với các trường hợp lỗi WiFi nói chung. Nếu iPhone không bắt được WiFi hoặc đang dùng mà tự động mất kết nối, hãy thử tắt tính năng WiFi trên thiết bị của mình và bật trở lại. Để thực hiện, hãy làm như sau:
Bước 1: Vào Cài đặt WiFi rồi trượt thanh ngang bên cạnh sang trái để tắt. Chờ một vài giây thì bật ngược trở lại.

Bước 2: Để nhanh hơn, bạn truy cập vào Trung tâm điều khiển thiết bị. Sau đó, nhấn vào biểu tượng WiFi để tắt, đợi vài giây thì bật trở lại. Cuối cùng, tiến hành kiểm tra xem kết nối đã trở lại bình thường hay chưa.
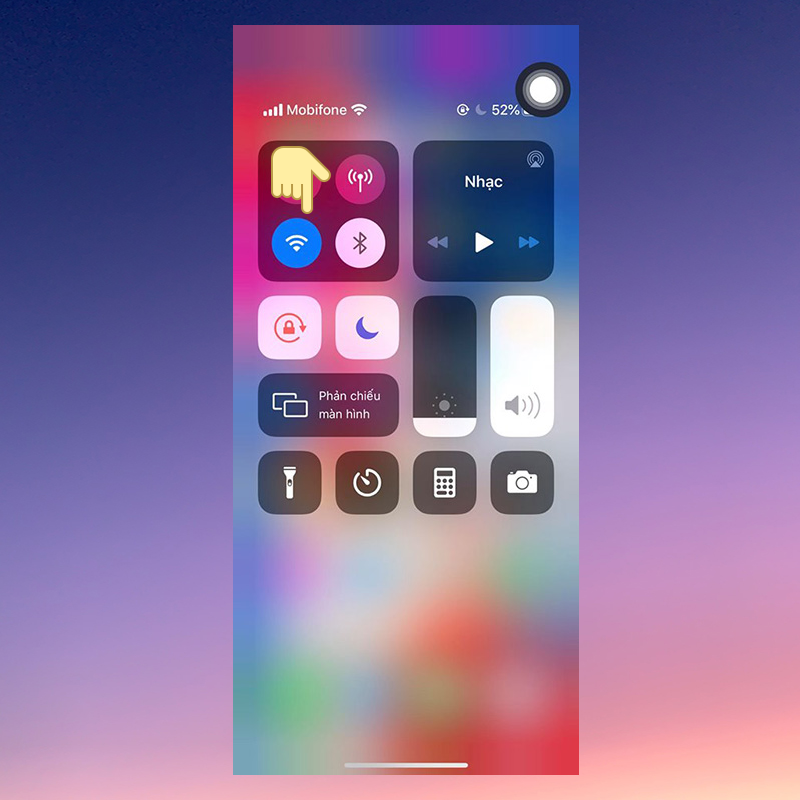
Tắt Bluetooth để sửa lỗi iPhone không kết nối được WiFi
Sóng Bluetooth có thể làm nhiễu các kết nối WiFi, khiến cho tín hiệu Wi-Fi không được ổn định và khiến iPhone bắt được WiFi nhưng không kết nối được. Đó là lý do bạn nên tắt Blutooth trên iPhone đi. Để thực hiện, bạn vào Bluetooth và trượt thanh ngang bên cạnh sang trái để tắt.

Để nhanh hơn, bạn có thể truy cập vào Trung tâm điều khiển thiết bị. Sau đó, nhấn vào biểu tượng Bluetooth để tắt. Cuối cùng, tiến hành kiểm tra xem kết nối đã trở lại bình thường hay chưa.

Khởi động lại thiết bị
Khởi động lại iPhone cũng là một trong những cách rất hiệu quả khi bị lỗi không thể kết nối WiFi hoặc kết nối được nhưng lại chậm và liên tục bị rớt.

Khởi động lại bộ phát WiFi
Bộ phát WiFi sử dụng lâu ngày có thể dẫn đến các trục trặc nhỏ. Điều này đôi khi là lí do khiến iPhone không kết nối được WiFi. Hãy thử ngắt kết nối nguồn trong vài phút rồi khởi động lại và chờ đợi kết quả nhé.

Xóa mạng WiFi đã kết nối trên iPhone
Trong trường hợp điện thoại của bạn không thể kết nối với mạng WiFi mà bạn từng kết nối trước đó, bạn có thể thử giải pháp 'Quên mạng WiFi' (Forget Wifi). Để thực hiện, đầu tiên vào WiFi, chọn dấu i bên cạnh tên mạng Wifi bị kết nối lỗi. Tiếp tục chọn vào Quên mạng này(Forget Wifi). Sau đó tiến hành kết nối và nhập password.

Tùy chỉnh DNS trên iPhone của bạn để sửa lỗi WiFi
Để thay đổi DNS, các bạn hãy tham khảo bài viết Hướng dẫn thay đổi DNS trên iPhone để tăng tốc độ truy cập internet.

Reset cài đặt mạng WiFi trên iPhone
Nếu những cách trên đều bất thành, khôi phục lại mạng về mặc định có thể là một phương án có ích để khắc phục lỗi iPhone không kết nối được WiFi. Tuy nhiên, lưu ý rằng thao tác này sẽ khôi phục các thiết lập mạng của bạn về chế độ mặc định như khi mới mua máy. Vì vậy hãy cân nhắc nhé.
Để thiết lập lại kết nối các mạng Wifi, bạn vào Cài đặt (Settings) Cài đặt chung (General) Đăt lại (Reset) chọn Đặt lại cài đặt mạng (Reset Network Settings).

Nâng cấp iOS lên phiên bản mới
Giải pháp này sẽ mất một khoảng thời gian dài. Vậy nên, nếu bạn đã áp dụng tất cả các giải pháp trên mà vẫn bị lỗi không thể kết nối WiFi thì hãy sử dụng tới giải pháp này. Đầu tiền, đi tới Cài đặt => Cài đặt chung => Cập nhật phần mềm rồi chọn Tải về và Cài đặt. Bạn chờ thiết bị chạy và update lên phiên bản mới, khởi động lại máy và sử dụng xem WiFi đã sử dụng được chưa.

Khôi phục iPhone về cài đặt gốc.
Nếu bạn đã thử qua tất cả những giải pháp liệt kê ở trên mà WiFi vẫn chưa kết nối được thì có lẽ đã đến lúc bạn nên cho thiết bị của mình một khởi đầu mới bằng cách khôi phục lại máy. Để khôi phục iPhone về cài đặt gốc, truy cập vào Settings => Cài đặt chung (General) => Đặt lại (Reset), chọn Đặt lại tất cả cài đặt.

Lưu ý: Mọi dữ liệu lưu trữ trên thiết bị như các ứng dụng, file, ảnh,... đều sẽ bị xóa. Vì vậy bạn đừng quên sao lưu dữ liệu của mình nhé.
Liên hệ nhà sản xuất
Đây là giải pháp hữu ích khi gặp lỗi iPhone bắt được WiFi nhưng không kết nối hoặc các lỗi khác liên quan đến WiFi mà những phương pháp trên không thể khắc phục được. Khi liên hệ với Apple Store hoặc trung tâm bảo hành chính hãng, người dùng sẽ nhận được hỗ trợ từ đội ngũ kỹ thuật chuyên nghiệp. Họ sẽ kiểm tra và chỉ rõ nguyên do chính xác của vấn đề. Ví dụ như lỗi phần cứng trong ăng-ten WiFi hoặc trục trặc phần mềm mà người dùng không thể tự xử lý.
Bên cạnh đó, nhà sản xuất cũng sẵn sàng cung cấp các bản cập nhật hoặc dịch vụ sửa chữa cần thiết để giúp điện thoại hoạt động ổn định. Liên hệ với nhà sản xuất giúp đảm bảo thiết bị được xử lý đúng cách và người dùng sẽ nhận được giải pháp tối ưu cho vấn đề iPhone không kết nối được WiFi.

Trên đây là những phương pháp đơn giản nhất có thể giúp bạn tự khắc phục lỗi iPhone không kết nối được WiFi một cách hiệu quả. Hy vọng bài viết thủ thuật iPhone mà Sforum chia sẻ sẽ giúp ích được cho bạn. Chúc bạn thành công!
- Xem thêm bài viết: iOS - Android , Thủ thuật iPhone


.jpg)





Bình luận (0)