Hướng dẫn cách khắc phục tình trạng HomePod không phản hồi

Với những mẹo nhỏ này, bạn sẽ biết cách khắc phục nếu gặp phải trường hợp không thể sử dụng 'Hey!Siri', không nhận kết nối Wi-fi hoặc một vài sự cố khác khi sử dụng HomePod.
1. Đảm bảo HomePod của bạn đang được bật
Bạn cần đảm bảo rằng HomePod của mình đã được cắm vào nguồn điện. Sau đó chạm vào đỉnh HomePod, nếu bạn thấy các nút điều chỉnh âm lượng hoặc nghe nhạc, thì HomePod sẽ được bật.Bạn cũng có thể nói 'Hey, Siri.' Nếu Siri phản hồi, HomePod sẽ được bật.

Một cách khác để kiểm tra là mở ứng dụng Home trên thiết bị iOS của bạn và nhấn vào HomePod. Nếu nhạc phát, HomePod đã được bật.
2. Kiểm tra thông báo trong ứng dụng Home
Nếu HomePod không thể kết nối với mạng Wi-Fi hoặc đang gặp phải một vấn đề khác, bạn sẽ nhận được một cảnh báo chi tiết về vấn đề này trong ứng dụng Home. Để xem thêm thông tin về cảnh báo để có hướng khắc phục, hãy nhấn và giữ HomePod trong tab Trang chủ hoặc Zoom.
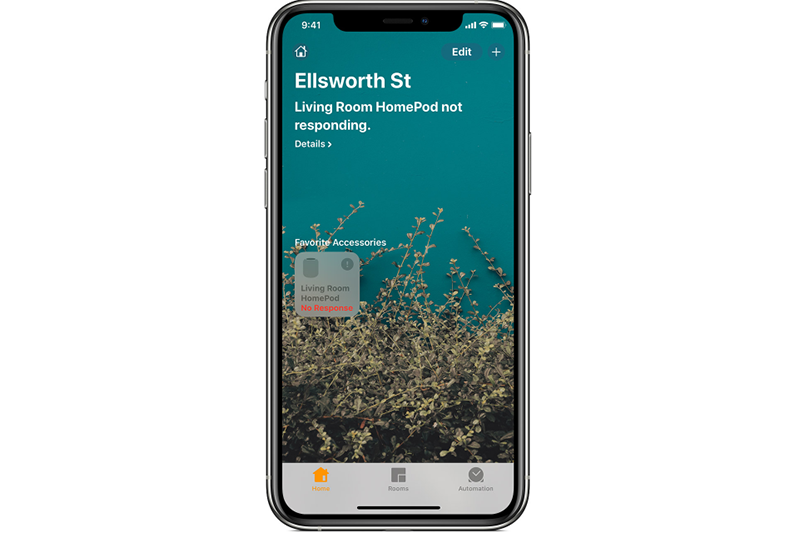
Khám phá thêm bài viết:
- Hướng dẫn cách chụp ảnh màn hình nhanh trên iPad bằng Apple Pencil
- Các thủ thuật dùng AirPods Pro có thể bạn chưa biết
3. Kiểm tra kết nối Wi-fi của bạn
Nếu gần đây bạn đã thay đổi mật khẩu Wi-Fi hoặc chuyển HomePod sang một vị trí mới, Siri sẽ cho bạn biết rằng có vấn đề khi kết nối với Wi-Fi khi bạn nói 'Hey Siri'.Bạn cũng sẽ thấy một cảnh báo trong ứng dụng Home có nội dung ' Wi-Fi Networks' trên HomePod.
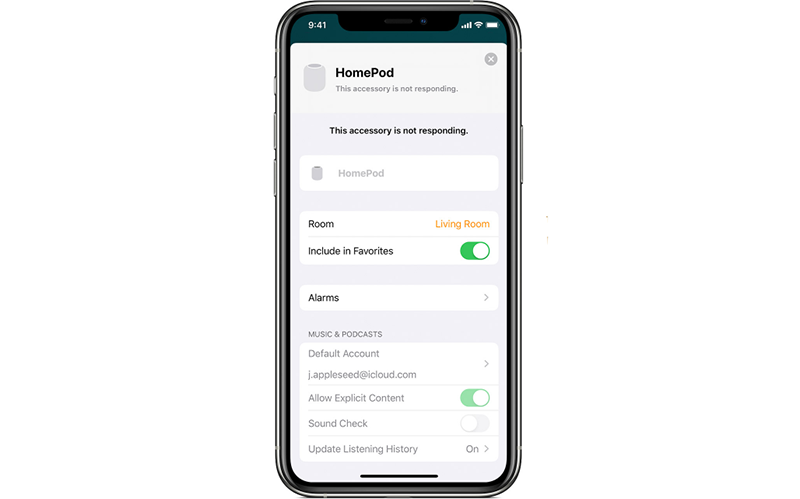
Từ iOS 12 trở lên, HomePod sẽ tự động kết nối cùng mạng Wi-Fi với thiết bị iOS của bạn. Nếu không, bạn có thể thay đổi thủ công mạng Wi-Fi được kết nối.Trong ứng dụng Home trên thiết bị iOS của bạn hãy nhấn và giữ HomePod Cài đặt Đổi HomePod sang mạng Wi-Fi của bạn.
Đợi vài giây, sau đó hỏi Siri một câu hỏi để xem HomePod đã được kết nối với Wi-Fi không.
4. Kiểm tra Siri
Chạm và giữ đỉnh HomePod và nói 'Bật Hey Siri.'
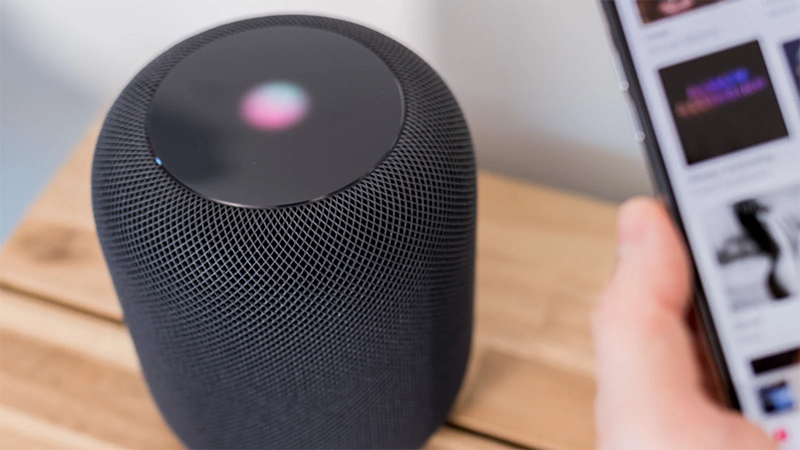
Nếu HomePod được kết nối với Wi-Fi nhưng không phản hồi với 'Hey Siri', hãy mở ứng dụng Home nhấn và giữ HomePod nhấn Cài đặt kiểm tra xem 'Hey Siri' đã được bật chưa.
5. Khởi động lại HomePod
Mở ứng dụng Home trên thiết bị iOS của bạn.Chạm và giữ HomePod, sau đó nhấn Cài đặt .Cuộn xuống và chọn Đặt lại HomePod.Sau đó chạm vào Khởi động lại HomePod.
6. Xóa HomePod khỏi ứng dụng Home
Đặt lại HomePod bằng cách xóa nó khỏi ứng dụng Home, sau đóthiết lập lại.Mở ứng dụng Home trên thiết bị iOS hoặc Mac đã đăng nhập bằng ID Apple được sử dụng để thiết lập HomePod.Trên thiết bị iOS của bạn, nhấn và giữ HomePod.Trên máy Mac của bạn, bấm đúp vào nó.Nhấn hoặc nhấp vào Cài đặt, sau đó cuộn xuống dưới cùng và nhấn hoặc nhấp vào Xóa Phụ kiện.
7. Thiếp lập lại HomePod thủ công
Nếu bạn không thể xóa HomePod khỏi ứng dụng Home, thì bạn có thể đặt lại thủ công.Để đặt lại HomePod theo cách thủ công, rút phích cắm HomePod, sau đó cắm lại. Sau đó nhấn và giữ phần trên của HomePod.Khi bạn nhấn, đèn quay màu trắng chuyển sang màu đỏ.Tiếp tục nhấn cho đến khi bạn nghe thấy ba tiếng bíp.Nếu bạn nhấc ngón tay quá sớm, bạn sẽ cần bắt đầu lại.

Trong trường hợp đã thử các cách khắc phục trên màtình trạng lỗi HomePod không khả quan hơn bạn có thể đưa sản phẩm đến sửa chữa tại Điện Thoại Vui, chuỗi cửa hàng chuyên sửa chữa và cung cấp linh kiện cao cấp các sản phẩm công nghệ. Hiện tại Điện Thoại Vui đang là đơn vị hiếm hoi tại Việt Nam có thể sửa chữa thành công toàn bộ các vấn đề lỗi của Homepod.
Trên đây là các cách khắc phục nếu HomePod không phản hồi! Chúc các bạn thành công và đừng quên chia sẻ thủ thuật công nghệ hữu ích này nhé!








Bình luận (0)