Chiến game mượt mà hơn với 4 cách khắc phục độ trễ chuột mà anh em game thủ nên biết

Hoàng Thư
Ngày cập nhật: 29/05/2023
Bạn đang cảm thấy khó chịu, phiền phức vì mỗi khi thao tác chuột trên máy tính nhưng tốc độ điều hướng lại bị trễ, chậm hơn thực tế. Đặc biệt đối với các bạn thường xuyên chơi game hay dân editor thì độ trễ chuột ít nhiều sẽ ảnh hưởng tới trải nghiệm, quá trình làm việc của bạn.Chính vì vậy bài viết dưới đây Sforum sẽ bật mí cho bạn 4 cách khắc phục độ trễ chuột vô cùng đơn giản trên Windows 11. Hãy tiếp tục theo dõi nhé!
Dễ dàng thấy hầu hết các dòng chuột không dây đều có DPI thấp hơn chuột có dây, đây là chỉ số dùng để đo lường độ nhạy của chuột. Nếu như DPI càng cao thì tăng khả năng điều hưởng con trở chuột nhanh và nhạy hơn, chính vì vậy mà bạn cũng không cần phải di chuyển tay quá nhiều, thuận tiện cho việc chiến những con game 'khủng'.

Một số nguyên nhân dẫn đến tình trạng trễ chuột khi thao tác trên máy tính
Trước hết để có thể đưa ra những cách khắc phục hiệu quả thì bạn cần biết đâu là nguyên nhân khiến cho việc thao tác chuột của bạn bị chậm:- Nếu bạn đang sử dụng chuột không dây thì hãy kiểm tra xem pin đã được thay mới hay chưa, vì khi sắp hết pin cũng có thể là nguyên nhân làm cho chuột bị chậm hơn.
- Do cổng USB kết nối chuột của máy tính bị hư hỏng, lỗi hoặc dây kết nối lỏng lẻo.
- Bề mặt rê chuột không bằng phẳng hoặc không phù hợp với cảm biến chuột.
- Do hệ điều hành trên máy đang bị lỗi, CPU máy hoạt động quá mức khiến cho việc xử lý các tác vụ bị chậm.
- Ngoài ra, chuột bị giật lag không thao tác được còn có thể đến từ driver chuột chưa được cập nhật mới hoặc bị lỗi.

Hướng dẫn cách khắc phục độ trễ chuột đơn giản, nhanh chóng trên máy tính
Sử dụng chuột có dây
Dễ dàng thấy hầu hết các dòng chuột không dây đều có DPI thấp hơn chuột có dây, đây là chỉ số dùng để đo lường độ nhạy của chuột. Nếu như DPI càng cao thì tăng khả năng điều hưởng con trở chuột nhanh và nhạy hơn, chính vì vậy mà bạn cũng không cần phải di chuyển tay quá nhiều, thuận tiện cho việc chiến những con game 'khủng'.

Điều chỉnh độ nhạy chuột trên máy
Việc thao tác chuột gặp nhiều khó khăn có thể do độ nhạy chuột trên máy đang ở mức thấp và bạn cần tăng độ nhạy để có thể thao tác dễ dàng hơn. Dưới đây, Sforum sẽ hướng dẫn bạn điều chỉnh độ nhạy chuột trên windows 11, hãy thực hiện theo các thao tác sau đây:Bước 1: Bạn hãy nhấn tổ hợp phím Windows + I để mở phần Settings của máy.
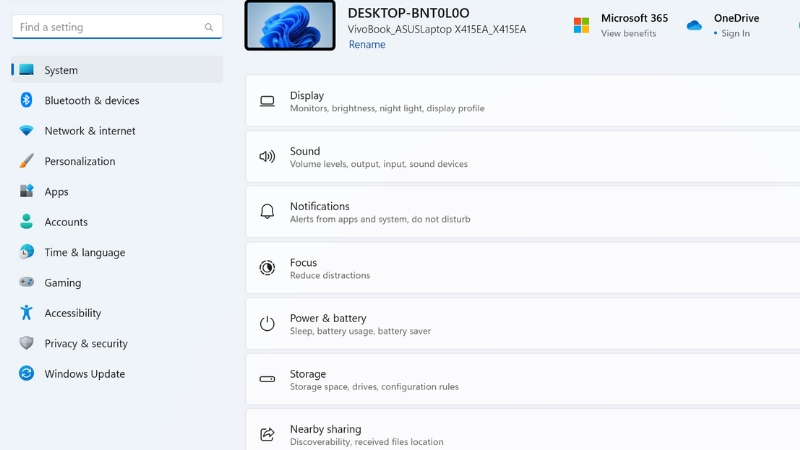
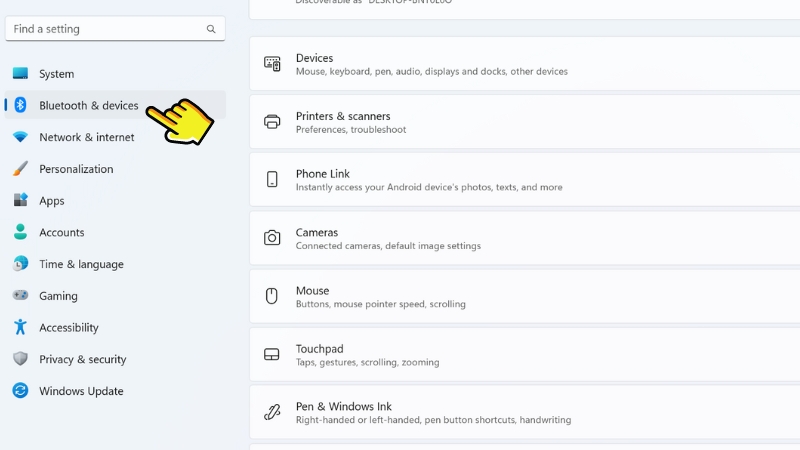

Kích hoạt chế độ Gaming trên windows 11
Đối với những bạn đang sử dụng hệ điều hành windows 11 thì sẽ có thêm được chế độ Game Mode, khi kích hoạt chế độ này thì máy sẽ tối ưu hệ thống CPU, task manager để giúp cho bạn có thể chơi game một cách mượt mà nhất, bên cạnh đó còn tối ưu được tốc độ khung hình và giảm độ trễ chuột hiệu quả.Bước 1: Vào Settings Gaming.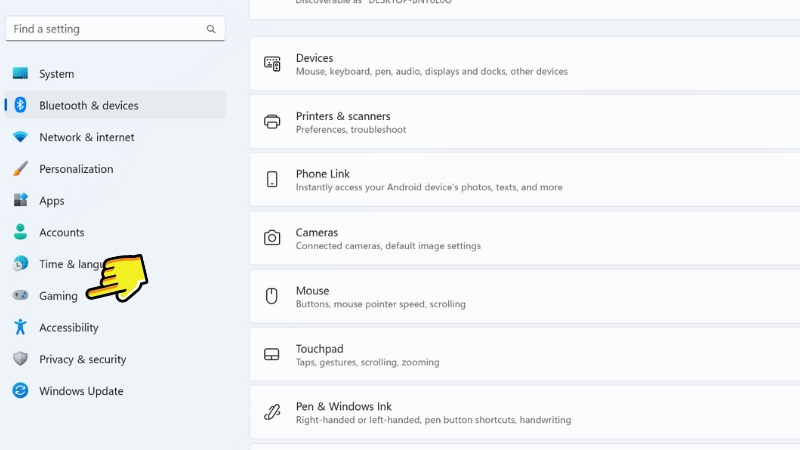

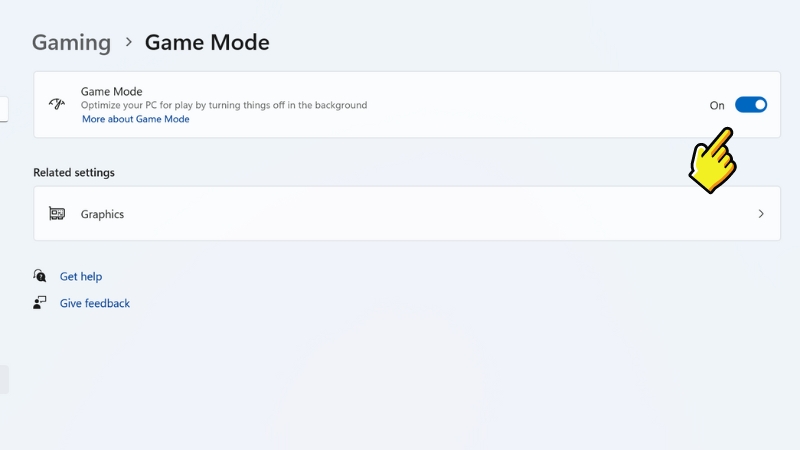
Cập nhật driver cho card đồ họa
Độ trễ chuột còn đến từ việc hiển thị không đồng đều của máy, do đó nếu như bạn cảm thấy khả năng hiển thị của máy bị chậm hơn và đôi lúc giật lag khi chơi game hoặc chỉnh sửa các video hình ảnh dung lượng lớn thì lúc này bạn cần kiểm tra update driver đồ họa hoặc nâng cấp card đồ họa nếu cần thiết nhé.Bước 1: Settings Device Manager.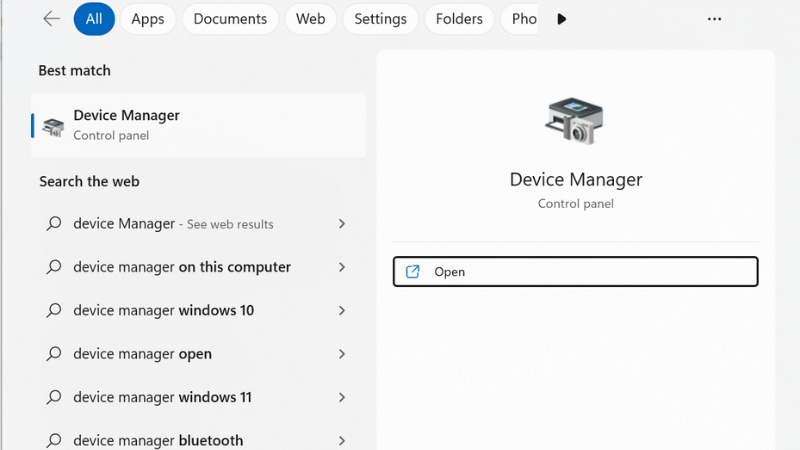
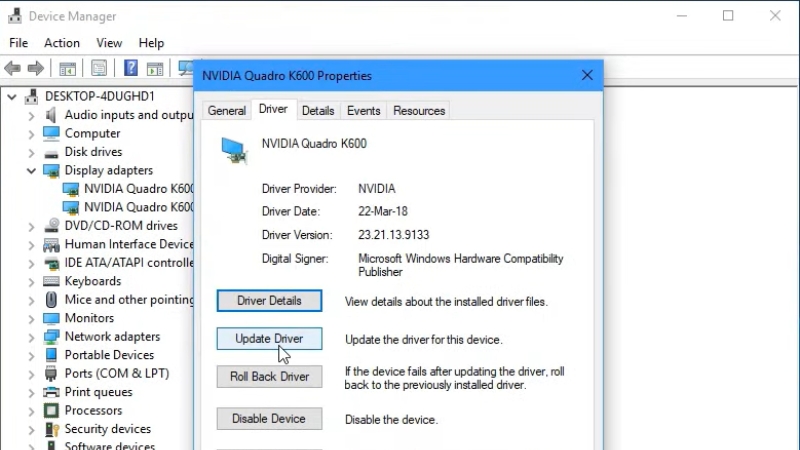
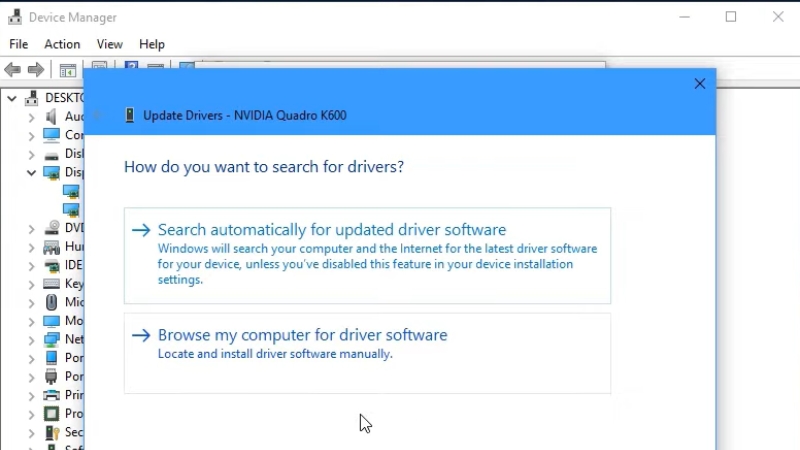
Tạm kết
Bài viết trên đây, Sforum đã mách bạn 4 cách khắc phục độ trễ chuột ngay trên máy tính vô cùng đơn giản chỉ trong một vài thao tác. Hy vọng đây sẽ là nguồn tham khảo hữu ích dành cho bạn. Chúc các bạn thực hiện thành công.

(0 lượt đánh giá - 5/5)







Bình luận (0)