Một số cách sử dụng giúp bạn tối ưu hóa khả năng công việc và giải trí trên Galaxy Tab S6 Lite

Sforum CTV
Ngày cập nhật: 23/05/2021
Galaxy Tab S6 Lite là sản phẩm có khả năng hỗ trợ tốt cả công việc lẫn giải trí. Tuy vậy, không phải người dùng nào cũng hiểu và có thể sử dụng nhuần nhuyễn toàn bộ các tính năng của Galaxy Tab S6 Lite.Vậy nên, trong bài viết chia sẻ mẹo dùng Android này, hãy cùng Sforum tìm hiểu nhanh qua các tính năng hấp dẫn của Galaxy Tab S6 Lite cũng như cách sử dụng chúng. Để ghi chú ngay cả khi không bật sáng màn hình, người dùng thực hiện khá đơn giản. Chỉ cần đưa bút S Pen lại gần với màn hình Tab S6 Lite lúc đang tắt, sau đó bấm phím vật lý trên thân bút.
Để ghi chú ngay cả khi không bật sáng màn hình, người dùng thực hiện khá đơn giản. Chỉ cần đưa bút S Pen lại gần với màn hình Tab S6 Lite lúc đang tắt, sau đó bấm phím vật lý trên thân bút. Ngay lập tức màn hình Tab S6 Lite sẽ chuyển qua trạng thái ghi chú trên nền đen. Lúc này người dùng có thể ghi chú bất cứ thông tin gì mình muốn, thực hiện xong ghi chú người dùng có thể lưu như thông thường.
Ngay lập tức màn hình Tab S6 Lite sẽ chuyển qua trạng thái ghi chú trên nền đen. Lúc này người dùng có thể ghi chú bất cứ thông tin gì mình muốn, thực hiện xong ghi chú người dùng có thể lưu như thông thường.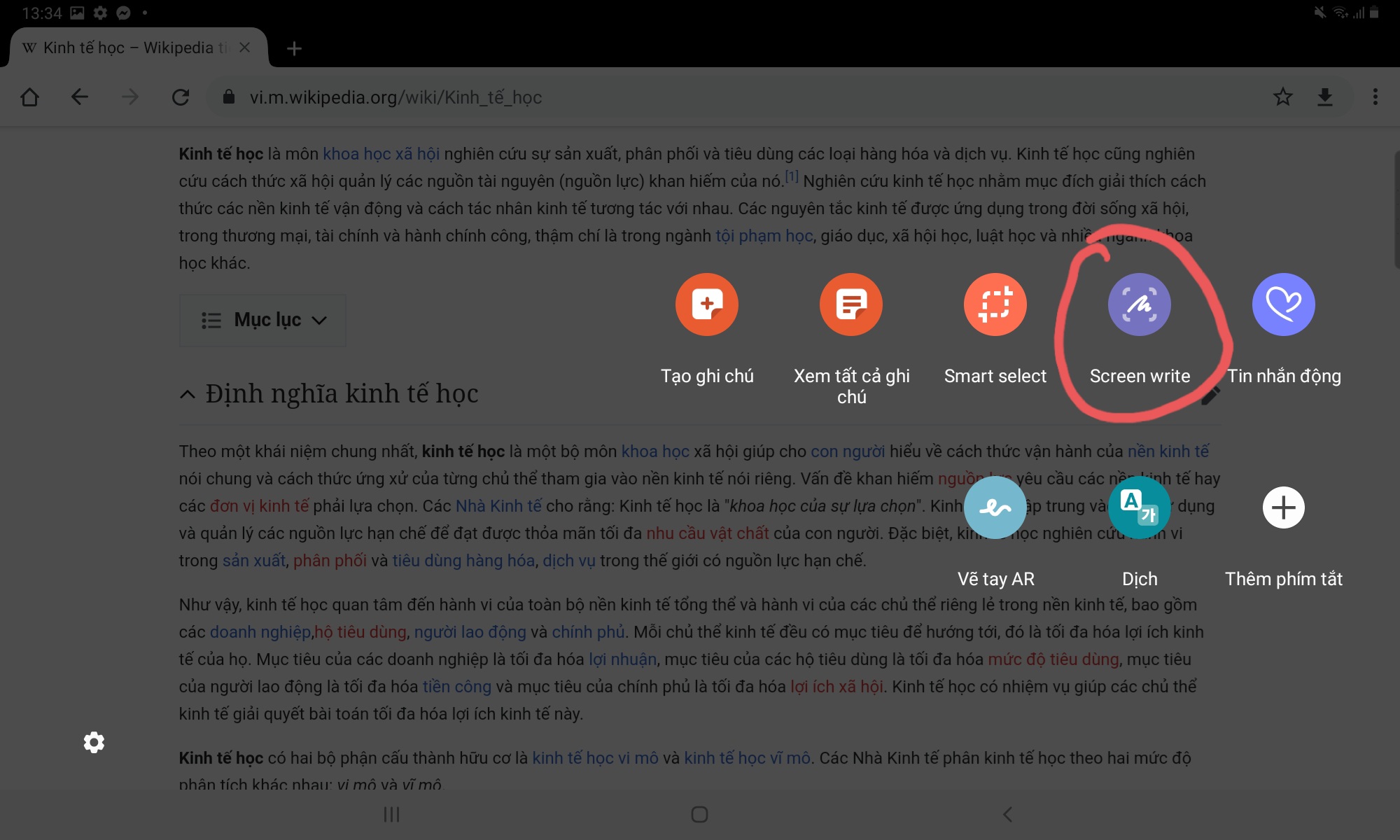 Tại đây, bạn chọn vào mục Screen Write, sau đó hệ thống sẽ tự động chụp màn hình và cho phép người dùng ghi chú ngay trên màn màn hình vừa chụp.
Tại đây, bạn chọn vào mục Screen Write, sau đó hệ thống sẽ tự động chụp màn hình và cho phép người dùng ghi chú ngay trên màn màn hình vừa chụp.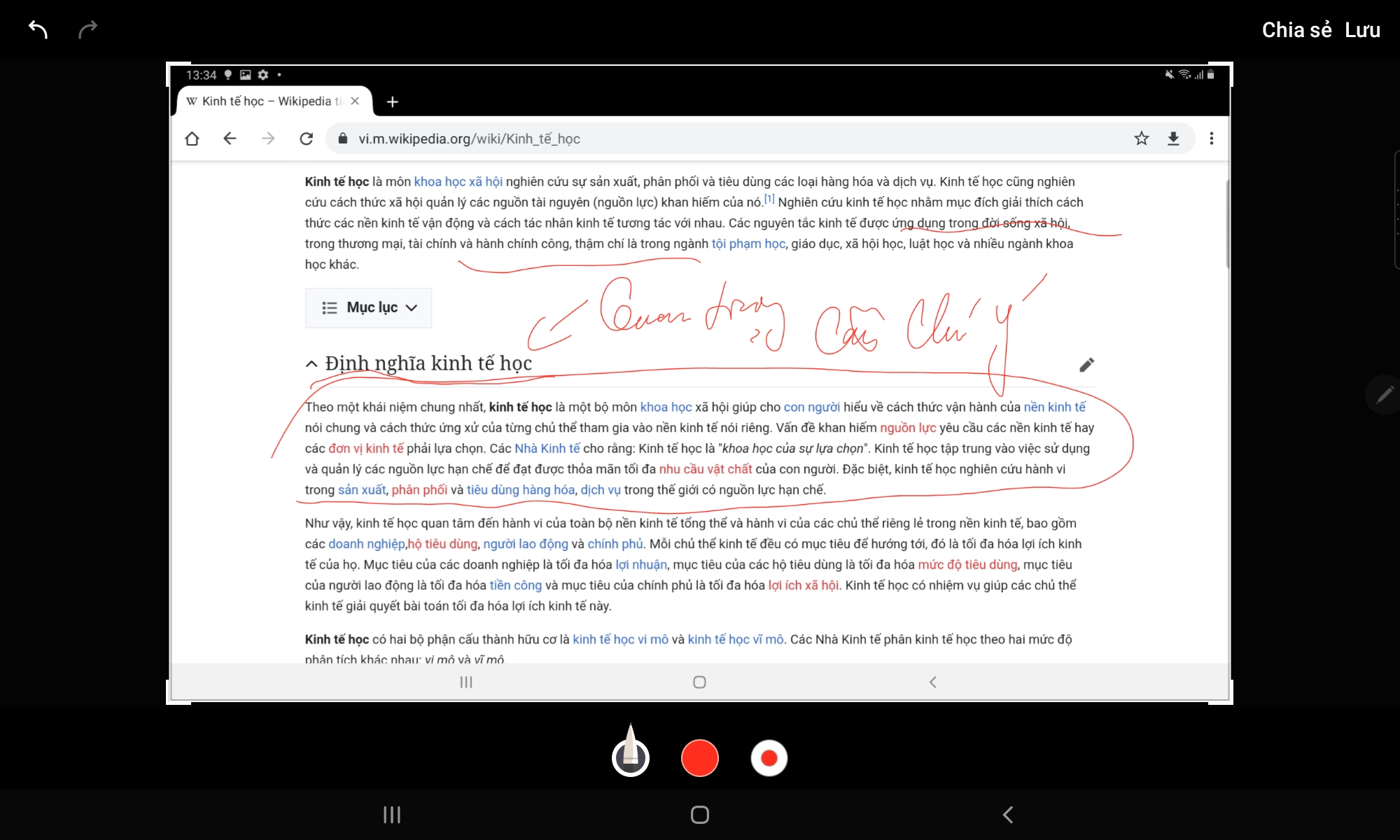
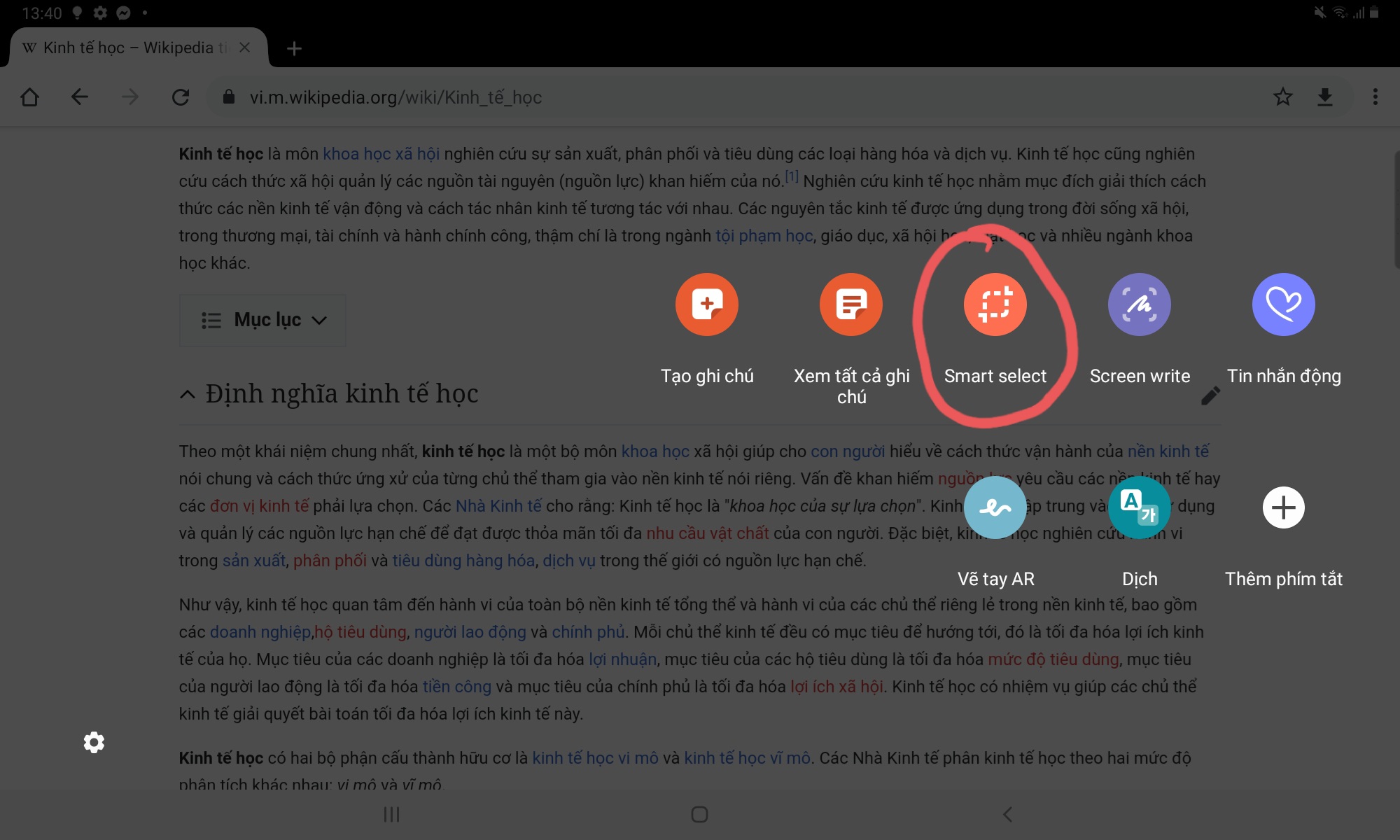 Smart Select còn cho phép người dùng trích xuất văn bản từ bức ảnh màn hình vừa chụp, rất tiện lợi.
Smart Select còn cho phép người dùng trích xuất văn bản từ bức ảnh màn hình vừa chụp, rất tiện lợi.
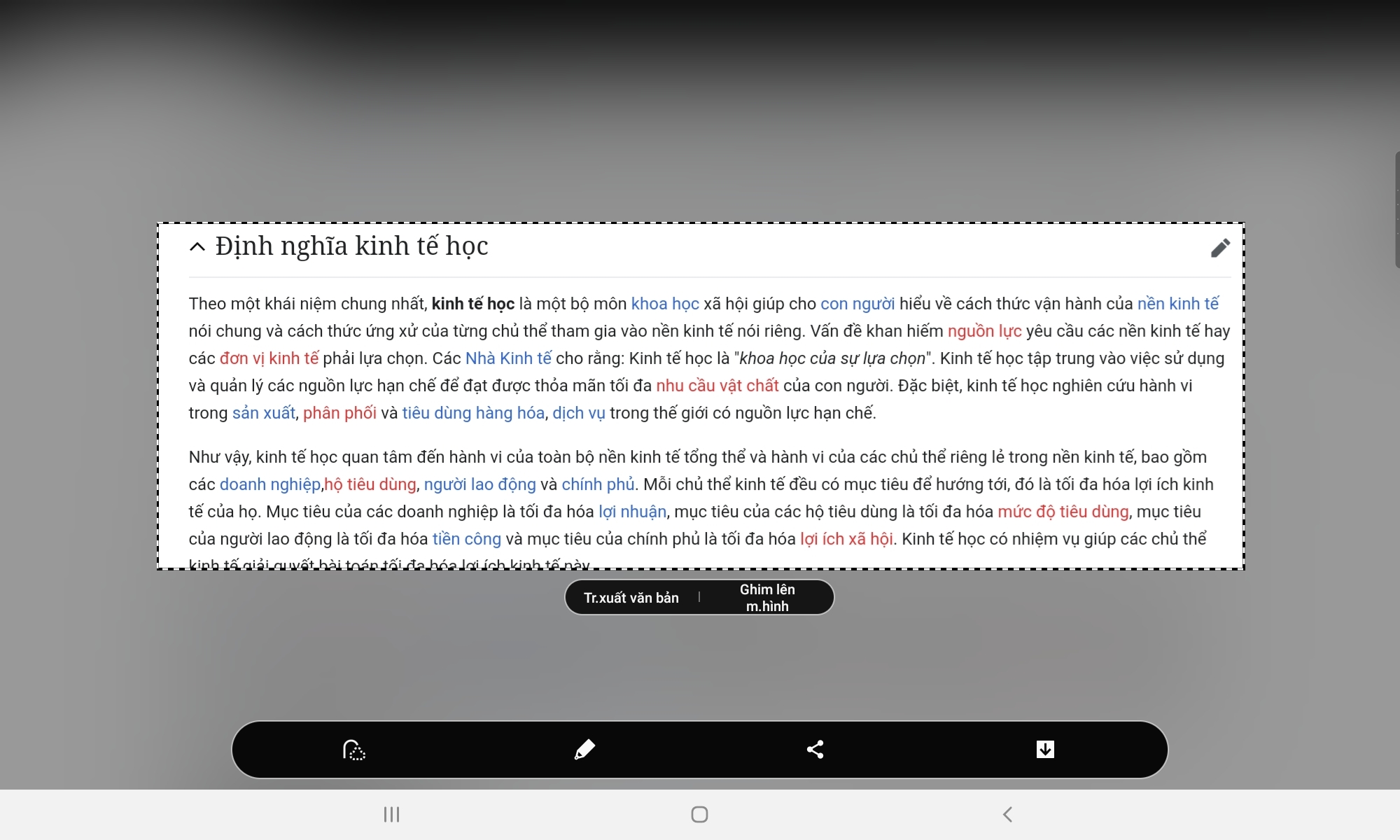
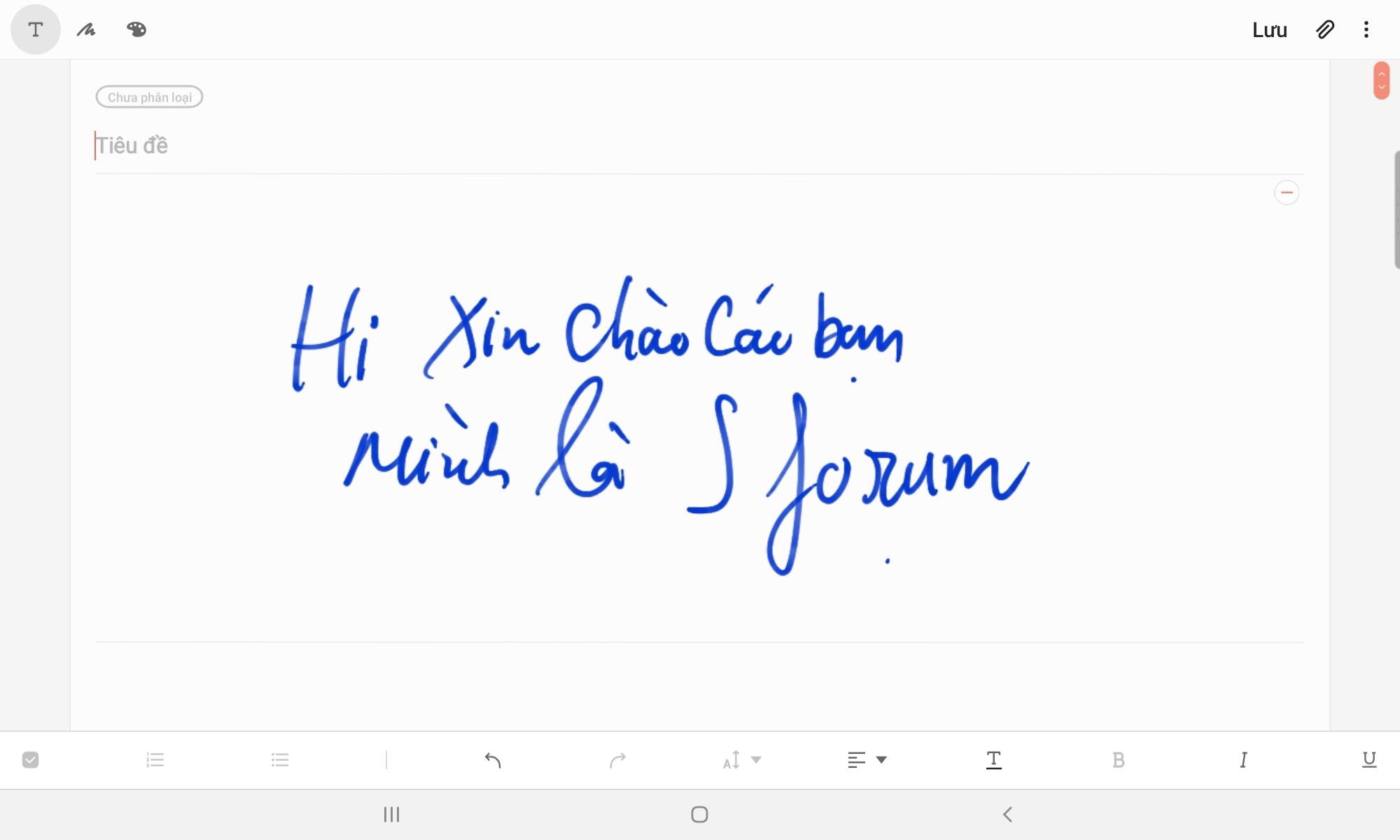
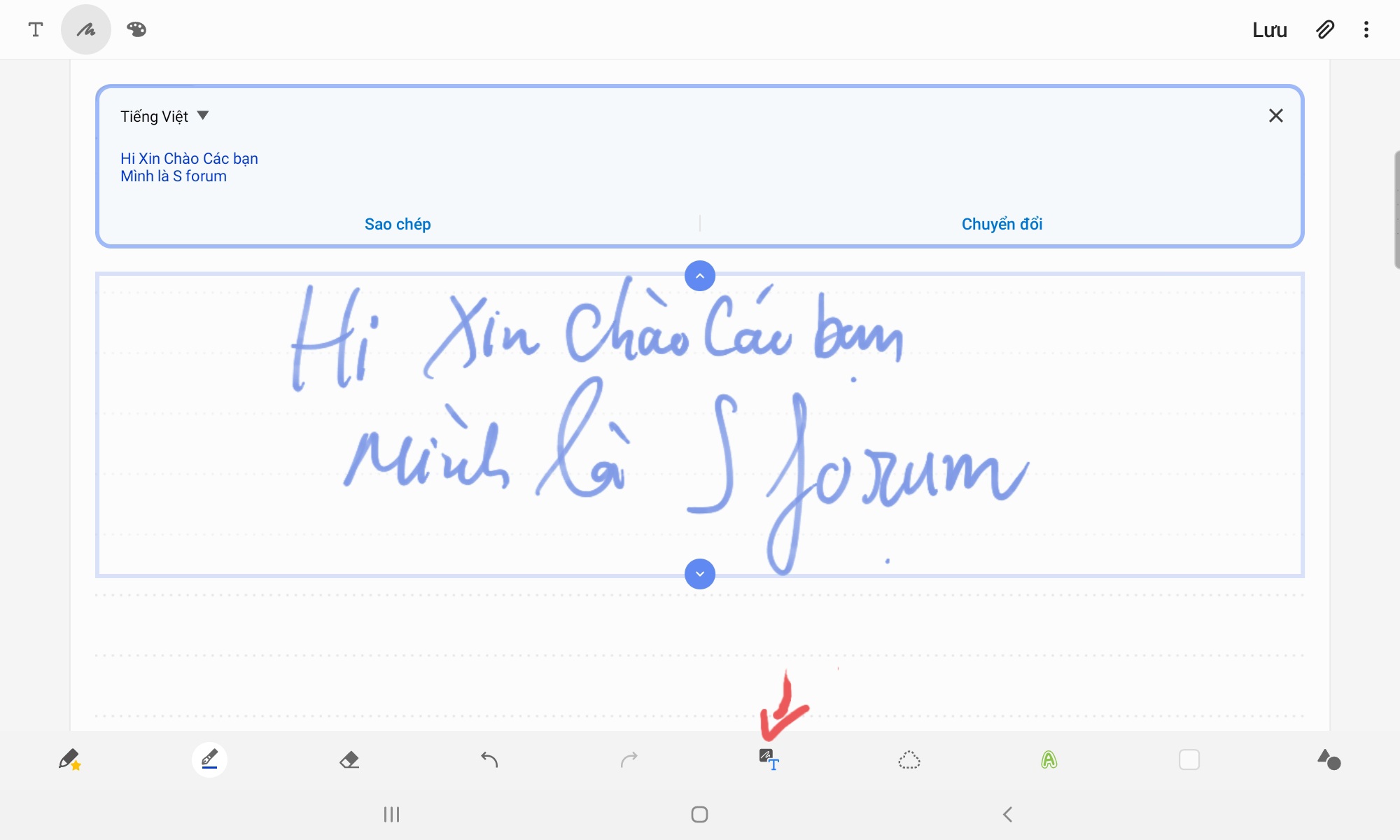 Ảnh minh họa dưới đây sẽ cho bạn dễ hình dung hơn về các sử dụng chuyển chữ viết tay thành văn bản kỹ thuật số.
Ảnh minh họa dưới đây sẽ cho bạn dễ hình dung hơn về các sử dụng chuyển chữ viết tay thành văn bản kỹ thuật số.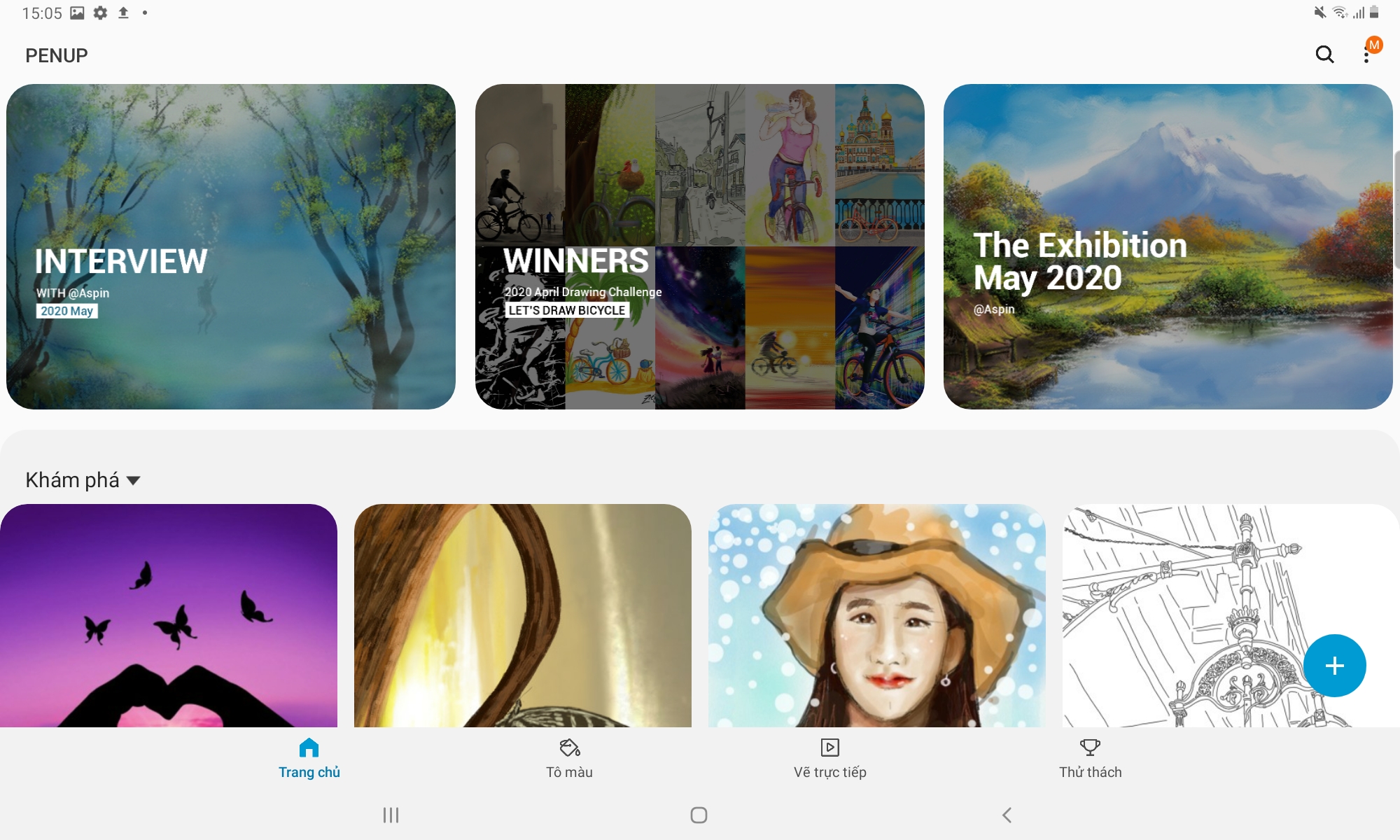 Giao diện chính của PENUP sẽ có nhiều tùy chọn và công việc của người dùng là chọn vào phần Tô màu, sau đó lựa một bức tranh bất kỳ để thực hiện tô màu mà thôi.
Giao diện chính của PENUP sẽ có nhiều tùy chọn và công việc của người dùng là chọn vào phần Tô màu, sau đó lựa một bức tranh bất kỳ để thực hiện tô màu mà thôi.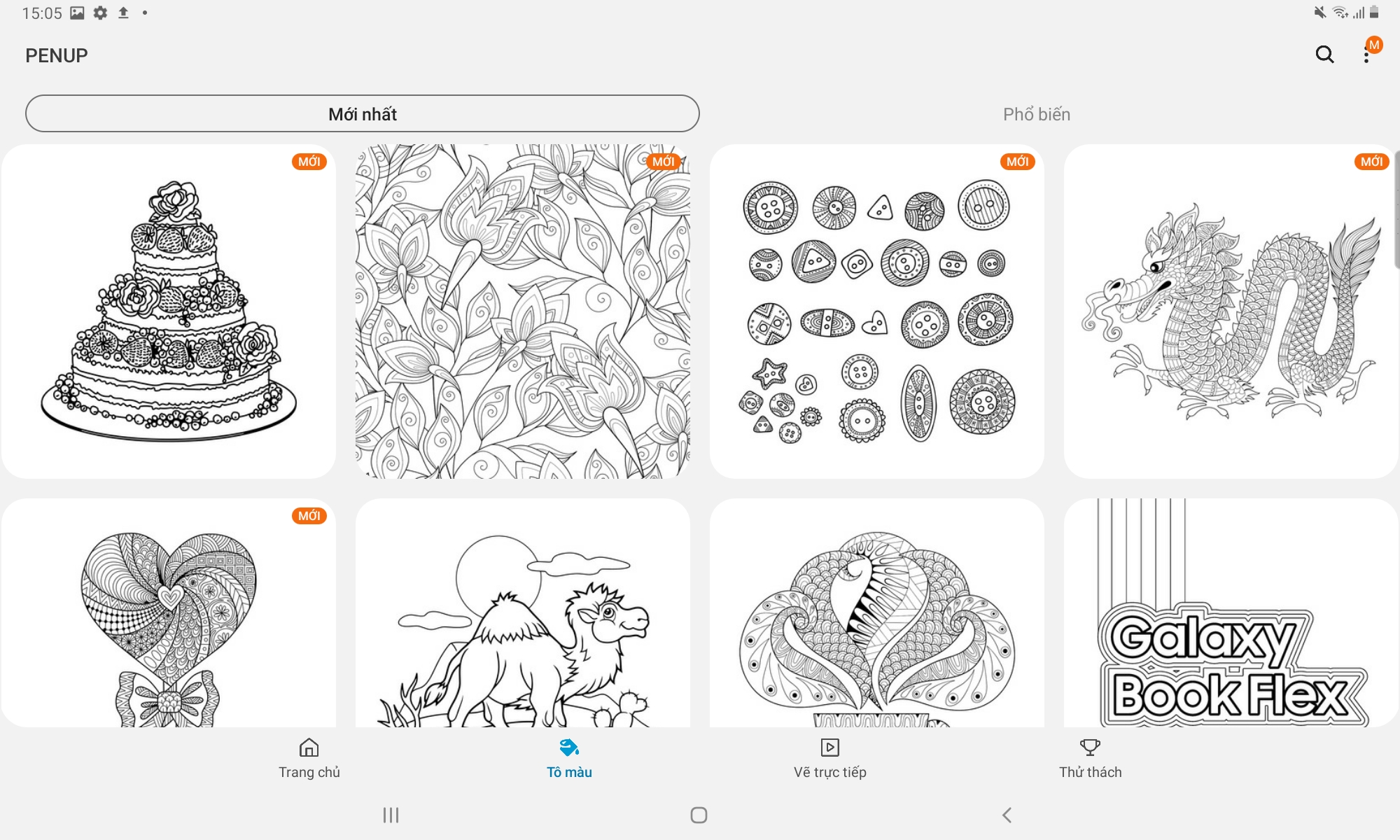 Thực hiện xong 1 bức tranh, người dùng có thể lựa chọn lưu lại hoặc chia sẻ lên cộng đồng PENUP.
Thực hiện xong 1 bức tranh, người dùng có thể lựa chọn lưu lại hoặc chia sẻ lên cộng đồng PENUP.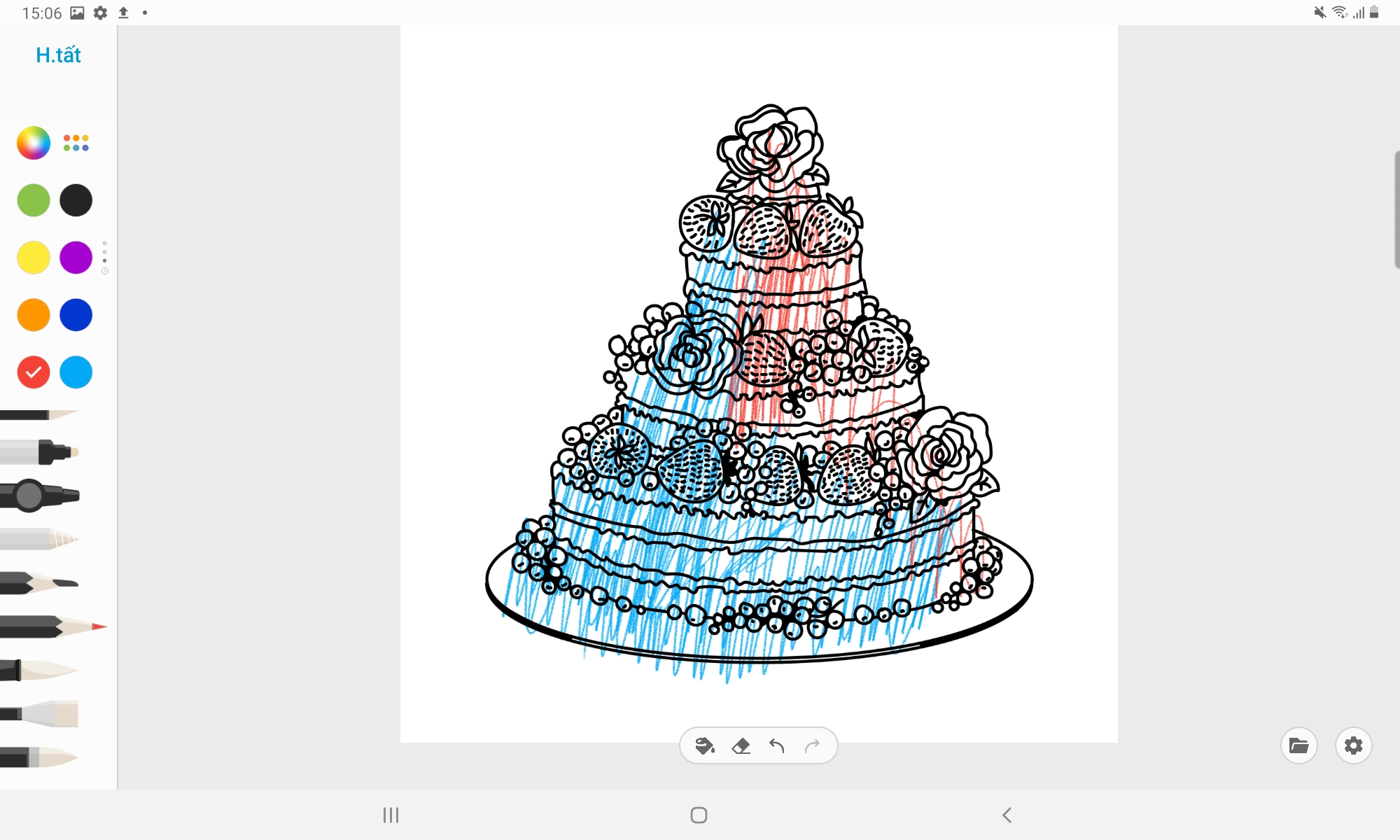
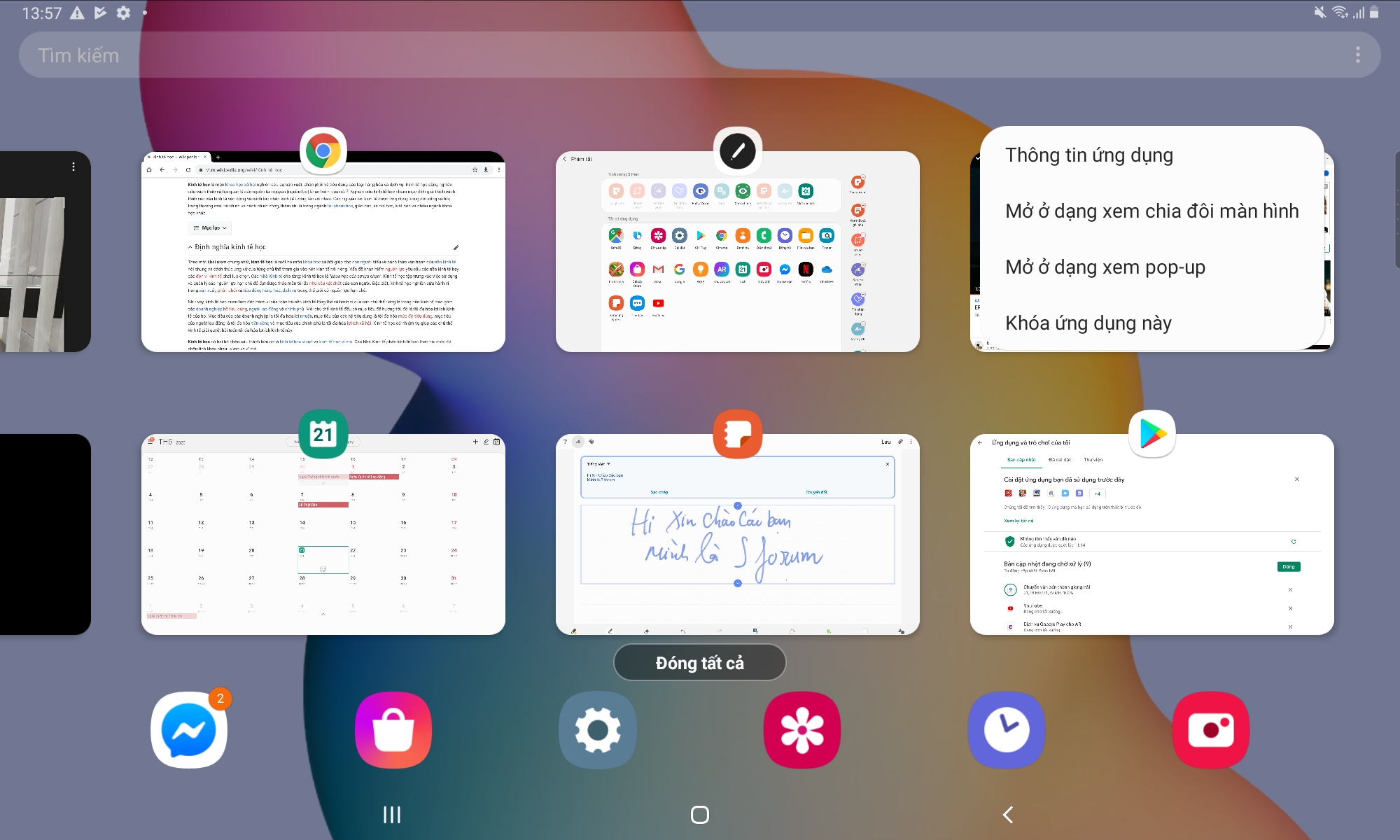
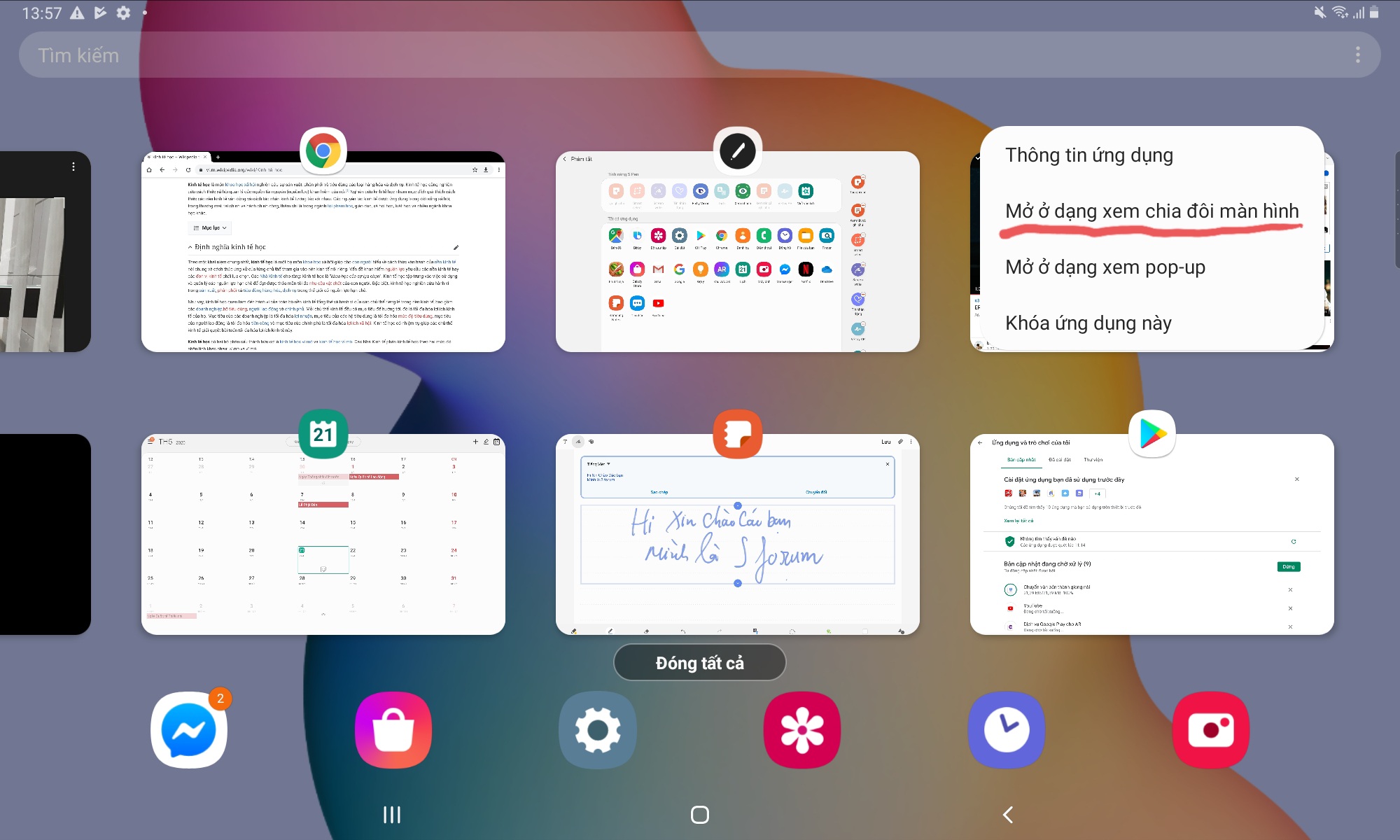
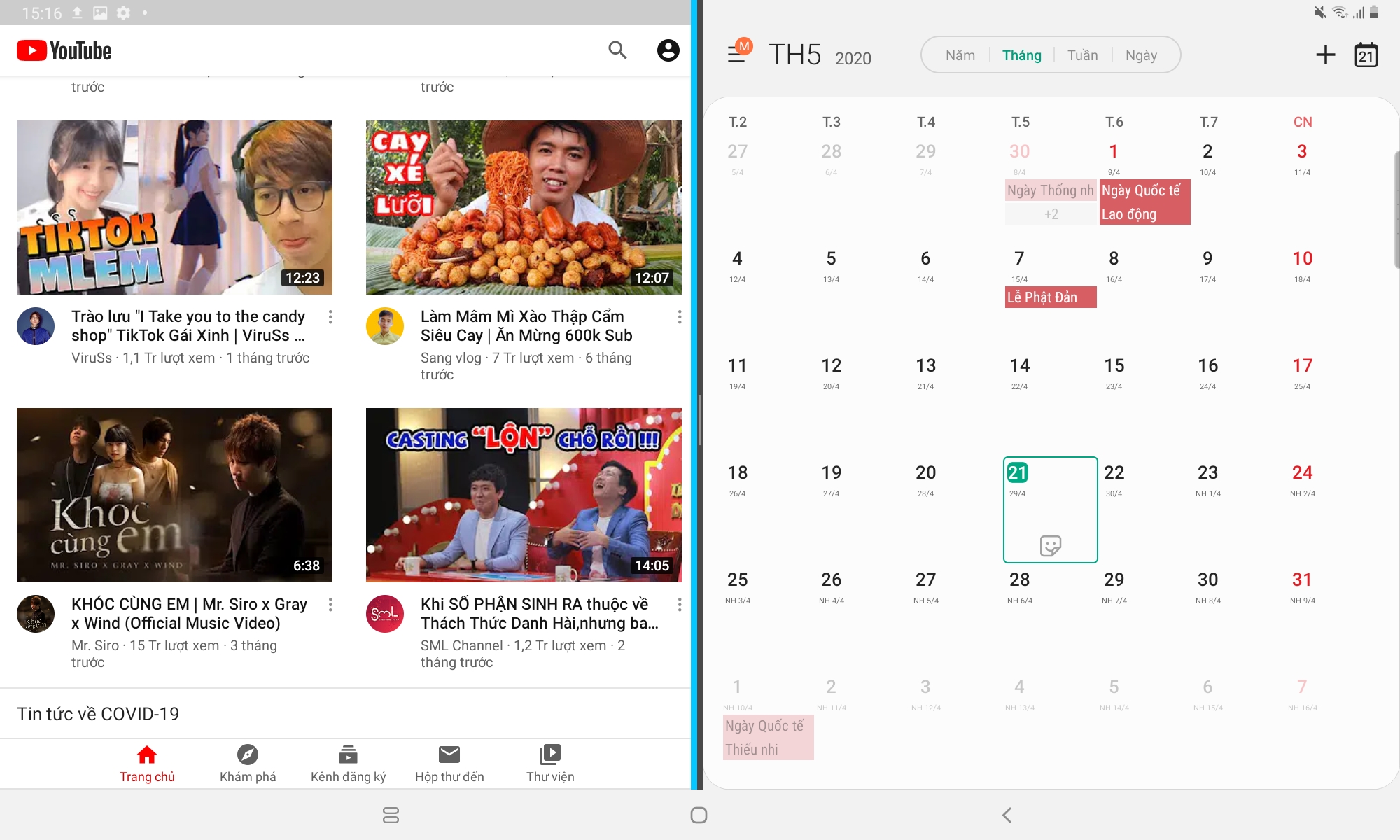 Cũng thực hiện tương tự, nhưng thay vì chọn “Mở dạng xem chia đôi màn hình”, bạn chọn vào mục “Mở dạng xem pop-up” để kích hoạt cửa sổ thu nhỏ từ ứng dụng.Nếu sử dụng thành tạo 2 tính năng chia đôi màn hình và cửa sổ pop-up, người dùng sẽ đa nhiệm tốt hơn rất nhiều, nhờ vậy mà có được khả năng xử lý công việc tốt hơn.
Cũng thực hiện tương tự, nhưng thay vì chọn “Mở dạng xem chia đôi màn hình”, bạn chọn vào mục “Mở dạng xem pop-up” để kích hoạt cửa sổ thu nhỏ từ ứng dụng.Nếu sử dụng thành tạo 2 tính năng chia đôi màn hình và cửa sổ pop-up, người dùng sẽ đa nhiệm tốt hơn rất nhiều, nhờ vậy mà có được khả năng xử lý công việc tốt hơn.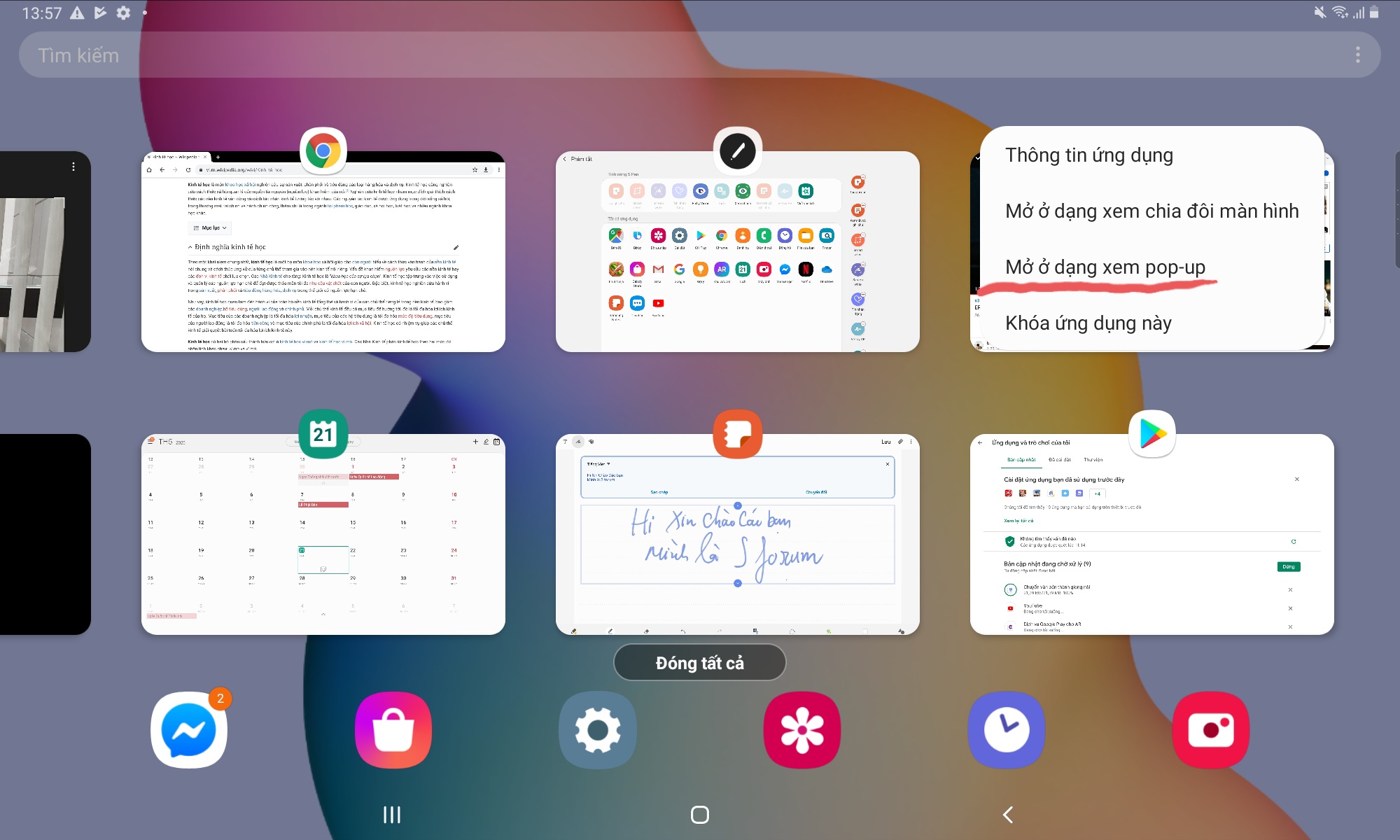
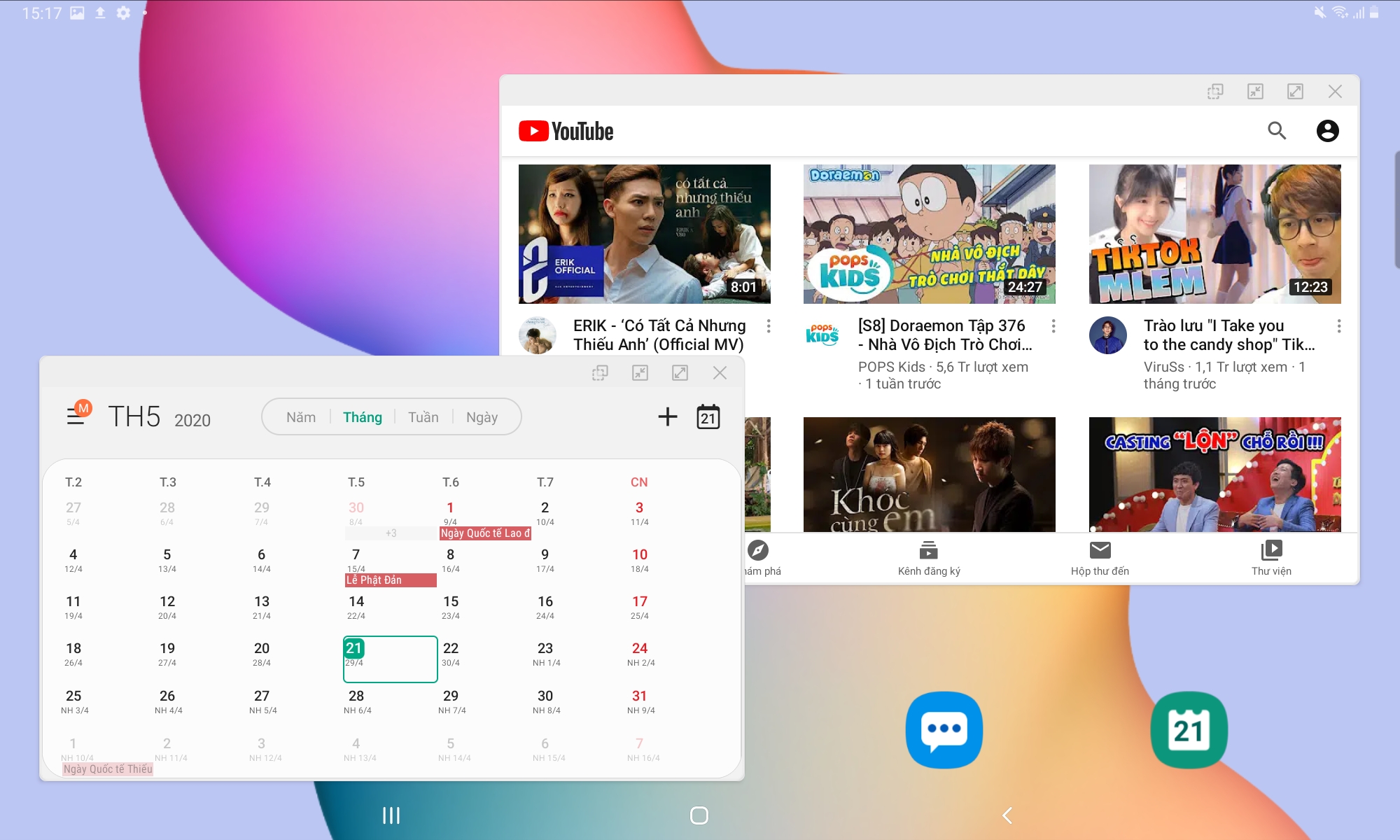
Ghi chú khi tắt màn hình
Tính năng ghi chú ngay cả khi tắt màn hình thực sự rất tiện lợi đối với người dùng vì nhờ tính năng này mà chúng ta có thể thao tác nhanh ở mọi hoàn cảnh. Để ghi chú ngay cả khi không bật sáng màn hình, người dùng thực hiện khá đơn giản. Chỉ cần đưa bút S Pen lại gần với màn hình Tab S6 Lite lúc đang tắt, sau đó bấm phím vật lý trên thân bút.
Để ghi chú ngay cả khi không bật sáng màn hình, người dùng thực hiện khá đơn giản. Chỉ cần đưa bút S Pen lại gần với màn hình Tab S6 Lite lúc đang tắt, sau đó bấm phím vật lý trên thân bút. Ngay lập tức màn hình Tab S6 Lite sẽ chuyển qua trạng thái ghi chú trên nền đen. Lúc này người dùng có thể ghi chú bất cứ thông tin gì mình muốn, thực hiện xong ghi chú người dùng có thể lưu như thông thường.
Ngay lập tức màn hình Tab S6 Lite sẽ chuyển qua trạng thái ghi chú trên nền đen. Lúc này người dùng có thể ghi chú bất cứ thông tin gì mình muốn, thực hiện xong ghi chú người dùng có thể lưu như thông thường.Tham khảo thêm:
- Những tính năng mới đáng chú ý trên Android 11 public beta
- Làm thế nào để sử dụng iCloud trên các thiết bị Android?
Ghi chú trên ảnh chụp màn hình
Tính năng ghi chú nhanh trên ảnh chụp màn hình rất tiện lợi bởi người dùng có thể “note” nhanh một ý tưởng nào đó, hoặc khoanh vùng nội dung quan trọng và sau đó lưu lại rất nhanh.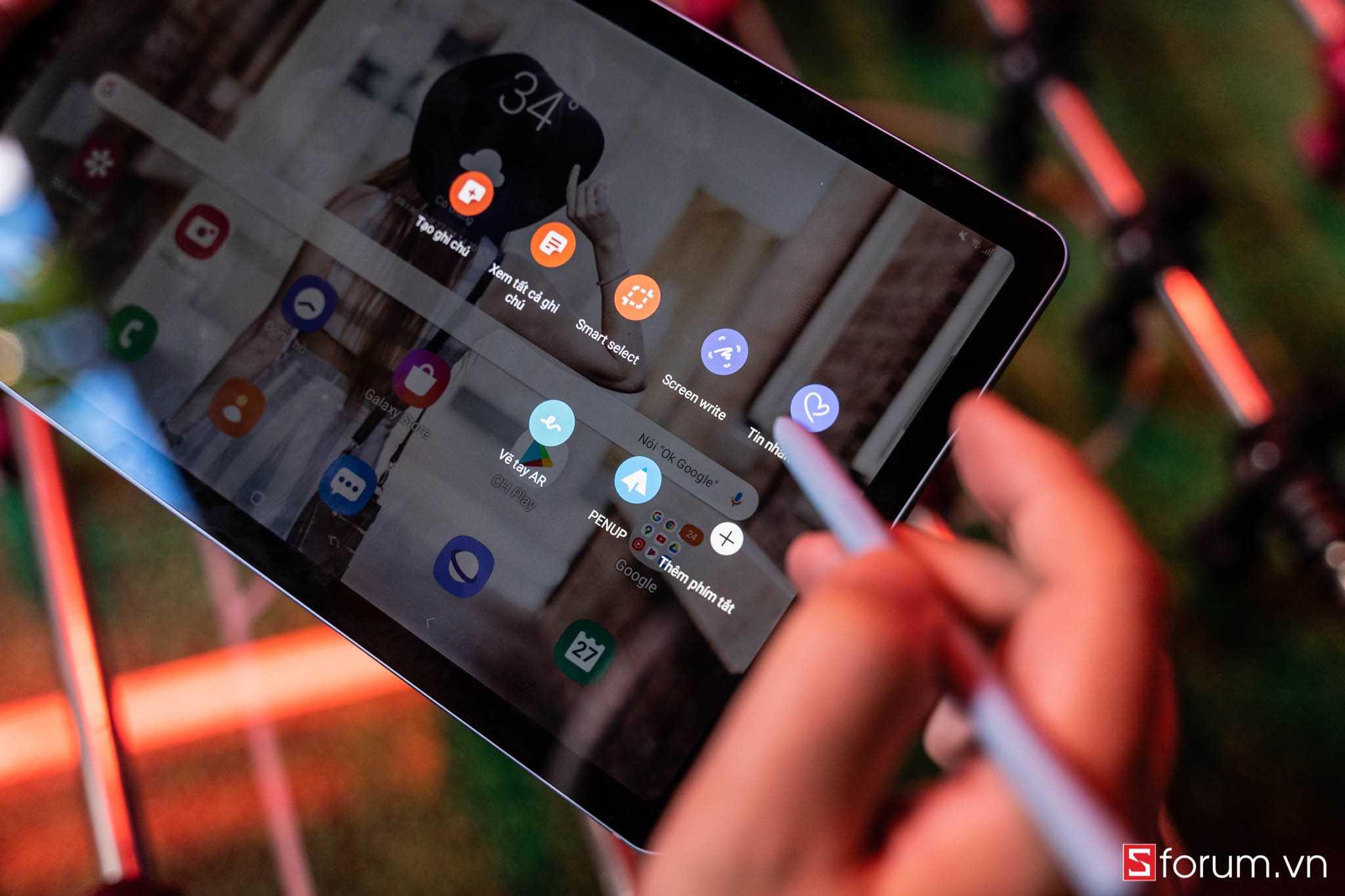
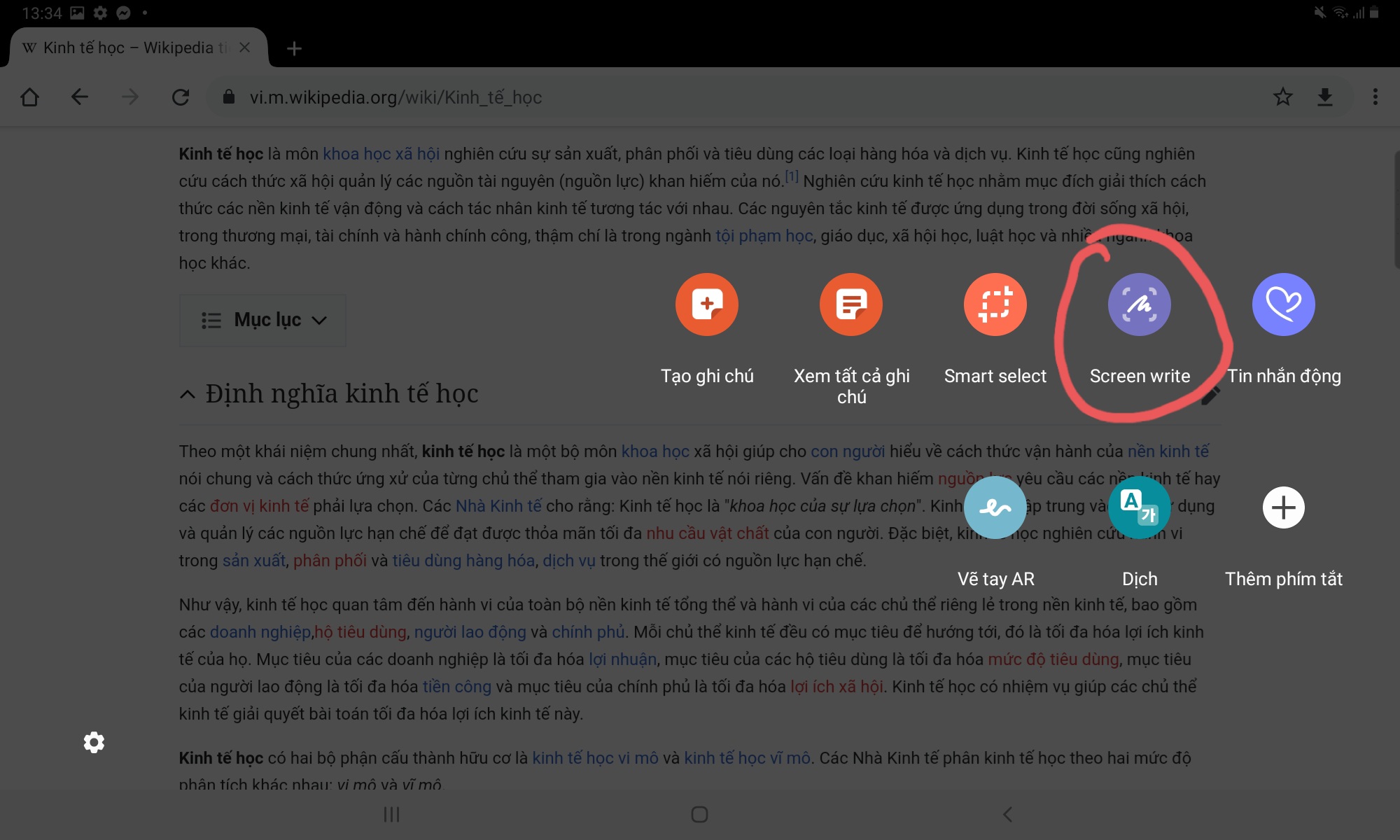 Tại đây, bạn chọn vào mục Screen Write, sau đó hệ thống sẽ tự động chụp màn hình và cho phép người dùng ghi chú ngay trên màn màn hình vừa chụp.
Tại đây, bạn chọn vào mục Screen Write, sau đó hệ thống sẽ tự động chụp màn hình và cho phép người dùng ghi chú ngay trên màn màn hình vừa chụp.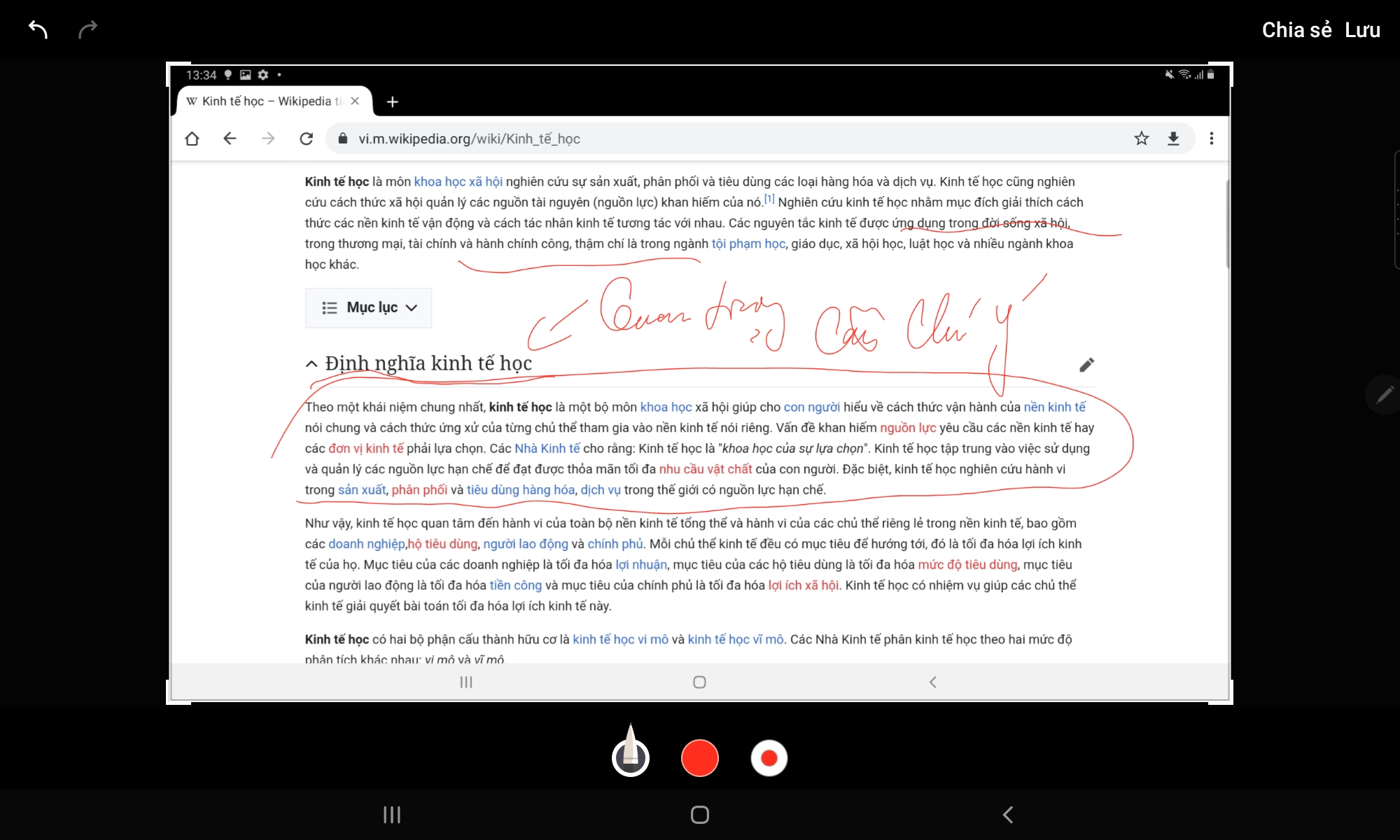
Chụp màn hình thông minh với S Pen
Chụp màn hình thông minh hay còn gọi là Smart Selectlà tính năng cho phép người dùng chụp bất cứ vị trí nào trên màn hình theo ý muốn thay vì chụp toàn bộ màn hình.Để sử dụng Smart Select người dùng cũng đưa bút S Pen lại gần màn hình và ấn nút vật lý trên thân bút, menu hiện ra và chọn vào mục Smart Select, lúc này bạn sẽ được chọn khu vực muốn chụp lại.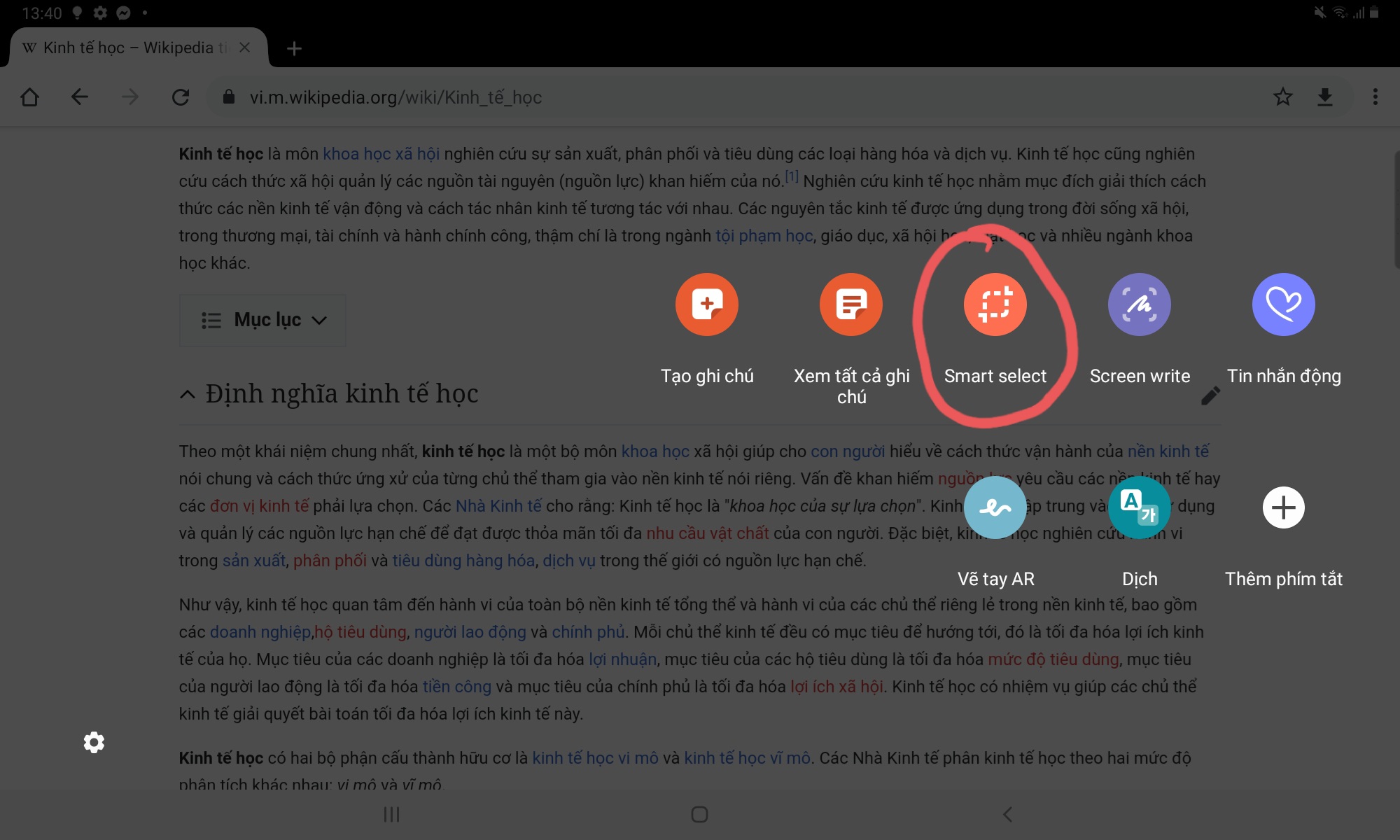 Smart Select còn cho phép người dùng trích xuất văn bản từ bức ảnh màn hình vừa chụp, rất tiện lợi.
Smart Select còn cho phép người dùng trích xuất văn bản từ bức ảnh màn hình vừa chụp, rất tiện lợi.
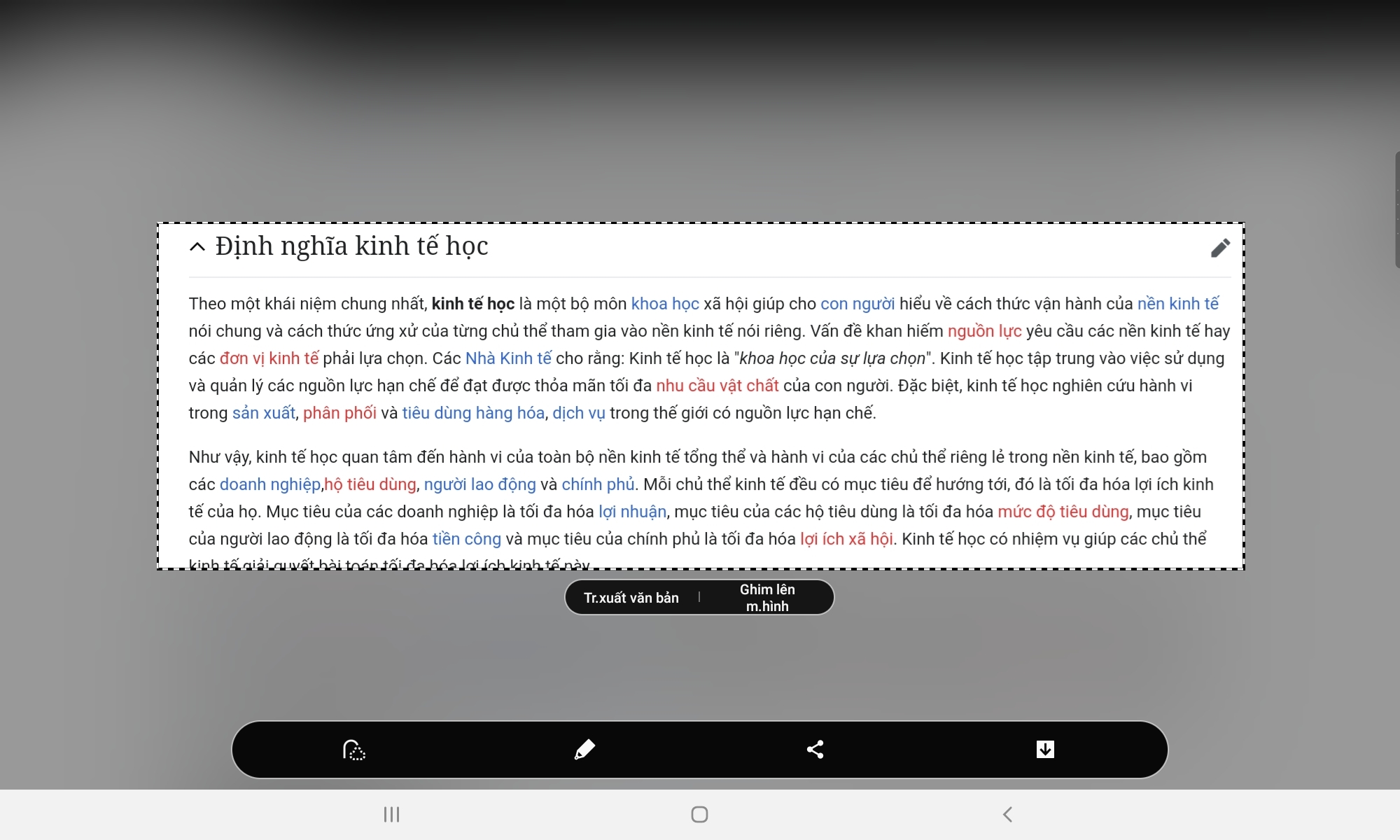
Chuyển chữ viết tay thành văn bản
Ứng dụng Ghi chú của Samsung cho phép người dùng chuyển đổi chữ ký viết tay thành dạng văn bản kỹ thuật số, người dùng có thể viết nhiều dòng văn bản khác nhau ngay tại ứng dụng Ghi chú, sau đó chọn vào biểu tượng hình chữ “T” phía dưới để chuyển đổi văn bản.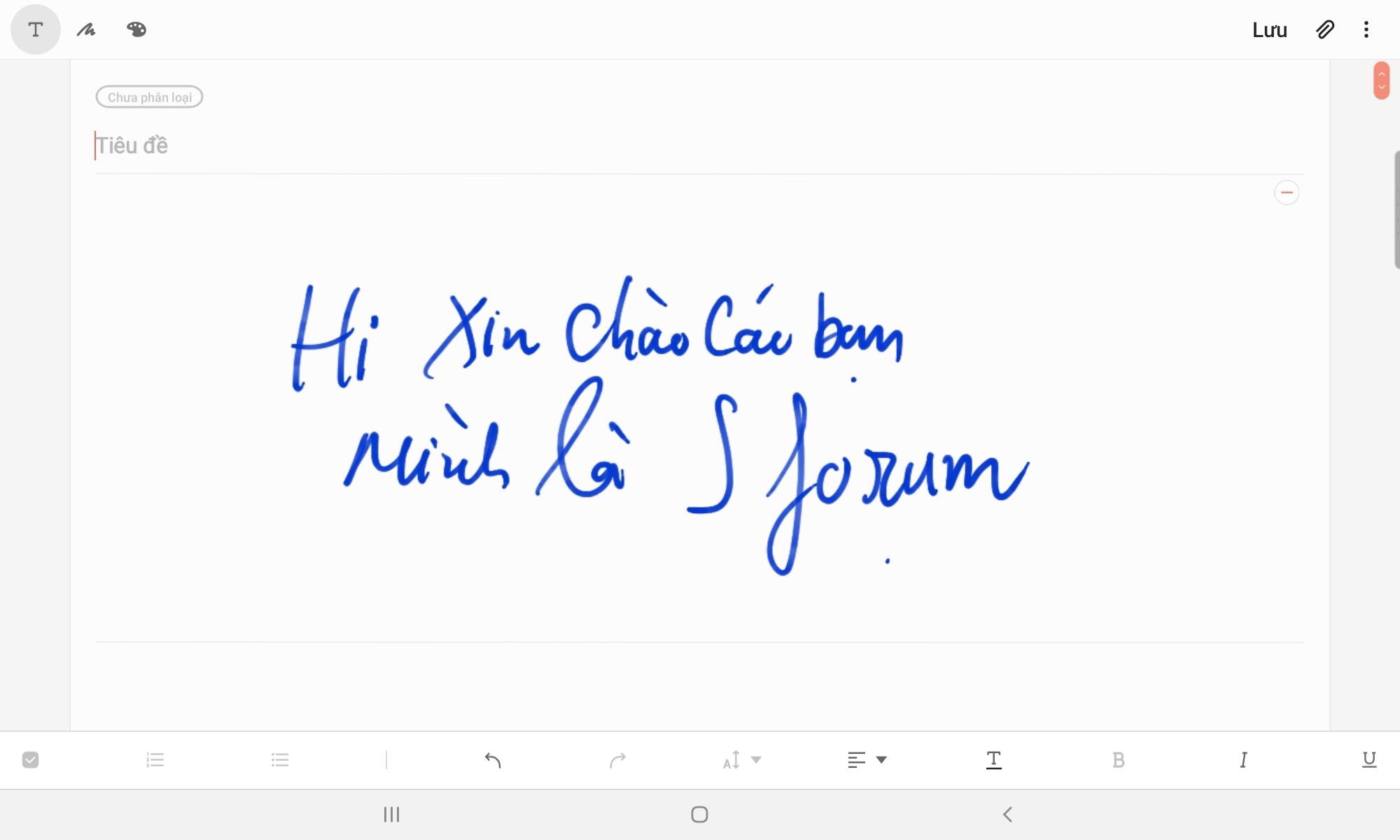
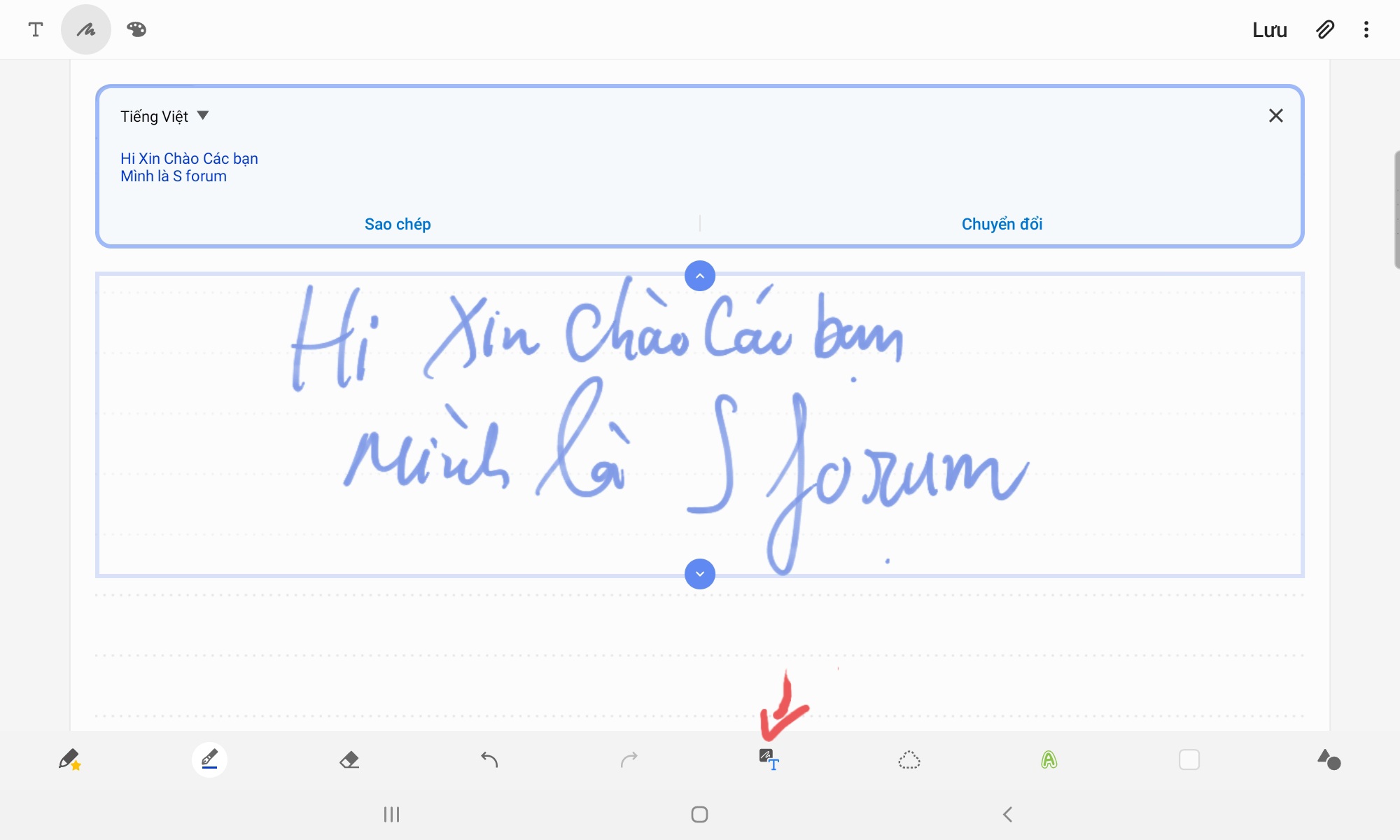 Ảnh minh họa dưới đây sẽ cho bạn dễ hình dung hơn về các sử dụng chuyển chữ viết tay thành văn bản kỹ thuật số.
Ảnh minh họa dưới đây sẽ cho bạn dễ hình dung hơn về các sử dụng chuyển chữ viết tay thành văn bản kỹ thuật số.Khởi động PENUP tô màu, giải trí
PENUP là ứng dụng hỗ trợ giải trí, xả stress rất hiệu quả mà những mẫu sản phẩm Galaxy Note và Galaxy Tab có được.Là ứng dụng vẽ tranh, tô màu, vì thế công việc chính của người dùng trên PENUP chỉ là tô và vẽ màu tranh mà thôi. Với S Pen thì việc tô màu sẽ trở nên hấp dẫn hơn nhiều.Và để khởi động ứng dụng PENUP người dùng có thể tìm kiếm trên thanh ứng dụng hoặc sử dụng S Pen khởi động menu ứng dụng và chọn vào PENUP.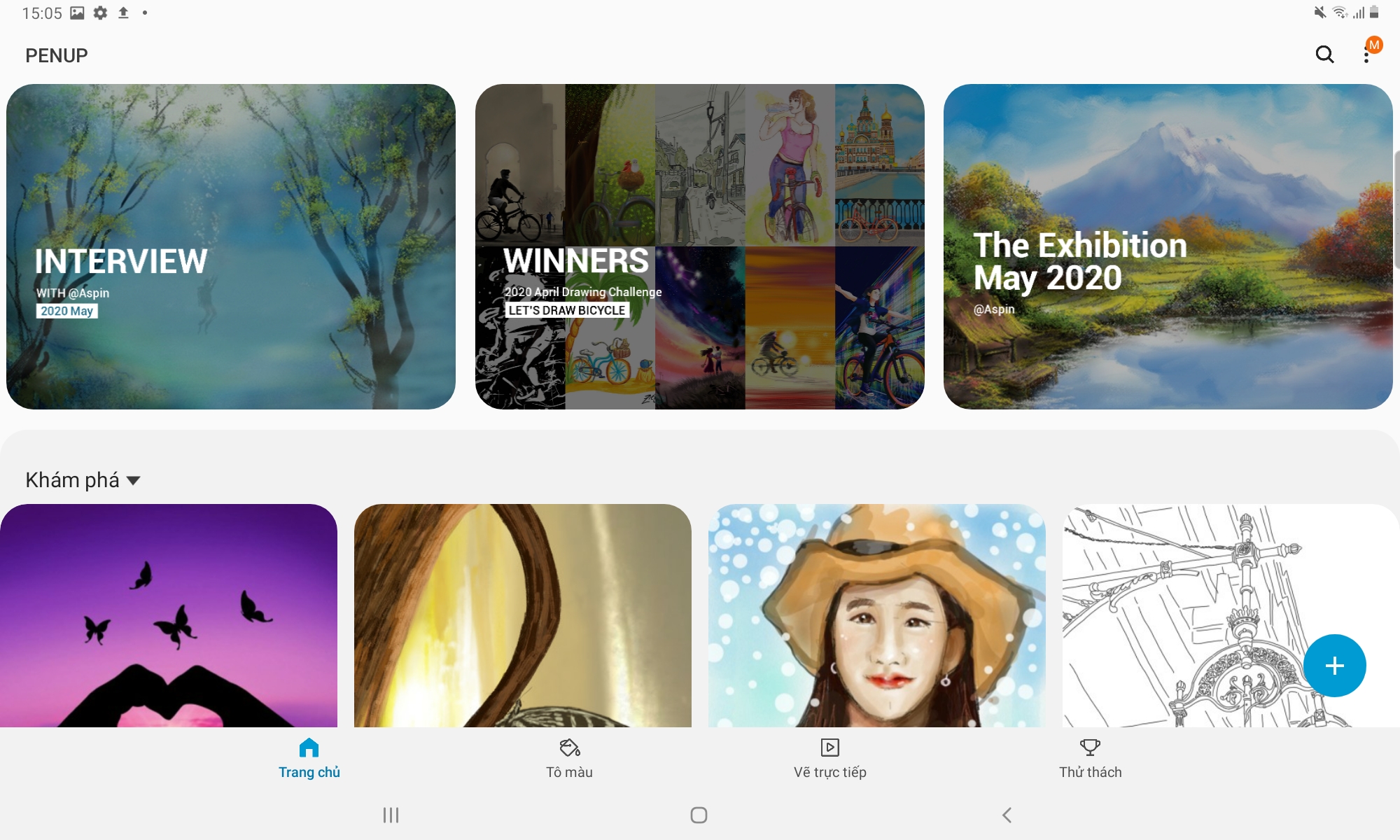 Giao diện chính của PENUP sẽ có nhiều tùy chọn và công việc của người dùng là chọn vào phần Tô màu, sau đó lựa một bức tranh bất kỳ để thực hiện tô màu mà thôi.
Giao diện chính của PENUP sẽ có nhiều tùy chọn và công việc của người dùng là chọn vào phần Tô màu, sau đó lựa một bức tranh bất kỳ để thực hiện tô màu mà thôi.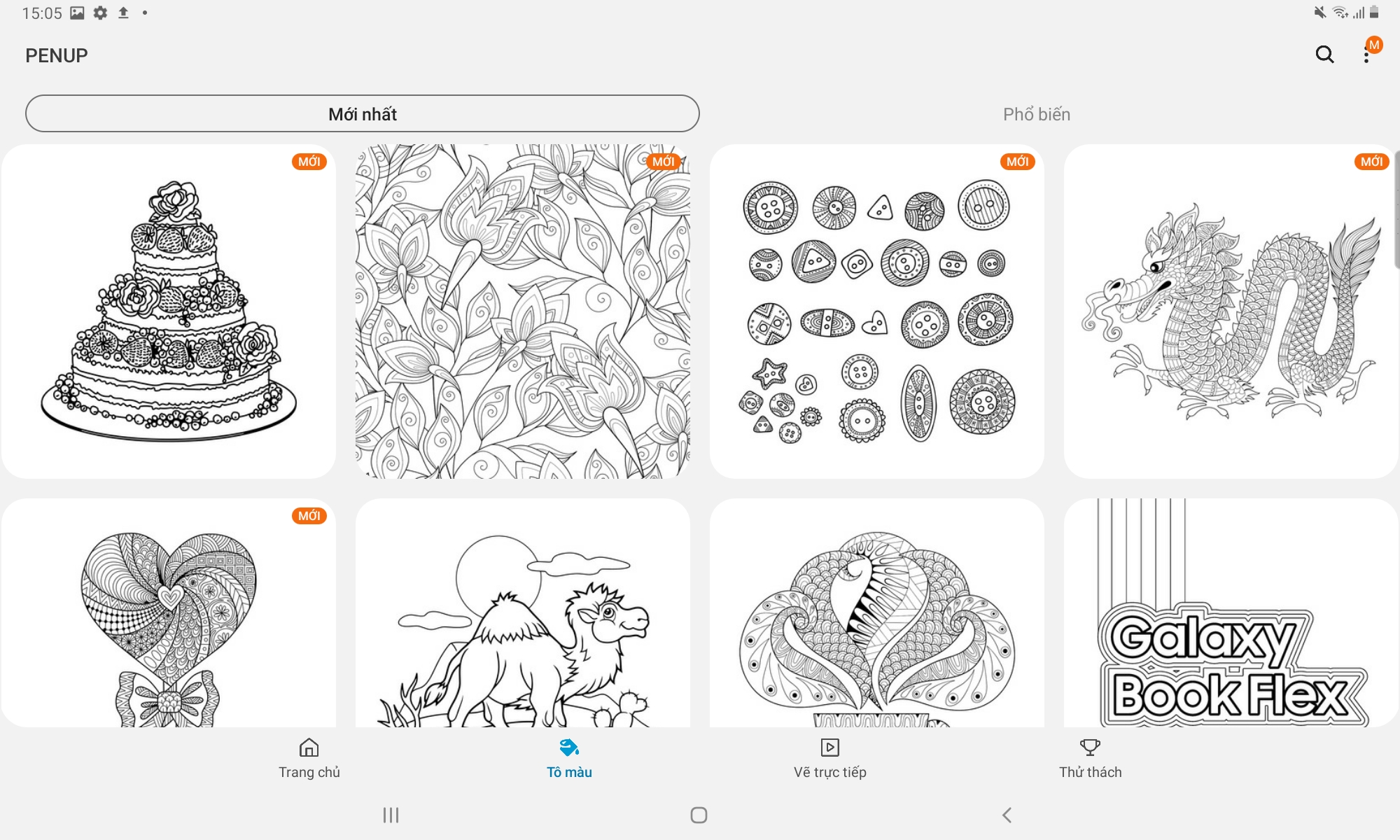 Thực hiện xong 1 bức tranh, người dùng có thể lựa chọn lưu lại hoặc chia sẻ lên cộng đồng PENUP.
Thực hiện xong 1 bức tranh, người dùng có thể lựa chọn lưu lại hoặc chia sẻ lên cộng đồng PENUP.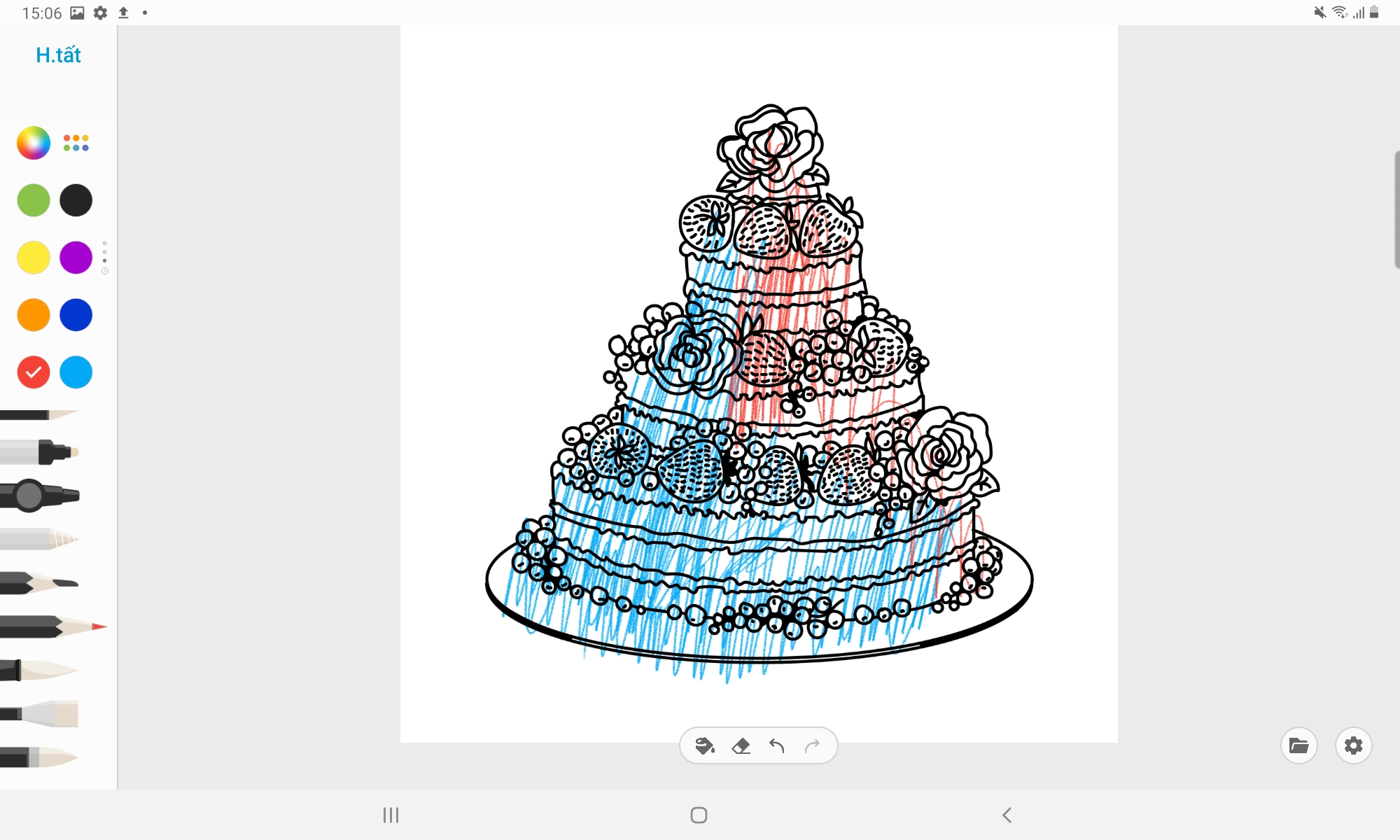
Chia đôi màn hình, sử dụng ứng dụng pop-up
Chia đôi màn hình hay mở ứng dụng dạng Pop-up khá quen thuộc của Samsung, nhưng không phải người dùng nào cũng có thể sử dụng thành thạo tính năng đa dụng này.Để sử dụng tính năng chia đôi màn hình, người dùng cần mở lên giao diện đa nhiệm, lúc này tiếp tục chạm giữ vào biểu tượng ứng dụng đa nhiệm bất kỳ. Ví dụ phía dưới mình chọn vào ứng dụng Youtube. Sau đó chọn Mở dạng xem chia đôi màn hình, lúc này hệ thống sẽ cho ta chọn thêm 1 ứng dụng nữa để mở xong xong, bạn có thể chọn ứng dụng nào tùy thích, vì hầu hết các ứng dụng Android đã hỗ trợ chia đôi màn hình.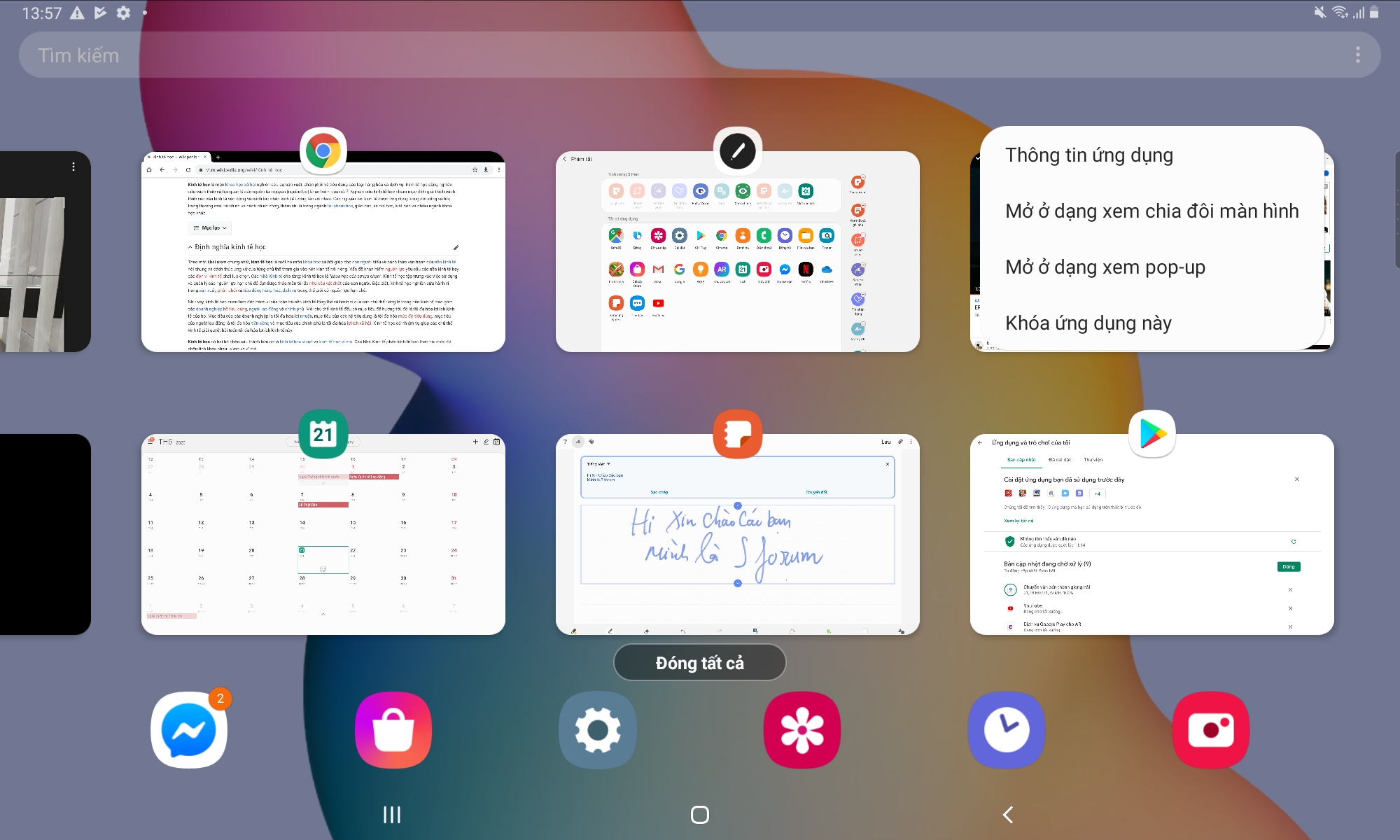
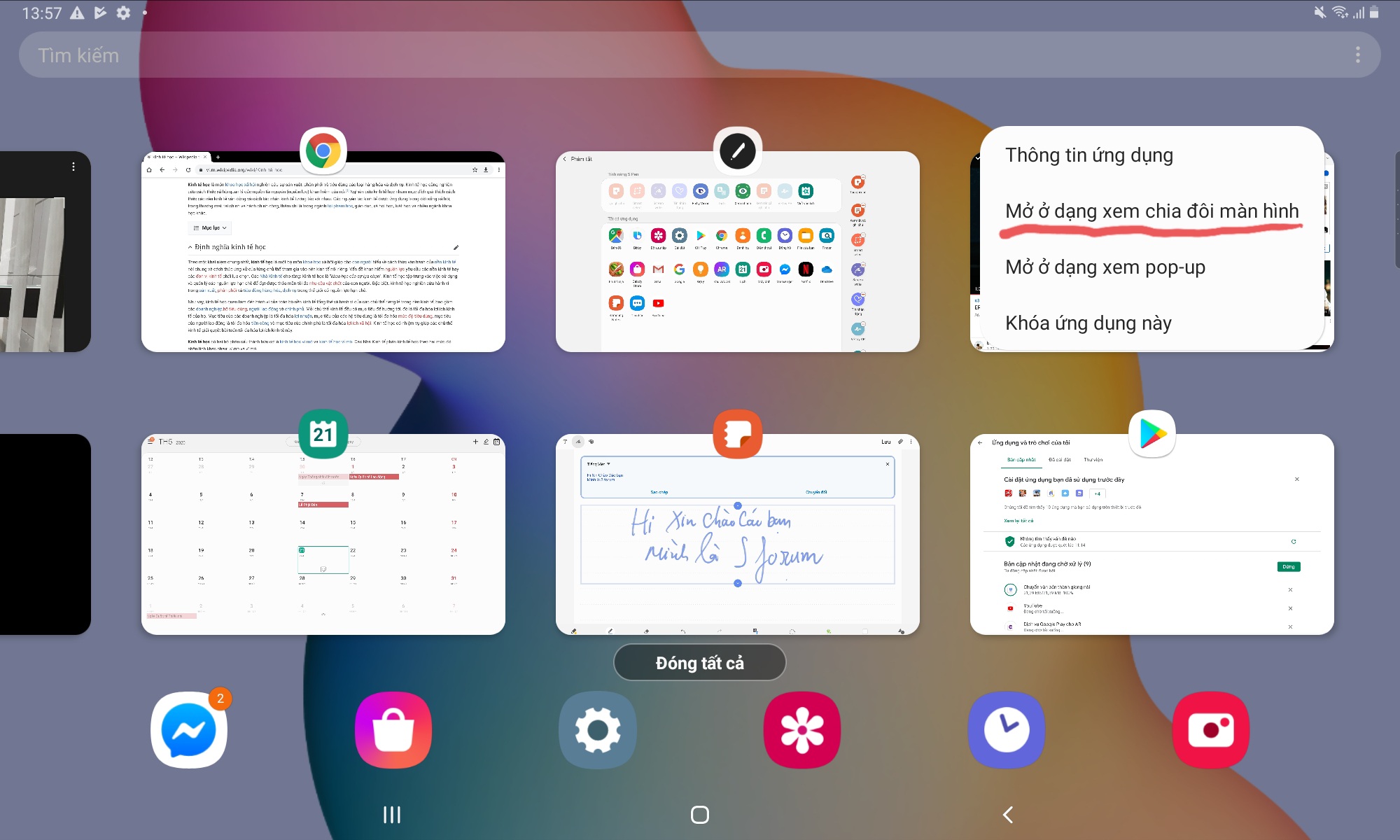
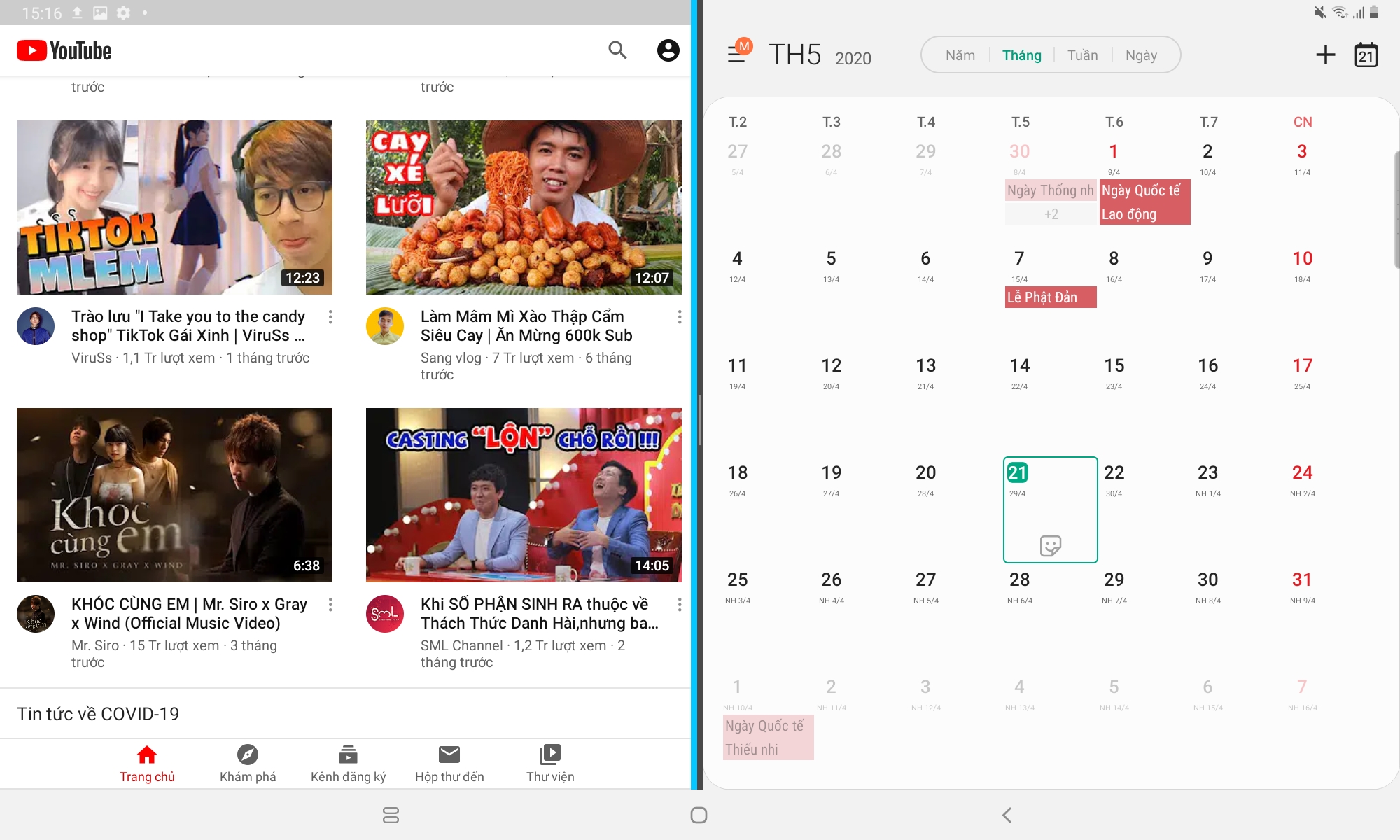 Cũng thực hiện tương tự, nhưng thay vì chọn “Mở dạng xem chia đôi màn hình”, bạn chọn vào mục “Mở dạng xem pop-up” để kích hoạt cửa sổ thu nhỏ từ ứng dụng.Nếu sử dụng thành tạo 2 tính năng chia đôi màn hình và cửa sổ pop-up, người dùng sẽ đa nhiệm tốt hơn rất nhiều, nhờ vậy mà có được khả năng xử lý công việc tốt hơn.
Cũng thực hiện tương tự, nhưng thay vì chọn “Mở dạng xem chia đôi màn hình”, bạn chọn vào mục “Mở dạng xem pop-up” để kích hoạt cửa sổ thu nhỏ từ ứng dụng.Nếu sử dụng thành tạo 2 tính năng chia đôi màn hình và cửa sổ pop-up, người dùng sẽ đa nhiệm tốt hơn rất nhiều, nhờ vậy mà có được khả năng xử lý công việc tốt hơn.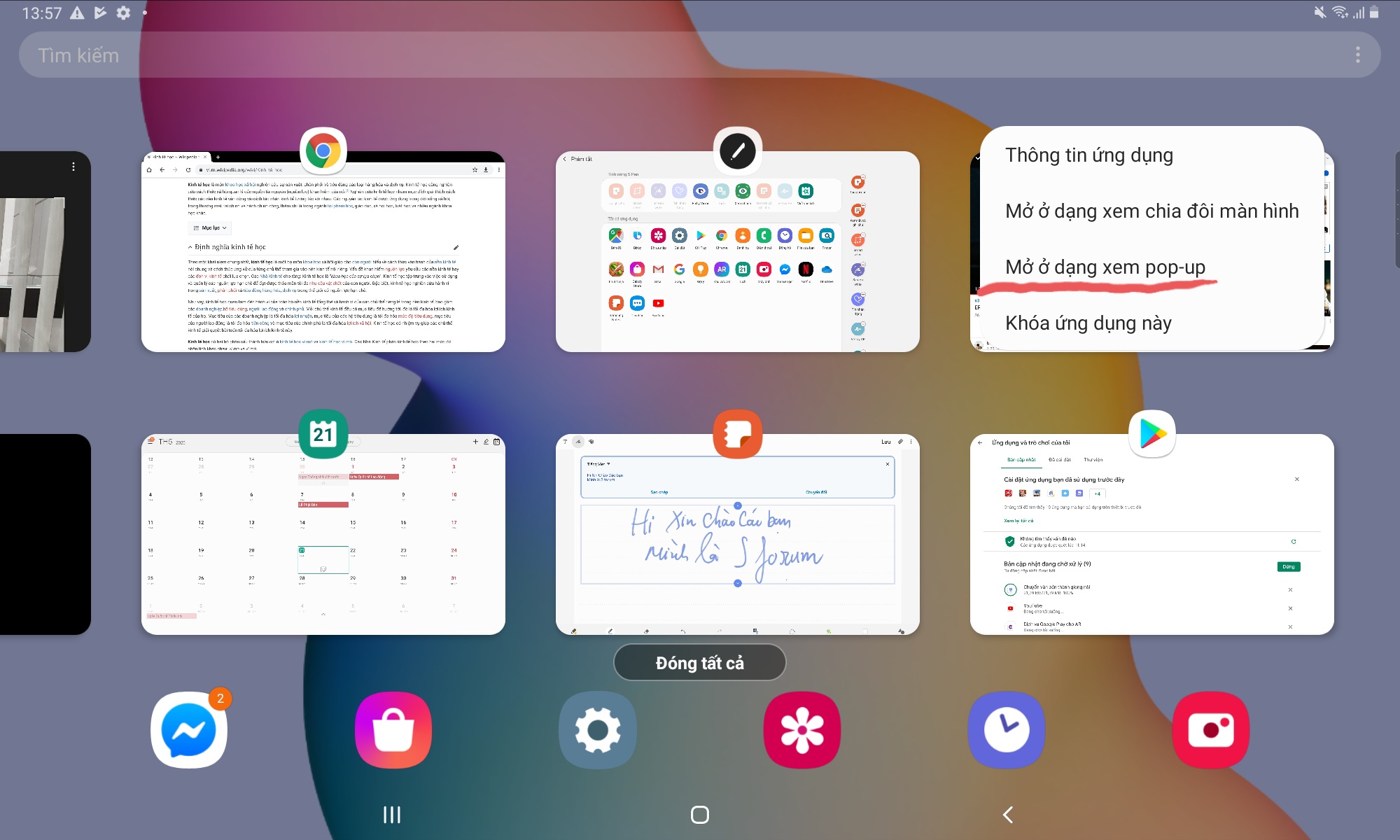
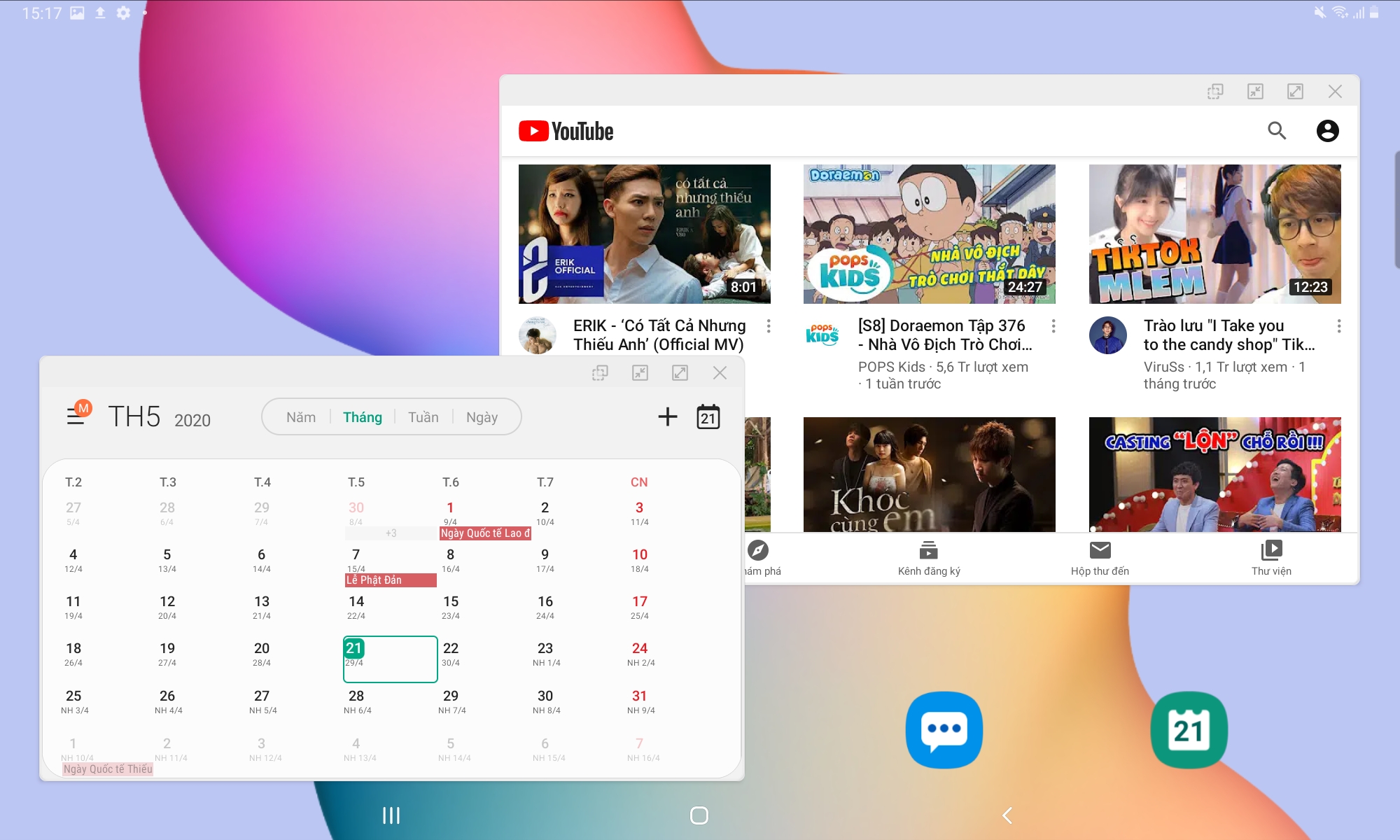
Tạm kết
Trên đây là một số tính năng rất hữu ích của Galaxy Tab S6 Lite, hy vọng qua bài viết này, người dùng có thể tận dụng được chiếc Galaxy Tab S6 Lite tốt hơn cho cả công việc và giải trí.
(0 lượt đánh giá - 5/5)







Bình luận (0)