Bài viết về "Thủ thuật Photoshop"
Học Photoshop online là cách học đơn giản cũng như nhanh chóng giúp bạn sử dụng phần mềm tốt hơn khi mới bắt đầu. Dưới đây là tổng hợp 20 cách sử dụng Photoshop mà nếu bạn là “newbie” thì không nên bỏ qua.
Có rất nhiều thứ mà bạn có thể làm với Photoshop và điều đó khiến cho những ai lần đầu sử dụng phần mềm gặp nhiều hoang mang vì không biết bắt đầu từ đâu. Những cách dưới đây sẽ giúp bạn dễ dàng làm quen với Photoshop với những công cụ đơn giản mà vô cùng thiết thực.
Xem thêm: Các bài viết nổi bật của ứng dụng CapCut
Làm quen với giao diện Photoshop online
Khi mới lần đầu dùng Photoshop, việc làm quen với giao diện phần mềm là vô cùng quan trọng. Trong giao diện chính của phần mềm sẽ bao gồm thanh Menu, thanh tùy chọn, hộp công cụ cùng với bảng tùy chọn như hình dưới.
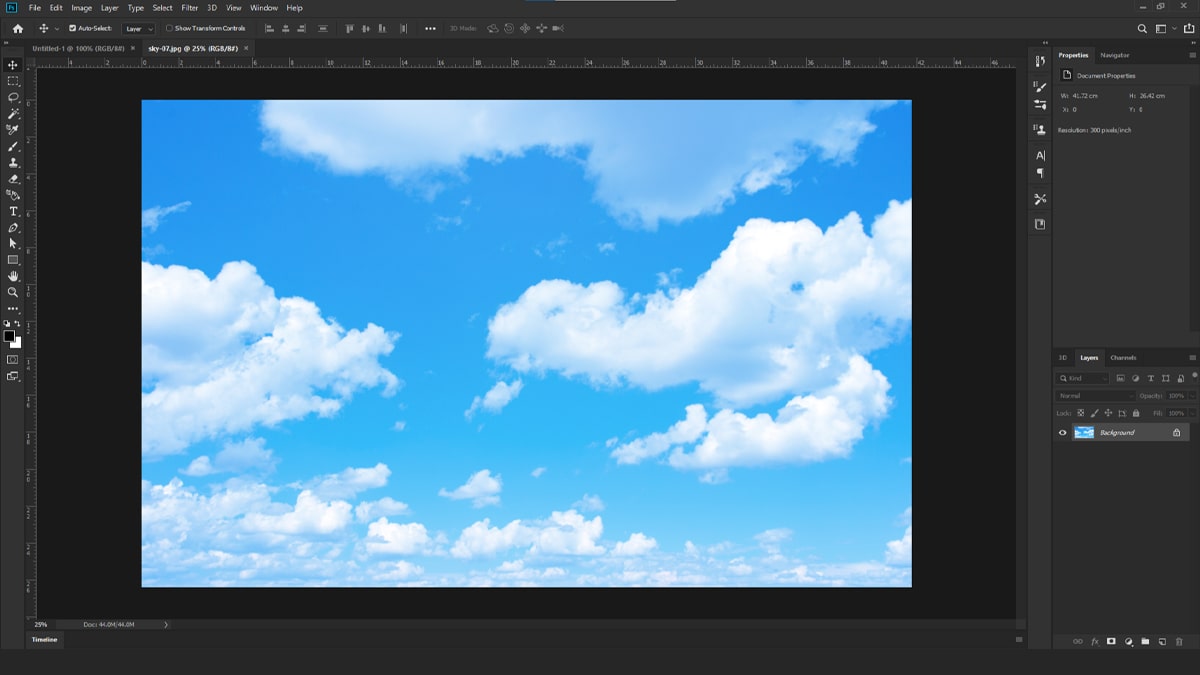
Thanh Menu chính rất quan trọng trong quá trình làm việc, chứa một số công cụ cũng như tùy chỉnh, thiết lập các công cụ không nằm trong Toolbox bao gồm:
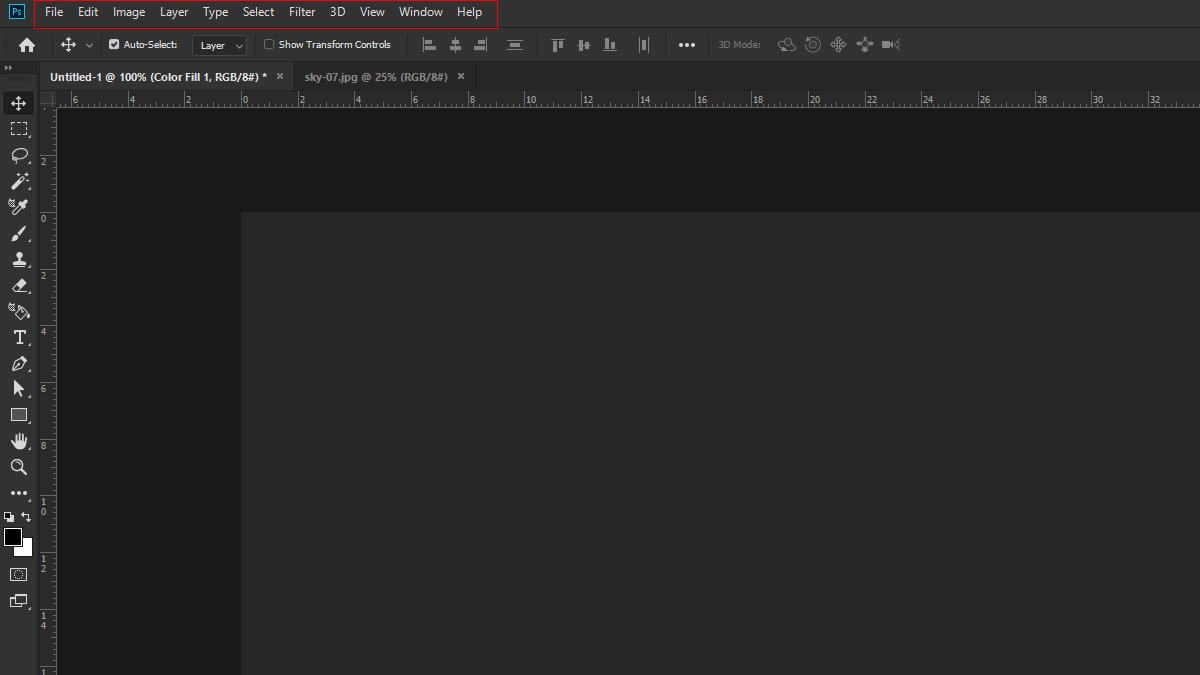
- - File: Chứa tùy chọn như tạo ảnh mới (New), mở file có sẵn (Open, Open As) hoặc lưu lại file chỉnh sửa (Save, Save As),....
- - Edit: Chứa các tùy chọn như Sao chép, dán (Copy, Paste), chỉnh size ảnh (Transform, Free Transform), thêm chi tiết hoặc xóa đối tượng (Fill),....
- - Image: Chuyển hệ màu (Mode), Chỉnh màu nâng cao (Adjustments), Chỉnh cỡ ảnh (Image Sizes),....
- - Layer: Chỉnh sửa liên quan đến các layer trong file như tạo mới (New), sao chép layer gốc (Duplicate Layer), Gộp layer (Merge Layer),....
- - Type: Chỉnh sửa liên quan đến văn bản như xem cỡ chữ (Font Preview Size), tùy chọn ngôn ngữ (Language Option),....
- - Select: Các tùy chọn về vùng chọn trong ảnh bao gồm Select All, Deselect, Reselect,....
- - Filter: Bộ lọc, chỉnh sửa hình ảnh như Liquify giúp làm co giãn hình ảnh, làm mờ (Blur), làm nét (Sharpen),....
- - View: Tùy chọn xem hình ảnh gồm phóng to thu nhỏ (Zoom In, Zoom Out), hiển thị thước kẻ (Rulers),....
- - Window: Quản lý cửa sổ làm việc, các công cụ được hiển thị trên trên panel, toolbox như Adjustment, Layer, History,....
- - Help: Hiển thị thông tin Photoshop như phiên bản phần mềm (About Photoshop), thông tin máy tính (System Info),....
- - Với những tùy chọn này, bạn sẽ dễ dàng làm việc cũng như tìm kiếm một số công cụ chưa được hiển thị trên giao diện chung.
Giới thiệu một số công cụ cần thiết trong Photoshop
Sử dụng Photoshop việc quan trọng chính là nắm được các công cụ nằm trong Hộp công cụ Toolbox bao gồm:

- Move: Di chuyển vùng chọn, layer.
- Marquee: Tạo vùng chọn theo hình cho sẵn.
- Lasso: Tạo cùng chọn theo thủ công (dùng để chọn các chi tiết khó, đường nét phức tạp không thể chọn được bằng Marquee).
- Quick Select: Chọn vùng chọn nhanh và tự động (gồm 2 công cụ Quick Selection Tool hoặc Magic Wand).
- Crop: Cắt hình ảnh.
- Eyedropper, Ruler: Lấy màu, đo khoảng cách.
- Healing, patch: Chỉnh sửa vùng lỗi, xóa vật thể.
- Brush: Cọ vẽ chi tiết với nhiều tùy chọn cọ khác nhau.
- Clone: Sao chép vùng ảnh rồi dán trên vị trí khác.
- Art Brush: Tô cách điệu với mẫu có sẵn.
- Eraser: Tẩy, xóa vùng chọn hoặc phục hồi hình ảnh,....
- Gradient, Bucket Tool: Tạo màu chuyển sắc, tạo hiệu ứng phản chiếu,....
- Blur, Sharpen: Làm mờ/làm nét hình ảnh.
- Dodge, Burn: Làm sáng/làm tối vùng đã chọn.
- Pen tool: Vẽ đường thẳng, vector.
- Text: Chèn văn bản.
- Selection: Chọn nhanh vùng cần chỉnh như Text, Layer,...
- Shape: Tạo hình vẽ.
- Hand Tool: Di chuyển hình ảnh trong cửa sổ.
- Zoom: Phóng to, thu nhỏ.
- Color Picker: Chọn màu.
Nắm được giao diện và các công cụ luôn là một bước cần được ưu tiên và quan trọng để bạn có thể thực hiện các chỉnh sửa với Photoshop.
Tạo file thiết kế mới trong Photoshop
Sau khi nắm được các tùy chọn trên thanh Menu cũng như các công cụ trong Toolbox, hãy bắt đầu tạo một file thiết kế mới hoặc mở một file sẵn có với cách thực hiện như sau:
- Tạo file mới: Chọn File trên thanh Menu → Chọn New sau đó nhập kích thước chiều ngang (Width) và chiều dọc (Height) theo kích thước mà bạn muốn. Bạn có thể chọn độ nét cho file bằng cách nhập số vào ô Resolution (thấp nhất là 72) và bấm Create.
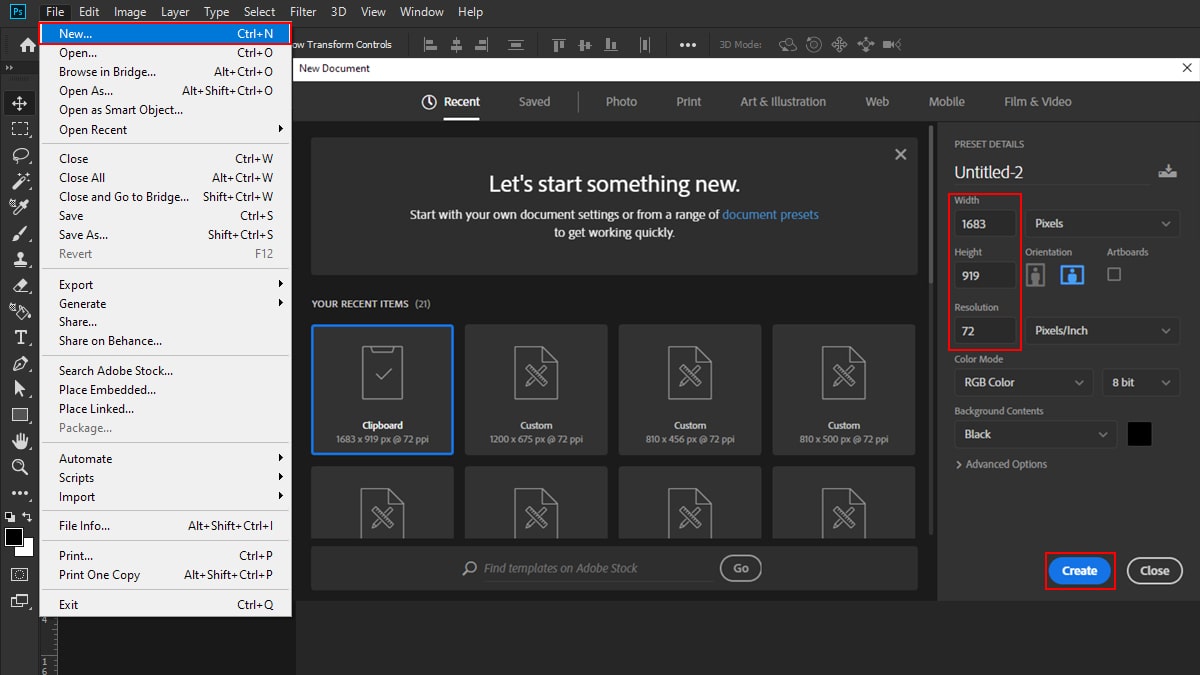
- Mở file sẵn có: Chọn File trên thanh Menu → Chọn Open sau đó chọn thư mục chứa file cần mở và chọn file Photoshop sẵn có → Open. Nếu không muốn mở file, bạn hãy chọn Cancel hoặc nhấn phím Esc.
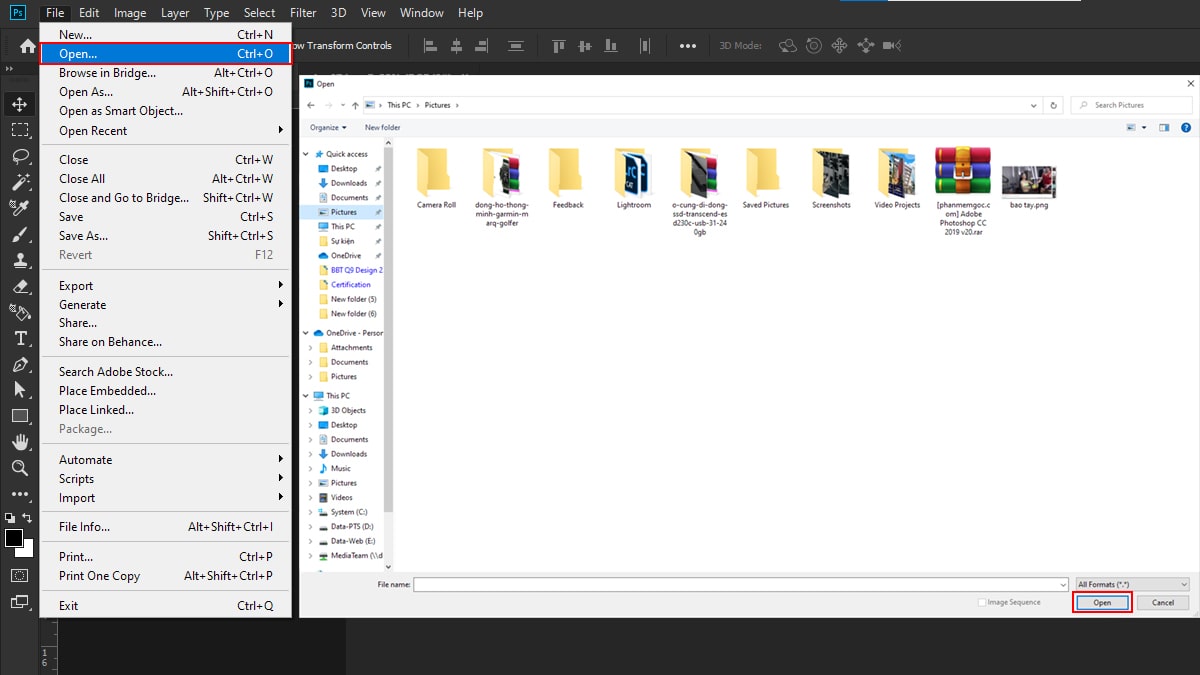
Kiểm soát Layer với hộp Layer
Trong Photoshop, việc kiểm soát các Layer cũng rất quan trọng vì bạn sẽ cần phải làm việc trên nhiều Layer khác nhau. Layer trong Photoshop có thể sử dụng cho hình ảnh, hình vẽ, văn bản, màu nền, mẫu thậm chí là cả bộ lọc cũng như điều chỉnh thông số hiệu ứng,....
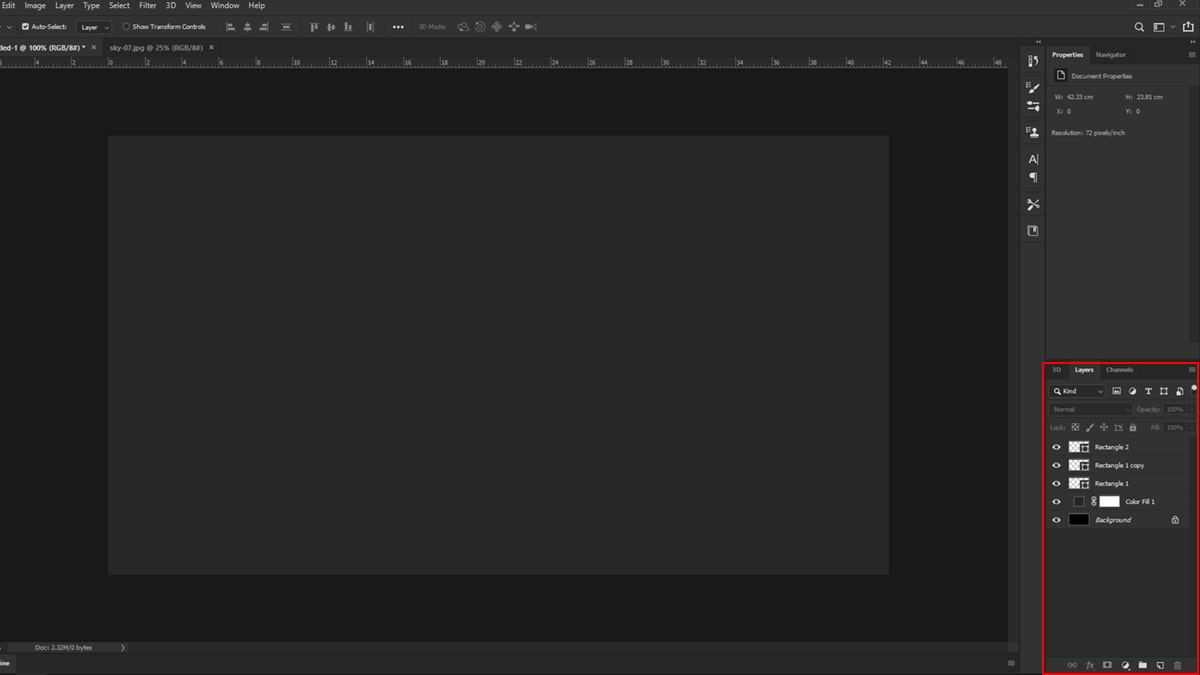
Khi sử dụng Layer, để thuận tiện cho việc quản lý cũng như dễ dàng kiểm soát, bạn hãy đựt tên cho Layer vì đôi khi trong một số dự án, bạn sẽ cần thực hiện chỉnh sửa với số lượng lớn Layer.
Cách thêm, xóa, chọn và sao chép Layer
Để thêm một Layer mới trong Photoshop, tại thanh Menu bạn chọn Layer → New → Layer... và Layer mới sẽ hiển thị trong bảng tùy chọn. Bạn có thể ẩn hoặc hiện các lớp bằng cách nhấn vào biểu tượng con mắt ở bên trái của Layer đó.

Tại bảng tùy chọn Layer như hình dưới, bạn có thể chọn Layer bằng cách nhấp trực tiếp vào Layer. Để xóa Layer, bạn hãy chọn và kéo lớp cần xóa vào biểu tượng thùng rác bên dưới hoặc nhấn Delete để xóa.
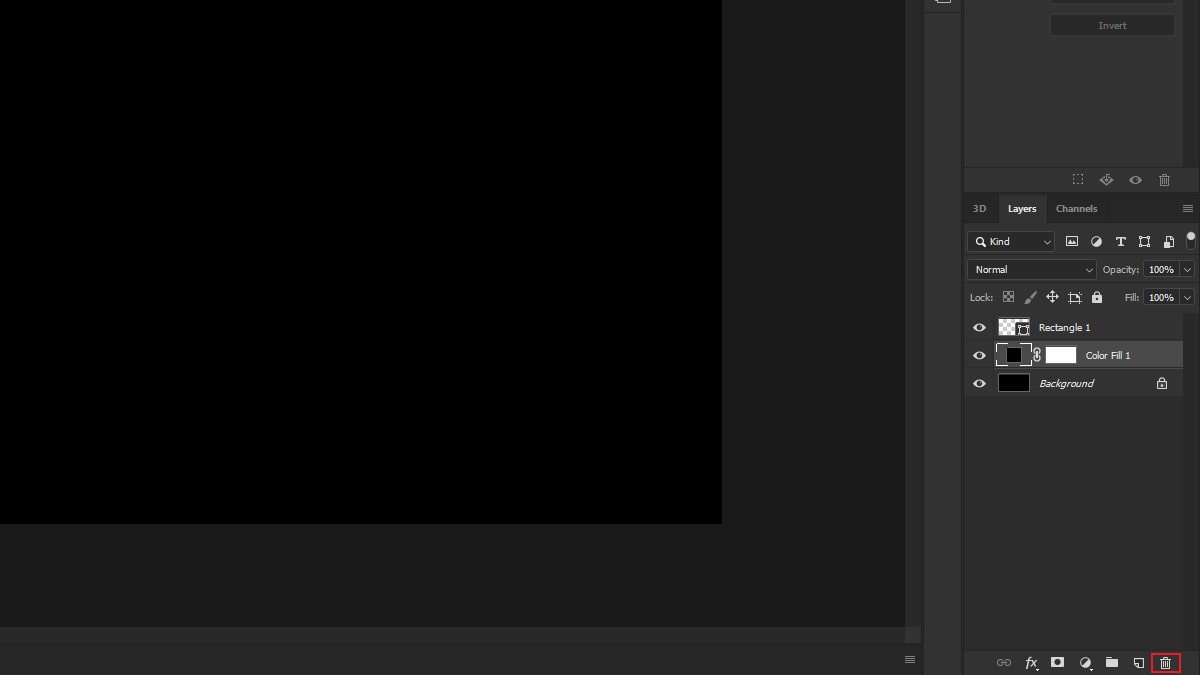
Thêm một thao tác với Layer chính là sao chép và bạn chỉ cần chọn Layer cần sao chép và kéo vào nút Tạo lớp mới (biểu tượng trang giấy kế thùng rác) hoặc sử dụng tổ hợp phím Ctrl + J vô cùng đơn giản.
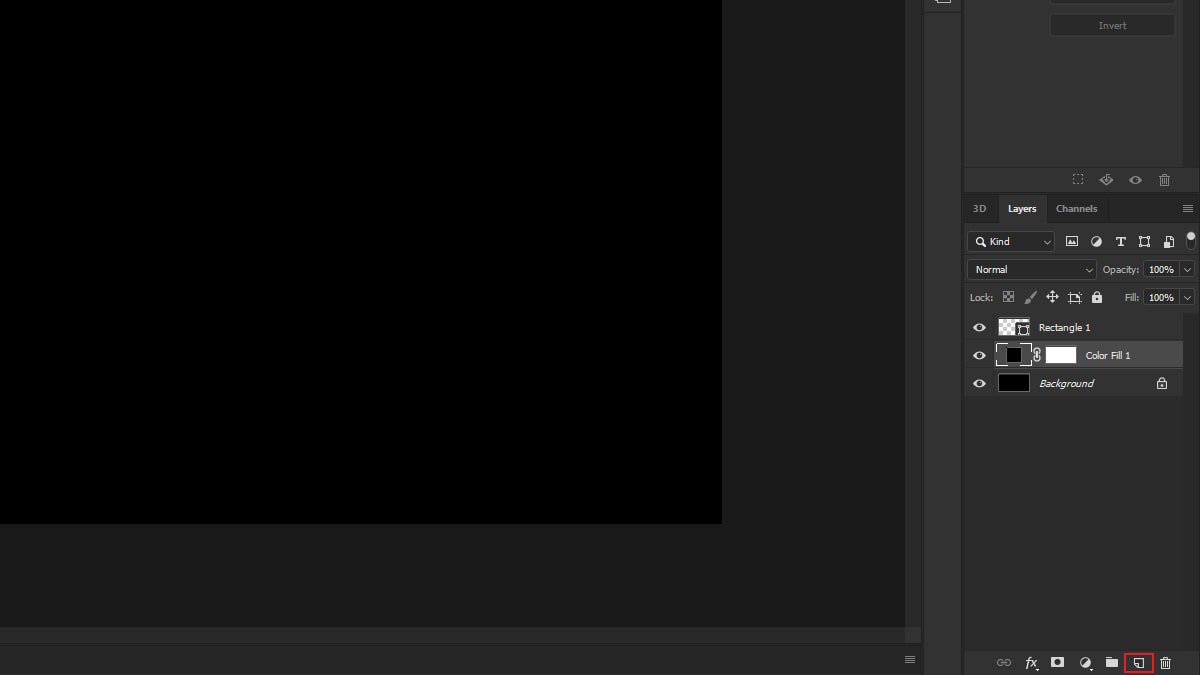
Công cụ Color & Swatches trong Photoshop
Bên cạnh Layer, công cụ Color & Swatches cũng quan trọng không kém, giúp sử dụng, thay đổi hoặc sao chép các màu sắc cho nội dung. Bạn có thể chọn 2 màu cho Color Picker bằng cách double click vào ô cần chọn màu (trên hoặc dưới) rồi đổi thành màu mong muốn.
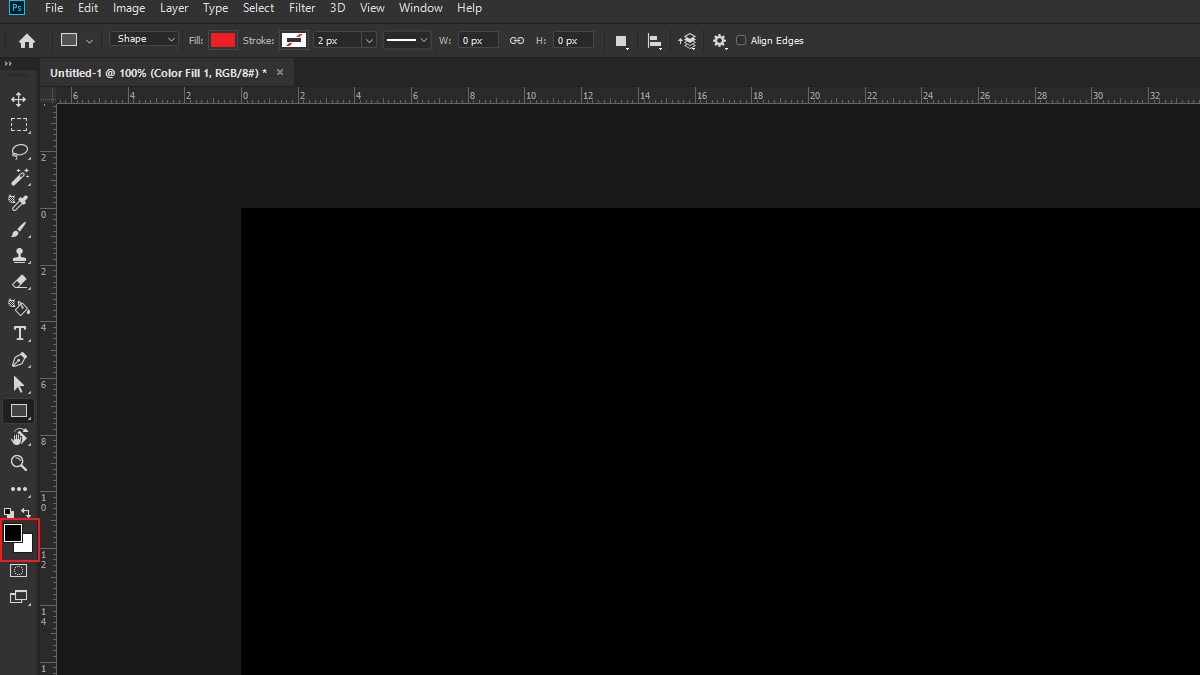
Tìm hiểu về hệ màu CMYK và RGB
Về màu sắc, Photoshop sẽ chia thành 2 hệ màu đó là CMYK và RGB với mô hình khác nhau. RGB sử dụng các màu Đỏ (Red), Xanh lá (Green) và Xanh dương (Blue) để tạo thành những màu khác nhau.
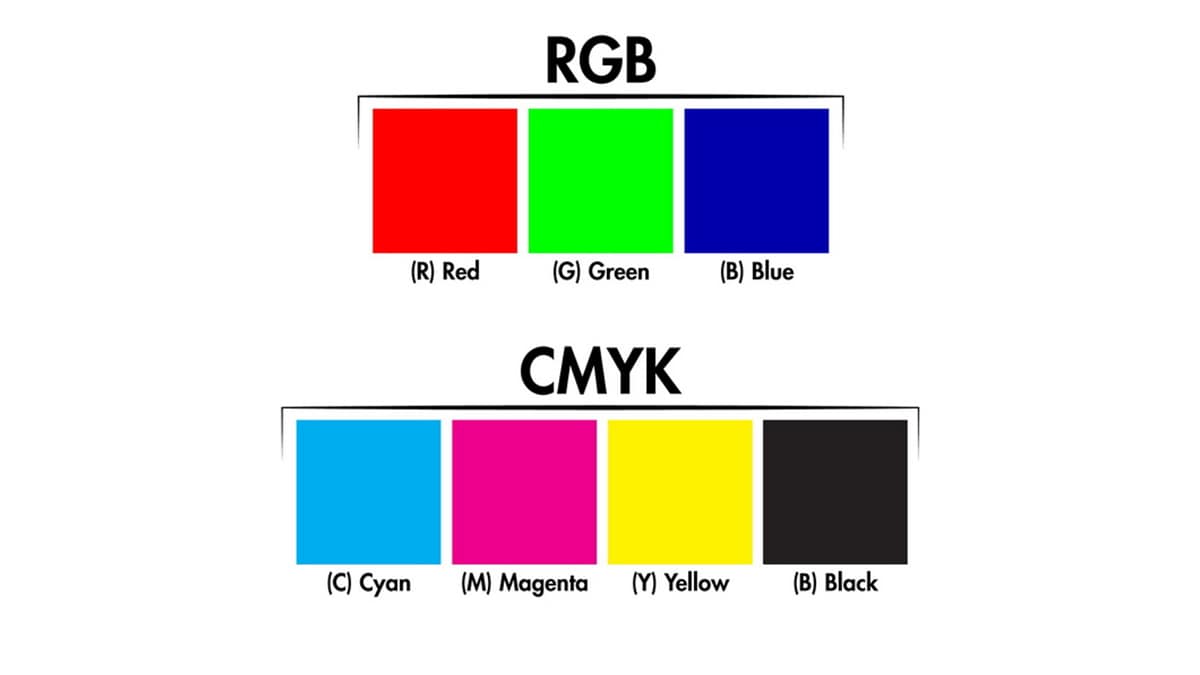
CMYK sử dụng một tổ hợp màu khác bao gồm Xanh (Cyan), Hồng (Magenta), Vàng (Yellow) và đen (Black). CMYK là hệ màu được sử dụng nhiều cho thiết kế in ấn trong khi RGB sẽ sử dụng cho thiết kế hiển thị trên màn hình. Bạn hãy lưu ý điều này để chọn hệ màu thích hợp nhé!
Phông chữ - Các công cụ thao tác với chữ
Để sử dụng các công cụ với văn bản, bạn sẽ cần đến công cụ Text (biểu tượng chữ “T”). Khi chọn công cụ Text, bạn có thể thực hiện các tùy chỉnh với văn bản của mình như chọn phông chữ, thay đổi kích thước, khoảng cách giữa các ký tự, chiều cao, rộng, màu sắc chữ,....
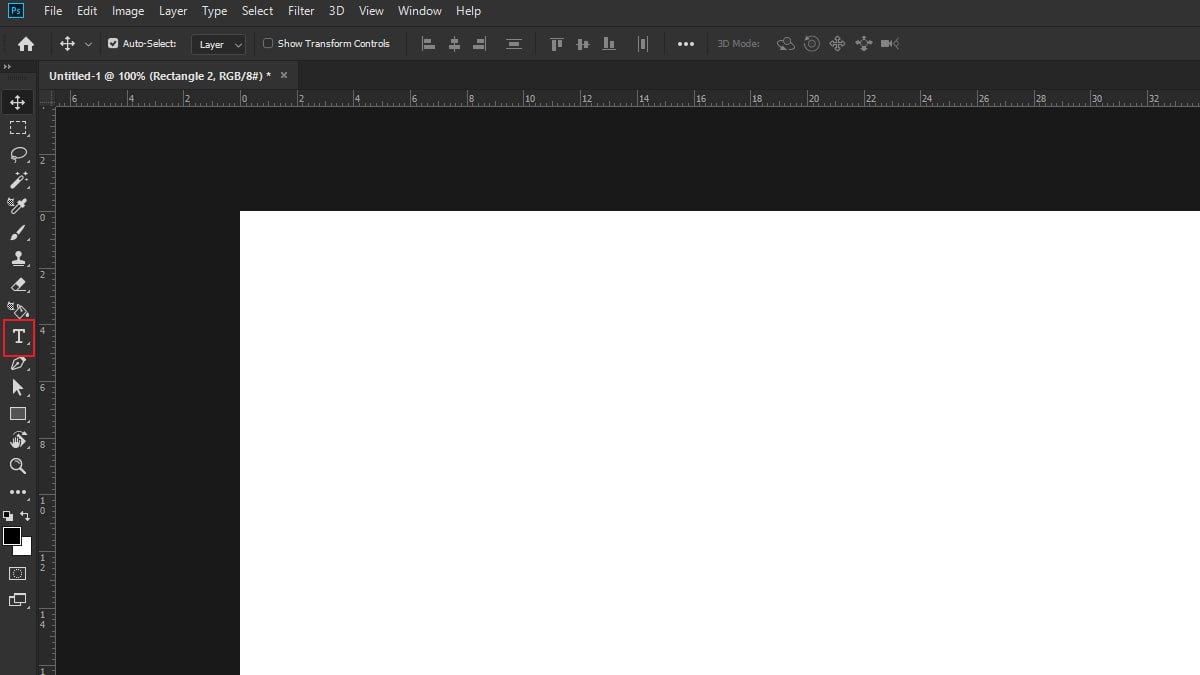
Cách thêm văn bản trong Photoshop Online
Để thêm văn bản cho hình ảnh trong Photoshop, bạn hãy chọn biểu tượng chữ T trên thanh công cụ sau đó click vào vị trí bất kỳ trên màn hình và nhập văn bản → Nhấn dấu tích trên thanh Option để hoàn tất việc nhập văn bản.
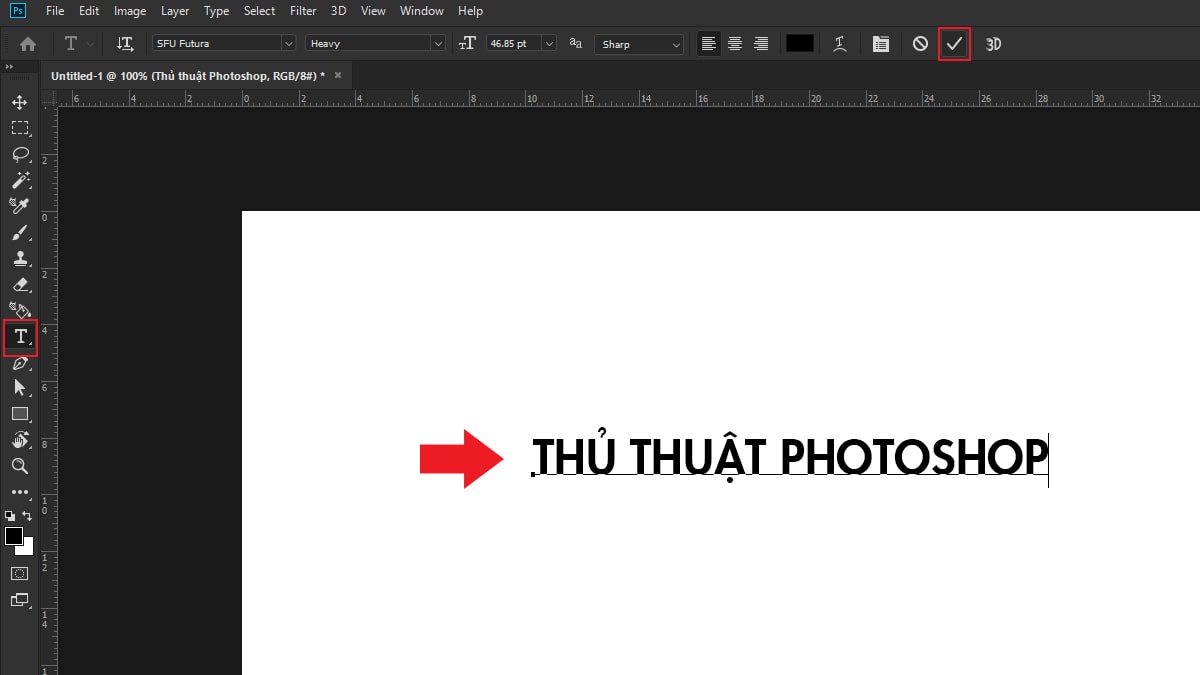
Cách thay đổi kích thước chữ và tô màu cho chữ
Để thay đổi kích thước cho chữ, bạn có thể chọn Layer chứa văn bản → Nhấn Ctrl + T (Free Transform) rồi kéo để thay đổi kích thước.
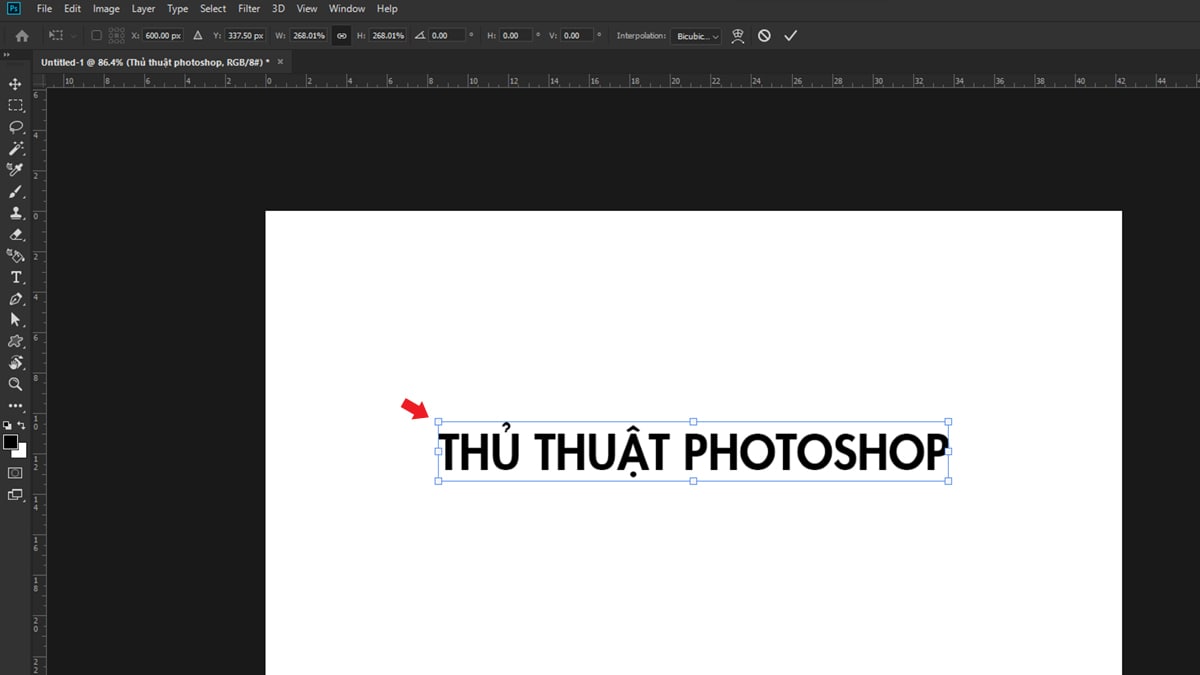
Một cách khác giúp bạn thay đổi kích thước đúng size chữ đó là chọn Layer chữ → Chọn Window trên thanh Menu → Character và thay đổi kích thước trong ô như hình dưới. Trong bảng Character, bạn cũng có thể thay đổi khoảng cách giữa các chữ, màu chữ,...
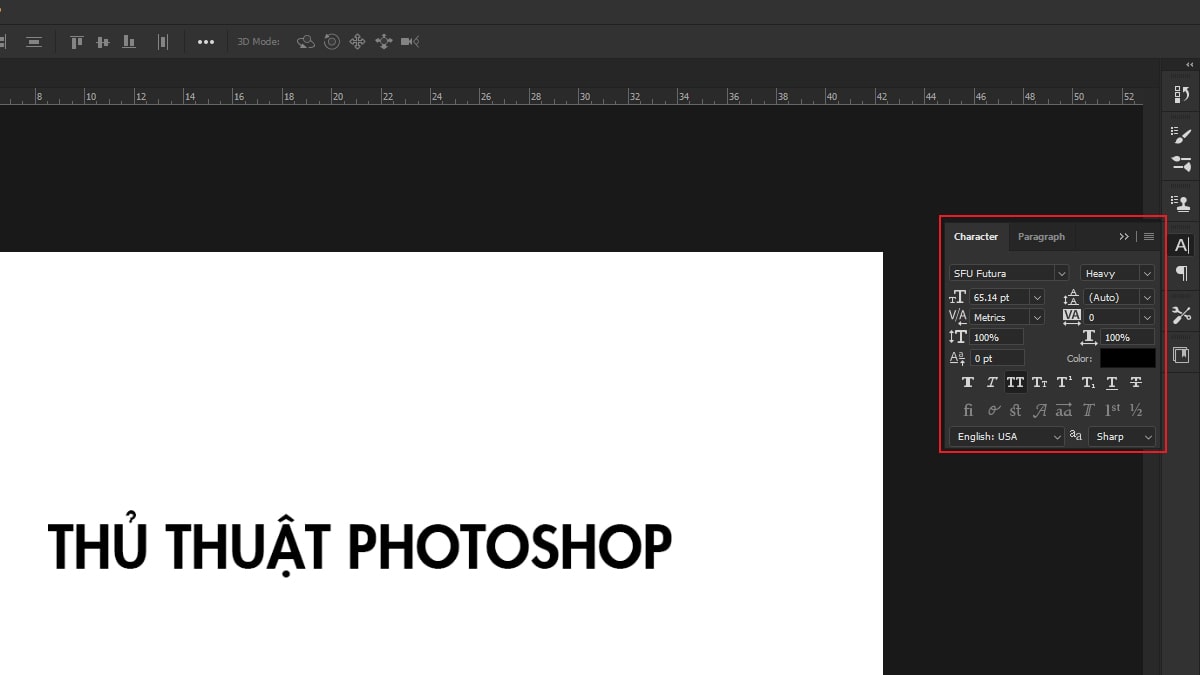
Hộp công cụ Brushes và The Brush Tool
Công cụ Brush sẽ giúp bạn có thể vẽ theo ý mình, sáng tạo nên hình ảnh mang tính đặc thù hoặc sử dụng các bộ cọ tùy chỉnh miễn phí như lông vũ, ánh sáng, bụi, nước,...để tạo thêm hiệu ứng cho file thiết kế.
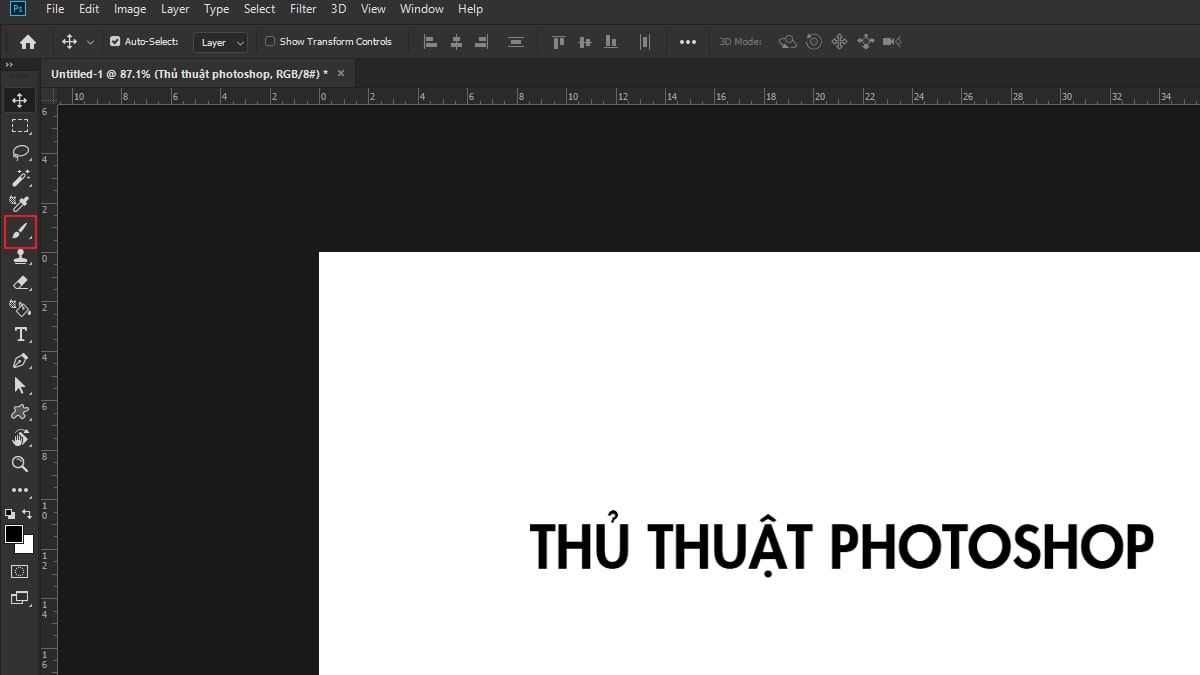
Bạn có thể thêm các cọ tùy chỉnh tải miễn phí trên các nguồn Internet hoặc tạo cọ riêng của mình. Cọ cũng là bộ công cụ giúp chỉnh sửa da (retouch) hình ảnh hữu ích. Khi chọn Brush, bạn cũng cần lưu ý các thông số như kích cỡ cọ, opacity, mode, flow,...để tạo hiệu ứng cho nét vẽ.
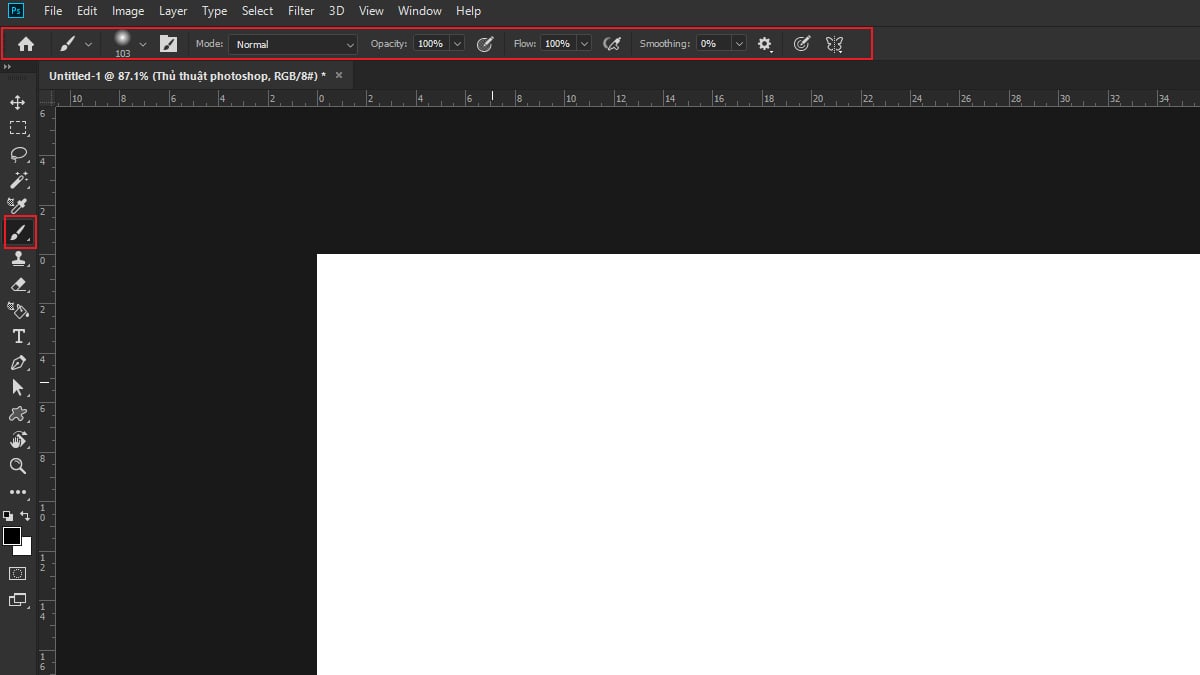
Hộp công cụ Select Tool
Trong hộp Select Tool, bạn có thể sử dụng chúng để chọn vùng chọn từ các vùng riêng lẻ cho đến toàn bộ hình ảnh để xác định vùng cần cắt ghép, xóa, tô vẽ,...một cách chính xác mà không tác động đến những vùng xung quanh.
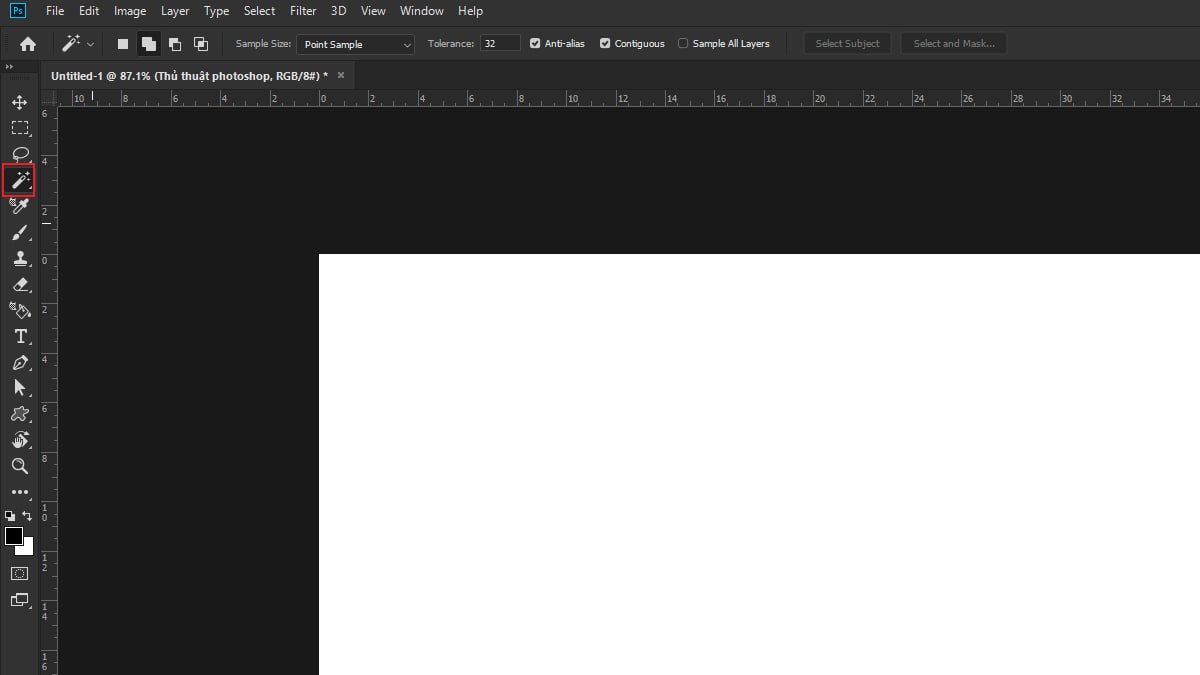
Ngoài ra khi thực hiện chọn vùng, bạn cần lưu ý vùng chọn cần nằm trong Layer đang chọn. Vùng chọn sẽ được biểu thị bằng các đường đứt đoạn nhấp nháy.
Giới thiệu và cách sử dụng công cụ Move Tool
Công cụ Move Tool giúp người dùng di chuyển Layer, Text trong file thiết kế của mình hoặc căn chỉnh vị trí giữa các lớp với nhau. Bạn chỉ cần chọn Move Tool (phím tắt là “V”) sau đó kéo Layer mà bạn muốn di chuyển đến vị trí thích hợp.
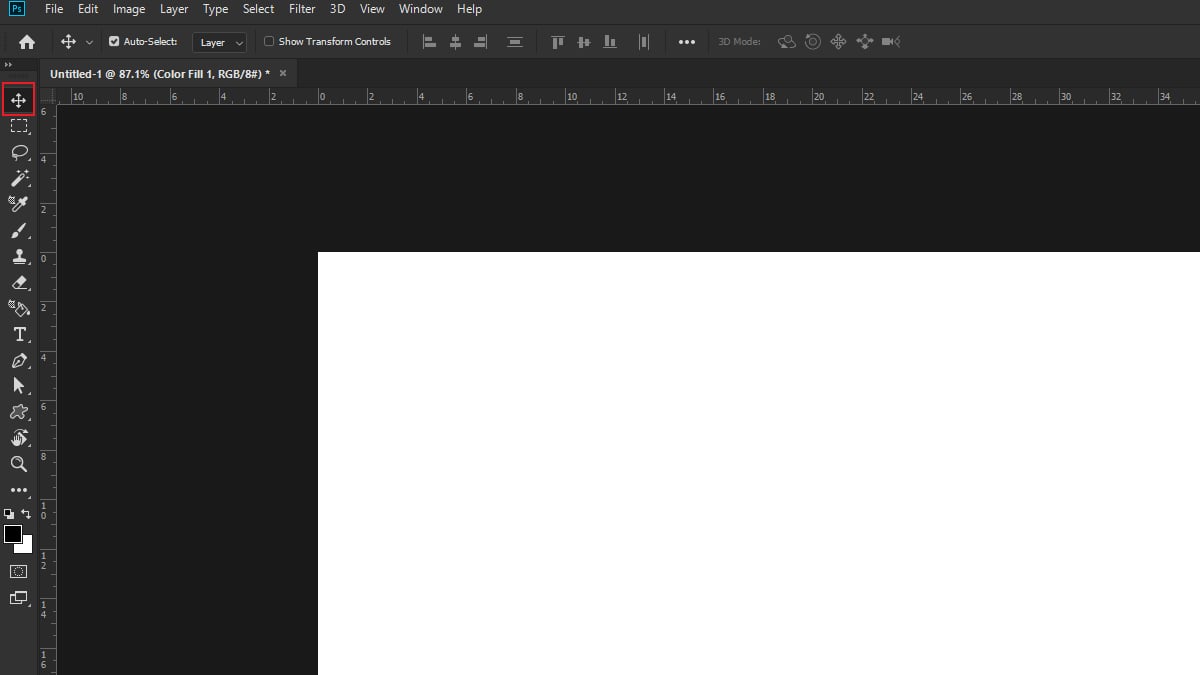
Công cụ Zoom trong Photoshop
Zoom hay thu phóng là một công cụ giúp bạn quan sát hình ảnh chi tiết hơn như phóng to các chi tiết nhỏ hoặc thu nhỏ để nhìn tổng quát hình ảnh. Bạn có thể chọn View → Zoom In (Phóng to) hoặc Zoom Out (Thu nhỏ) hoặc nhấn phím tắt “Z” để sử dụng nhanh Zoom Tool.
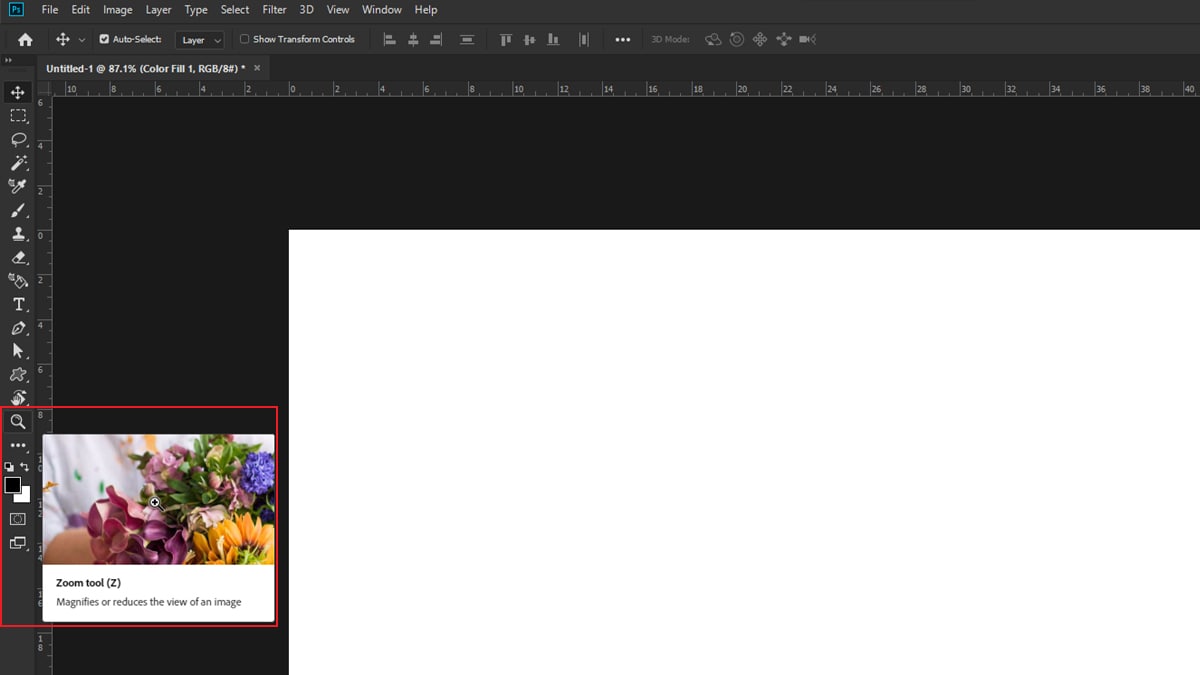
Đối với Zoom Tool, click chuột trái để phóng to hình ảnh hoặc nhấn giữ Alt và click chuột để thu nhỏ hình ảnh.
Công cụ tẩy (Eraser)
Công cụ Eraser là một công cụ hữu ích khi bạn sử dụng công cụ Brush. Eraser có chức năng xóa nét vẽ của Brush Tool hoặc xóa hình ảnh với các thức hoạt động như Brush. Bạn cũng có thể thay đổi kích cỡ của tẩy, giảm opacity, flow,...tương tự như Brush để tạo hiệu ứng cho ảnh.
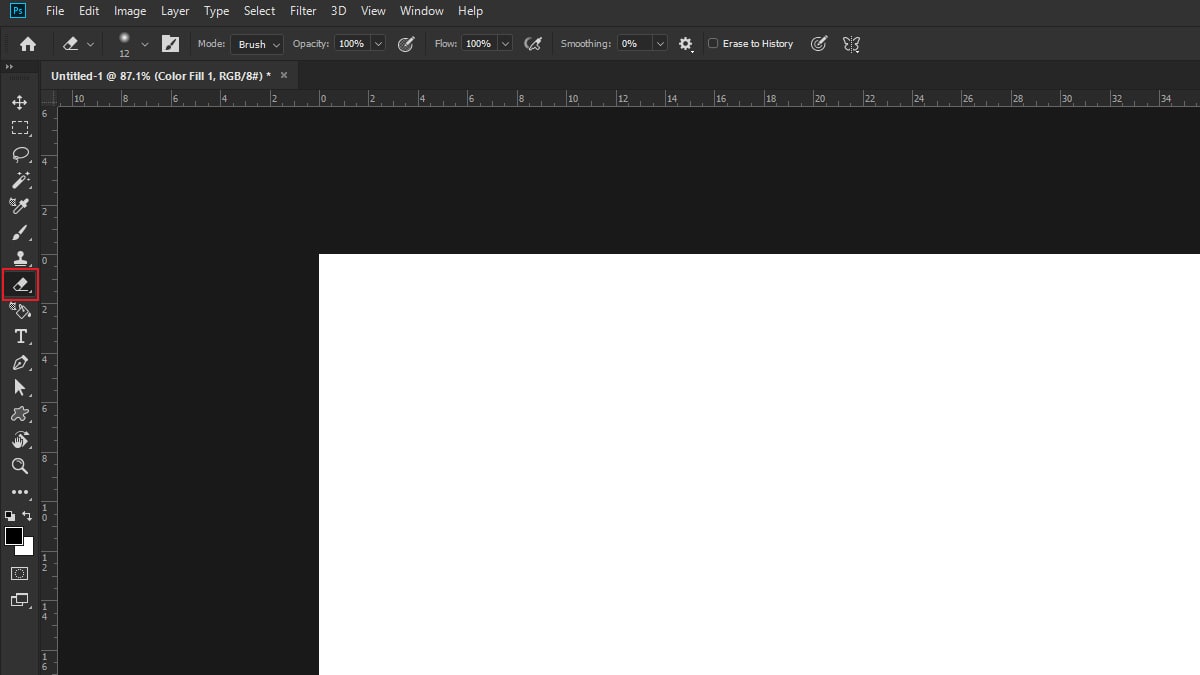
Crop Tool và cách cắt ảnh, thay đổi kích thước hình ảnh trong Photoshop
Crop là một công cụ giúp cắt ảnh nhanh cũng như thay đổi kích thước, tỉ lệ hình ảnh đơn giản trong Photoshop. Để sử dụng, bạn chọn công cụ Crop sau đó điều chỉnh hộp cắt để cắt hình ảnh.
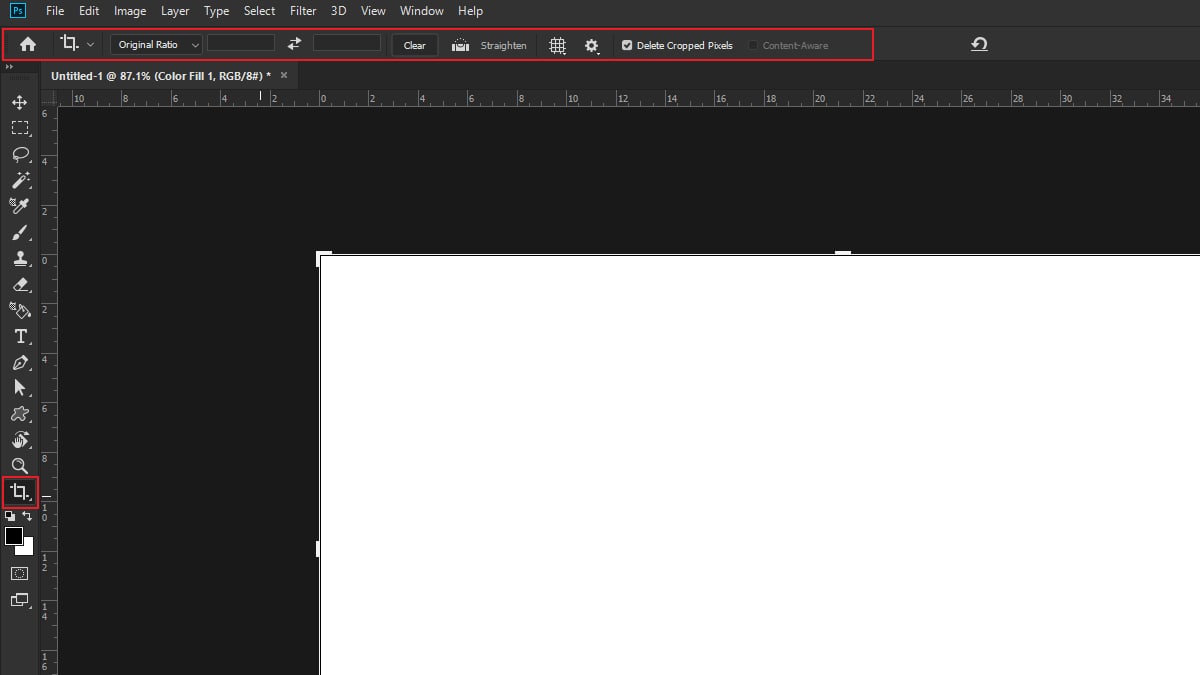
Ngoài ra để cắt ảnh theo đúng tỉ lệ, bạn có thể chọn Ratio trong thanh Option với các tùy chọn như Original Ratio, W x H x Resolution, 1:1, 4:5, 5:7, 2:3, 16:9,...hoặc theo tỉ lệ mới bằng cách thiết lập trong tùy chọn New Crop Preset...
Cách sử dụng Gradient Tool
Gradient Tool giúp tô màu chuyển sắc và cách sử dụng công cụ này như sau: Chọn Layer cần tô màu gradient sau đó chọn Layer → New Fill Layer → Gradient...→ OK (không cần chọn màu bạn cần tô ở bước này).
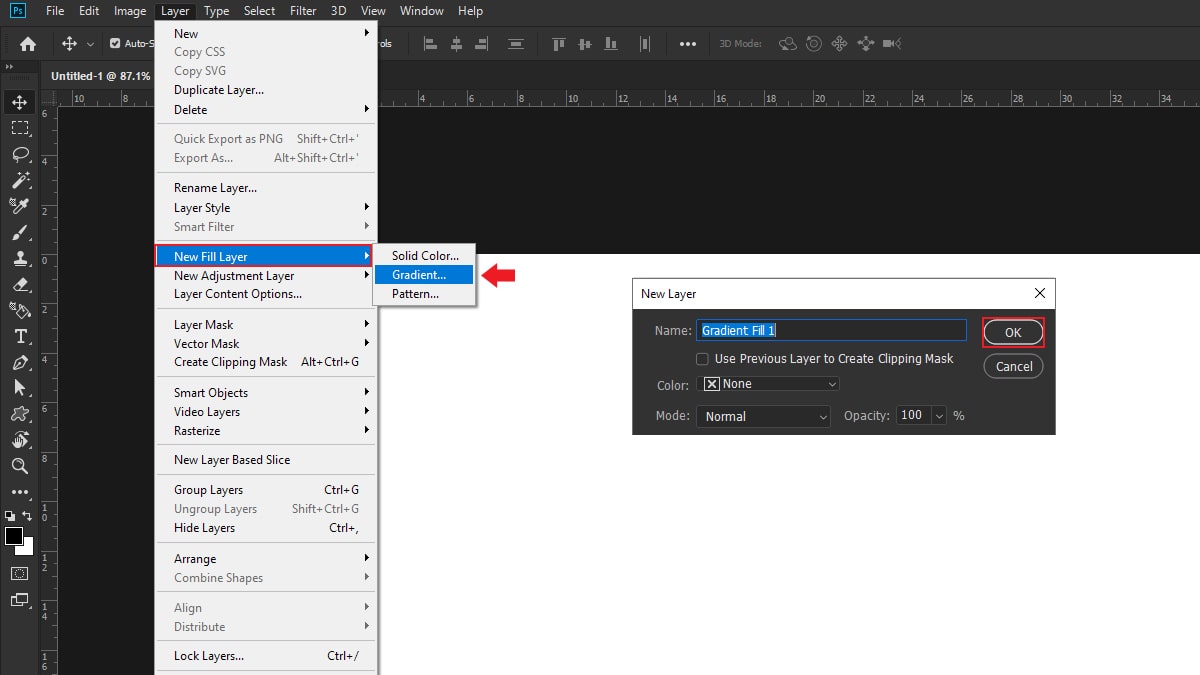
Tiếp theo trong cửa sổ Gradient Fill, bạn có thể chọn Style (kiểu đổ màu), Angle (góc), Scale (tỉ lệ),....Để chọn màu, bạn click vào ô Gradient để mở cửa sổ Gradient Editor, tại đây bạn có thể sử dụng presets màu có sẵn hoặc chọn lại màu bằng cách thay đổi thanh màu bên dưới.
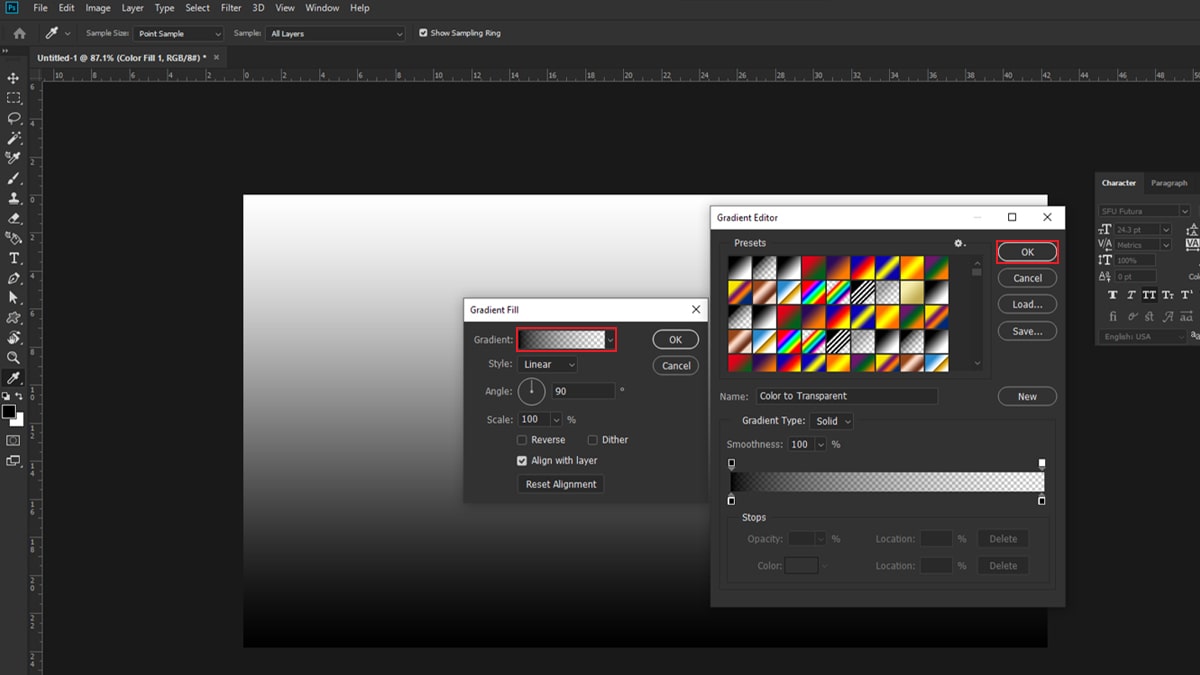
Eyedropper và cách trích màu bằng Eyedropper Tool
Eyedropper chính là một công cụ giúp bạn trích xuất màu để sử dụng màu đó cho các hình ảnh, văn bản,...khác trong thiết kế.
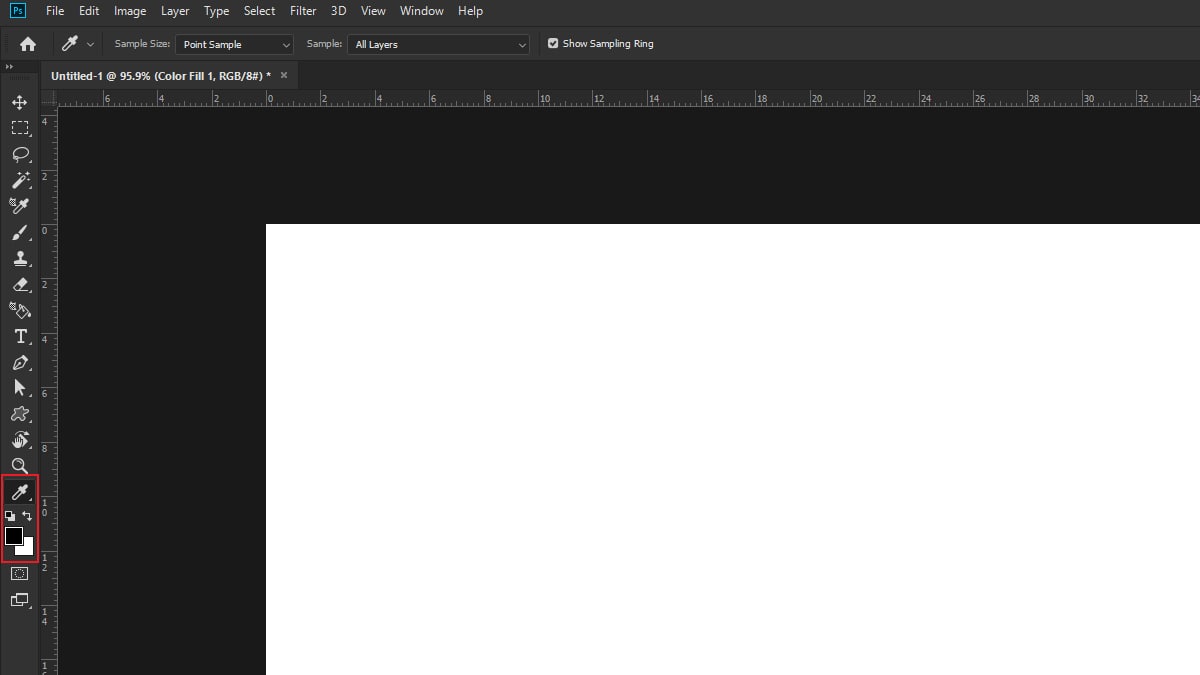
Bạn chỉ cần chọn công cụ sau đó click chính xác vào vị trí mà bạn cần trích màu. Bạn có thể xem màu đã được trích xuất trong ô Color Picker và nhấp đúp vào ô để xem màu cùng với mã màu để copy và sử dụng trong tương lai.
Cách thêm các hiệu ứng bằng Blending Options
Blending Options là một tùy chọn hữu ích giúp bạn thêm các hiệu ứng cho hình ảnh, Layer của mình. Để sử dụng, bạn click chuột phải vào Layer muốn thêm hiệu ứng và chọn Blending Options để mở Layer Style.
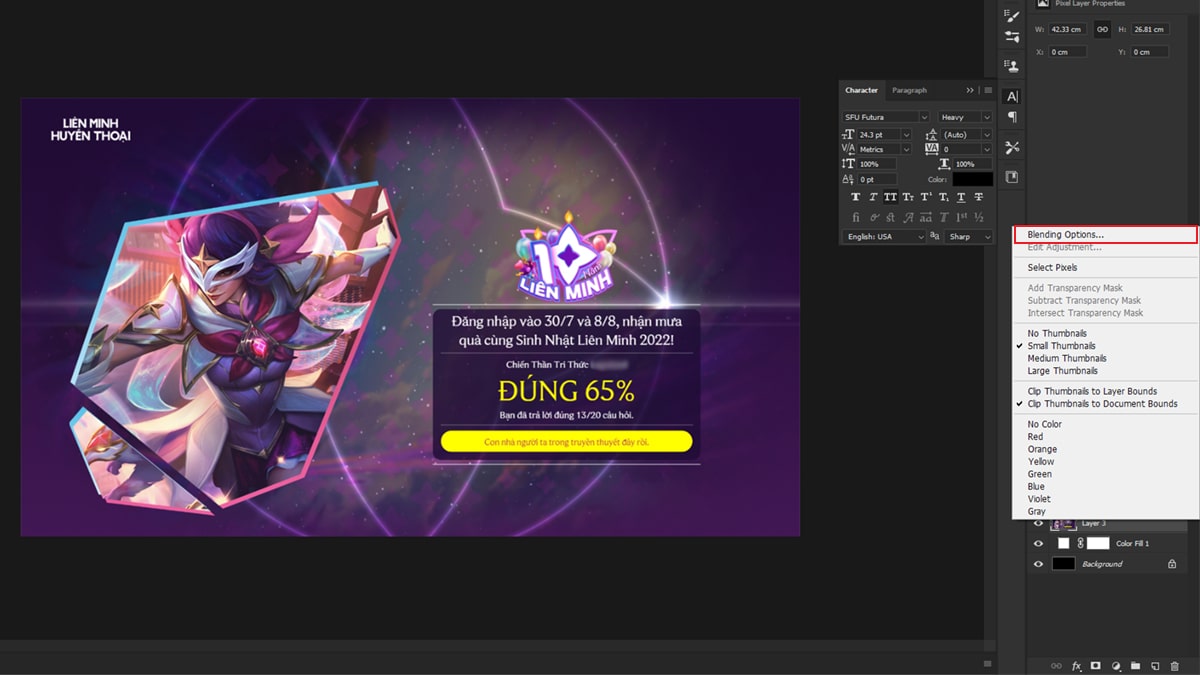
Trong cửa sổ Layer Style, mục bên trái thể hiện hiệu ứng còn bên phải sẽ giúp bạn tùy chỉnh hiệu ứng vừa chọn. Bạn có thể chọn các hiệu ứng cơ bản như Stroke (tạo đường viền), Outer Glow (tạo viền sáng), Drop Shadow (đổ bóng),....
Chỉnh màu cơ bản cho người mới trong Photoshop
Cuối cùng trong danh sách tổng hợp 20 cách sử dụng Photoshop cho người mới bắt đầu đó chính là cách chỉnh màu cơ bản. Để chỉnh màu đơn giản bằng Photoshop, bạn chỉ cần mở hình ảnh cần chỉnh màu sau đó chọn Image trên thanh Menu → Adjustments.
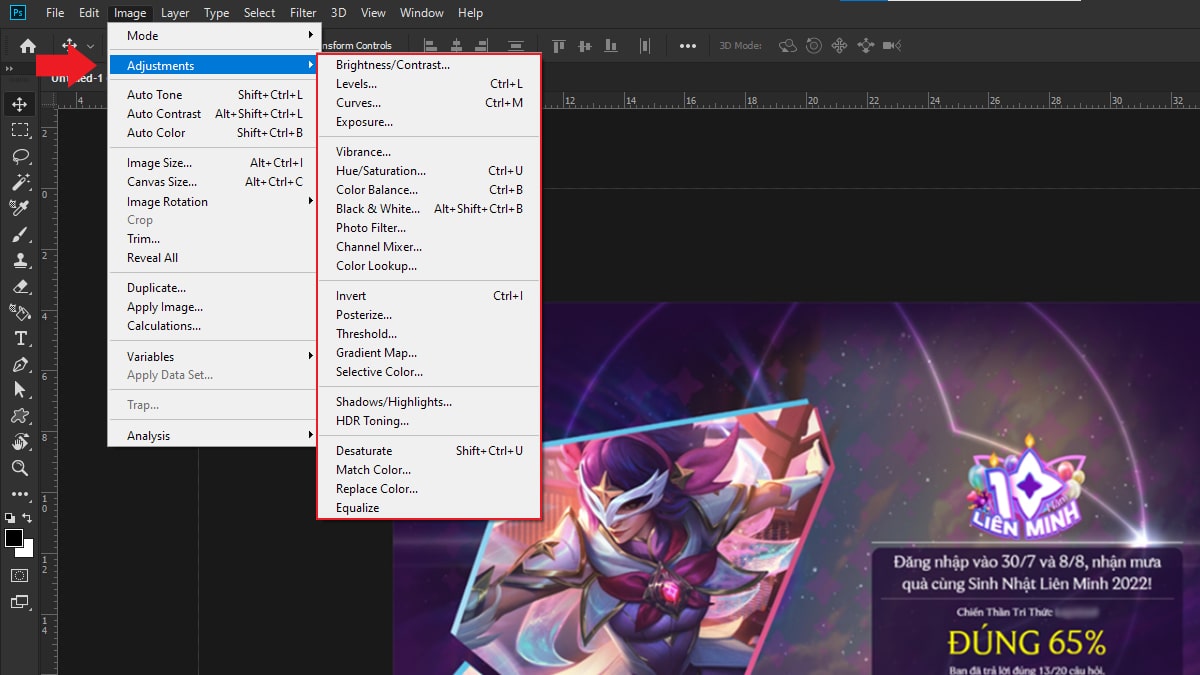
Tại đây, bạn có thể chọn các tùy chọn như:
- Brightness/Contrast: Độ sáng, độ tương phản.
- Levels: Cân chỉnh ánh sáng, màu sắc dựa vào vùng sáng, tối và trung tính.
- Curves: Cân chỉnh ánh sáng thông qua điểm sáng nhất, tối nhất và điểm trung tính.
- Exposure: Điều chỉnh độ phơi sáng.
- Vibrance: Điều chỉnh độ tươi, độ rực rỡ của màu sắc.
- Hue/Saturation: Điều chỉnh độ bão hòa hoặc đổi màu cho 1 chủ thể trong ảnh.
- Color Balance: Cân bằng, hiệu chỉnh màu sắc theo vùng.
- Black & White: Sử dụng để biến ảnh màu thành Grayscale (trắng đen).
- Photo Filter: Thêm những tone màu có sẵn để giúp cân bằng nhiệt độ trong hình.
- Channel Mixer: Thêm hoặc bớt màu xám vào các kênh màu sẵn có.
- Color Lookup: Áp hiệu ứng tone màu có sẵn.
- Invert: Tạo màu âm bản.
- Posterize: Xác định vùng sáng và sử dụng các điểm đó để gộp thành mảng màu.
- Threshold: Chuyển ảnh màu thành trắng đen có tương phản cao.
- Gradient Map: Áp màu chuyển sắc cho ảnh.
- Selective Color: Dùng để loại trừ các màu sắc cụ thể trong ảnh.
- Shadows/Highlights: Cân chỉnh sáng tối.
Ngoài ra còn một số hiệu ứng cân chỉnh mà sẽ ít sử dụng đến hơn như HDR Toning, Desaturate giúp chuyển ảnh màu thành Grayscale, Match Color,....
Trên đây là tổng hợp 20 cách sử dụng Photoshop mà những ai mới bắt đầu sử dụng phần mềm có thể tham khảo. Nếu bạn đang gặp thắc mắc hoặc có những mẹo thủ thuật nào hay ho về Photoshop, bạn có thể bình luận dưới bài viết để chia sẻ với chúng tôi. Chúc bạn thực hiện thành công.








Bình luận (0)