Hướng dẫn cách tải và cập nhật Driver cho Laptop Dell

Dell Driver nếu cài đặt đúng cấu hình cho máy tính sẽ mang đến nhiều lợi ích cho người dùng. Khi đó máy sẽ hoạt động ổn định, nhạy bén hơn mà không bị giật lag gây khó chịu. Vậy làm như nào để cài đặt đúng driver cho dòng máy tính này? Mọi thông tin sẽ được giải đáp chi tiết, mời bạn đọc cùng Sforum tìm hiểu xem ngay nhé.
Tại sao phải cài đặt Driver cho máy tính Dell?
Khi cài đặt Driver cho máy tính Dell sẽ giúp máy hoạt động ổn định hơn. Đồng thời nó còn mang đến nhiều công dụng hữu ích, cụ thể như sau:
- Có thể khai thác được tối đa tính năng phần cứng cũng như hiệu suất của máy tính và laptop.
- Cài đúng và đủ driver sẽ giúp hệ thống máy hoạt động ổn định, ít có lỗi xảy ra khi dùng.
- Máy tính chỉ có mỗi phần cứng thôi thì sẽ không hoạt động được. Chính vì vậy cài thêm driver sẽ giúp sẽ giúp dễ dàng quản lý, điều chỉnh hoạt động.

Cách tải và cập nhật Driver thủ công cho laptop Dell
Đối với cách tải này sẽ có ưu điểm là chủ động được quá trình cài đặt Driver. Bạn có thể lựa chọn bỏ qua những Driver không cần thiết gây nặng máy, khó sử dụng. Tuy nhiên cách này có nhược điểm khi dùng phải có kiến thức về cài đặt Driver. Nếu không thì rất dễ cài nhầm và gây nhiều lỗi khi sử dụng. Cụ thể:
- Bước 1: Đầu tiên bạn truy cập vào đường link tải Driver Dell.
- Bước 2: Tiếp đến gõ Service Tag của máy tình, laptop vào khung tìm kiếm. Sau đó nhấn chọn Search để truy cập vào trang Download Driver.
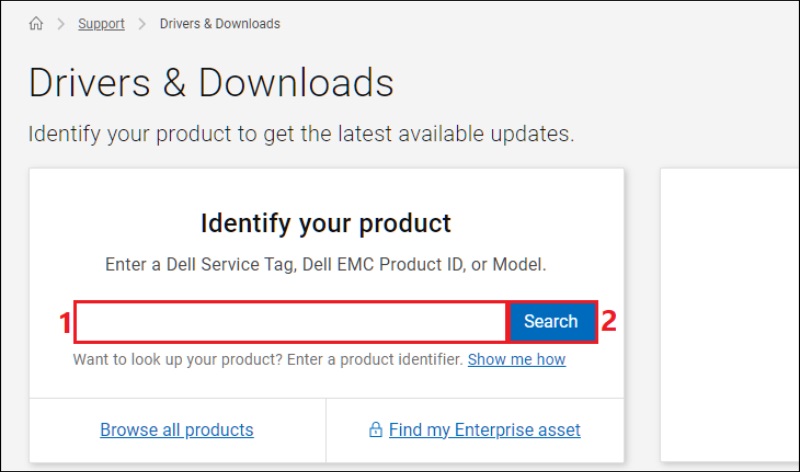
- Bước 3: Bạn bấm chọn mục Drivers & Downloads và chọn Find Drivers.
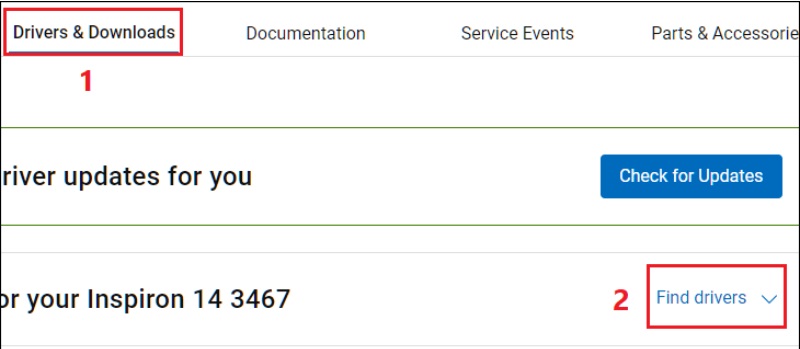
- Bước 4: Tại phần mục Operating system bạn click chọn hệ điều hành đang sử dụng trên máy tính của mình.
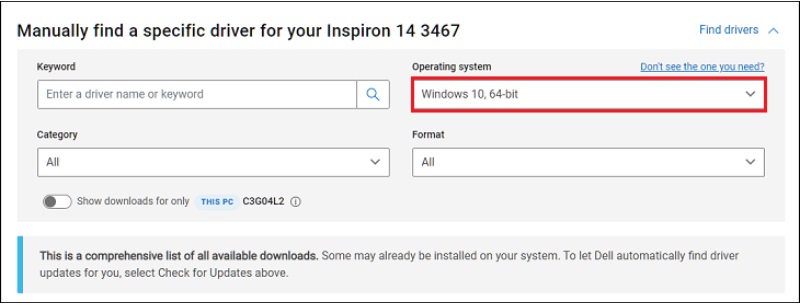
Bước 5: Bạn sẽ chọn Driver cần tải và ấn Download để tiến hành tải về. Dưới đây sẽ là một số ý nghĩa tên gọi Driver bạn có thể tham khảo:
- Graphics Driver: Tức có nghĩa là Driver card màn hình.
- Intel Rapid Storage: Nghĩa là Driver quản lý ổ đĩa.
- Ethernet, Wifi: Nghĩa là loại Driver mạng.
- Memory Card: Là loại Driver đọc thẻ nhớ điện thoại, máy ảnh.
- BIOS: Đây là loại Driver BIOS.
- Audio: Đây là loại Driver âm thanh.
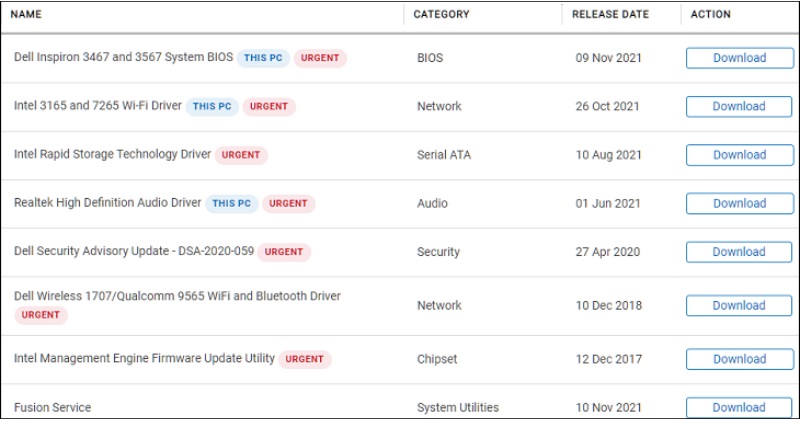
Bước 6: Khi tiến hành cài đặt thành công rồi thì máy tính sẽ yêu cầu bạn khởi động lại. Việc khởi động lại máy sẽ giúp Driver vừa cài đặt mới có hiệu lực hoạt động.

Cách tải và cập nhật Driver tự động cho laptop Dell
Đối với tải Dell Driver hoàn toàn tự động thì bạn hãy làm theo các bước hướng dẫn sau đây. Cụ thể:
- Bước 1: Đầu tiên bạn truy cập vào link trang download của Driver.
- Bước 2: Bạn tiến hành gõ Service Tag của laptop Dell vào khung tìm kiếm và ấn Search để truy cập vào trang.
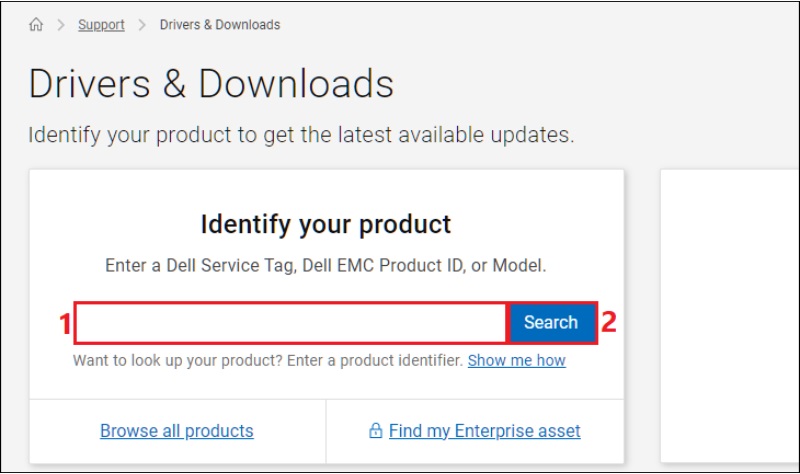
- Bước 3: Tiếp đến bạn chọn bấm vào mục Drivers & Downloads và chọn Check for Updates.
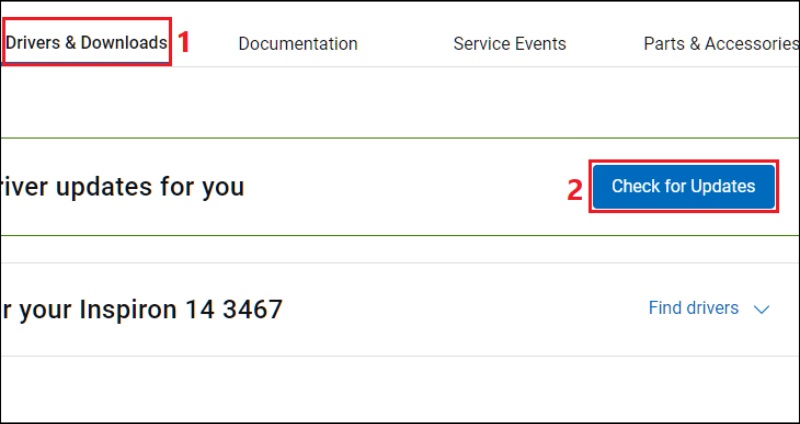
- Bước 4: Bạn nhấn chọn Download để có thể tải ứng dụng Dell SupportAssist về máy.
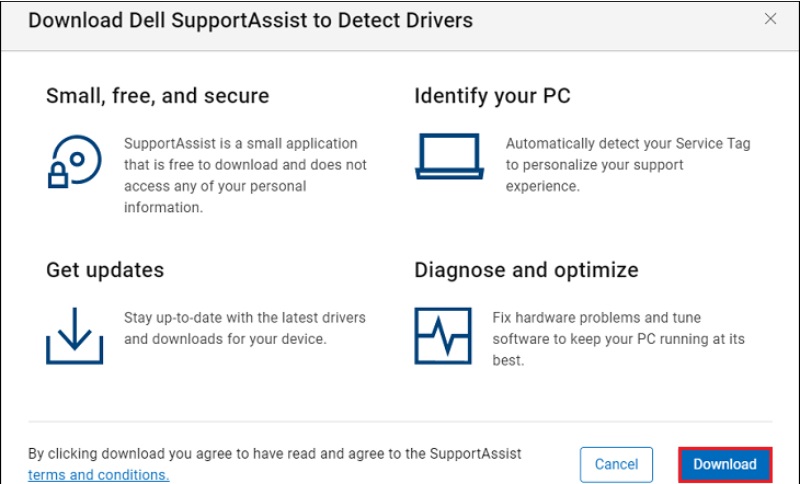
- Bước 5: Quá trình cài đặt ứng dụng hoàn tất, bạn chọn thẻ Home để biết những Driver nào cần được cập nhập. Tiếp đến bạn chọn Update Now.
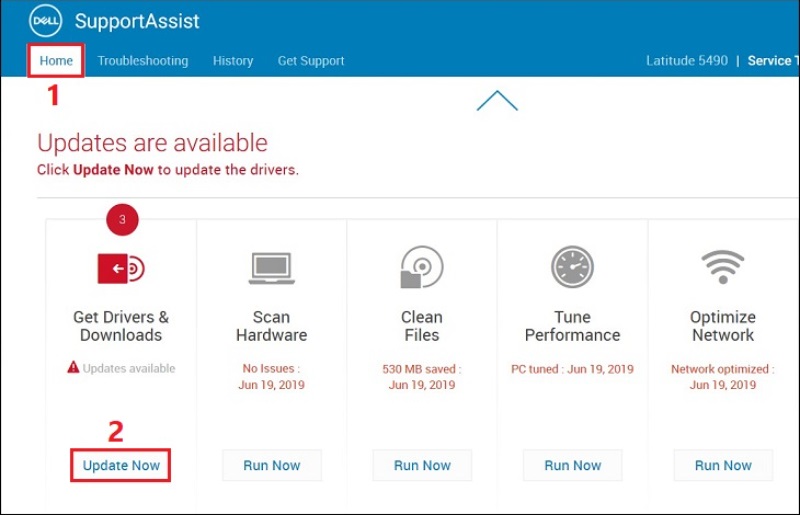
- Bước 6: Một cửa sổ Driver xuất hiện, bạn sẽ chọn Install để tải về.
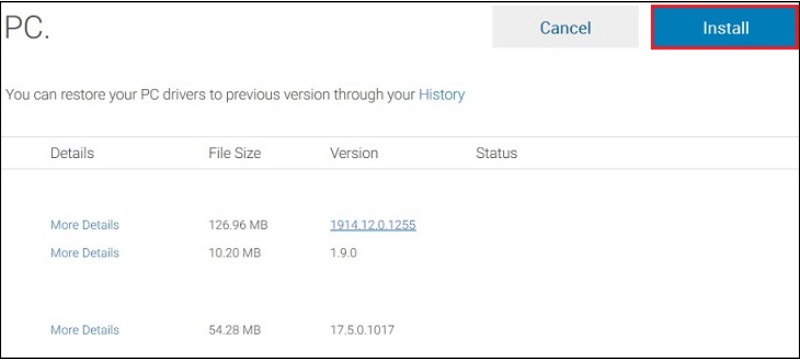
- Bước 7: Hệ thống sẽ tự động cài đặt phần mềm Driver mà không cần sự can thiệp của người dùng. Khi cài đặt thành công thì bạn tắt máy tính để khởi động lại, như vậy sẽ giúp Driver mới có hiệu lực hoạt động.

Cách kiểm tra loại Driver đang thiếu trong laptop Dell
Kiểm tra máy tính Dell thiếu driver nào sẽ giúp bạn có thể cài đúng loại cần thiết. Hướng dẫn dưới đây sẽ áp dụng cho dòng máy tính, laptop chạy hệ điều hành Windows 7, 8 và 10. Chi tiết các bước:
Bước 1: Đầu tiên bạn nhấn phím Windows trên bàn phím máy tính, phím có biểu tượng cửa sổ. Sau đó nhập vào khung tìm kiếm từ khóa Device Manager và chọn Device Manager khi kết quả hiển thị.
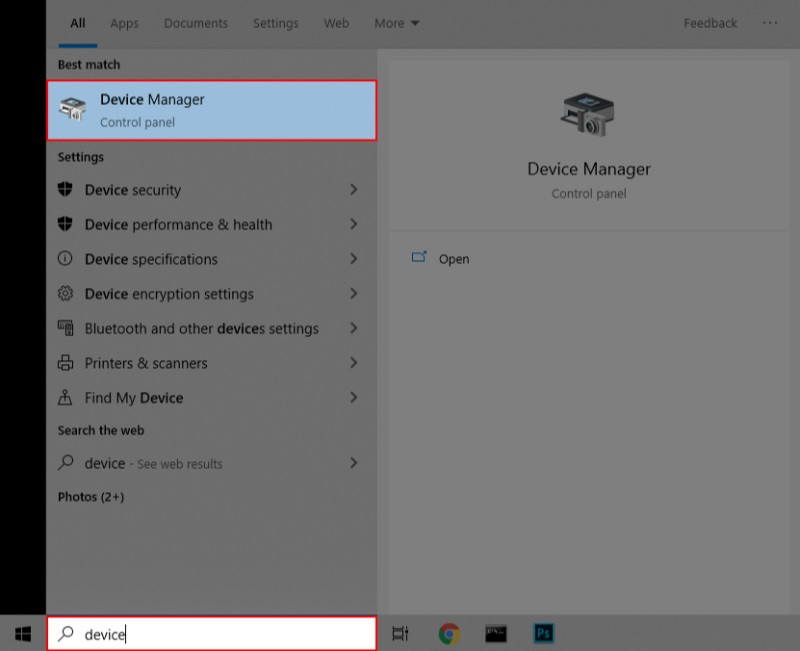
Bước 2: Một cửa sổ quản lý mới sẽ xuất hiện trên màn hình giao diện máy tính. Nếu như máy thiếu driver thì sẽ xuất hiện biểu tượng màu vàng như hình minh họa.
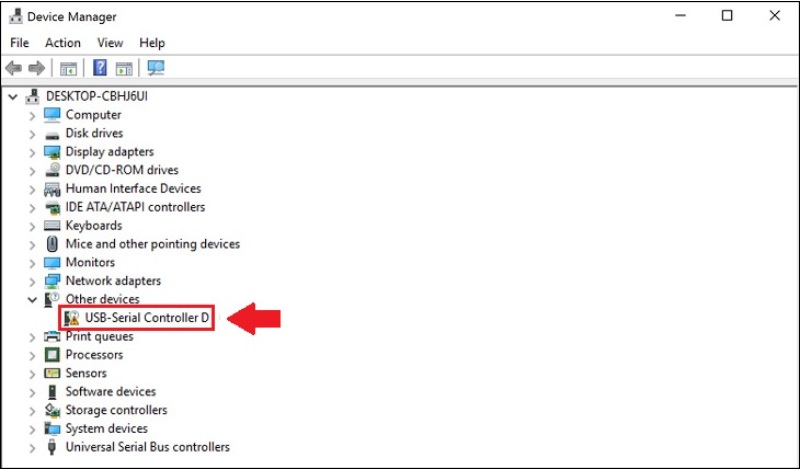
Dưới đây sẽ là một số loại driver phổ biến mà bạn có thể lựa chọn cập nhập cho máy tính của mình. Bao gồm:
- Display adapters: Đây là Driver card màn hình (gồm card onboard và card rời).
- Firmware: Đây là Driver BIOS Dell.
- Network adapters: Đây là Driver mạng (gồm có mạng LAN, mạng wifi).
- Sound, video and game controllers: Đây là Driver âm thanh.
- Universal Serial Bus controllers (USB): Đây là Driver USB.
Bước 3: Tiếp đến bạn có thể kiểm tra phiên bản driver hiện tại của máy có cần cập nhập hay không. Thực hiện bằng cách nhấn đúp chuột vào bất cứ một driver nào bạn muốn. Ví dụ chọn Display adapters, bạn nhấn đúp chuột vào NVIDIA Geforce GTX 1650.
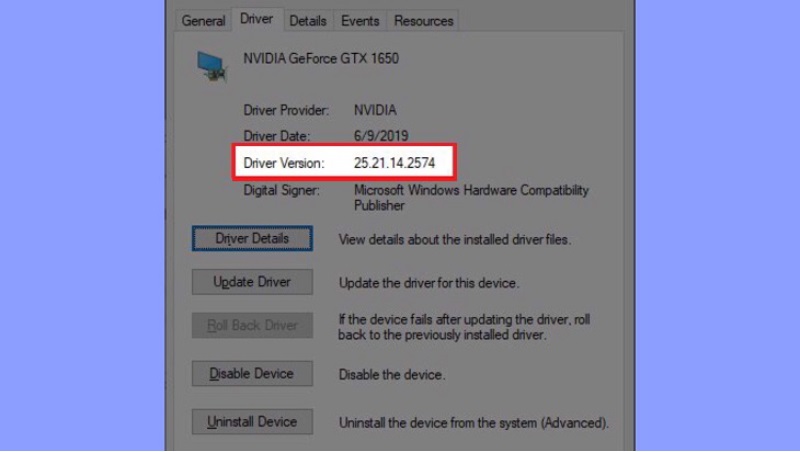
Bước 4: Bước này bạn chọn vào thẻ Driver và tìm đến mục Driver Version. Đây chính là số của phiên bản Driver đang sử dụng. Khi đó bạn có thể so sánh đối chiếu với Driver NVIDIA Geforce GTX 1650 trên trang chủ của Dell. Việc so sánh này sẽ giúp bạn biết Driver của mình có cần cập nhập hay không.
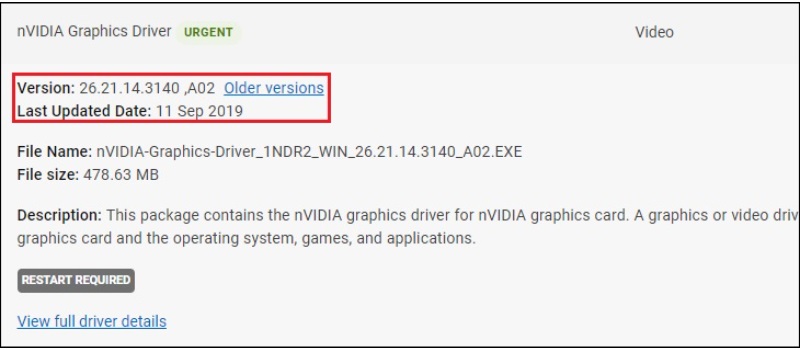
Số phiên bản trên trang web của Dell là 26.21.15.31.40. So sánh sẽ thấy chúng lớn hơn 25.21.14.2574. Vì vậy máy tính của bạn cần cập nhập Dell Driver lên phiên bản mới nhất.
Cách kiểm tra Service Tag laptop Dell để tải đúng Driver
Service Tag là gì?
Service Tag là một dãy ký tự đi kèm theo máy tính, laptop Dell lúc bán ra. Với công cụ này sẽ giúp người dùng dễ dàng tìm kiếm chính xác Driver cần cài đặt. Trên dãy số ký tự đó sẽ giúp bạn dễ dàng theo dõi các thông tin về sản phẩm máy như sau:
- Nơi sản xuất.
- Cấu hình của máy tính.
- Thời gian bảo hành còn lại của máy tình và các dịch vụ hỗ trợ đi kèm.
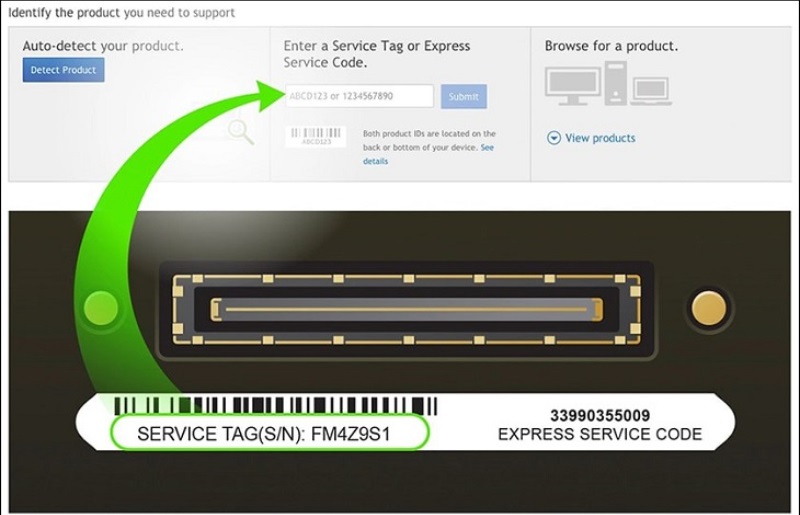
Hướng dẫn kiểm tra Service Tag trên máy tính Dell
Để kiểm tra Service Tag trên máy tính Dell để tải đúng Driver thì bạn thực hiện theo 2 cách sau:
Cách 1: Bạn kiểm tra dãy số ở mặt sau lưng máy tính, bởi trên máy tính Dell luôn có mã Series Tag đi kèm.

Cách 2: Có một số laptop Dell có Series Tag in trên giấy và với thời gian sử dụng lâu dãy số sẽ bị mờ đi. Lúc đó bạn có thể kiểm tra bằng các bước sau:
- Bước 1: Bạn bấm tổ hợp phím Windows + R và gõ CMD, ấn chọn Enter.
- Bước 2: Trong cửa sổ CMD xuất hiện bạn gõ lệnh WMIC CSPRODUCT. Tiếp đến nhấn Enter sẽ thấy Service Tag tại mục IdentifyingNumber.
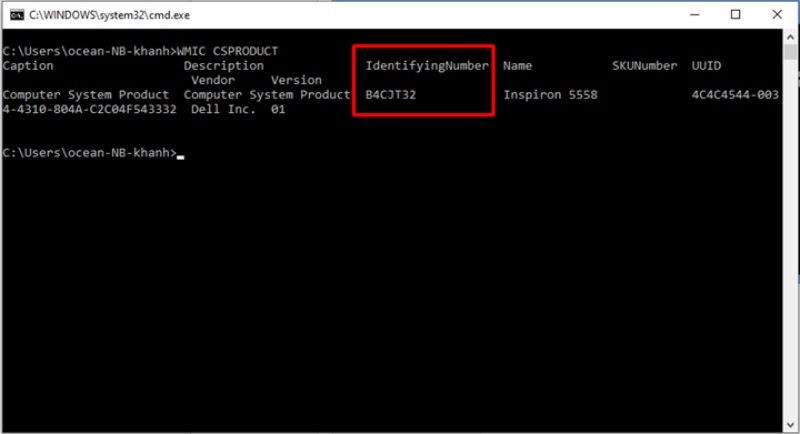
Lời kết
Hy vọng với toàn bộ thông tin trên bài viết bạn đã biết rõ về Dell Driver và cách tải, cài đặt ứng dụng. Khi cài đặt Driver xong bạn sẽ thấy máy tính của mình hoạt động, ổn định hơn rất nhiều. Nếu có thắc mắc gì chưa hiểu hoặc cập nhập thêm nhiều thông tin hãy bạn hãy liên hệ với Sforum ngay nhé.








Bình luận (0)