Vô hiệu hóa bàn phím laptop Windows với vài bước đơn giản và an toàn

Cũng cần phải nói thêm, bạn không nên đặt một bàn phím khác lên bàn phím laptop trong thời gian dài vì có thể làm liệt phím. Mình thấy có khá nhiều bài hướng dẫn vô hiệu hóa bàn phím laptop nhưng đa số làm theo không thành công nên muốn viết một bài chia sẻ chi tiết hơn đến các bạn một cách đã thử và thành công.
Về nguyên lý chúng ta sẽ ghi đè drive một bàn phím khác lên driver của máy sao cho phần cứng và phần mềm không còn nói chuyện được với nhau nữa, khi đó mọi thao tác trên bàn phím của laptop sẽ không còn thực hiện được. Trước đây nhiều người hướng dẫn gỡ driver đi, nhưng Windows 10 mới rất thông minh, cho dù bạn có gỡ thì máy cũng tự cập nhật lại. Vì vậy buộc phải cài đè một driver khác, dưới đây là cách thực hiện:
1. Nhấp chuột phải vào biểu tượng Windows (hoặc ấn phím tắt Windows + X) và chọn Device Manager

2. Tìm đến phần Keyboards và chuột phải vào Standard PS/2 Keyboard

Xem thêm :
- Cách thay đổi hình nền desktop tự động mỗi ngày qua ứng dụng Bing Wallpaper
- Mẹo tắt nguồn máy tính nhanh chóng và an toàn bằng nút power trên Windows 10
3. Chọn Update driver

4. Tại đây chọn Browse my computer for driver software

5. Tiếp theo chọn Let me pick from a list of available drivers on my computer,rồi ấn Next
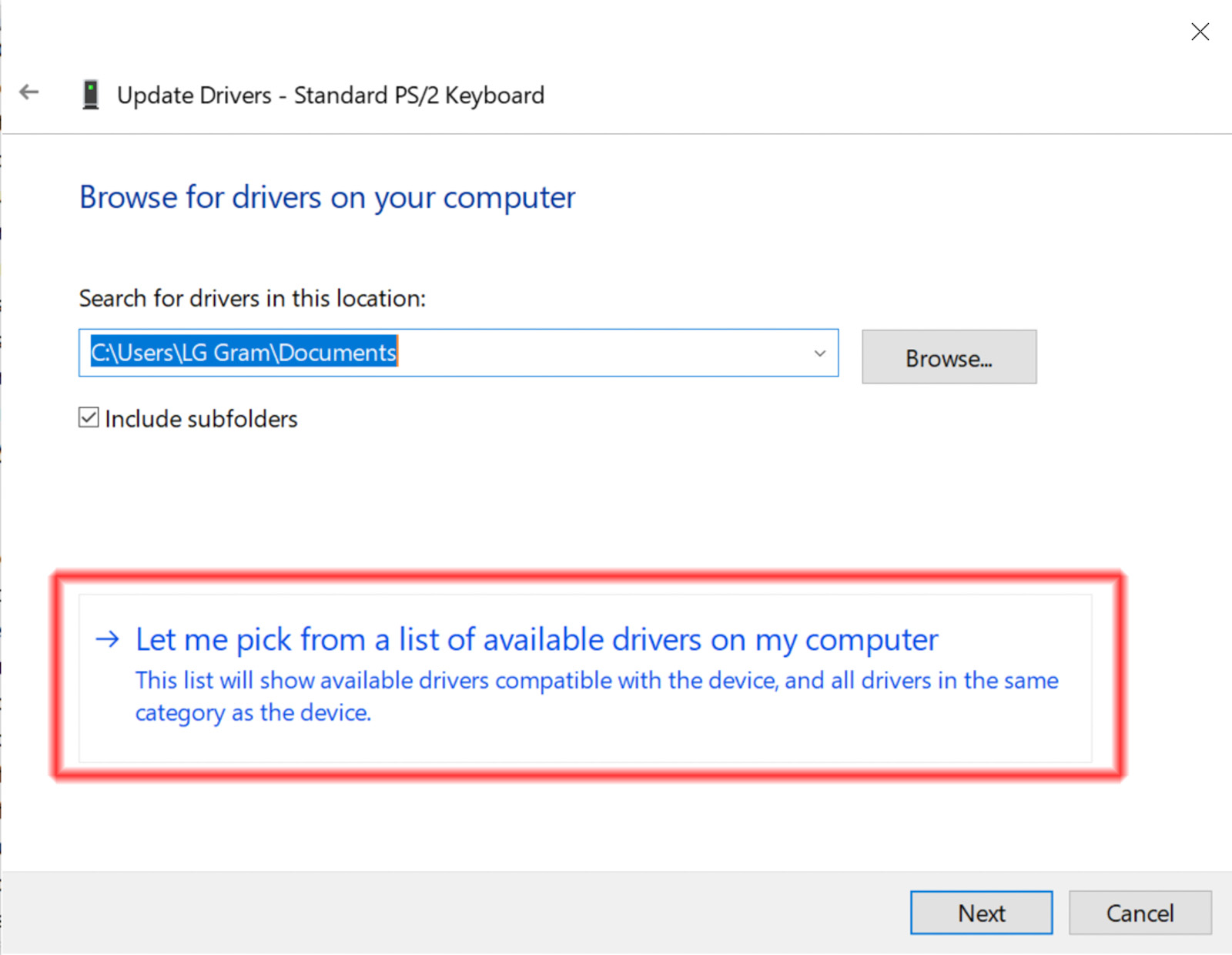
6. Click vào ô Show compatible hardware để bỏ dấu tick

7. Sau khi bỏ dấu tick đi, nhiều lựa chọn khác sẽ hiện ra

8. Tại đây tìm một lựa chọn bất kỳ mà bạn cho là sẽ không tương thích phần cứng của máy. Vì mình có thử một vài tùy chọn thì bàn phím vẫn hoạt động, nên quyết định chọn luôn tùy chọn bàn phím Bluetooth như hình, sau đó ấn Next

9. Chọn Yes để xác nhận

10. Chọn tiếp Close

11. Chọn Yes để khởi động lại máy, các bạn nhớ lưu những gì mình đang làm để đảm bảo an toàn dữ liệu nhé! Sau khi khởi động lại bạn đã vô hiệu hóa bàn phím laptop của mình thành công.
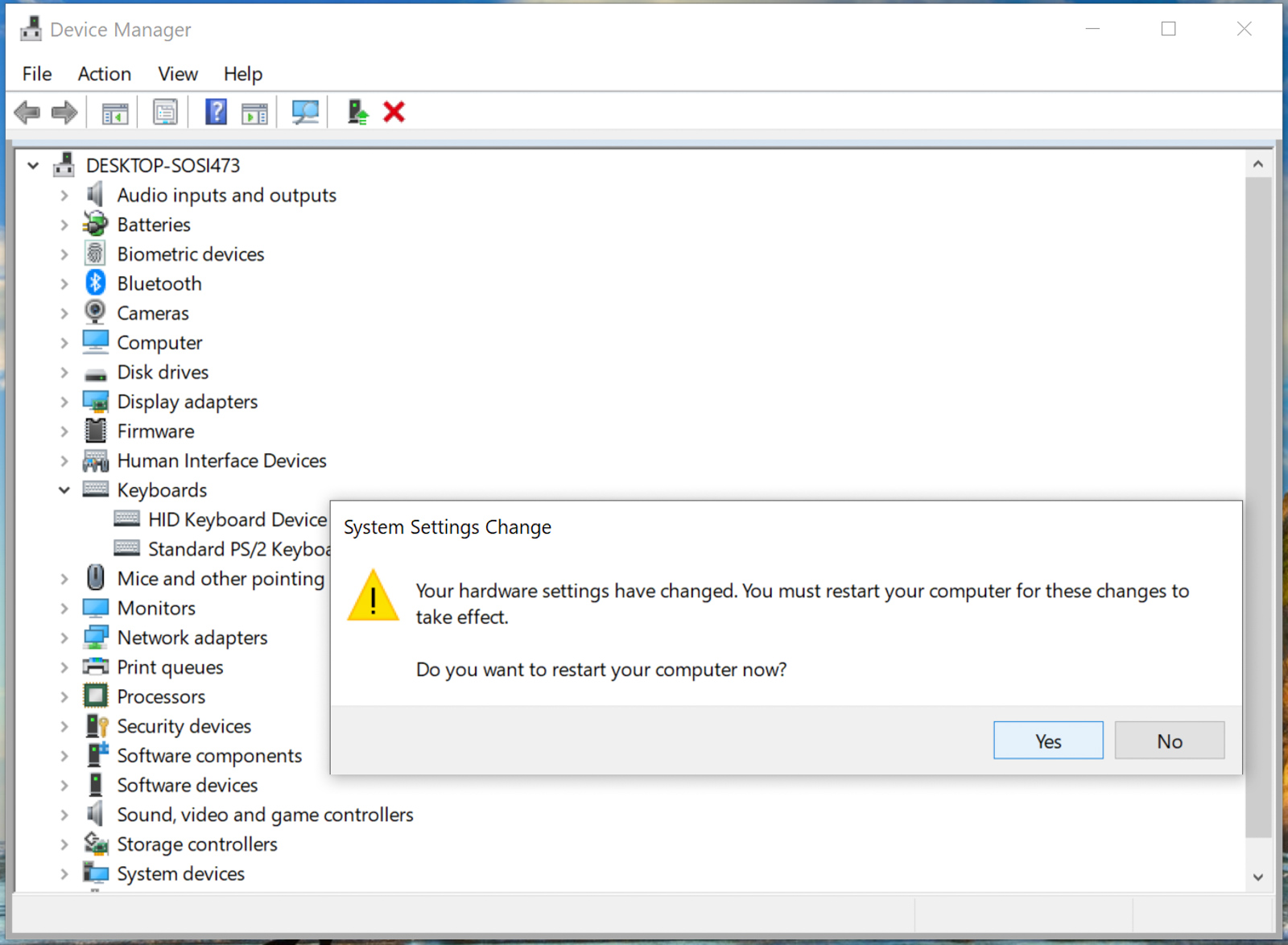
Khi nào cần sử dụng lại bàn phím, có thể làm như sau:
1. Tìm lại đến phần Keyboards như hướng dẫn trên, chuột phải vào driver mà bạn đã cài trước đó:

2. Chọn Uninstall để gỡ cài đặt driver 'lỗi' này

3. Sau khi gỡ xong sẽ không còn tùy chọn này xuất hiện ở đây nữa
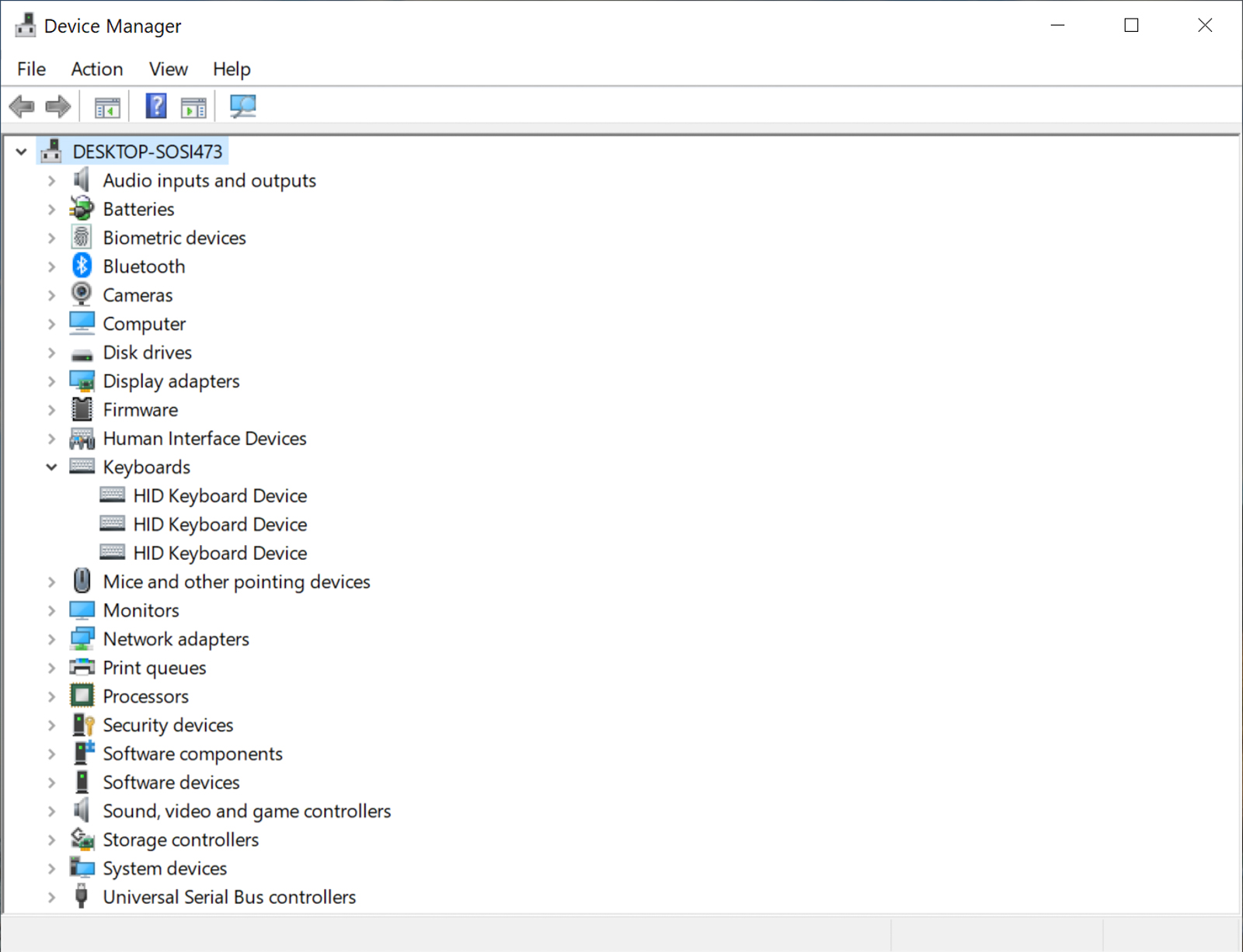
4. Sau đó đưa chuột đến mục Action ở trên đầu (nếu không tự hiện ra có thể click chuột phải vào), sau đó chọn Scan for hardware changesnhư hình dưới

5. Hệ thống sẽ tự tìm và cài lại driver như ban đầu, vậy là xong bàn phím đã có thể sử dụng lại bình thường:
 Với cách này bạn sẽ chẳng cần tìm các phần mềm hỗ trợ nào, cách làm cũng khá đơn giản dễ thực hiện. Chúc các bạn thành công với thủ thuật máy tính này nhé!
Với cách này bạn sẽ chẳng cần tìm các phần mềm hỗ trợ nào, cách làm cũng khá đơn giản dễ thực hiện. Chúc các bạn thành công với thủ thuật máy tính này nhé!







Bình luận (0)