7-Zip là gì? Cách download 7-Zip để nén và giải nén file

7-Zip là gì?
- Nền tảng hỗ trợ: Windows, macOS, Linux
- Loại phần mềm: Nén và giải nén dữ liệu mã nguồn mở
- Dung lượng: Khoảng 1.6MB
- Giá cả: Miễn phí
- Link tải chính thức: https://www.7-zip.org/download.html
7-Zip là một trong những công cụ nén tốt nhất cho Windows 10 và là sản phẩm miễn phí tốt nhất hiện nay, được phát hành vào năm 2000 bởi Igor Pavlov. Tuy giao diện của phần mềm không được hấp dẫn nhưng điểm cộng của nó là dễ sử dụng và tích hợp đầy đủ những tính năng nâng cao cho người dùng có kỹ năng.
7-Zip là một chương trình tiện ích giúp bạn giải nén các tập tin nén và tạo các tập tin nén của riêng bạn ở một số định dạng khác nhau. Với ông cụ này, bạn có thể dễ dàng gửi một lượng lớn thông tin hoặc mở các tệp nén mà bạn nhận được mà không gặp rắc rối.Đặc biệt, phần mềm này không chứa bất kỳ quảng cáo hay phần mềm độc hại nào. Chính vì vậy, bạn có thể hoàn toàn yên tâm khi làm việc bằng phần mềm này trên PC của mình.
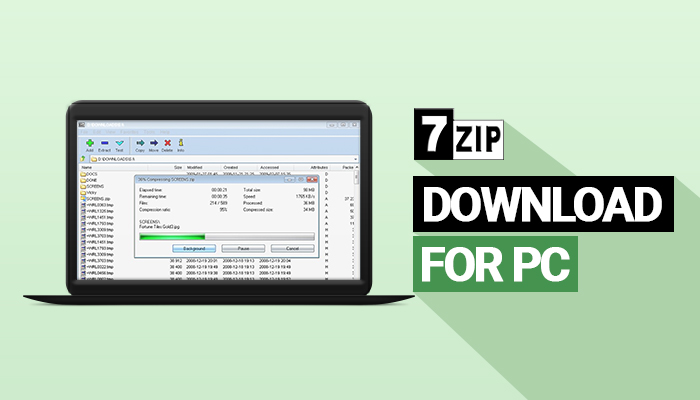
Khi hiểu rõ phần mềm 7-Zip là gì và sở hữu một bộ PC hiệu năng cao tại CellphoneS, bạn sẽ xử lý file nhanh gọn và ổn định hơn. Hãy ghé CellphoneS để lựa chọn cấu hình PC đáp ứng trọn vẹn nhu cầu sử dụng của bạn.
[Product_Listing categoryid="934" propertyid="" customlink="https://cellphones.com.vn/may-tinh-de-ban/pc-gaming.html" title="Danh sách PC Gaming đang được quan tâm nhiều tại CellphoneS"]
Những tính năng nổi bật của 7-Zip
Nếu bạn đang thắc mắc 7-zip để làm gì thì đây là công cụ có khả năng nén dữ liệu với tỉ lệ cao, giúp tiết kiệm đáng kể dung lượng ổ cứng. Ngoài ra, phần mềm còn hỗ trợ mã hóa AES-256 để tăng cường bảo mật và cho phép đặt mật khẩu bảo vệ tệp tin.

Trong thực tế, 7-Zip thường được dùng để lưu trữ tài liệu gọn gàng và giải nén các tệp tải về. Công cụ này cũng hỗ trợ chia nhỏ dữ liệu lớn, giúp việc chia sẻ trở nên nhanh chóng và thuận tiện hơn.
So sánh 7-zip và WinRAR chi tiết
7-zip và WinRAR là hai lựa chọn phổ biến trong xử lý tệp nén. Hãy cùng khám phá những điểm khác biệt để tìm ra giải pháp phù hợp nhất cho nhu cầu của bạn.
Định dạng hỗ trợ
Cả hai công cụ này đều cùng hỗ trợ nhiều định dạng phổ biến, nhưng 7-Zip nổi bật với định dạng 7z có khả năng nén mạnh mẽ. WinRAR lại tối ưu cho định dạng RAR độc quyền. Trong khi đó, 7-zip lại đảm bảo tính linh hoạt khi xử lý nhiều loại file, giúp người dùng dễ dàng tương thích với các yêu cầu khác nhau.
Hiệu suất nén
Xét về hiệu suất, 7-zip và winrar thể hiện sự khác biệt rõ rệt. Với định dạng 7z, 7-Zip đạt hiệu quả nén cao, giúp tối ưu dung lượng lưu trữ đáng kể. Với định dạng RAR, WinRAR lại xử lý nhanh hơn. Cả hai đều hỗ trợ tối ưu dung lượng mà không ảnh hưởng chất lượng, phù hợp cho tệp lớn.

Tích hợp với hệ thống
7-zip và winrar đều cho phép người dùng thêm tính năng nén và giải nén nhanh vào menu chuột phải để thao tác thuận tiện hơn. 7-Zip nổi bật nhờ dung lượng gọn nhẹ, tiêu thụ ít tài nguyên, phù hợp máy cấu hình thấp. Ngược lại, WinRAR mang lại tốc độ phản hồi tốt và ổn định trên nhiều cấu hình khác nhau, giúp người dùng làm việc liền mạch.
Giá cả
Xét về chi phí, 7-Zip miễn phí trọn đời trong khi WinRAR cần mua bản quyền sau thời gian dùng thử, tạo nên sự khác biệt rõ ràng giữa hai phần mềm. Sự khác biệt này giúp 7-Zip trở thành lựa chọn tiết kiệm, phù hợp cho cá nhân hoặc tổ chức muốn cắt giảm chi phí phần mềm mà vẫn duy trì hiệu quả làm việc.

Hướng dẫn tải và cài đặt 7-Zip trên máy tính nhanh chóng
Bước 1: Truy cập vào trang chủ để tải xuống 7-Zip tại đây, lựa chọn phiên bản phù hợp với máy tính của mình Nhấn Download để tải.
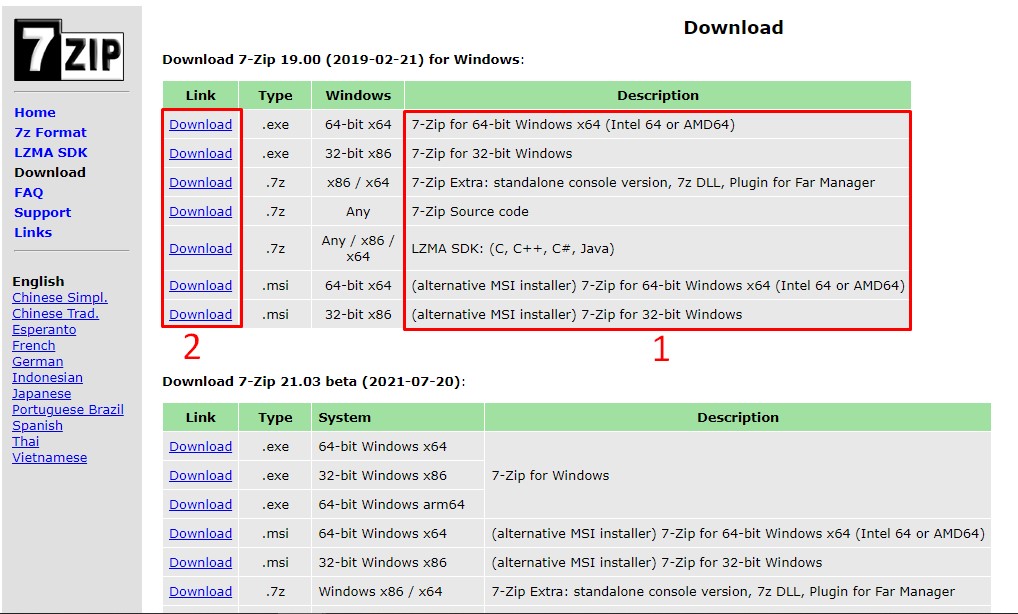
Bước 2: Lựa chọn thư mục lưu file tải và nhấn Save.
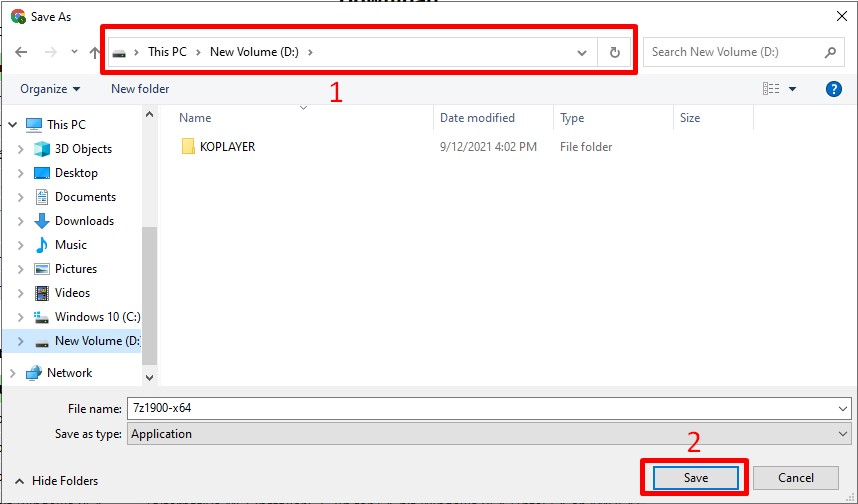
Bước 3: Sau khi file 7-Zip đã tải hoàn tất về máy tính, nhấn vào file .exe ở góc trái màn hình để tiến hành cài đặt.
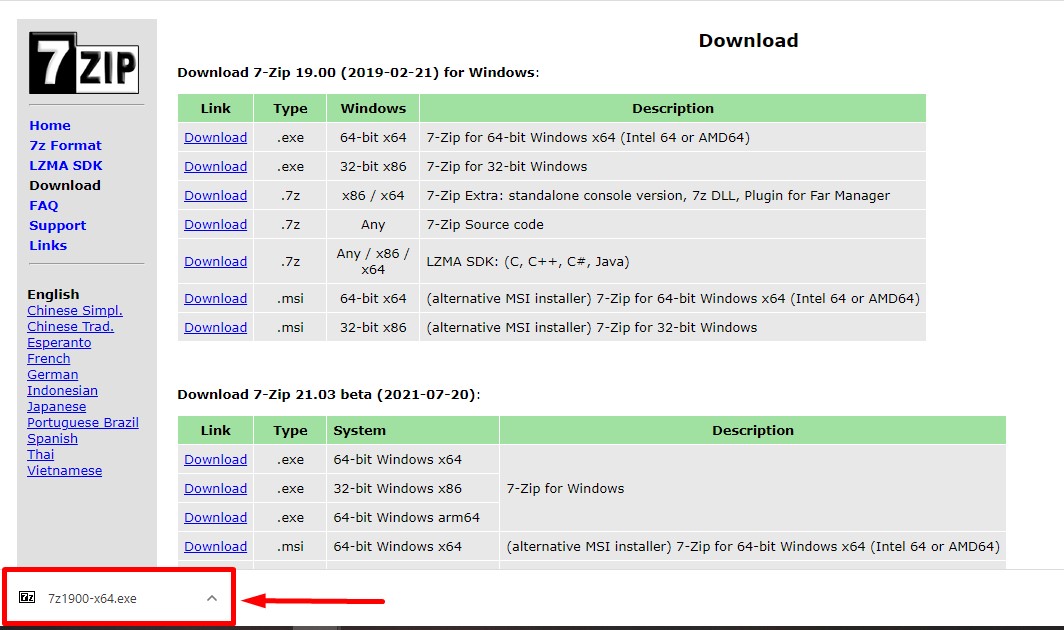
Bước 4: Nhấn Run để bắt đầu cài đặt.
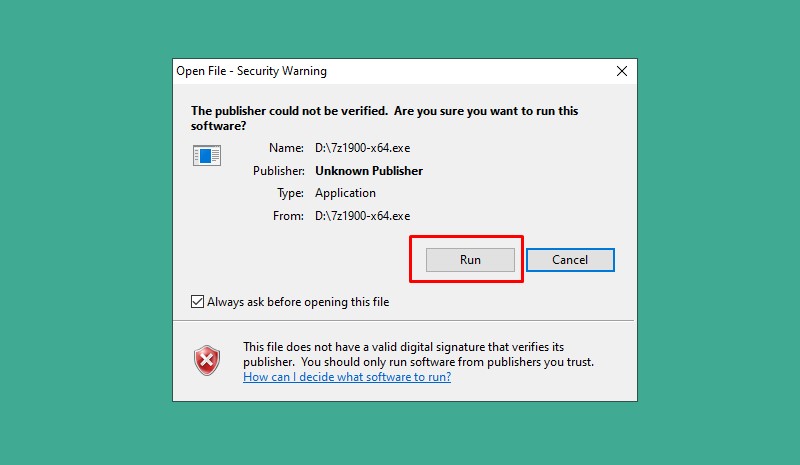
Bước 5: Ở bước này, bạn có thể nhấn vào dấu 3 chấm ở kế bên mục Distination folder để chọn thư mục lưu trữ sau khi cài đặt, hoặc để mặc định và nhấn Install để cài đặt.

Bước 6: Sau khi quá trình cài đặt tự động diễn ra hoàn tất Nhấn Close để kết thúc quá trình cài đặt.
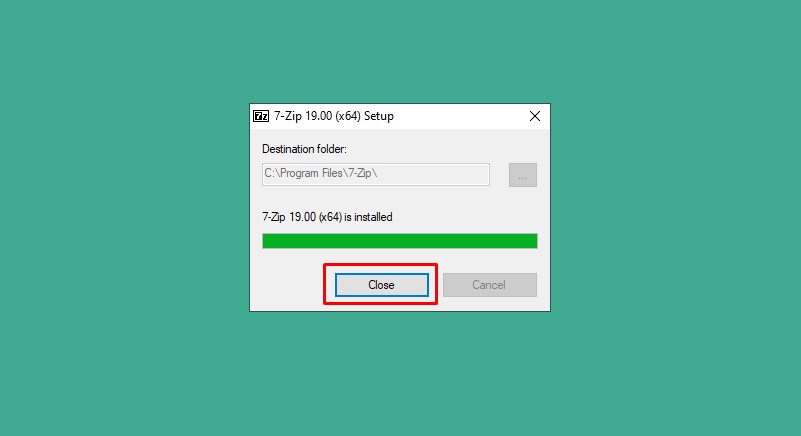
Sử dụng 7-Zip để nén file
Bước 1: Bấm vào biểu tượng Windows ở màn hình và nhấn chọn 7-Zip File Manager để khởi động phần mềm.
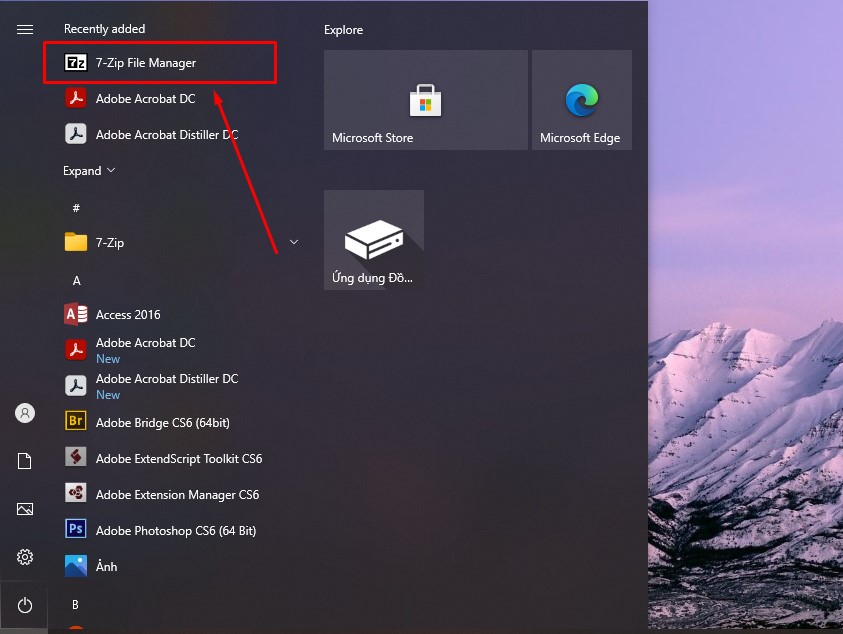
Bước 2:Nhấn vào mục Computer để lựa chọn thư mục và vị trí file bạn muốn nén.
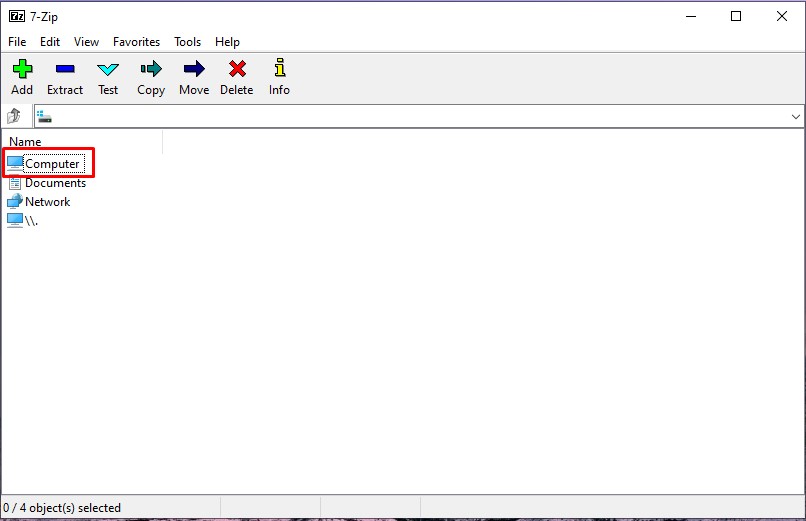
Bước 3: Bấm chuột phải vào file cần nén Chọn 7-Zip Chọn tiếp Add to archive để nén.
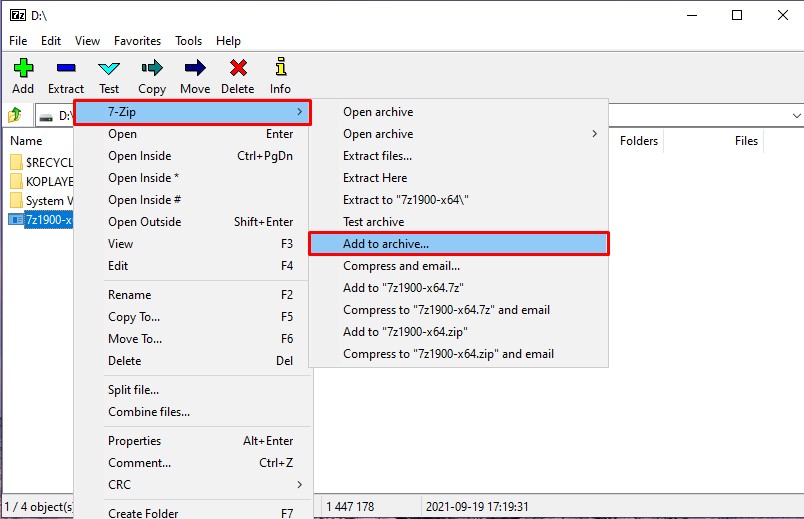
Bước 4: Xuất hiện một bảng Add to Archive, bạn đặt tên cho file nén và nhấn vào dấu 3 chấm để lựa chọn nơi lưu trữ file sau khi nén.
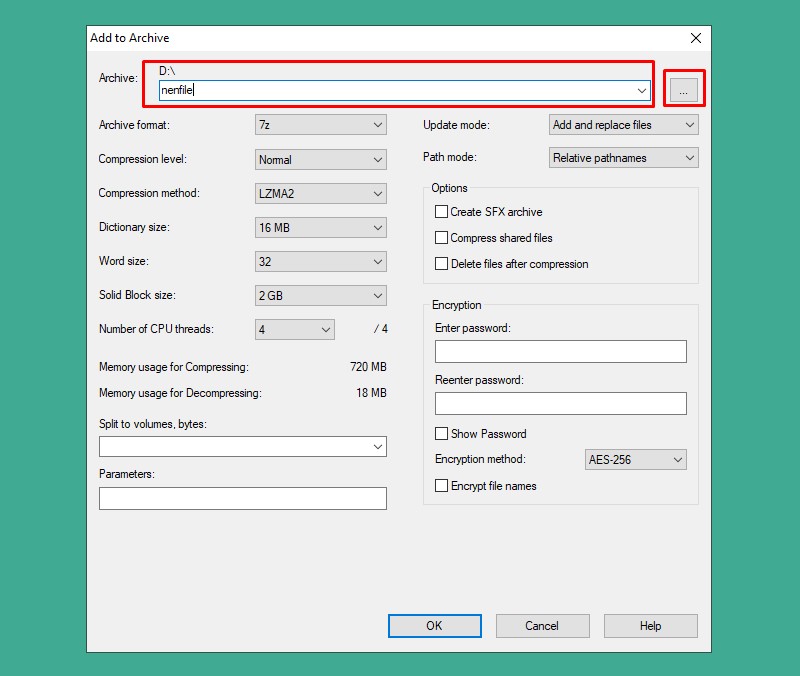
Bước 5: Ở phía dưới của bảng, bạn có thể điều chỉnh một vài thông số như: mật khẩu giải nén file, kiểu định dạng nén, dung lượng file,... Sau khi điều chỉnh xong nhấn OK để nén file.
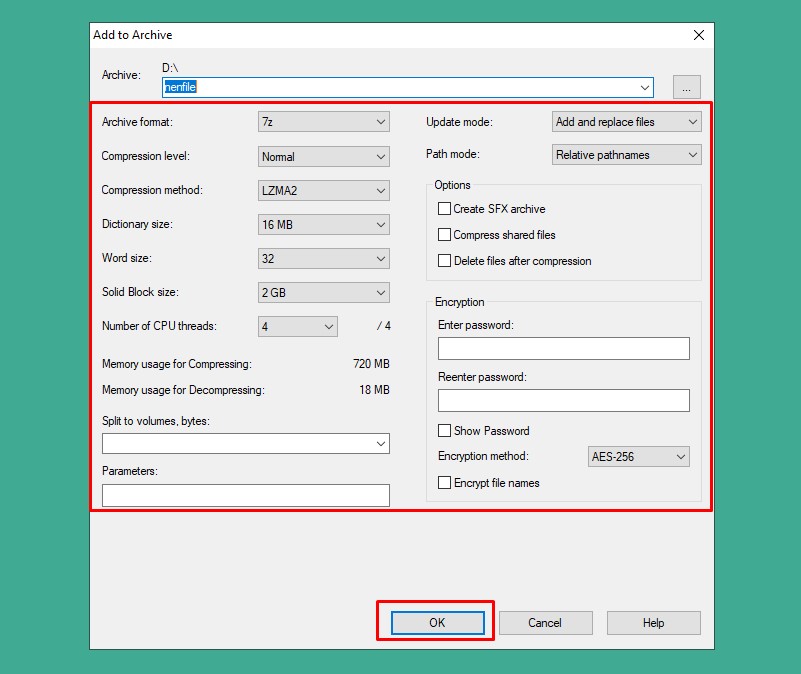
Cách giải nén file Rar, Zip bằng 7-Zip
Thực hiện giải nén file bằng các thao tác sau:
Bước 1: Mở công cụ 7-Zip File Manager ở biểu tượng cửa sổ Windows.
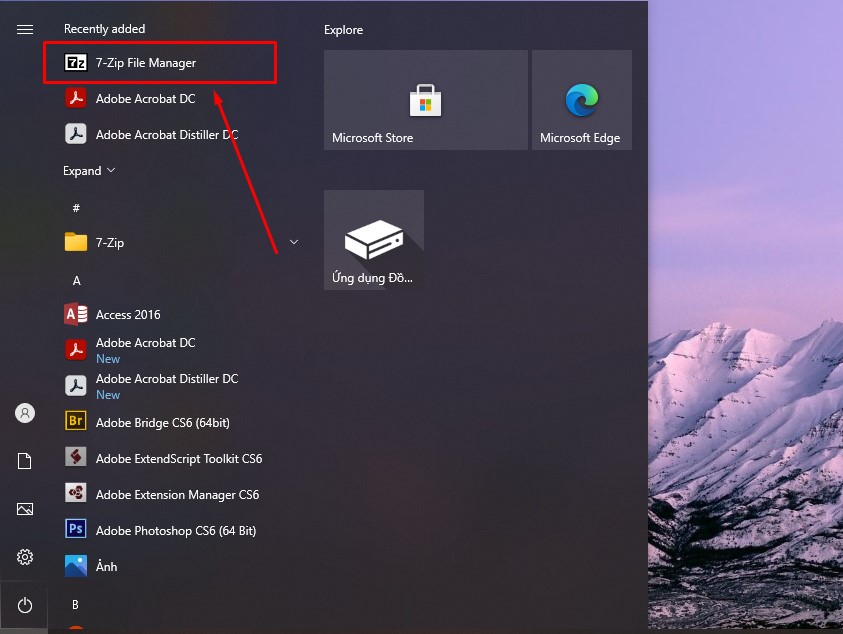
Bước 2: Nhấn chọn Computer để mở ổ đĩa dẫn đến file bạn muốn thực hiện giải nén.
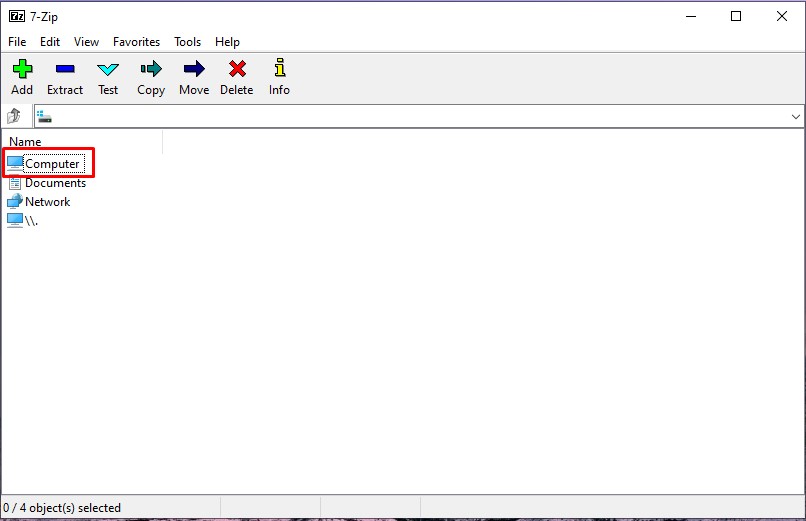
Bước 3: Nhấn chuột phải vào thư mục mà bạn cần giải nén Nhấn chọn 7-Zip. Ở đây có 2 tùy chọn phù hợp để giải nén.
- Extract files: Giải nén file kèm theo đường dẫn là nơi mà bạn sẽ đặt tập tin sau giải nén ở đó.
- Extract here: Giải nén tập tin ngay vị trí lưu trữ file nén.

Nếu chọn Extract Files một bảng Extract sẽ xuất hiện, trong bảng này chọn vào dấu 3 chấm nếu như bạn muốn thay đổi thư mục lưu trữ sau khi giải nén. Nhập Password (Mật khẩu) nếu có Nhấn OK và file sẽ được giải nén tại thư mục lưu trữ bạn đã chọn.
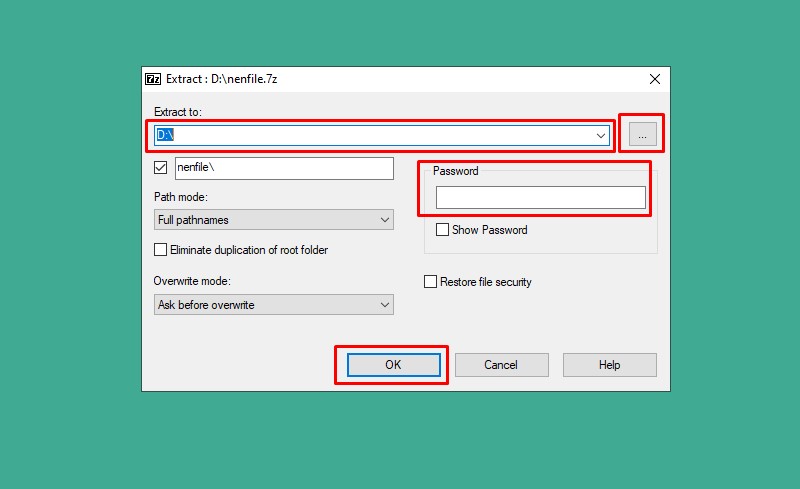
Ngược lại, nếu chọn Extract here, file sẽ được giải nén ngay lập tức hoặc chỉ cần nhập mật khẩu nếu có và nhấn OK.
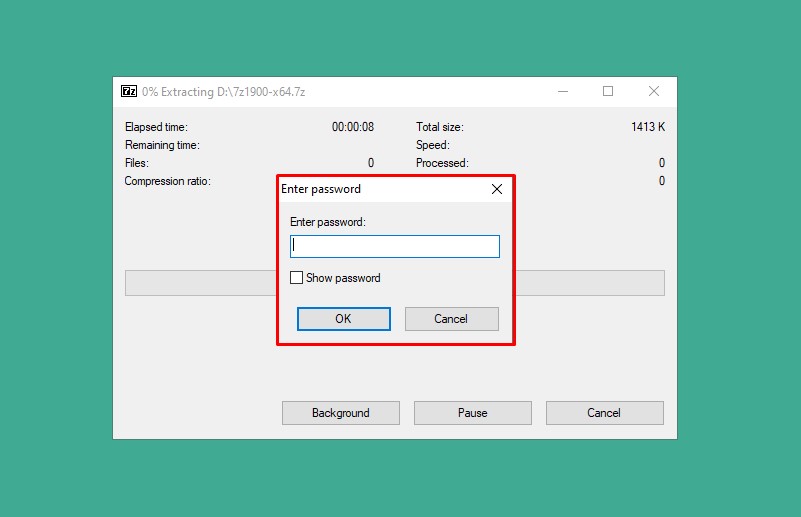
Bài viết trên đây, Sforum đã hướng dẫn cho bạn cách tải và cài đặt phần mềm 7-Zip nhanh chóng và an toàn cùng với cách sử dụng công cụ. Hy vọng với bài viết này, bạn sẽ dễ dàng hơn trong lúc thực hiện cài đặt và sử dụng. Chúc bạn thành công!
Xem thêm bài viết trong chuyên mục: Ứng dụng/phần mềm







Bình luận (0)