9 mẹo sử dụng iPhone siêu tiện lợi và chuyện nghiệp mà iFan không nên bỏ qua

Trong bài viết bên dưới đây, Sfourm sẽ chia sẻ cho bạn các thủ thuật sử dụng trên iPhone mà bạn nên lưu lại ngay nhé.

Ghim nội dung được chia sẻ trong tin nhắn
Ở phiên bản iOS 15, Apple đã đưa ra một cách mới để ghim toàn bộ các liên kết đã được chia sẻ thông qua ứng dụng tin nhắn. Nhờ vào mẹo này mà bạn có thể dễ dàng tìm thấy nó đơn giản và nhanh chóng trong mỗi lúc cần. Thực hiện các bước sau:
Mở Tin nhắn Messenges trên điện thoại lên Nhấn giữ tin nhắn mà bạn muốn Ghim đến lúc menu tùy chọn xuất hiện Ấn chọn Ghim.
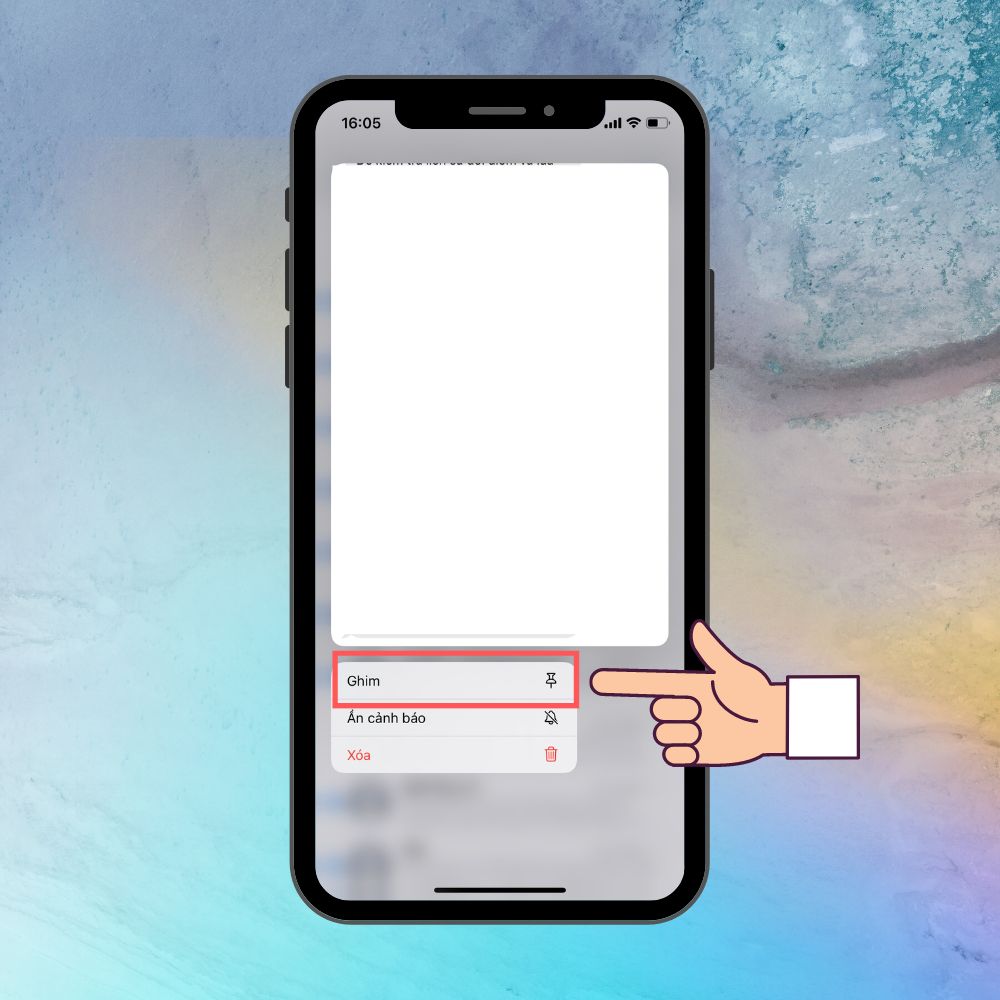
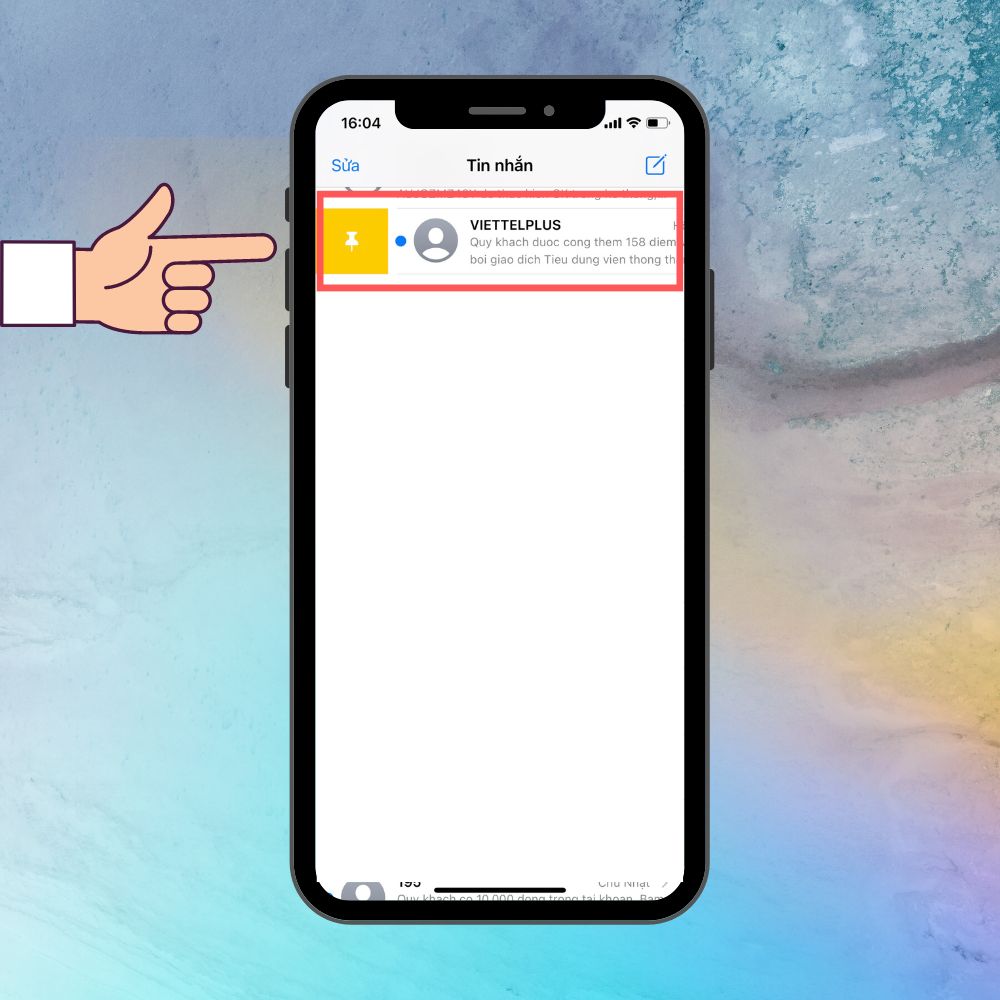
Xóa, sao chép và dán số ở trong máy tính
Một tính năng rất ít người biết đến tính năng xóa, sao chép và dán số trên máy tính của điện thoại iPhone mà không cần phải thực hiện xóa toàn bộ số. Nếu như bạn nhập sai số ở trong Máy tính thì thay vì bạn ấn nút C thì bạn vuốt ở bên trái hoặc bên phải ở trên đầu của ứng dụng Máy tính là từng chữ số đã bị xóa.
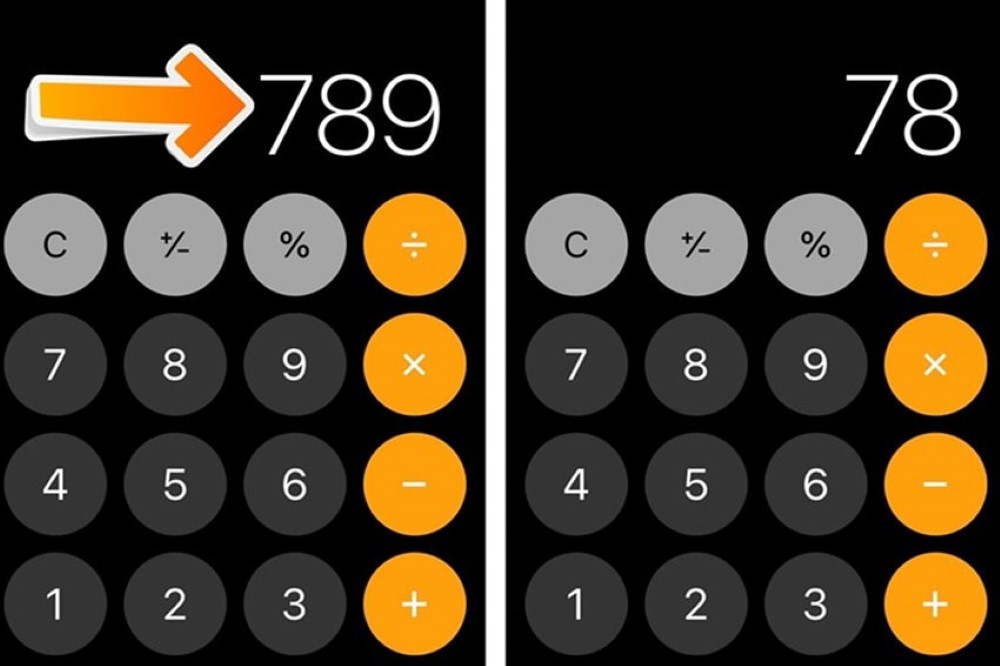
Không những thế, bạn còn có thể copy và paste những con số này vào ứng dụng Máy tính Toàn bộ những việc mà bạn cần phải làm đó chính là Copy và Paste hiện ở trên đầu của những con số này.
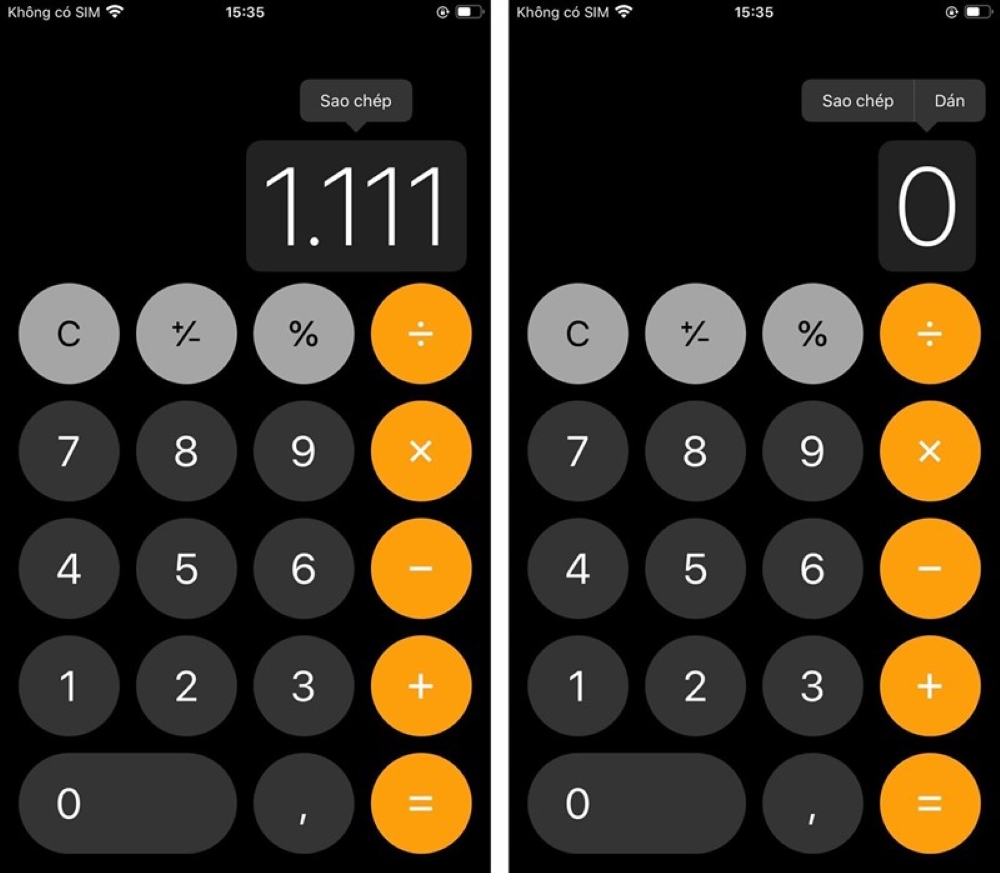
Xếp chồng nhiều Widget trên Home Screen
Widget trên màn hình chính của iPhone không phải là tính năng quá mới mẻ nhưng vẫn còn một vài người vẫn chưa biết làm cách nào để xếp chồng các Widget ở Home Screen.
Nếu muốn thực hiện, các bạn cần phải nhờ vào tính năng Smart Stack. Tính năng này cho phép bạn chọn những Widget con khác nhau ở chung một không gian và nó sẽ luân chuyển giữa chúng theo thời gian. Bạn cũng có thể vuốt Tiện ích Smart Stack để xem tất cả những Widget đã chọn. Thực hiện như sau:
Bước 1: Đầu tiên, bạn hãy nhấn và giữ Home Screen của bạn hình cho đến lúc những ứng dụng cùng với các Widget con bắt đầu rung Bấm vào dấu + ở bên góc trái của màn hình.
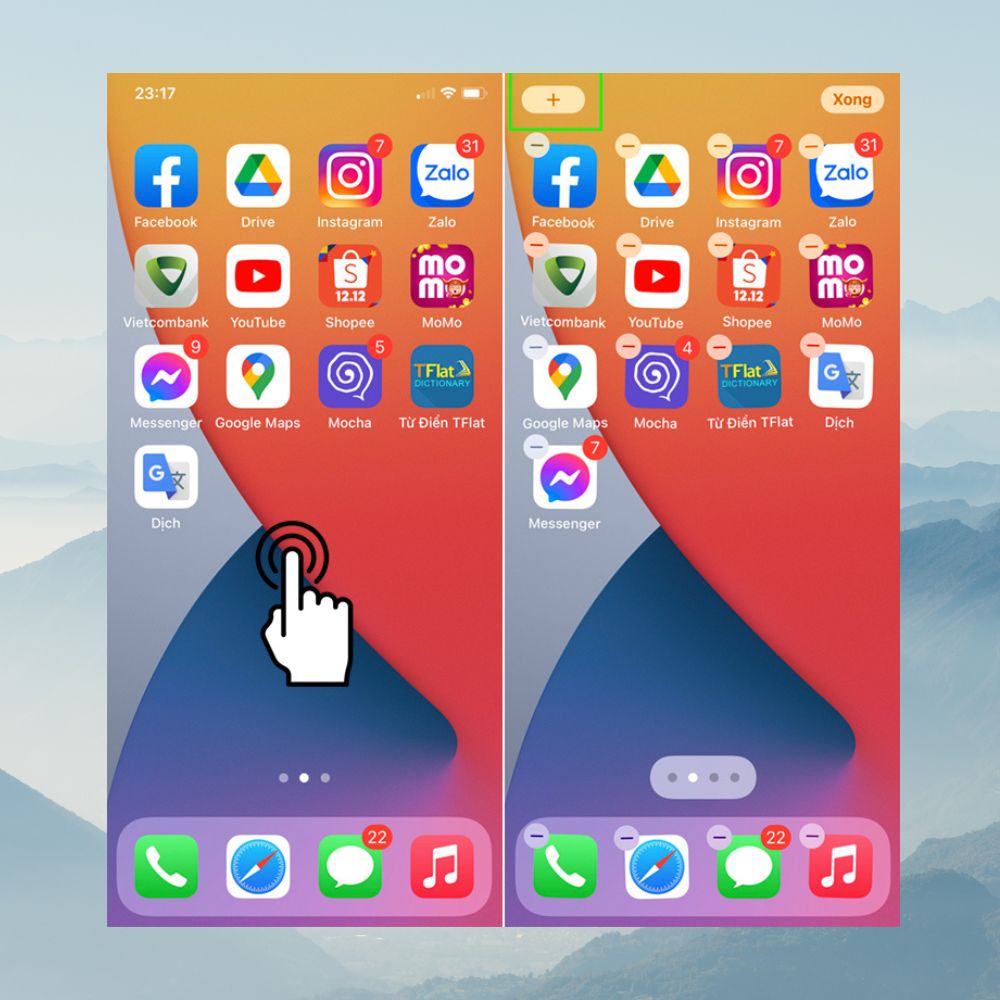
Bước 2: Lúc này, bạn sẽ thấy tính năng Smart Stack nằm ở trên cùng Bấm chọn tính năng Smart Stack đó để thêm Widget.
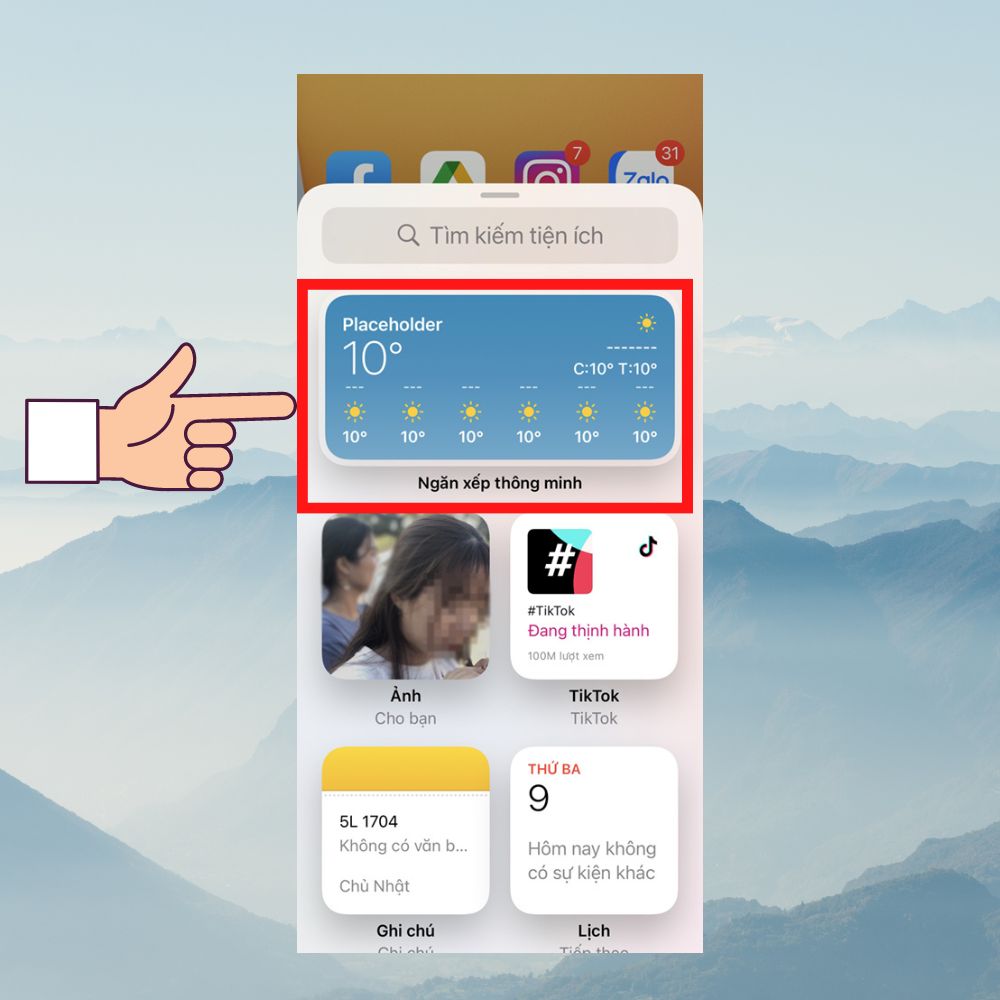
Bước 3: Kéo qua trái hoặc phải để lựa chọn các tiện ích mà bạn muốn thêm Ấn Thêm tiện ích Trở về màn hình chính, bạn vuốt lên, xuống Widget nằm ở trên cùng màn hình chính để xem các Widget mình chọn đã được thêm chưa nhé.
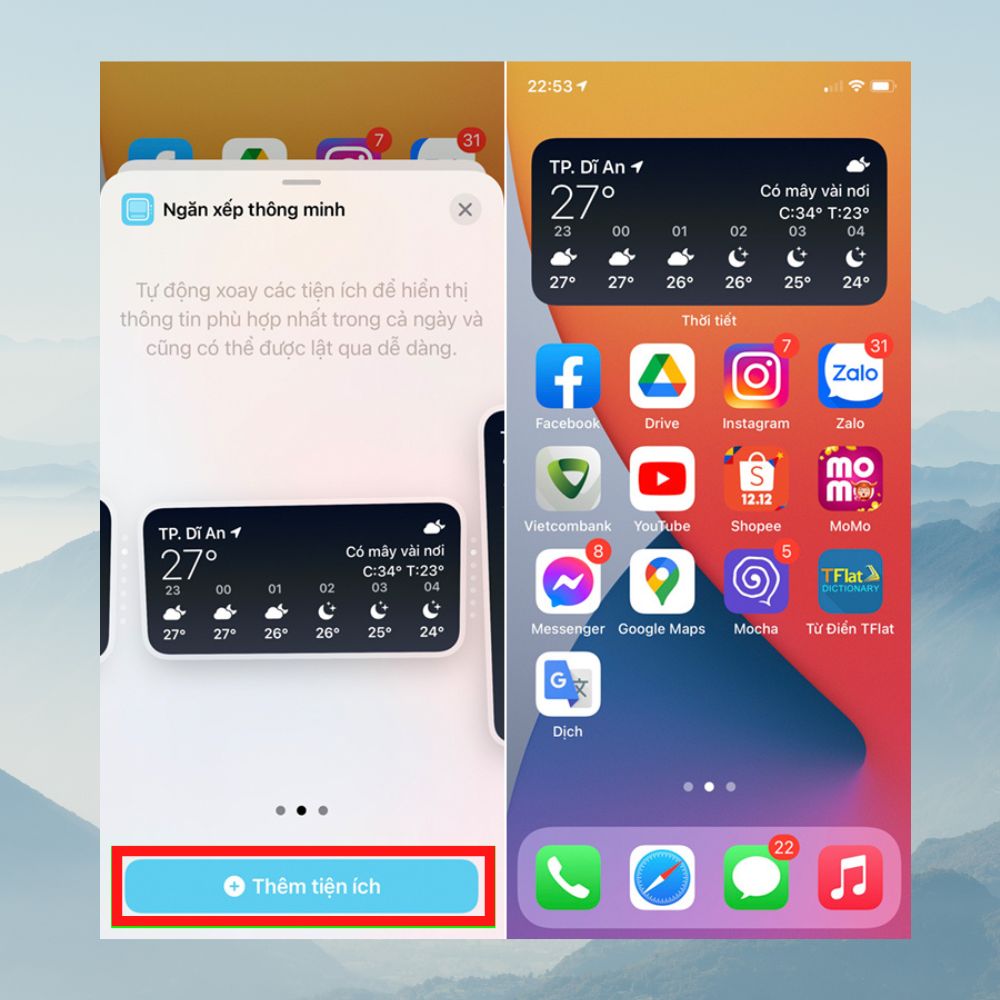
Sử dụng thay thế văn bản giúp tiết kiệm thời gian nhập văn bản
Khi bạn soạn thảo văn bản và thường xuyên nhập các cụm từ tương tự nhau ở tất cả các tin nhắn, một cách giúp bạn tiết kiệm thời gian soạn những văn bản này đó là bạn sử dụng tính năng thay thế văn bản của iPhone. Khi sử dụng tính năng này, bạn chỉ cần nhập vài ký tự và hệ thống sẽ tự động hiểu và chuyển nó thành văn bản đầy đủ cho bạn. Thực hiện các bước sau:
Bước 1: Mở ứng dụng Cài đặt trên iPhone của bạn Nhấp vào Cài đặt chung Tiếp theo, bạn cuộn xuống và chọn mục Bàn phím.

Bước 2: Chọn tiếp Thay thế văn bản Bấm tiếp vào biểu tượng dấu + ở góc phải trên của màn hình.

Bước 3:Nhập văn bản mà bạn thường xuyên sử dụng ở mục Cụm từ và từ viết tắt của cụm từ đó vào Phím tắt.
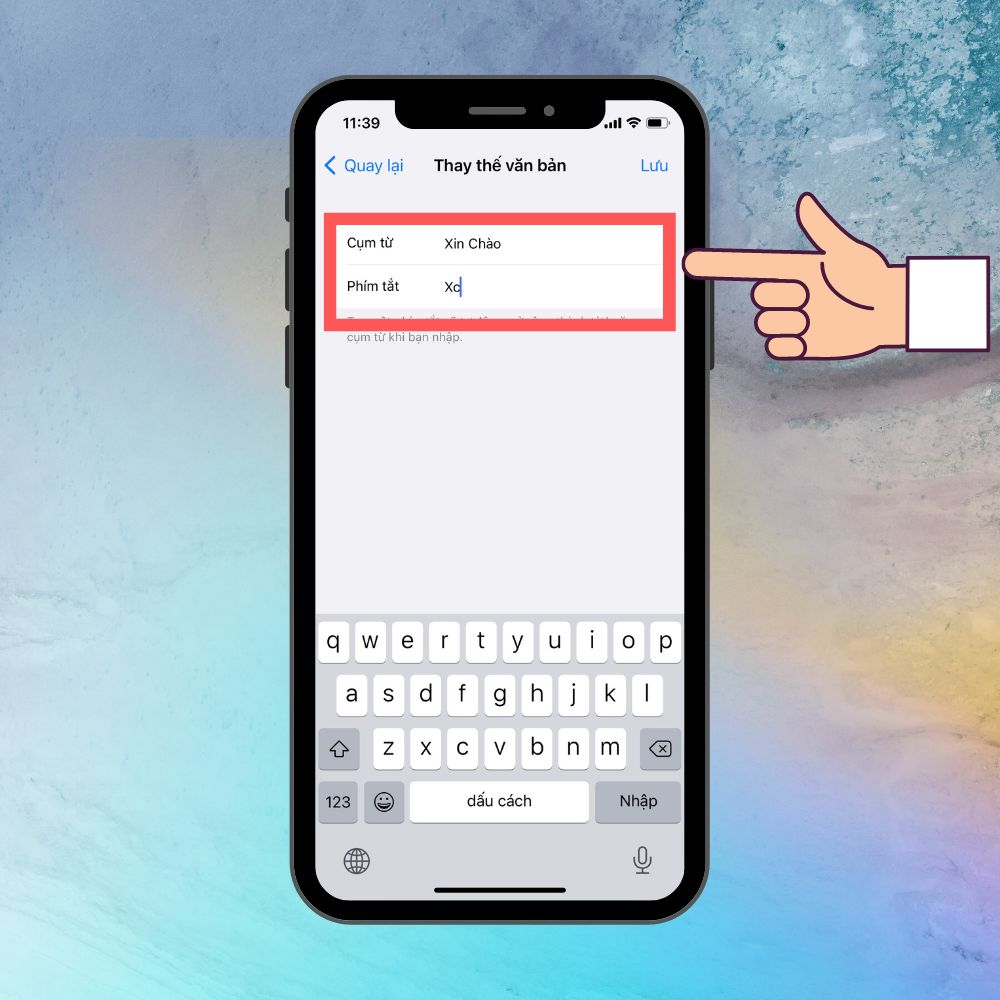
Bước 5: Cuối cùng, bạn bấm Lưu là xong rồi đó.
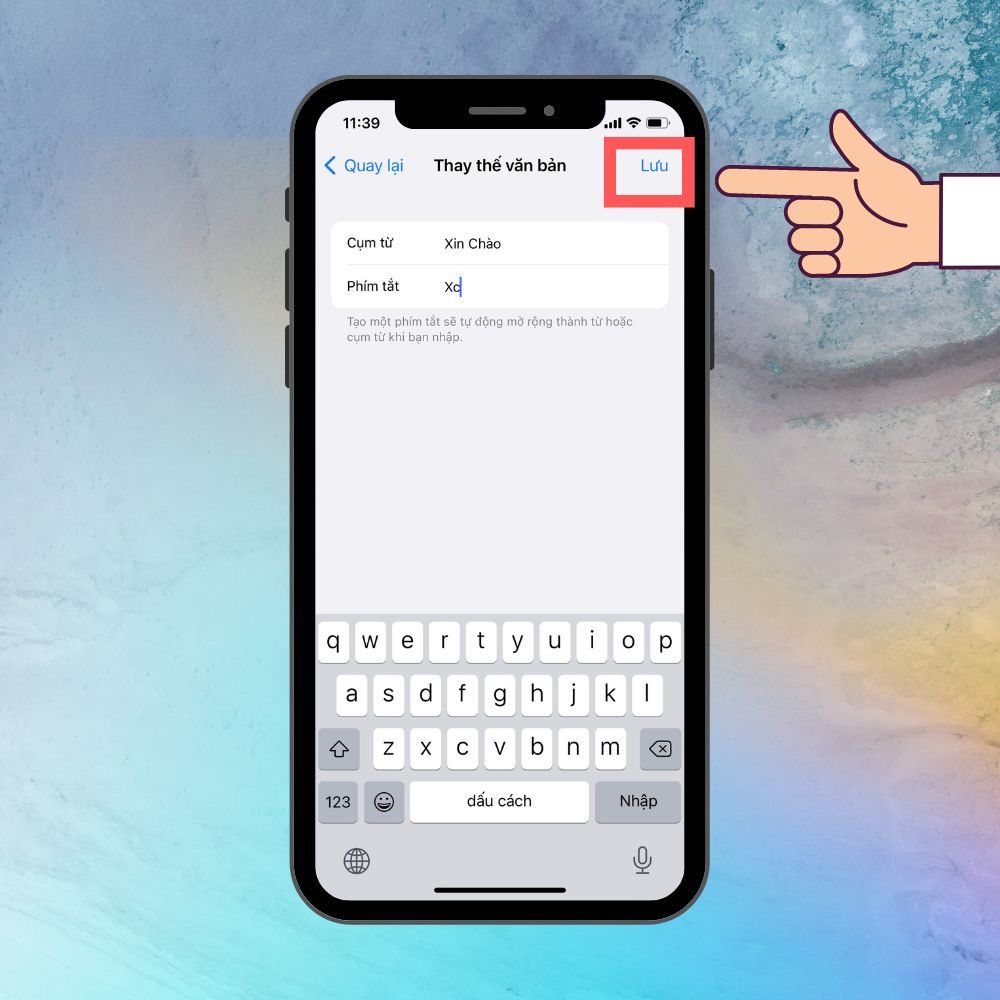
Quét tài liệu trong ứng dụng Notes
Notes không đơn giản chỉ là một ứng dụng sử dụng để ghi chú mà nó còn có thể dùng để quét tài liệu và lưu chúng vào ghi chú. Tiến hành như sau:
Bước 1: Các bạn mở ứng dụng Notes Thực hiện Tạo hoặc mở ghi chú để dùng chung với tài liệu được quét.
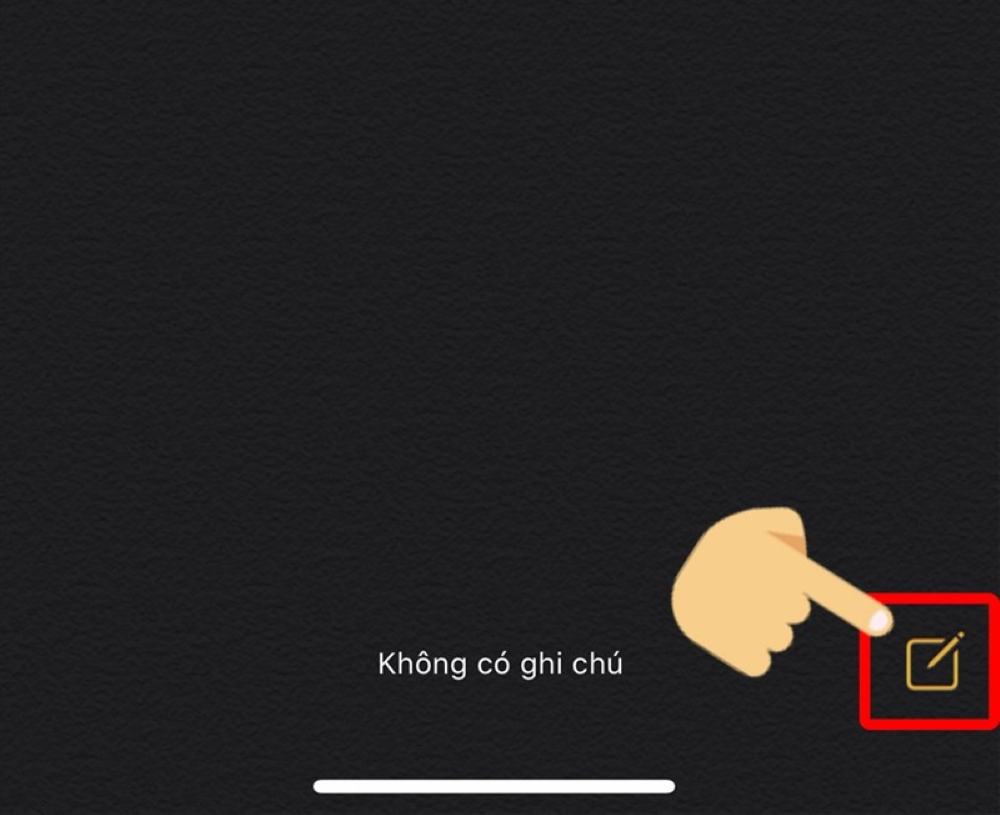
Bước 2: Tiếp theo, bạn ấn vào biểu tượng máy ảnh ở góc cuối màn hình.
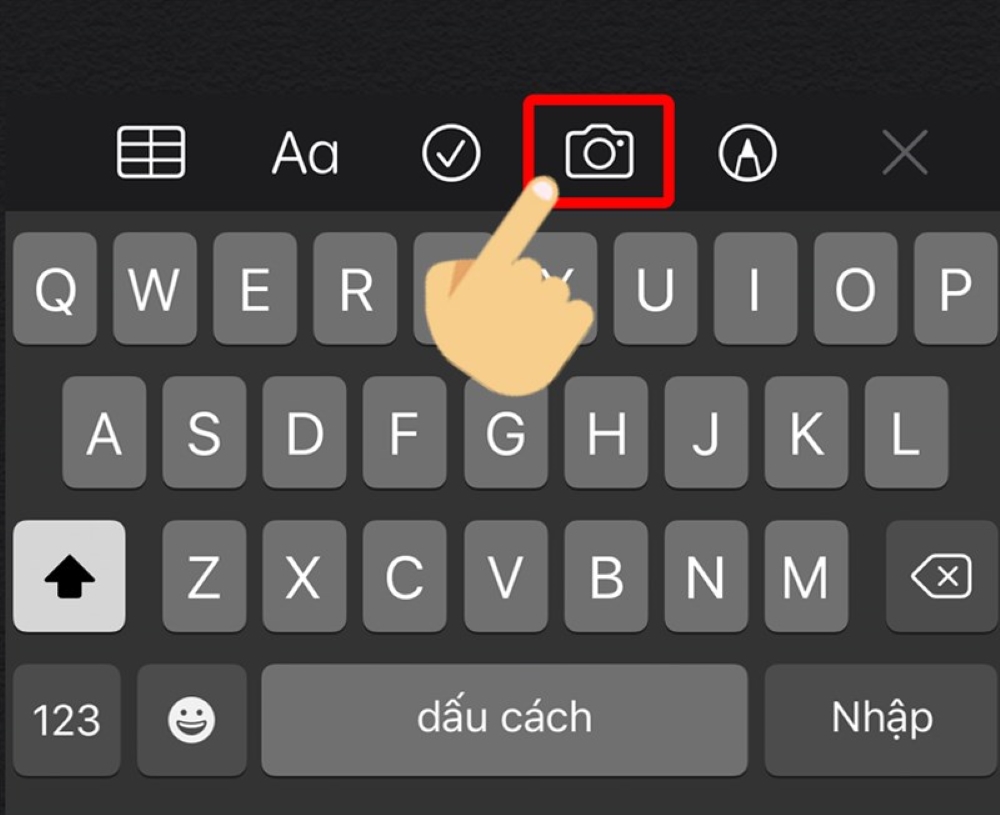
Bước 3: Click chọn Quét tài liệu.
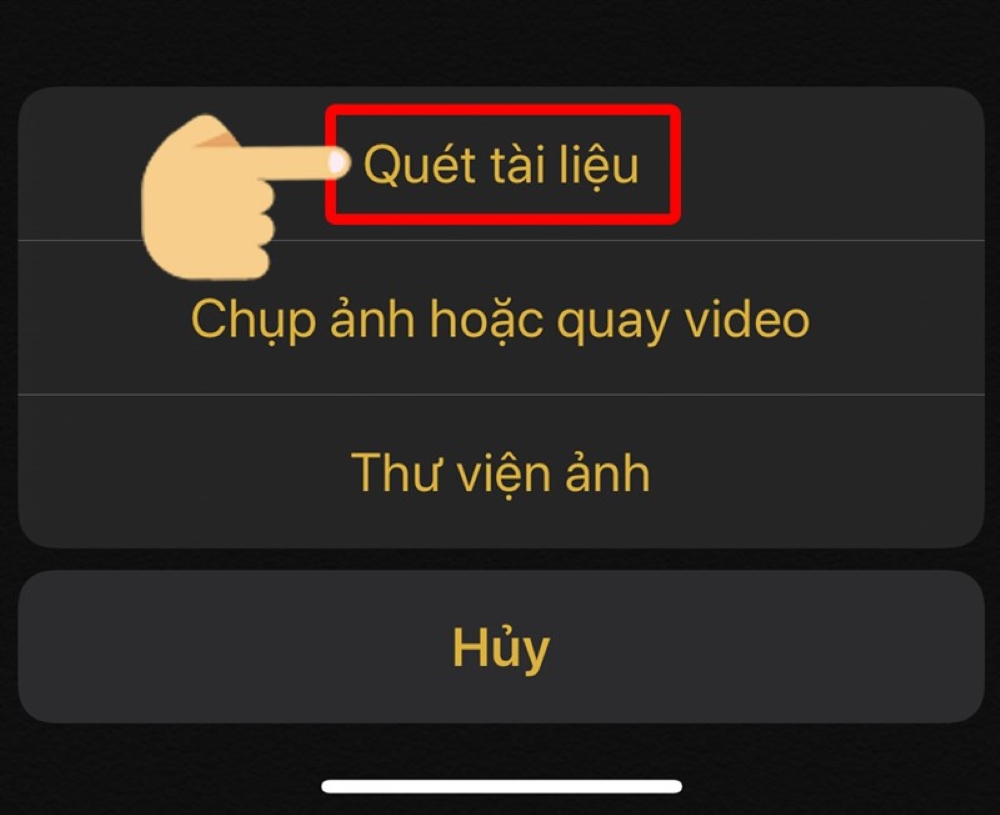
Bước 4: Lúc này, bạn thực hiện Định vị tài liệu trong mục View Finder và bạn sẽ thấy điện thoại tự động quét.
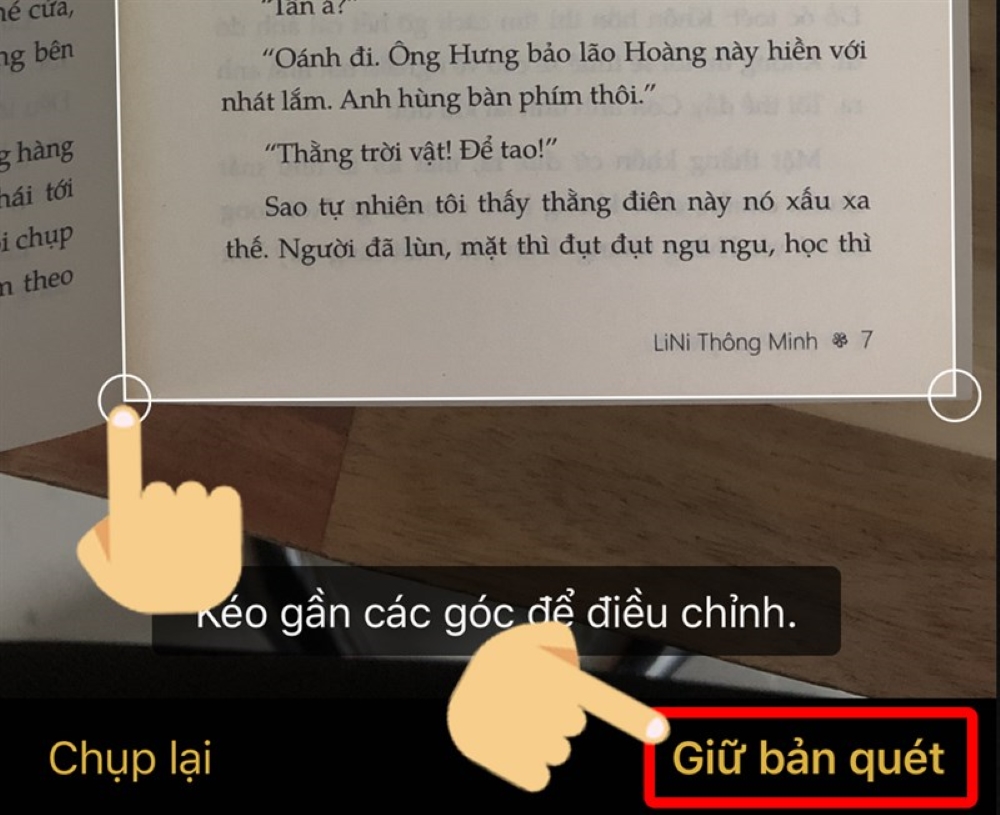
Bước 5: Cuối cùng, bạn bấm Xong.
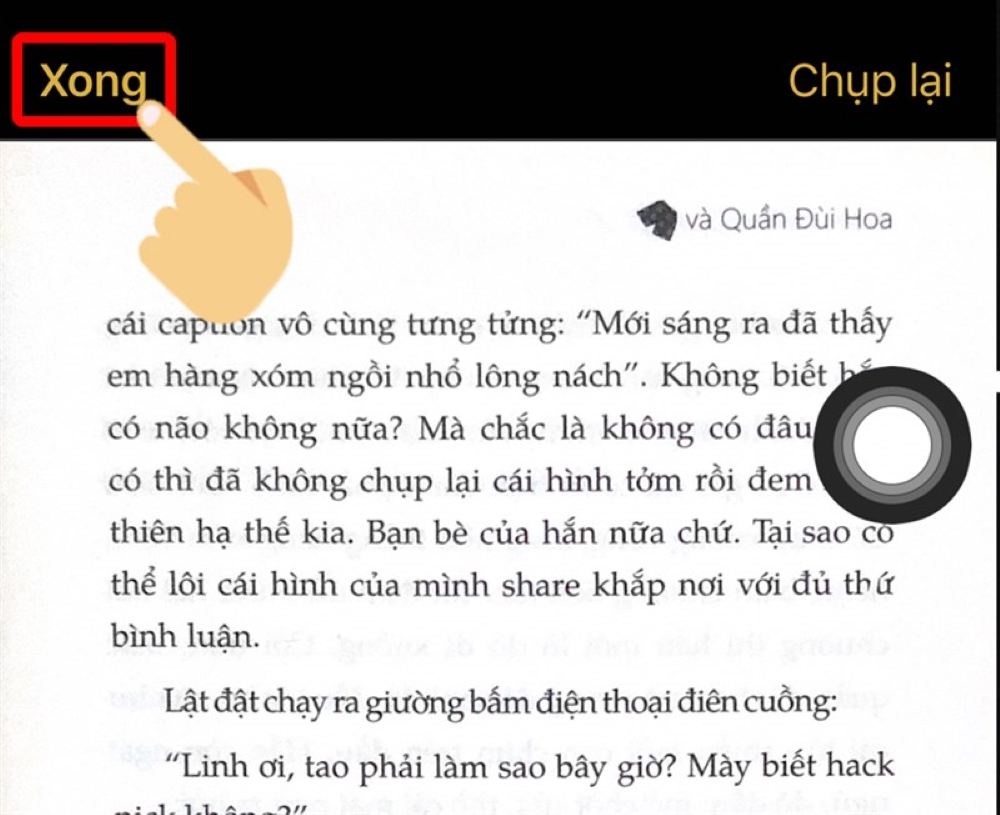
Mở máy ảnh từ màn hình khóa
Chắc hẳn hầu hết chúng ta đều đã biết thủ thuật này nhưng hãng Apple vẫn muốn chia sẻ đến với mọi người. .
Khi bạn sử dụng cách này, bạn không cần phải mở khóa iPhone khi sử dụng máy ảnh nữa. Tính năng này cực tiện lợi khi một ai đó chụp ảnh nhưng không có quyền truy cập vào điện thoại iPhone của mình. Toàn bộ những việc bạn cần làm đó chính là vuốt màn hình khóa của iPhone từ phải sang trái. Ngoài ra, bạn cũng có thể nhấn và giữ biểu tượng máy ảnh ở góc dưới cùng bên phải của màn hình khóa và cả hai tùy chọn sẽ đưa bạn đến ứng dụng Camera.
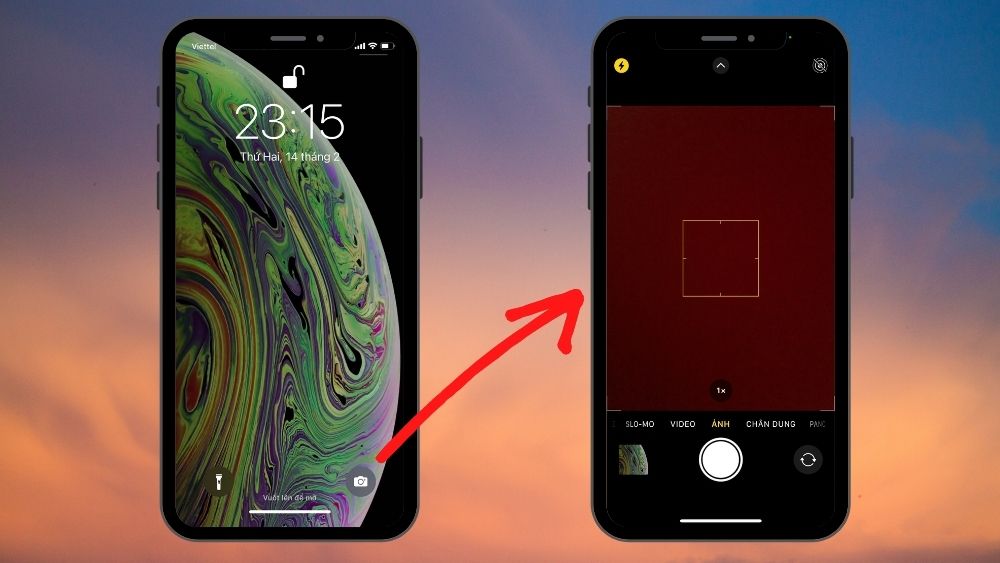
Truy cập vào bức ảnh đầu tiên trong Ảnh
Thủ thuật này thực sự rất hữu ích, nó sẽ giúp bạn tiết kiệm được thêm nhiều thời gian. Dù là bạn đang xem ảnh của mình hay album thì bạn có thể chuyển ảnh đến những vị trí đầu tiên nhanh chóng mà không cần vuốt lên. Mọi bức ảnh trên iPhone của bạn giờ chỉ cần Chạm vào cạnh trên iPhone ngay ở phía dưới tai thỏ.
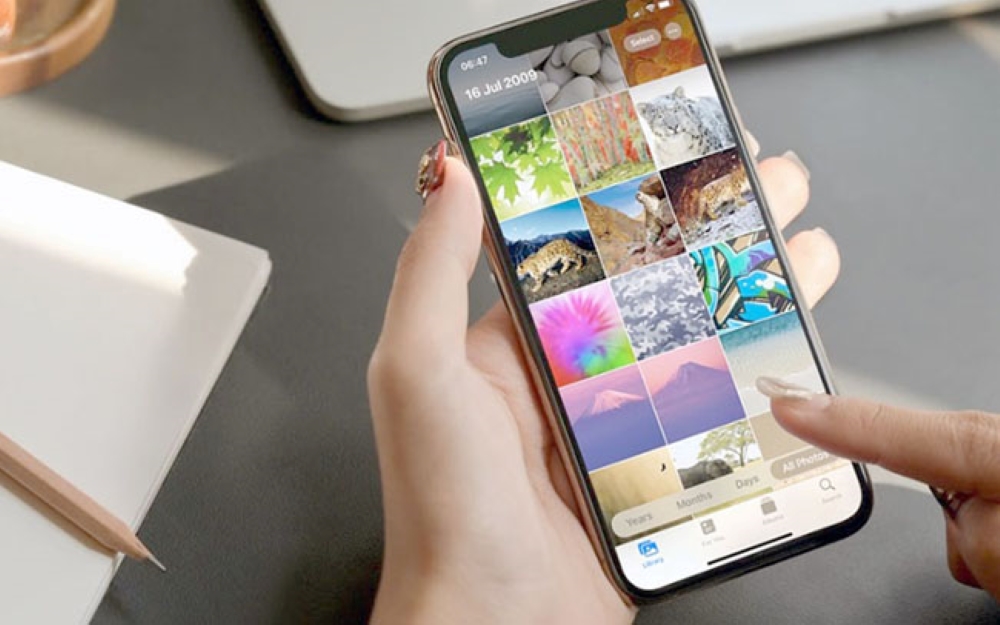
Sử dụng Live Text với ứng dụng Camera
Live Text chính là một trong những ứng dụng cho phép bạn quét tin nhắn văn bản bằng máy ảnh. Sau đó, bạn cũng có thể dùng văn bản đó và dán nó vào nơi khác.
Bước 1:Mở Camera trên điện thoại lên Đặt camera iPhone trước một đoạn văn bản bạn muốn quét.
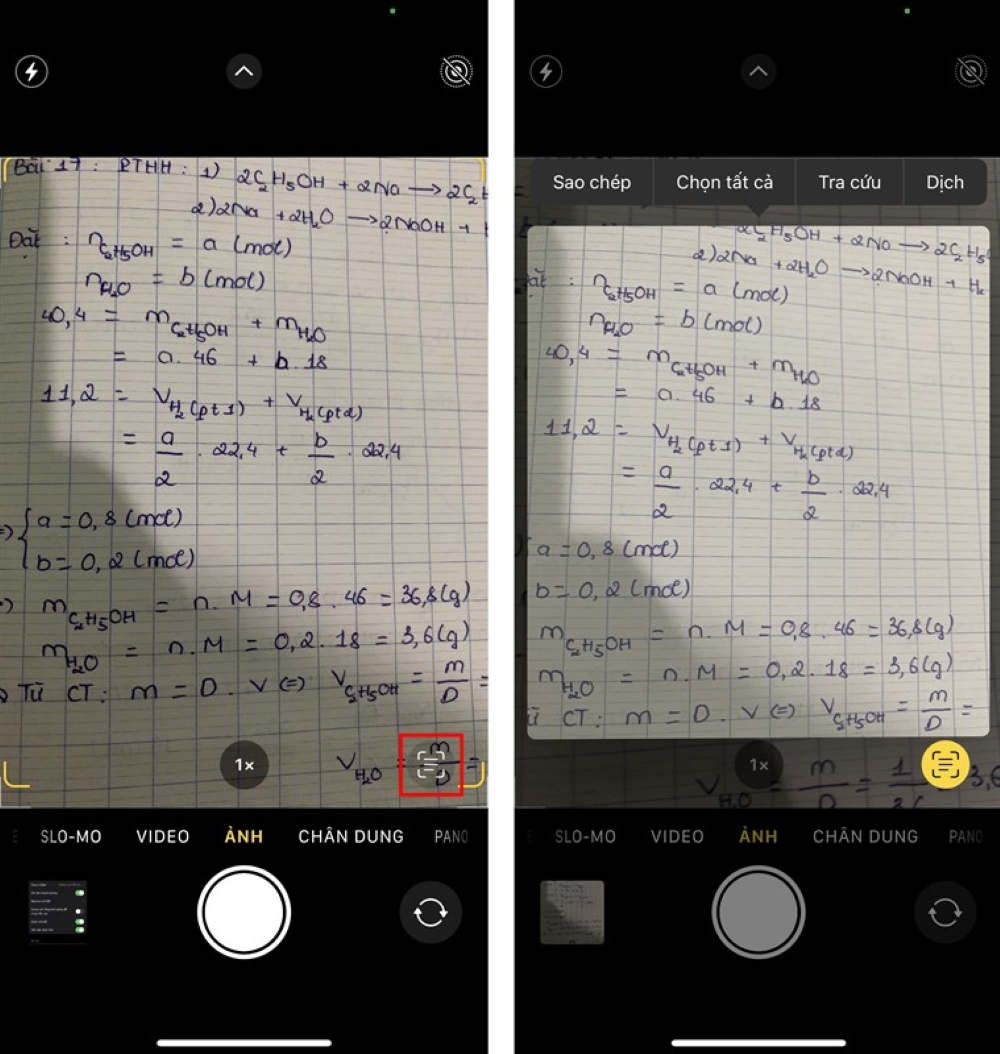
Bước 2: Bấm vào biểu tượng Live Text ở góc bên phải dưới của màn hình iPhone. Lúc này, điện thoại iPhone sẽ thực hiện cắt văn bản cùng với các chức năng như Sao chép, Tra cứu, Dịch, Chọn tất cả,…
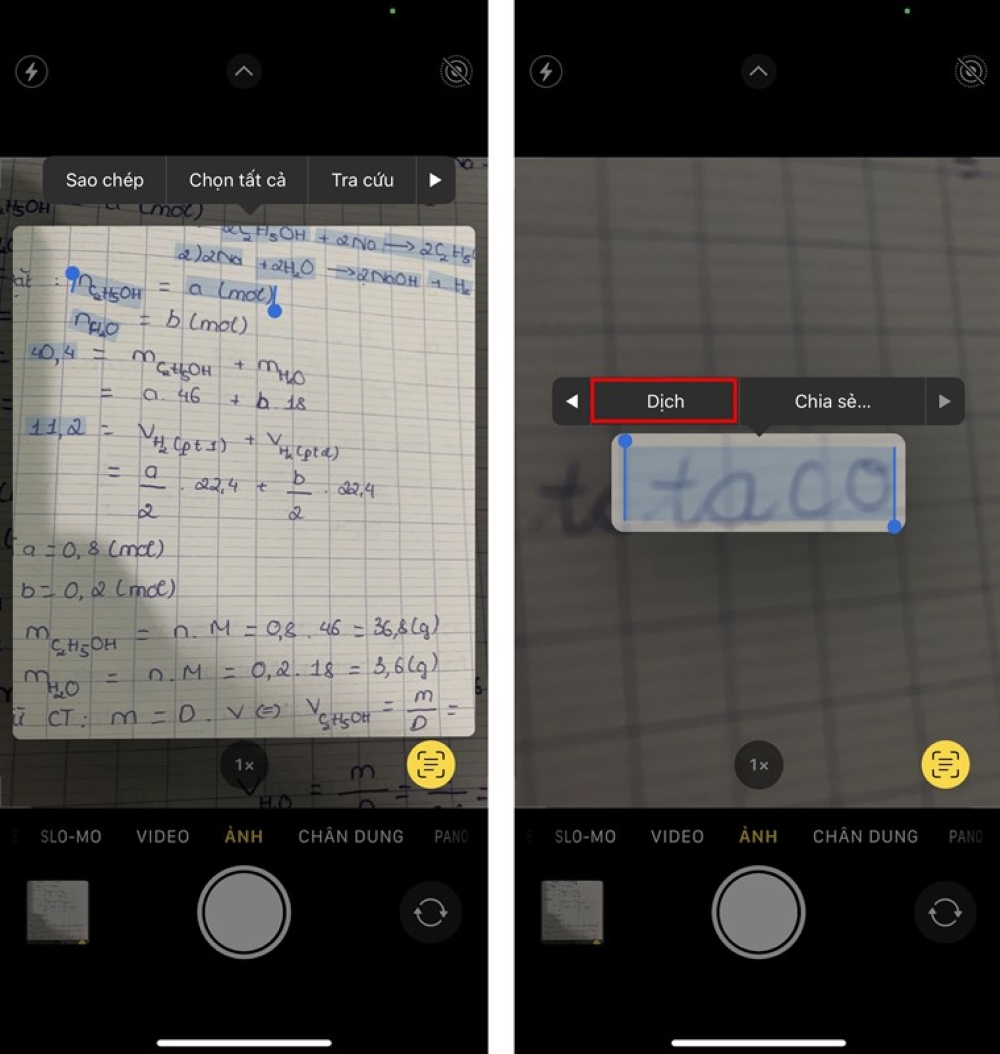
Tìm kiếm và khởi động ứng dụng từ màn hình khóa iPhone
Spotlight trên iPhone được xem là một trong những tính năng cực hữu ích, nó cho phép bạn thực hiện tìm kiếm tất cả các ứng dụng, ảnh hoặc Google. Cách dùng tính năng này cực kỳ đơn giản, bạn chỉ vuốt xuống giữ màn hình khóa từ trái sang phải, thanh tìm kiếm tìm kiếm sẽ lập tức xuất hiện. Lúc này, bạn có thể tìm kiếm bất kỳ thứ gì ở trên điện thoại của mình nhờ Siri gợi ý.
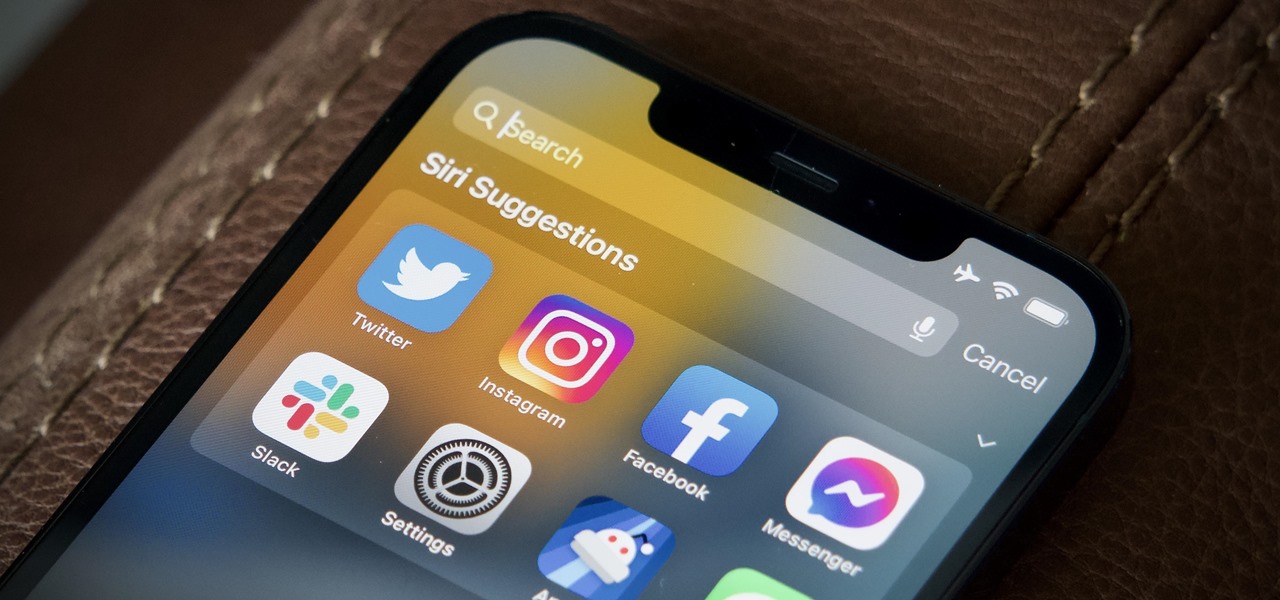
Tạm kết
Trên đây, Sforum đã chia sẻ xong cho bạn những thủ thuật sử dụng iPhone cực hữu ích mà bạn nên tham khảo. Hy vọng với những thông tin được chia sẻ trên đây sẽ giúp bạn dùng điện thoại được mượt mà và tối ưu hơn.
- Xem thêm các bài viết thủ thuật vềThủ thuật iOS,Thủ thuật iPhone








Bình luận (0)