4 Cách ẩn, hiển thị cột hoặc hàng trong Excel đơn giản nhất

Khi làm việc với Excel, đôi khi bạn cần ẩn các cột hoặc hàng nhất định để ẩn thông tin không cần thiết. Vậy cách ẩn hiện bớt nhiều dòng cột trong excel không cho chỉnh sửa bằng chuột, phím tắt,... như thế nào? Hãy cùng tìm hiểu cách hiển thị, cách ẩn cột trong excel dưới đây nhé.
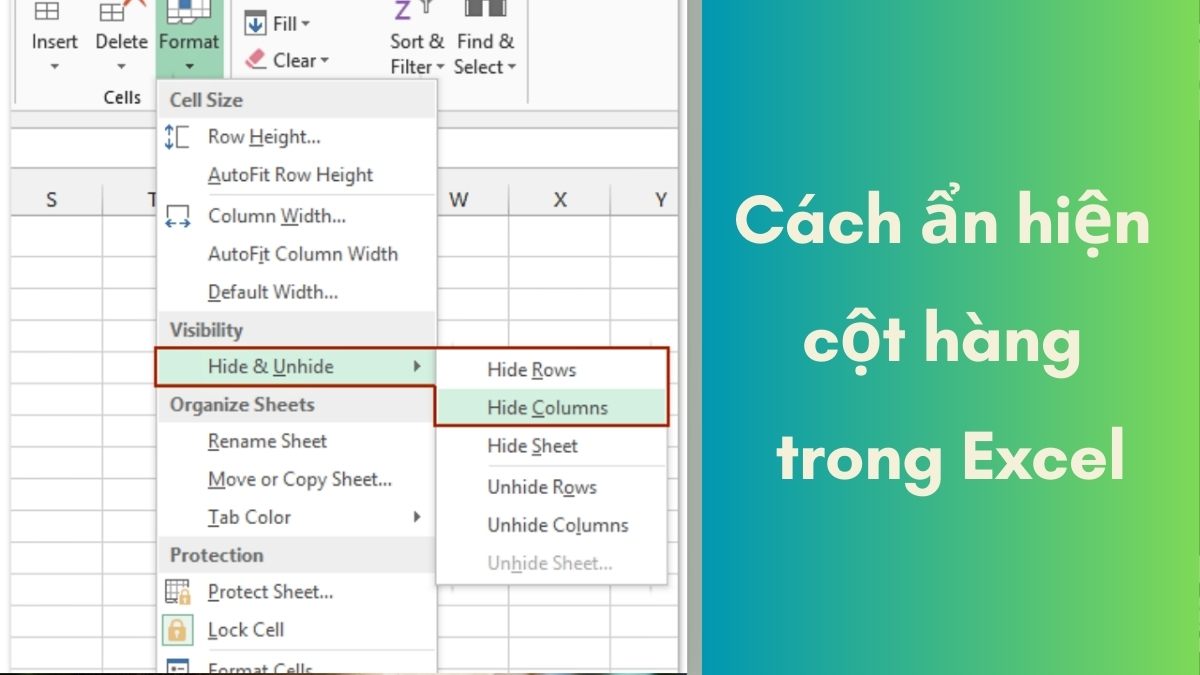
Cách ẩn cột và hàng trong Excel
Có nhiều hướng dẫn khác nhau để ẩn bớt cột hoặc hàng khi làm việc trong Excel. Điển hình, bạn có thể ẩn hàng cột bằng chuột phải, tùy chọn trong Format Cell, hoặc sử dụng phím tắt. Hãy theo dõi hướng dẫn trong cách ẩn cột trong Excel sau.
Cách ẩn hiển thị cột bằng chuột phải
Đây là cách đơn giản nhất để ẩn bớt cột trong Excel. Cụ thể, bạn chỉ cần bôi đen các cột hoặc hàng cần ẩn nhấn chuột phải chọn “Hide” để ẩn ngay.
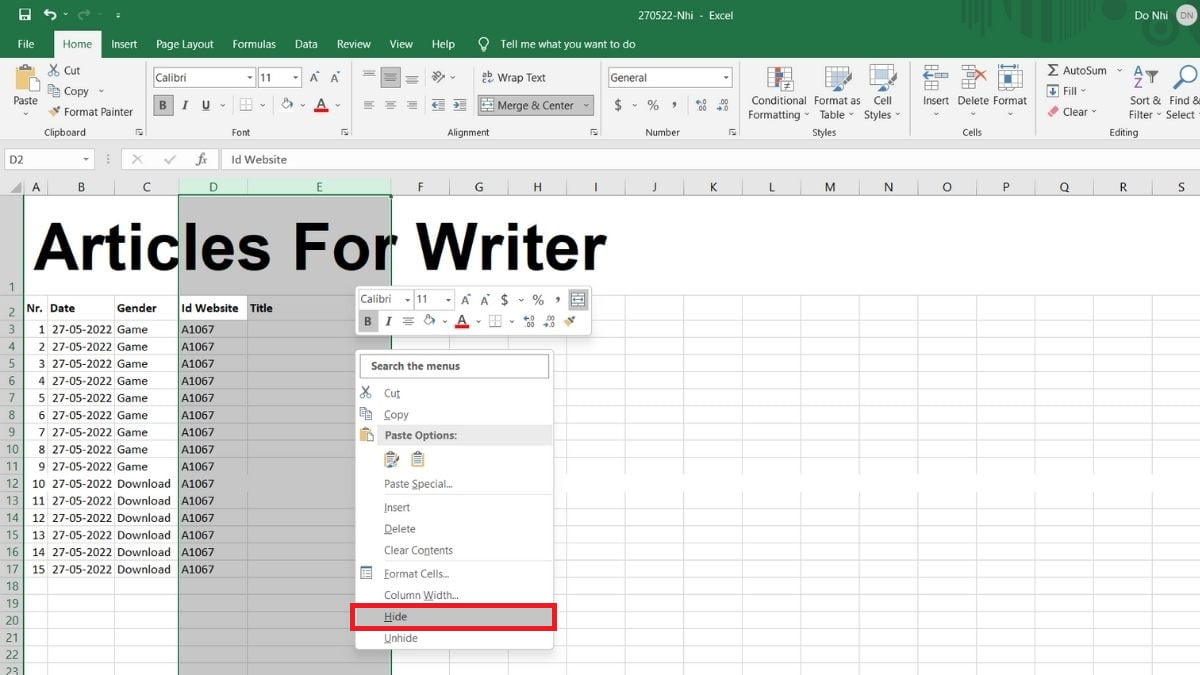
Tương tự, để bỏ ẩn cột/hàng nào đó, bạn cần chọn các cột/hàng liền kề nhấn chuột phải chọn “Unhide”.
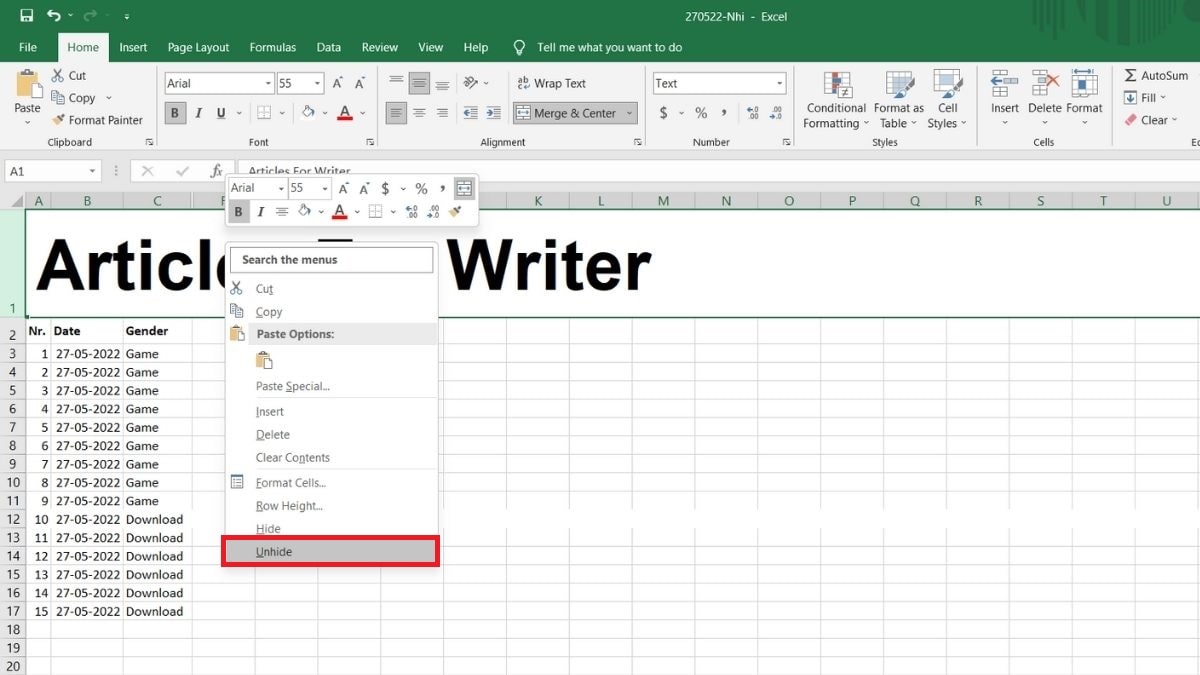
Cách ẩn một cột bằng tùy chọn Go To và Format
Nếu muốn ẩn cột trong Excel không cho chỉnh sửa, một cách là bạn có thể dùng tính năng “Go to” và “Hide” trong “Format”. Hướng dẫn:
Cách 1: Chỉ dùng Format - Hide
Bước 1: Hãy chọn các cột hoặc hàng bạn muốn ẩn đi trên sheet.
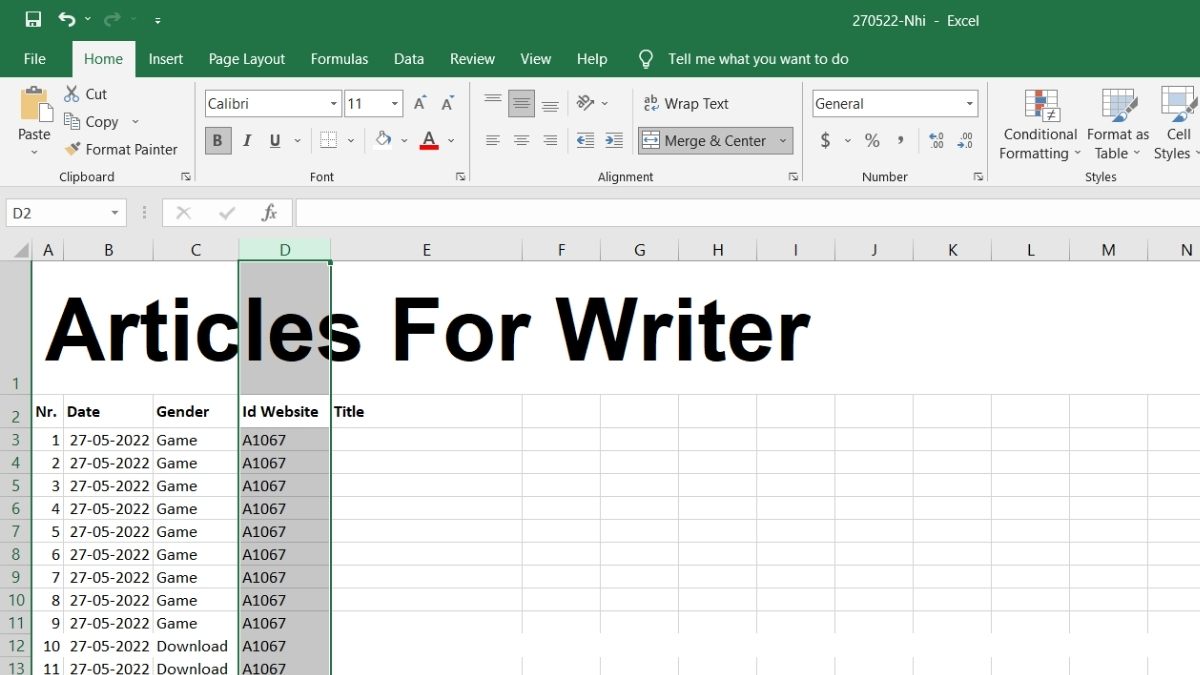
Bước 2: Nhấn vào tab “Home” chọn vào mục “Format” click chuột trái vào “Hide & Unhide” chọn “Hide Rows”, “Hide Columns” hoặc “Hide Sheet” tùy vào nhu cầu của bạn.
- Hide Rows: Ẩn hàng
- Hide Columns: Ẩn cột
- Hide Sheet: Ẩn Sheet đang chọn.

Cách 2: Dùng Go to - Format - Hide
Bước 1: Trên sheet làm việc của bạn nhấn vào mục “Find & Select” chọn “Go to”.
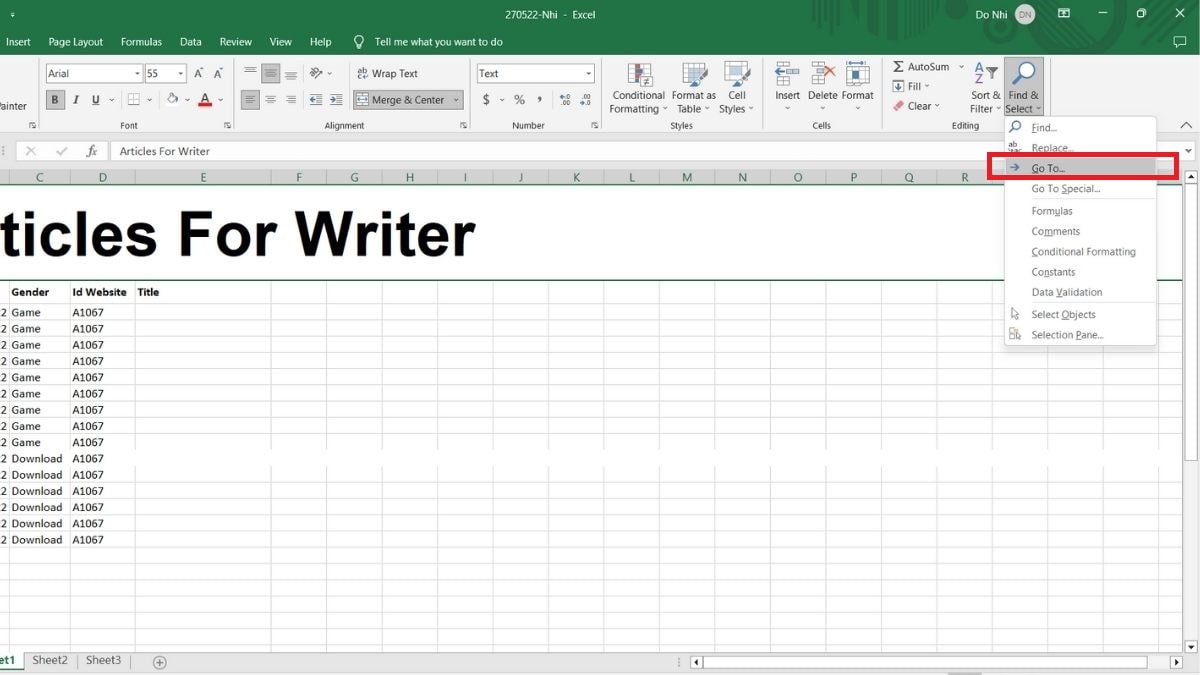
Bước 2: Trên cửa sổ Go To hãy điền một ô thuộc hàng/cột mà bạn muốn ẩn đi vào ô “Reference” (ví dụ: muốn ẩn hàng 6 thì nhập B6) nhấn OK.
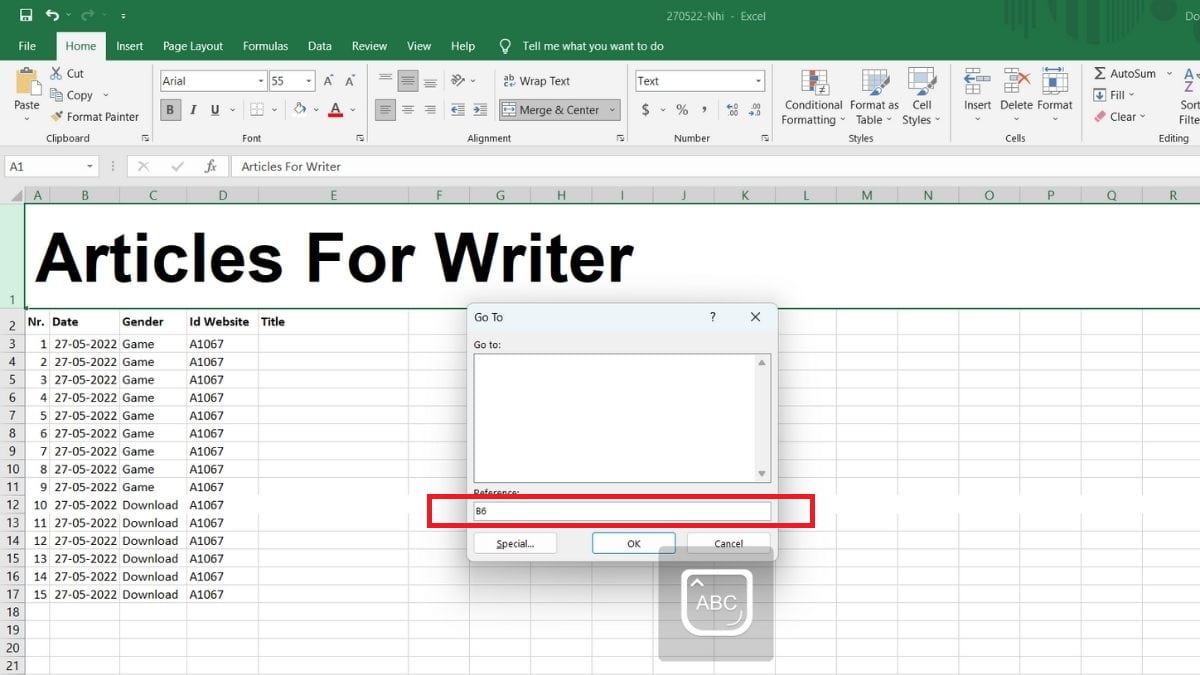
Bước 3: Excel sẽ tự động dò tìm và đưa chuột đến ô đó. Bạn cần vào tab “Format” chọn “Hide & Unhide” chọn ẩn hàng hoặc cột theo ý muốn của mình.
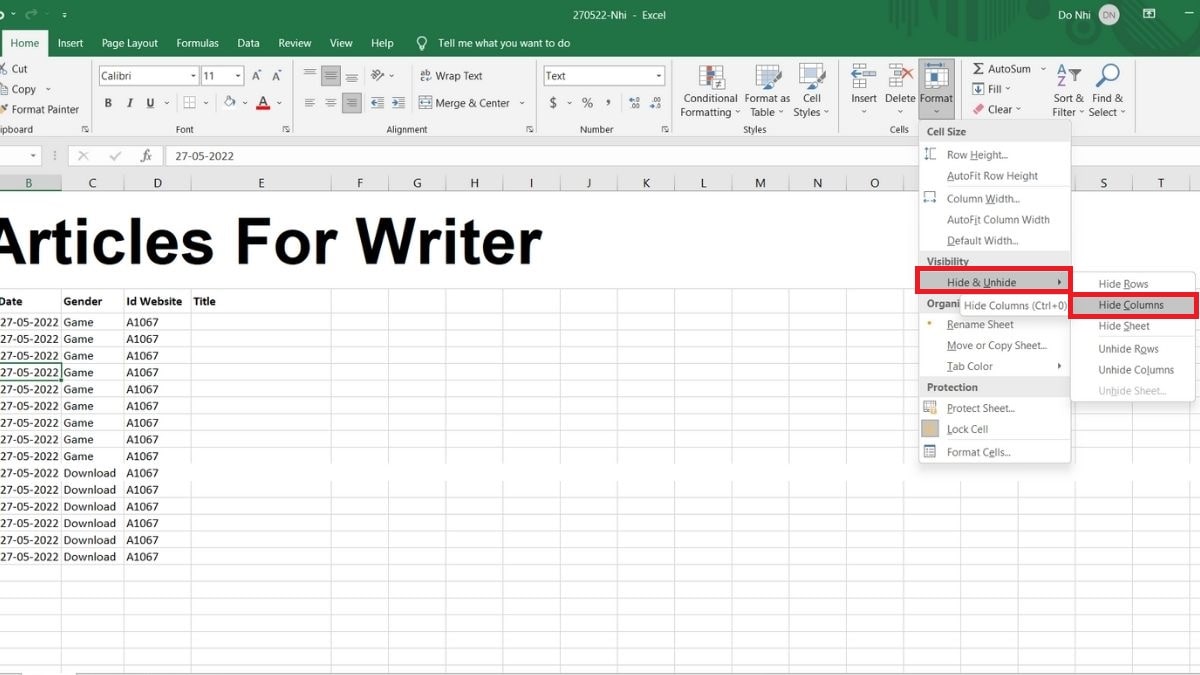
Để bỏ ẩn bằng Format:
Bước 1: Bôi đen vùng cần bỏ ẩn trên sheet làm việc của bạn.
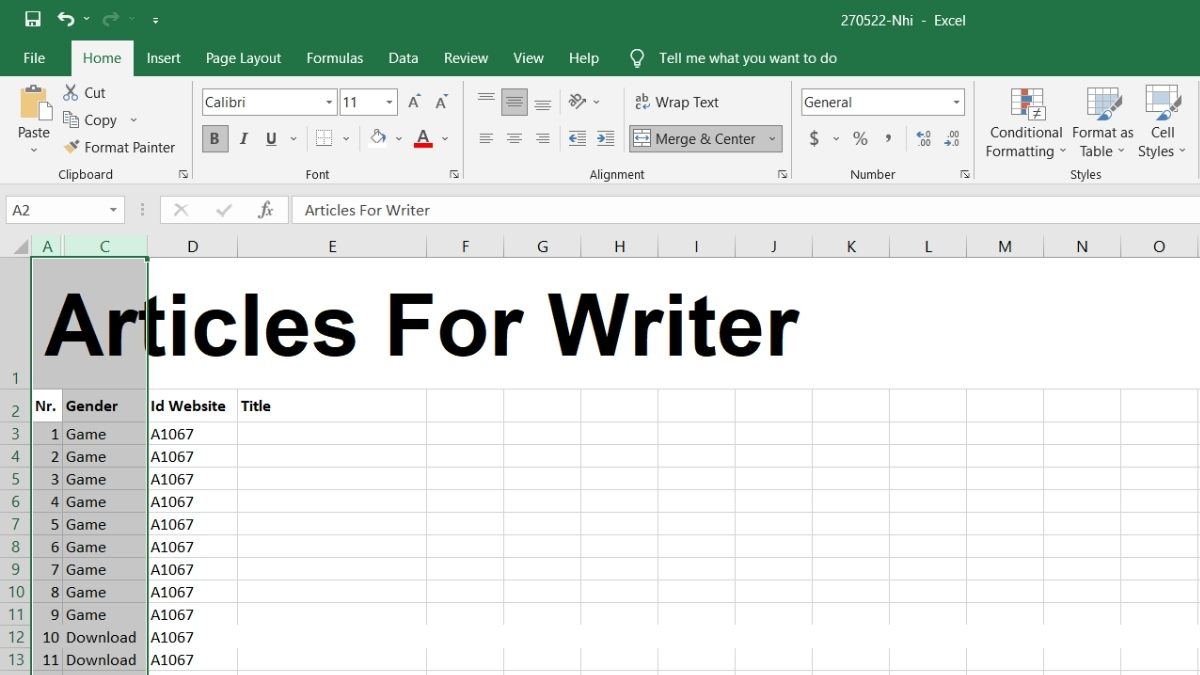
Bước 2: Chọn vào “Format” “Hide & Unhide” chọn “Unhide Columns”, “Unhide Rows” hoặc “Unhide Sheet” tùy vào nhu cầu, trong đó:
- Unhide Columns: Bỏ ẩn cột.
- Unhide Rows: Bỏ ẩn hàng.
- Unhide Sheet: Bỏ ẩn trang tính (sheet).
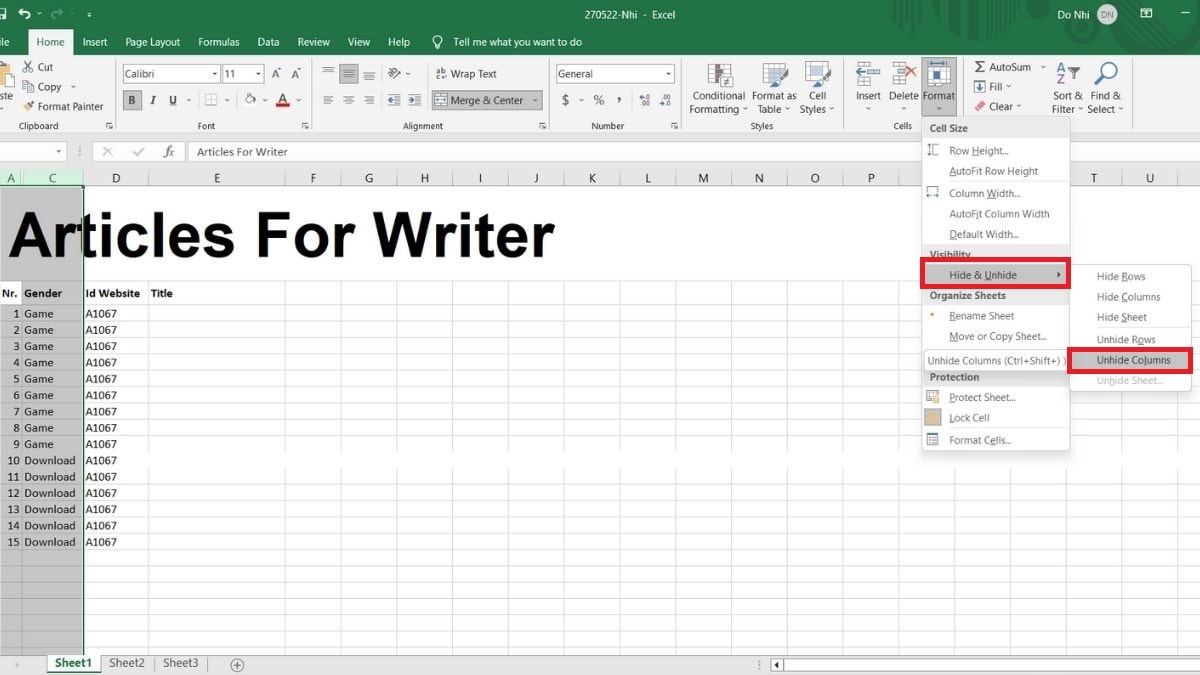
Cách ẩn cột trong excel có dấu cộng
Nếu muốn kiểm soát việc ẩn - hiện cột hoặc hàng trong Excel thì bạn nên dùng cách này. Cách làm tuy phức tạp hơn một chút nhưng mang lại nhiều lợi ích và tiện lợi. Hướng dẫn:
Bước 1: Chọn các cột hoặc hàng cần ẩn vào tab “Data” chọn vào mục “Group”.
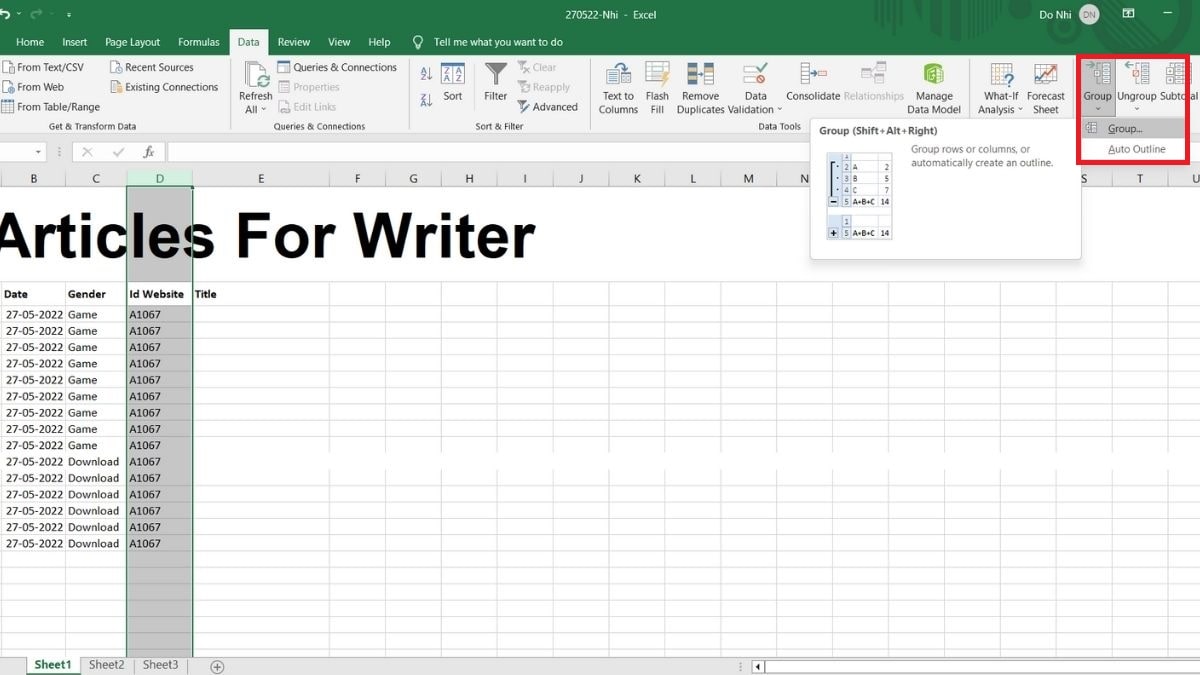
Bước 2: Sau khi chọn Group, bạn sẽ thấy một thanh chạy dọc theo các cột hoặc hàng đã nhóm. Bạn có thể:
- Click vào dấu “-”: Cách ẩn column trong Excel cực kỳ nhanh chóng.
- Click vào dấu “+”: Cách để hiển thị lại các cột hoặc hàng đã ẩn đi.
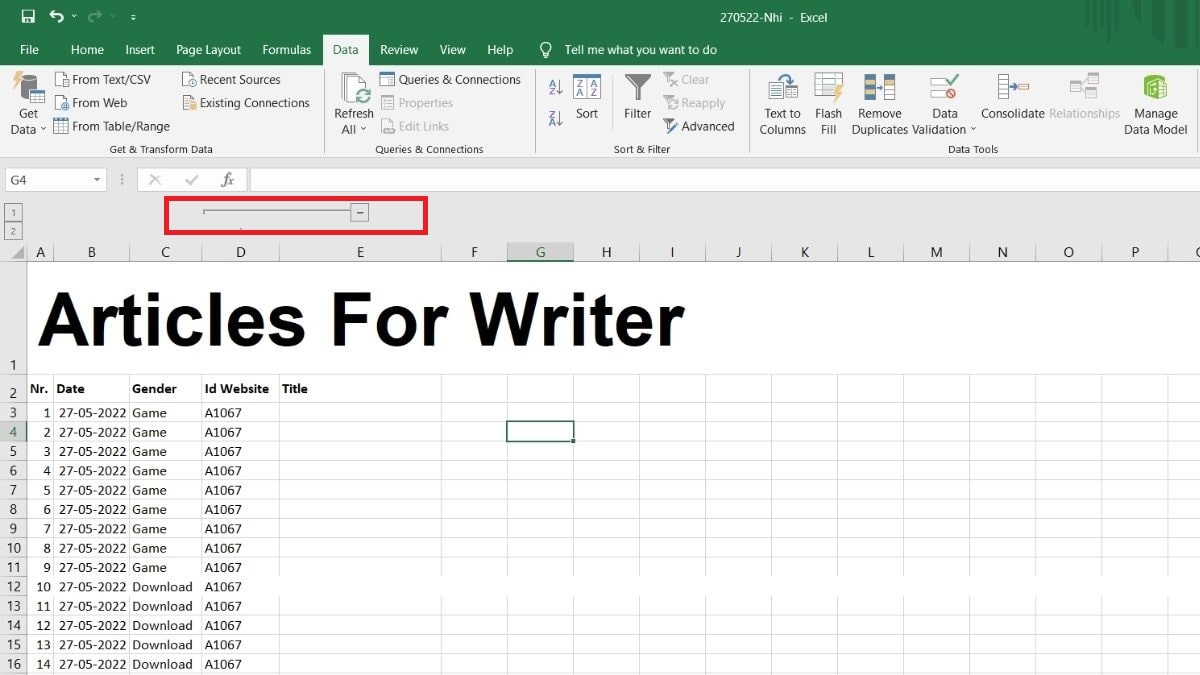
Cách ẩn cột trong excel bằng phím tắt
Bên cạnh 3 cách ở trên thì vẫn còn cách khác để ẩn hiện dòng cột trong Excel, đó là dùng phím tắt Excel cơ bản. Đây được xem là cách đơn giản nhất và tiện nhất để ẩn thông tin trên sheet Excel. Hướng dẫn:
- Bôi đen các cột hoặc hàng bạn muốn ẩn đi nhấn tổ hợp phím “Ctrl + 9” để ẩn vùng đã chọn.

Tương tự như cách bạn dùng phím tắt để ẩn cột/hàng, bạn cũng có thể bỏ ẩn bằng phím tắt, cụ thể:
Bước 1: Bôi đen hàng/cột ở trên và dưới của hàng/cột đã bị ẩn đi.
Bước 2: Nhấn tổ hợp phím “Ctrl + Shift + 9” để bỏ ẩn hàng/cột, và đây là kết quả:
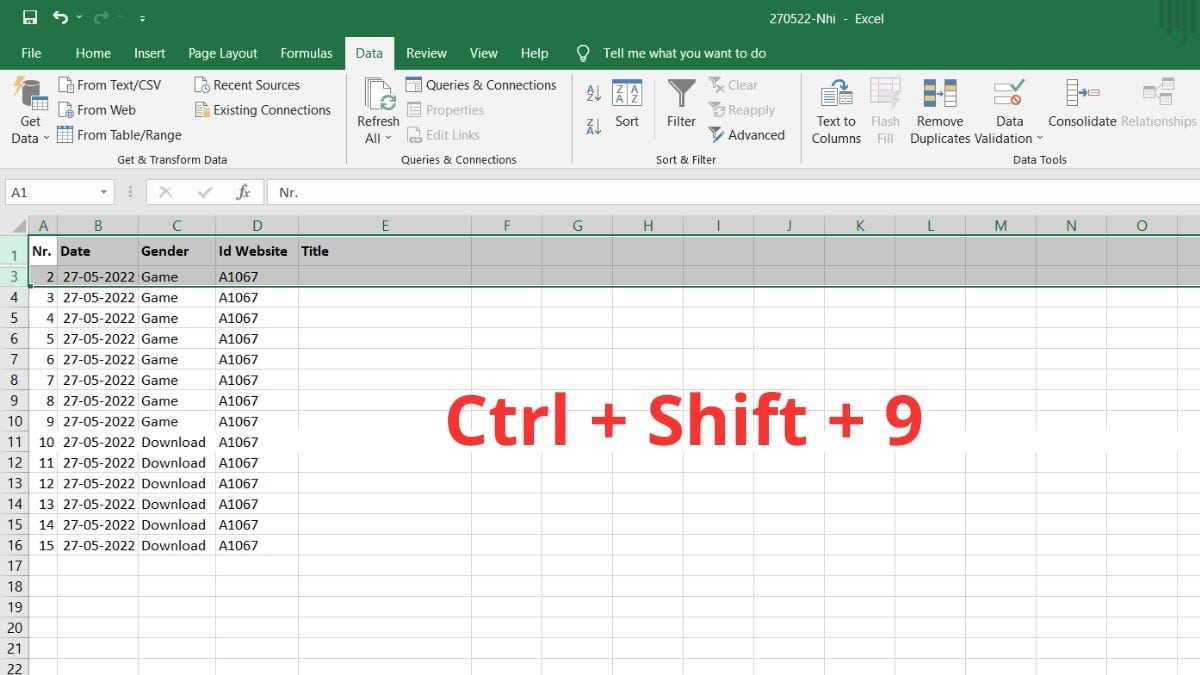
Cách tìm tất cả cột ẩn bằng cách kiểm tra một trang tính
Sau _x0008_cách ẩn cột trong Excel trên, bạn có thể ẩn bớt đi nhiều cột hoặc hàng không cần thiết và không cho chỉnh sửa. Nhưng để tìm và làm hiển thị cột ẩn trong Excel, hãy áp dụng các phương pháp trong sau đây:
Cách 1: Kiểm tra trang tính
Bước 1: Vào File chọn “Info” click vào tính năng “Check for Issues” chọn “Inspect Document” (kiểm tra tài liệu).
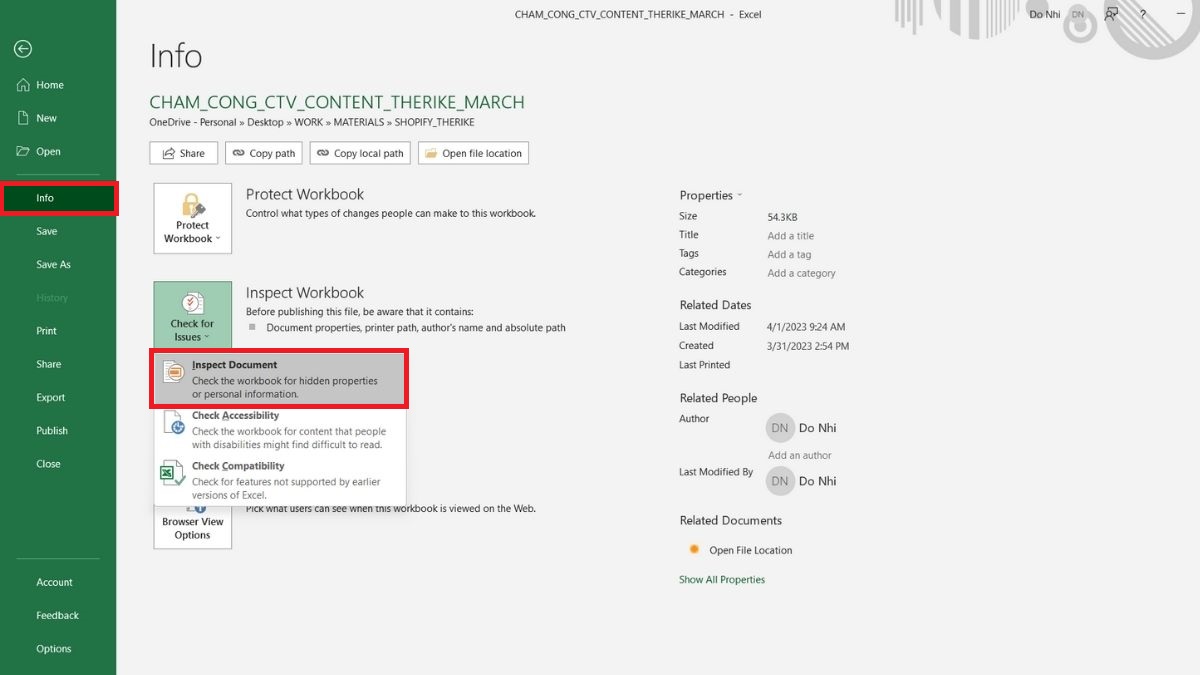
Bước 2: Nhấn vào Yes để lưu các thay đổi trên tệp và tiếp tục.

Bước 3: Trên cửa sổ Document Inspector, hãy tích vào ô “Hidden Rows and Columns” nhấn vào “Inspect” để bắt đầu tìm các hàng/cột bị ẩn trong file Excel. Sau khi tìm được, bạn chỉ cần áp dụng các cách trên để bỏ ẩn hàng/cột đã chọn.
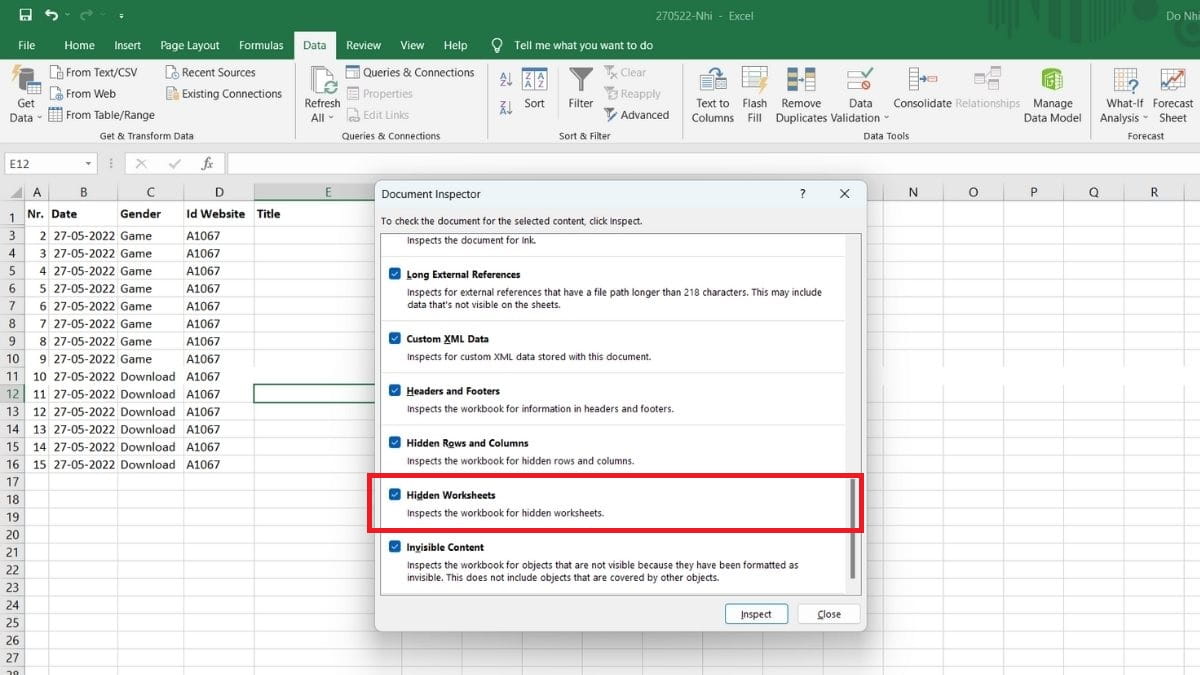
Cách 2: Dùng Ctrl + A
Bước 1: Nhấn “Ctrl + A” để chọn hết vùng làm việc trên sheet hiện tại.
Bước 2: Nhấn chuột phải chọn vào “Unhide” để hiển thị tất cả cột ẩn trong Excel.
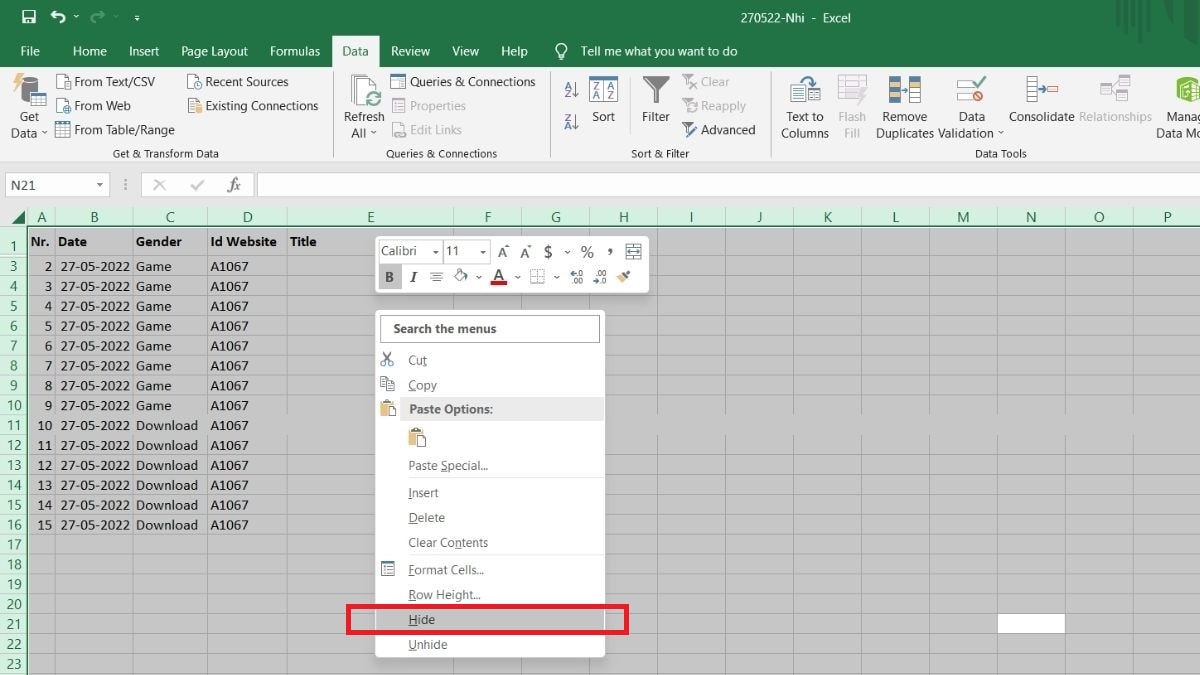
Tóm lại, trên đây là hướng dẫn ẩn hiện bớt nhiều dòng cột (column) trong Excel bằng phím tắt, dùng chuột, ...., hy vọng thông tin trong bài cách ẩn cột trong excel không cho chỉnh sửa này sẽ hữu ích cho bạn khi làm việc với trang tính trong Excel.
Xem thêm bài viết chuyên mục: Thủ thuật Excel








Bình luận (0)