5 Cách chuyển ảnh từ iPhone sang iPhone nhanh chóng

Cách chuyển ảnh từ iPhone sang iPhone bằng AirDrop
AirDrop được xem là phương pháp độc đáo và hiệu quả tối ưu để chuyển ảnh giữa các thiết bị iPhone với nhau. Bạn chỉ cần thực hiện theo những bước đơn giản sau đây là có thể ứng dụng được cách gửi ảnh qua AirDrop vô cùng tiện lợi:
Bước 1: Trên thiết bị iPhone của bạn, vuốt màn hình từ dưới lên đối với các dòng sử dụng Face ID và từ trên xuống đối với các dòng còn nút Home. Tại giao diện mới, nhấn giữ vào biểu tượng Bluetooth, nhấp chọn vào mục AirDrop được hiện ra, lưu ý cần kết nối internet để thực hiện được chức năng chuyển hình này.

Bước 2: Sau đó nhấn giữ vào biểu tượng AirDrop để tùy chọn đối tượng chuyển ảnh.
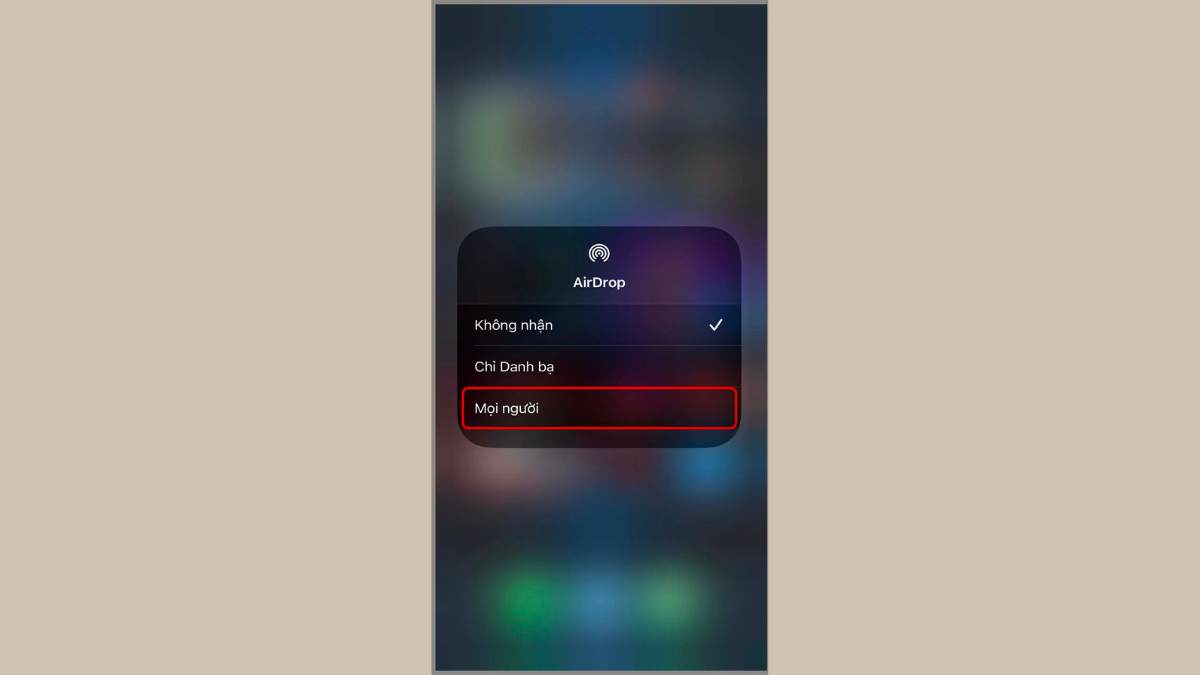
Bước 3: Truy cập vào ứng dụng thư viện ảnh, chọn ảnh muốn chuyển sau đó chọn tiếp vào biểu tượng chia sẻ.

Bước 4: Chọn mục “AirDrop' rồi lựa chọn thiết bị liên hệ bạn muốn gửi hiện trên màn hình. Để vài phút là đã hoàn tất hướng dẫn cách gửi ảnh qua AirDrop rất đơn giản rồi.
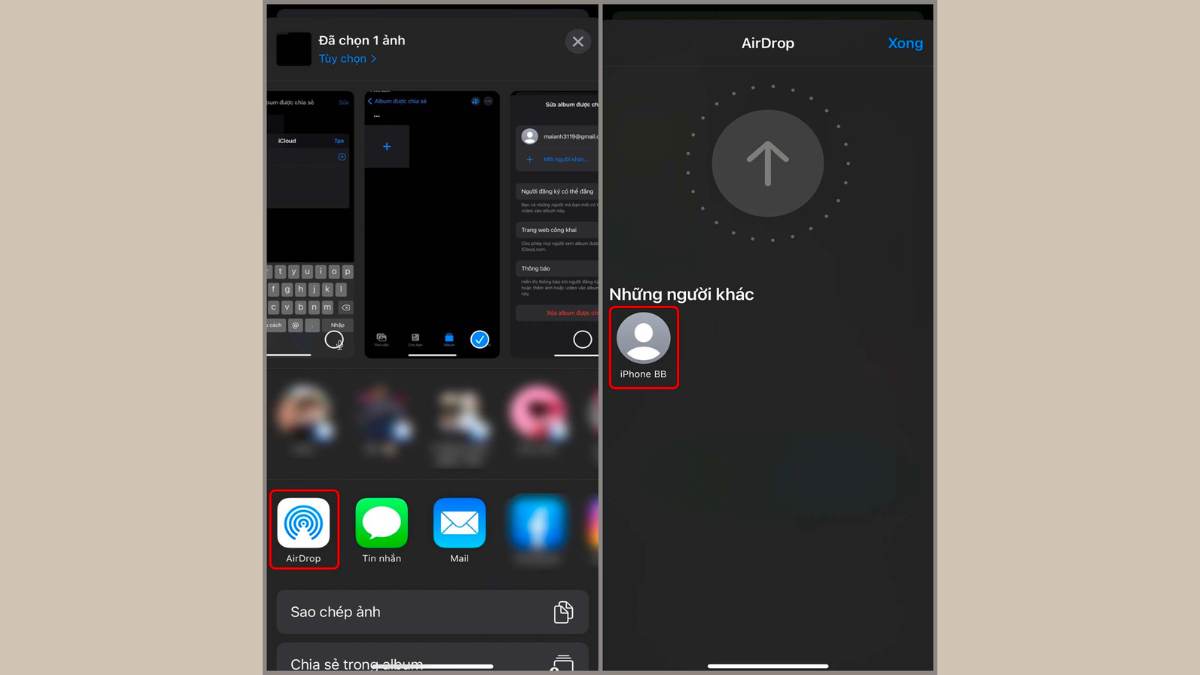
Cách đồng bộ, chuyển ảnh từ iPhone cũ sang iPhone mới bằng iCloud
Tuy nhiên, nếu bạn muốn tìm kiếm cách chuyển ảnh từ iPhone sang iPhone ở xa thì hiện tại chưa có tính năng này. Thay vào đó, bạn có thể đồng bộ hình ảnh thông qua iCloud. Tuy nhiên, với thủ thuật này chỉ phù hợp thực hiện cho chuyển ảnh từ iPhone cũ sang iPhone mới khi dùng chung tài khoản iCloud. Dưới đây là cách làm từng bước mà bạn có thể tham khảo:
Bước 1: Vào ứng dụng cài đặt trên thiết bị iPhone của bạn, chọn vào mục ID Apple, ngay giao diện mới nhấn chọn tiếp “iCloud'.

Bước 2: Truy cập vào mục “Ảnh' và nhấn khởi động nút mở “Ảnh iCloud'.
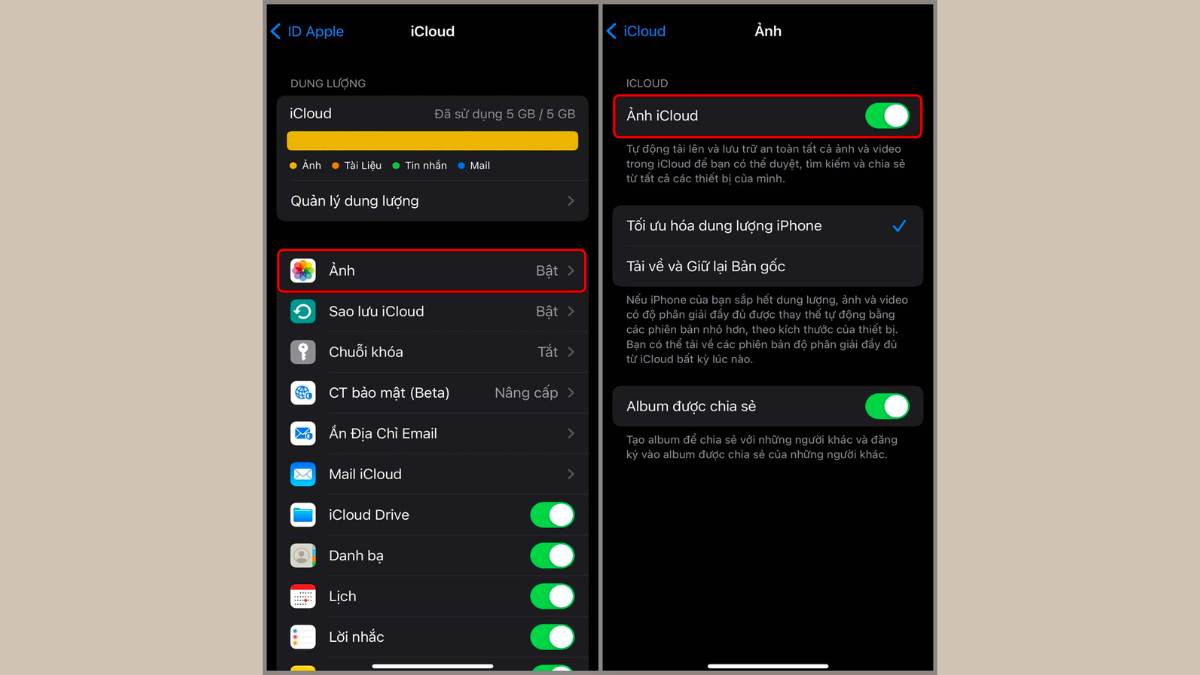
Cách chuyển ảnh từ iPhone sang iPhone bằng máy tính
Tuy nhiên, cách gửi ảnh qua AirDrop thông thường trên các thiết bị iPhone cũng sẽ tốn kha khá thời gian và có thể bị sót hình ảnh khi gửi. Để thực hiện nhanh chóng hơn, bạn có thể tham khảo ngay các cách gửi ảnh điện thoại iPhone thông qua máy tính như hướng dẫn dưới đây.
Chuyển ảnh bằng iTunes
Bên cạnh cách gửi ảnh qua AirDrop từ iPhone cũ sang iPhone mới thì bạn hoàn toàn có thể sử dụng máy tính Windows của mình để chuyển ảnh thông qua phần mềm iTunes. Với cách làm này thì sẽ giúp bạn tiết kiệm cũng được khá nhiều thời gian. Bạn có thể thực hiện phương pháp này theo các hướng dẫn sau:
Bước 1: Kết nối chiếc iPhone cũ với máy tính đã được cài sẵn iTunes.
Bước 2: Chọn thư mục trên máy tính để là nơi lưu trữ dữ liệu, sau đó chọn mục “This Computer' - “Back up Now' để các hình ảnh trong iPhone cũ được sao lưu vào máy tính.Bước 3: Khi đã hoàn tất sao lưu, ngắt kết nối với điện thoại iPhone cũ rồi kết nối lại với iPhone mới. Chọn 'Restore Backup” sau đó lựa thư mục vừa hoàn tất sao lưu và bắt đầu sao chép vào iPhone mới.
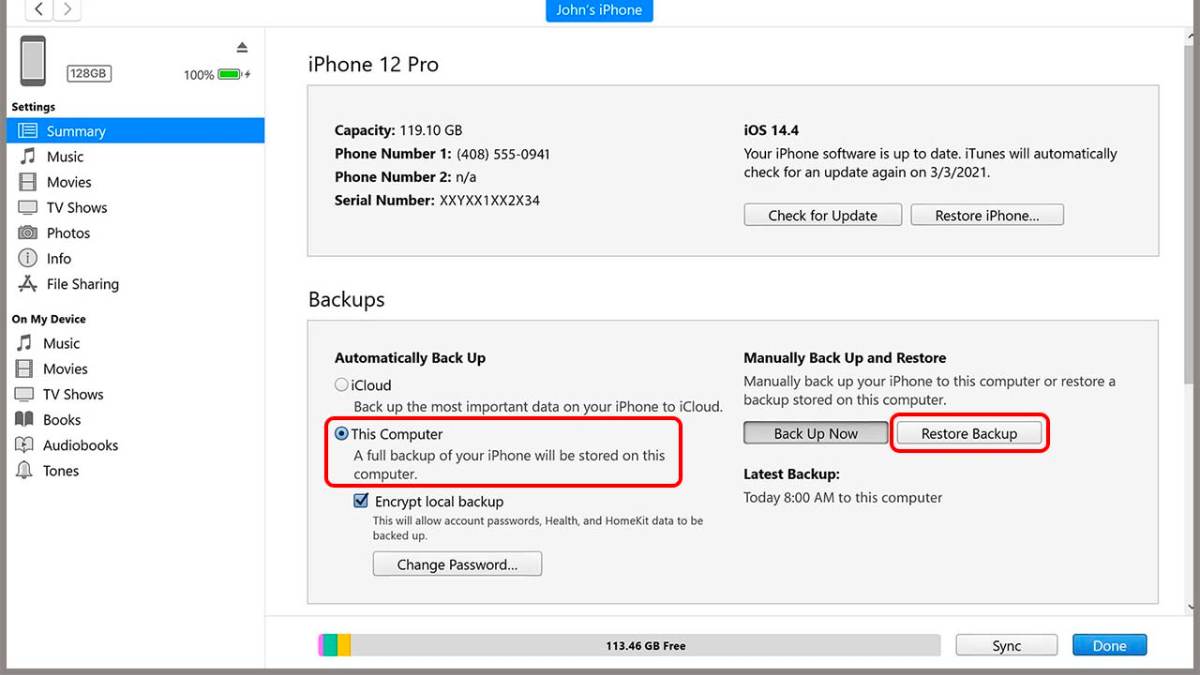
Chuyển ảnh bằng Finder
Tương tự như cách chuyển ảnh qua iTunes trên Windows, nếu bạn sử dụng macOS, bạn có thể sử dụng Finder để thực hiện sao lưu dữ liệu. Đây là hướng dẫn nhanh mà bạn có thể tham khảo để bắt đầu thực hiện.
- Kết nối iPhone cũ với máy Mac - Khởi động Finder - Chọn tên iPhone của bạn trong phần Vị trí - Nhấn 'Sao lưu ngay' để tiến hành sao lưu. Khi hoàn tất sao lưu, kết nối iPhone mới với máy Mac - Trong Finder, chọn tên iPhone - Nhấn 'Khôi phục sao lưu' và đợi quá trình hoàn tất là bạn đã có ngay thêm thủ thuật nhanh chóng thay cho cách chuyển ảnh từ iPhone sang iPhone nhanh chóng.
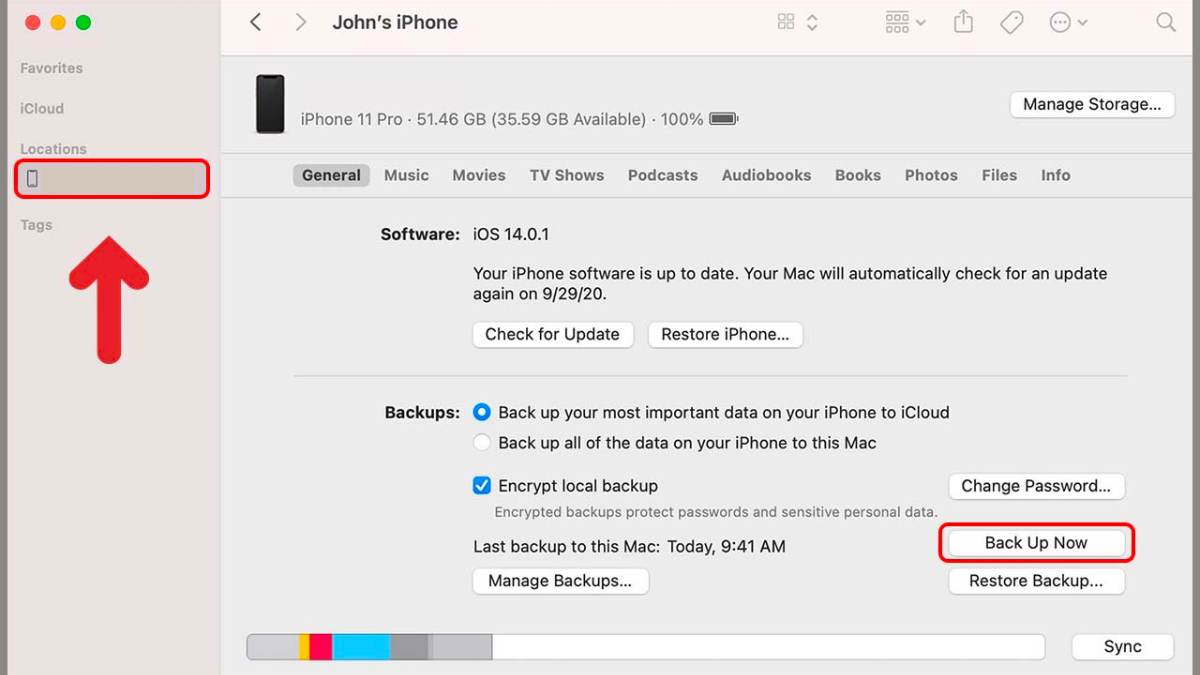
Ngoài 2 cách chuyển ảnh từ iPhone sang iPhone bằng máy tính với phần mềm như trên bạn có thể gửi ảnh qua máy tính bằng Bluetooth chuyển đổi qua lại rất dễ dàng.
Cách chuyển ảnh từ iPhone bằng cách tạo album chia sẻ
Bên cạnh cách chuyển ảnh từ iPhone sang iPhone bằng cách tạo album chia sẻ được nhiều bạn trẻ sử dụng vì tính đa nhiệm. Có vẻ nghe khá khó khăn, nhưng bạn chắc chắn sẽ thực hiện thành công chỉ với các thao tác được Sforum chia sẻ sau đây:
Bước 1: Trên iPhone của bạn, chọn ứng dụng cài đặt, sau đó chọn tiếp vào “ID Apple”, truy cập mục “Ảnh” và bật “Album được chia sẻ'.
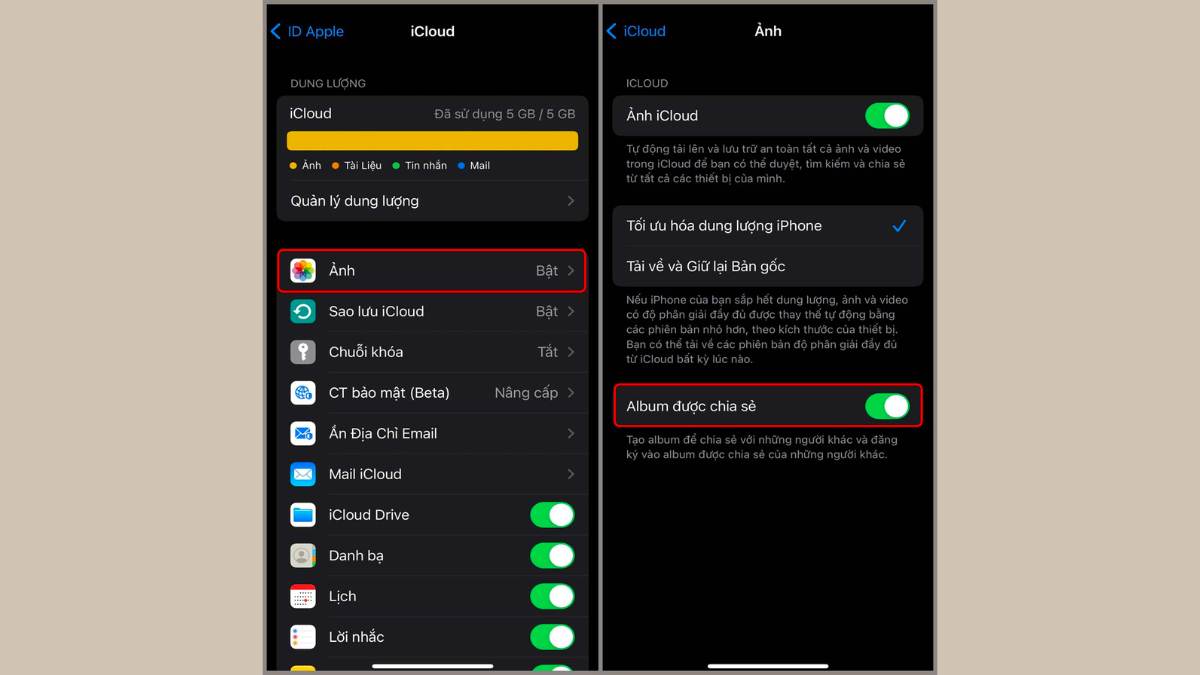
Bước 2: Tiếp theo vào thư viện ảnh, chọn biểu tượng “+” ở góc trái phía trên màn hình. Chọn vào mục“Album được chia sẻ mới' trên cửa sổ hiện ra, đặt tên album theo sở thích của bạn và chọn “Tiếp'.
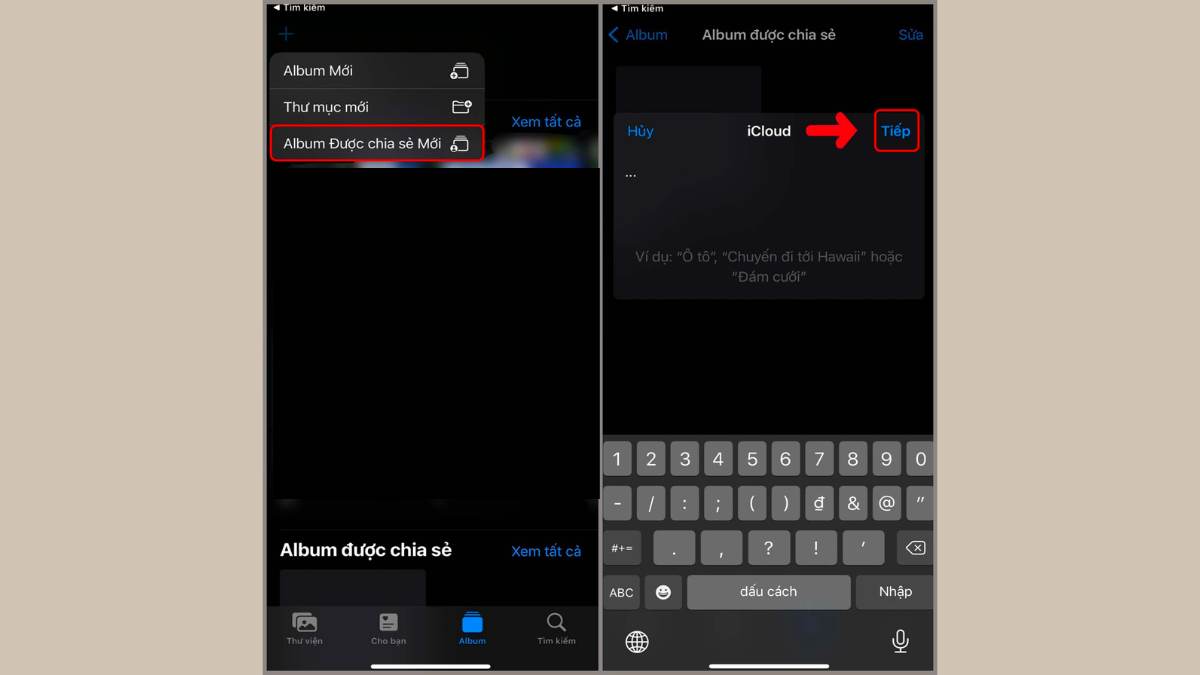
Bước 3: Nhập chính xác số điện thoại, email của thiết bị iPhone mà bạn muốn chuyển hình, sau đó chọn “Tạo' - chọn biểu tượng hình người xanh dương ngay góc trên bên phải.
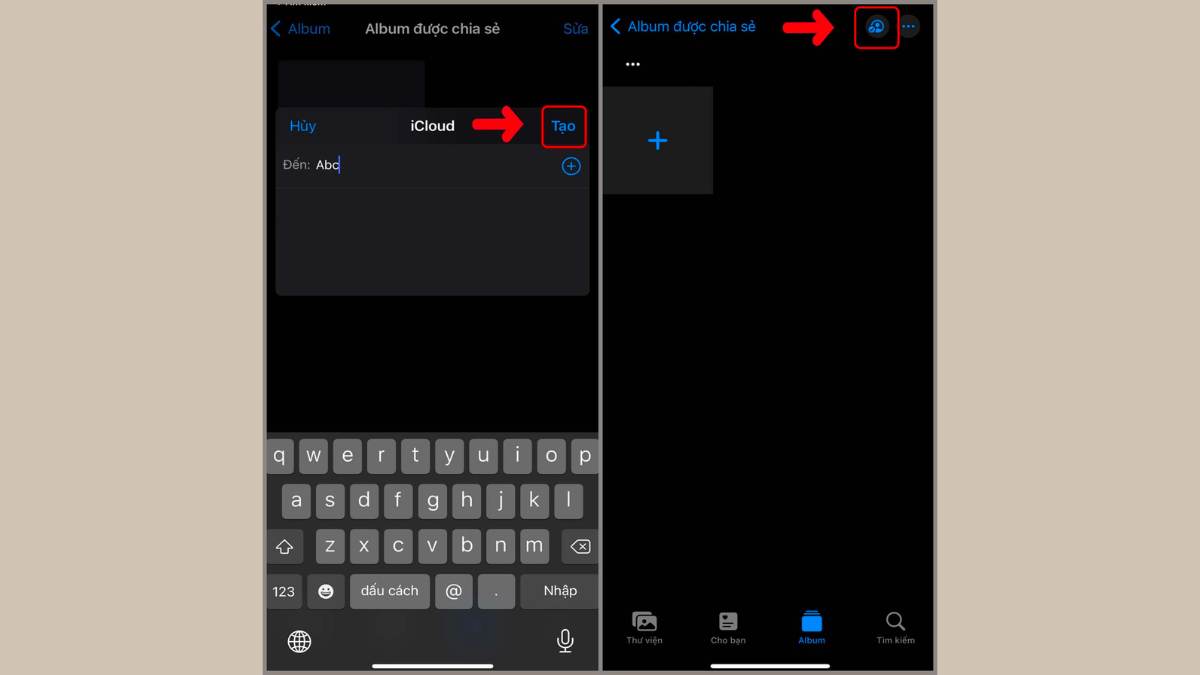
Bước 4: Bạn có thể mở rộng danh sách hoặc giảm số lượng iPhone nhận được hình và chia sẻ liên kết album công khai ra ngoài theo hình bên dưới đây. Sau đó nhấn 'Hoàn tất' và chọn biểu tượng dấu cộng “+” để thêm hình ảnh hoặc video vào album đã chia sẻ.
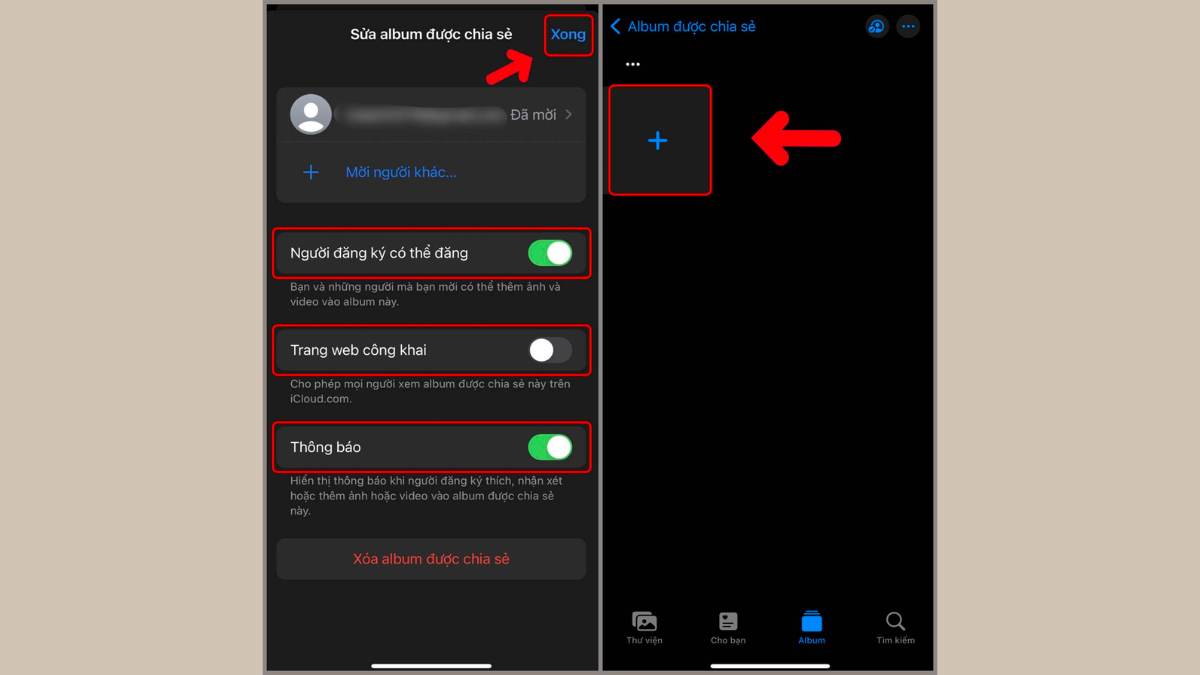
Chuyển ảnh từ iPhone cũ Sang iPhone mới bằng “QR code”
Một hướng dẫn khác ngoài cách gửi ảnh qua AirDrop để chuyển hình ảnh giữa hai chiếc iPhone là sử dụng mã QR Code. Tuy nhiên, phương pháp chuyển ảnh này hiện nay chỉ hỗ trợ trên các dòng iPhone thế hệ mới. Nhằm tối ưu hóa trải nghiệm sử dụng, thủ thuật này thực hiện rất đơn giản, bạn chỉ cần đặt hai chiếc điện thoại iPhone gần nhau Sau đó, thiết lập ngôn ngữ và khu vực cho thiết bị iPhone mới Hệ điều hành iOS sẽ tự động thực hiện một chương trình nhận diện đặc biệt chỉ có ở các dòng mới hiện nay.
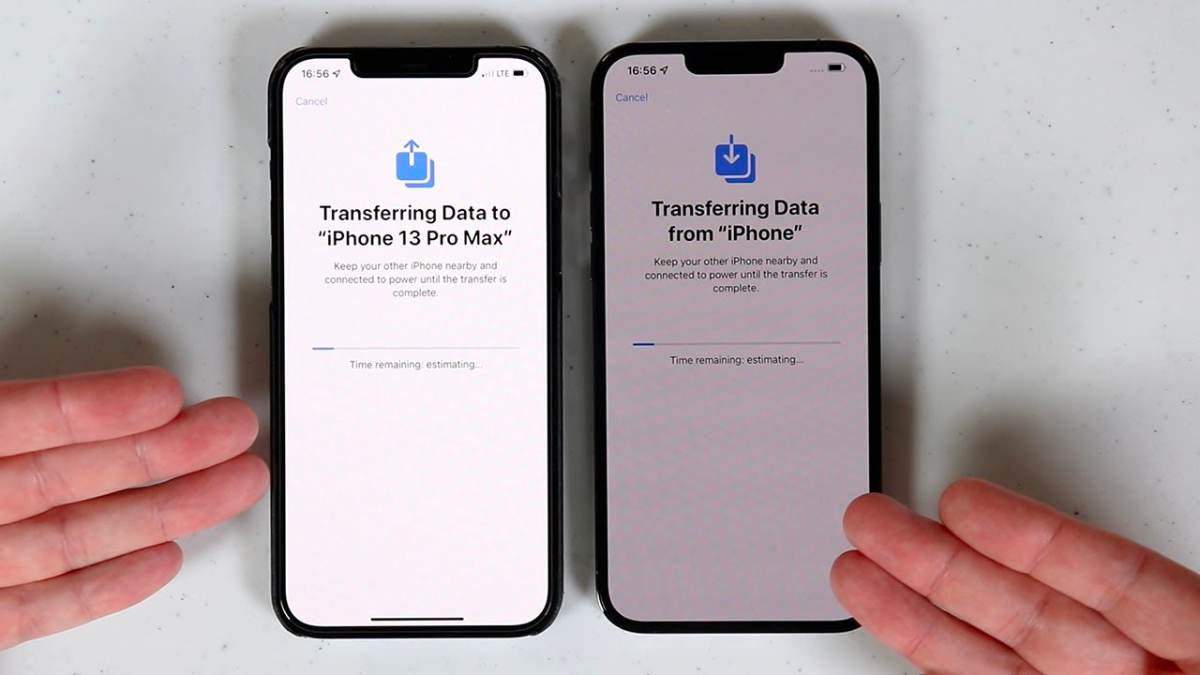
Lưu ý khi gửi ảnh qua Airdrop trên iPhone
Dưới đây là một số lưu ý khi thực hiện các hướng dẫn cách gửi ảnh qua AirDrop trên iPhone mà bạn nhất định phải biết:
- Không nên thường xuyên mở AirDrop với chế độ mọi người ở nơi công cộng. Vì đây có thể trở thành phương tiện cho kẻ xấu thực hiện hành động như quấy rối, gửi hình ảnh đe dọa.
- Các cách gửi hình ảnh qua AirDrop trên iPhone chỉ khả dụng với khoảng cách gần.
- Nên lưu ý không chọn sai đối tượng khi gửi ảnh để tránh xảy ra các trường hợp không lường trước được.
- AirDrop có thể thực hiện được khi đảm bảo đã bật tính năng Bluetooth và kết nối mạng internet cho các thiết bị iPhone.
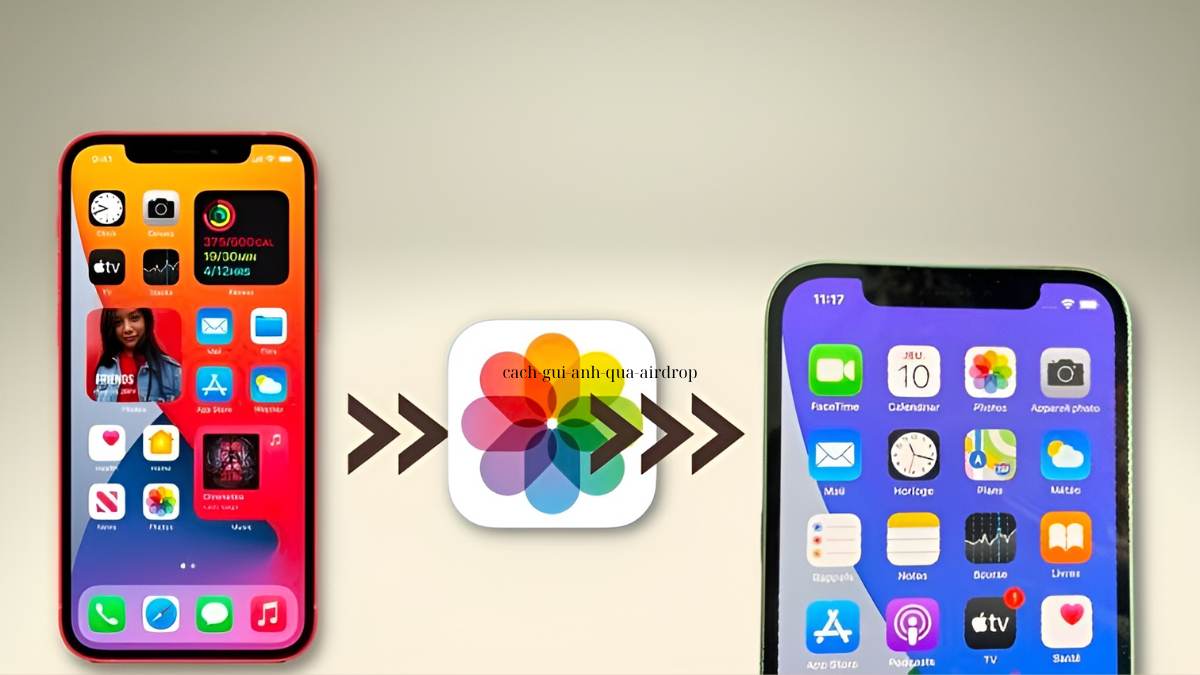
Trên đây là những chia sẻ xoay quanh chủ đề hướng dẫn cách chuyển ảnh từ iPhone sang iPhone gửi qua AirDrop, iCloud, QRCode,... trên điện thoại và máy tính mà mọi người có thể tham khảo. Hy vọng với những phương pháp cùng thao tác chi tiết này sẽ giúp bạn thực hiện thành công. Theo dõi Sforum để không bỏ lỡ những thủ thuật công nghệ bổ ích nhé!
- Xem thêm bài viết chuyên mục: Mẹo vặt








Bình luận (0)