Cách đưa ứng dụng ra màn hình máy tính Window và Macbook

Cách đưa ứng dụng ra màn hình máy tính Macbook, Win 10, 11 được nhiều người tìm kiếm vì khi đó các ứng dụng hiển thị ngay trên màn hình, giúp quá trình làm việc thuận tiện hơn. Tuy nhiên, với cấu hình máy khác nhau sẽ có cách thực hiện thủ thuật máy tính khác nhau. Hãy cùng Sforum khám phá các cách để đưa ứng dụng ra màn hình chi tiết nhất nhé.
>>> Xem thêm: Cách kiểm tra phiên bản Windows đang sử dụng trên máy tính đơn giản
Cách đưa ứng dụng ra màn hình máy tính Window 10, 11
Với những bạn đang sử dụng máy chạy hệ điều hành Window 10, 11 thì có thể thực hiện nhiều cách để đưa ứng dụng ra ngoài màn hình. Hãy tham khảo 4 cách đơn giản và nhanh chóng dưới đây nhé.
Kéo ứng dụng ra màn hình máy tình từ Start Menu
Cách đưa ứng dụng ra màn hình máy tính win 10, 11 đầu tiên mà bạn có thể thực hiện đó là kéo app từ Start Menu. Bạn chỉ cần: Mở start menu, sau đó chọn ứng dụng rồi nhấn, giữ và kéo nó ra màn hình chính.
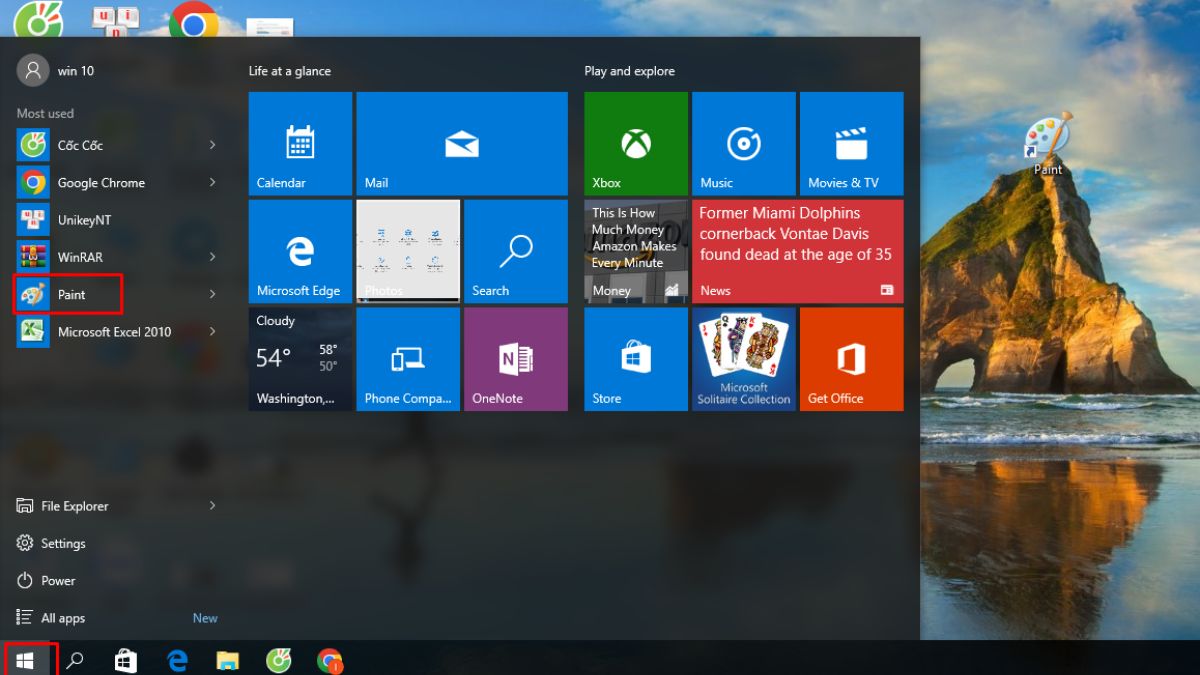
Chỉ với 3 thao tác đơn giản là bạn đã cho ứng dụng ra màn hình, do đó đây là cách nhanh chóng và hiệu quả nhất thường được mọi người áp dụng.
Sử dụng thư mục gốc
Sử dụng thư mục gốc để thực hiện đưa ứng dụng ra màn hình là một cách được nhiều người lựa chọn với các bước sau:
Bước 1: Tại màn hình desktop, nhấn chuột phải sau đó chọn New Shortcut.
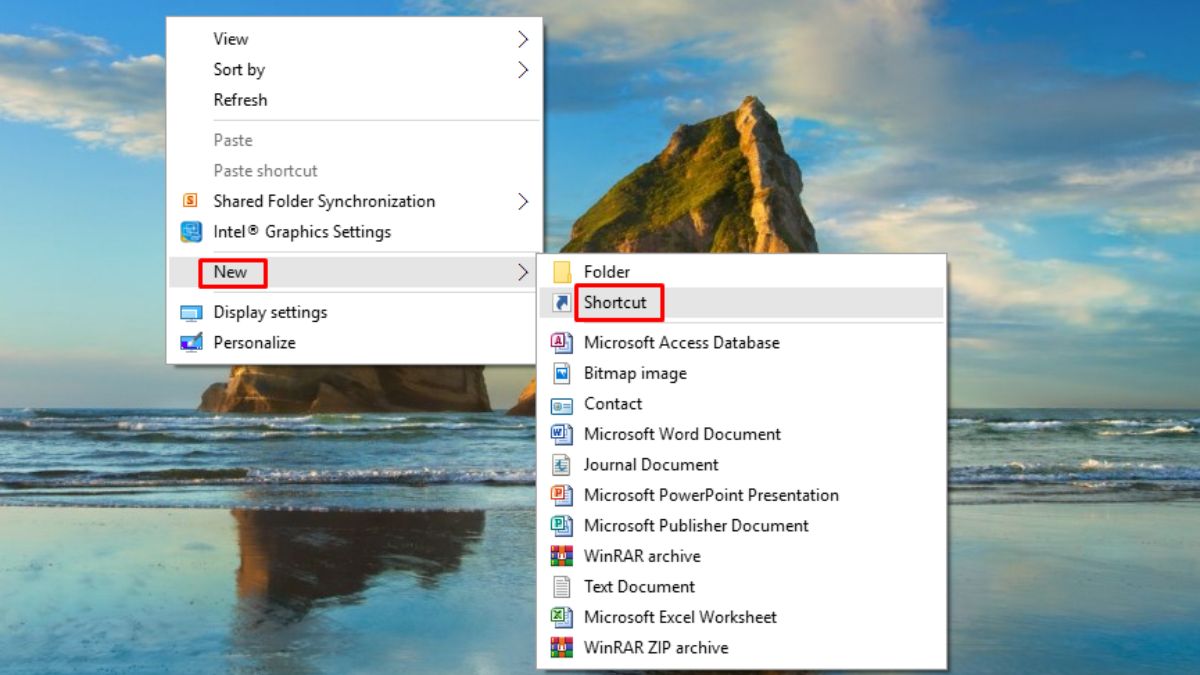
Bước 2: Lúc này, màn hình sẽ hiển thị ra bảng Create Shortcut, nhấn vào Browse để chọn ứng dụng sau đó nhấn Next
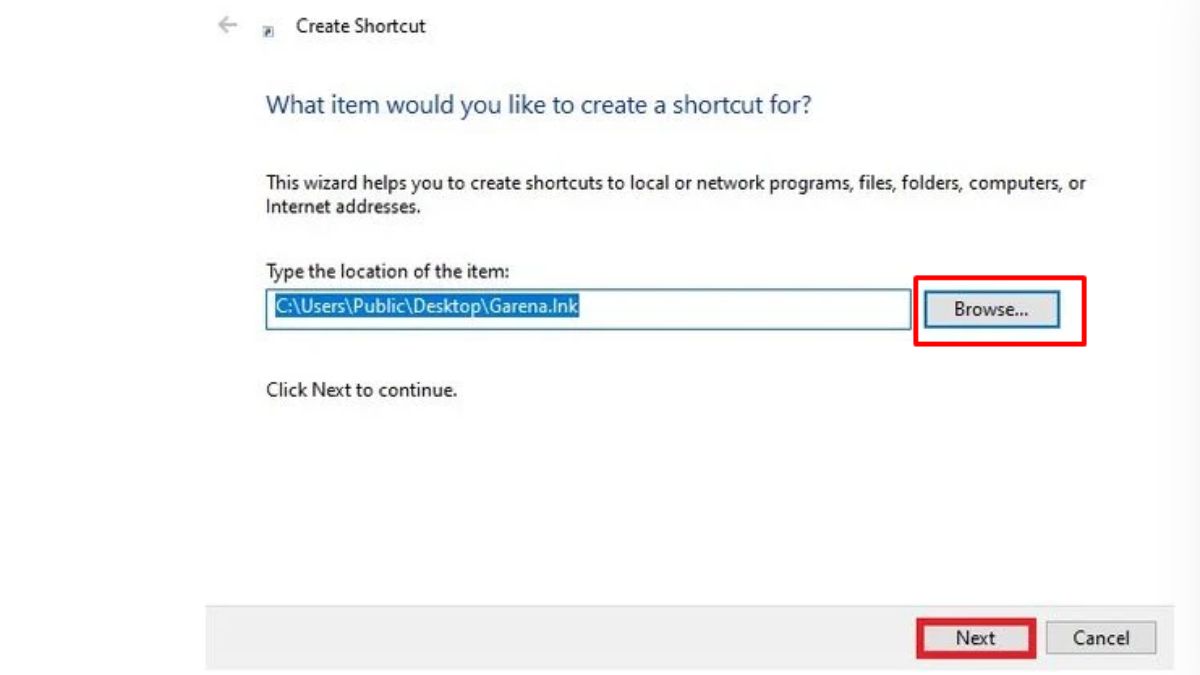
Bước 3: Đặt tên ứng dụng ở ngoài màn hình cuối cùng nhấn Finish
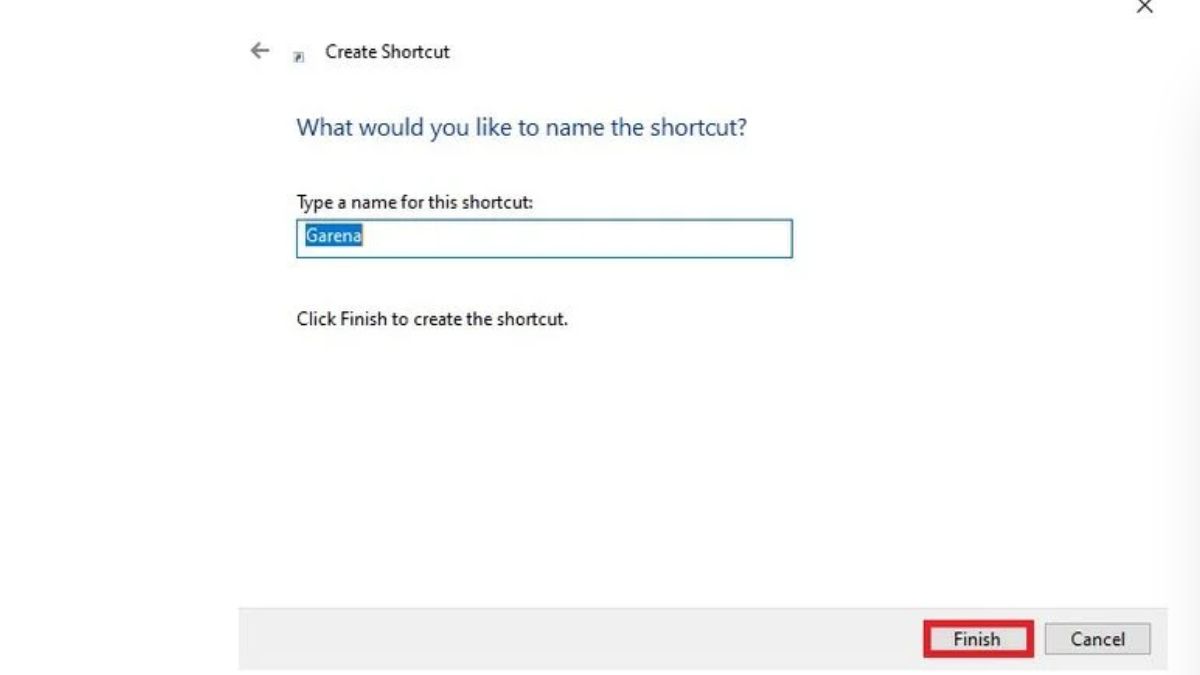
Một chiếc máy tính hiện đại với cấu hình cao giúp bạn dễ dàng thao tác và nhanh chóng xử lý các vấn đề phát sinh trong quá trình sử dụng. Đồng thời, bạn sẽ dễ tìm kiếm thiết bị, phần cứng để thay thế khi máy cần sửa chữa. Nếu bạn đang tìm kiếm một chiếc laptop mẫu mới nhất với giá thành phải chăng thì hãy đến ngay Cellphones để trải nghiệm và chọn mua nhé.
[Product_Listing categoryid='380' propertyid=' customlink='https://cellphones.com.vn/laptop.html' title='Danh sách Laptop đang được quan tâm nhiều tại CellphoneS']
Chuyển ứng dụng ra màn hình bằng CMD
Command Prompt (CMD) là một công cụ hữu hiệu giúp bạn thực hiện cách đưa ứng dụng ra màn hình máy tính win 10,11 với các bước đơn giản sau:
Bước 1: Dùng phím tắt máy tính Window + R để mở hộp thoại Run nhập và mở tìm kiếm Command Prompt
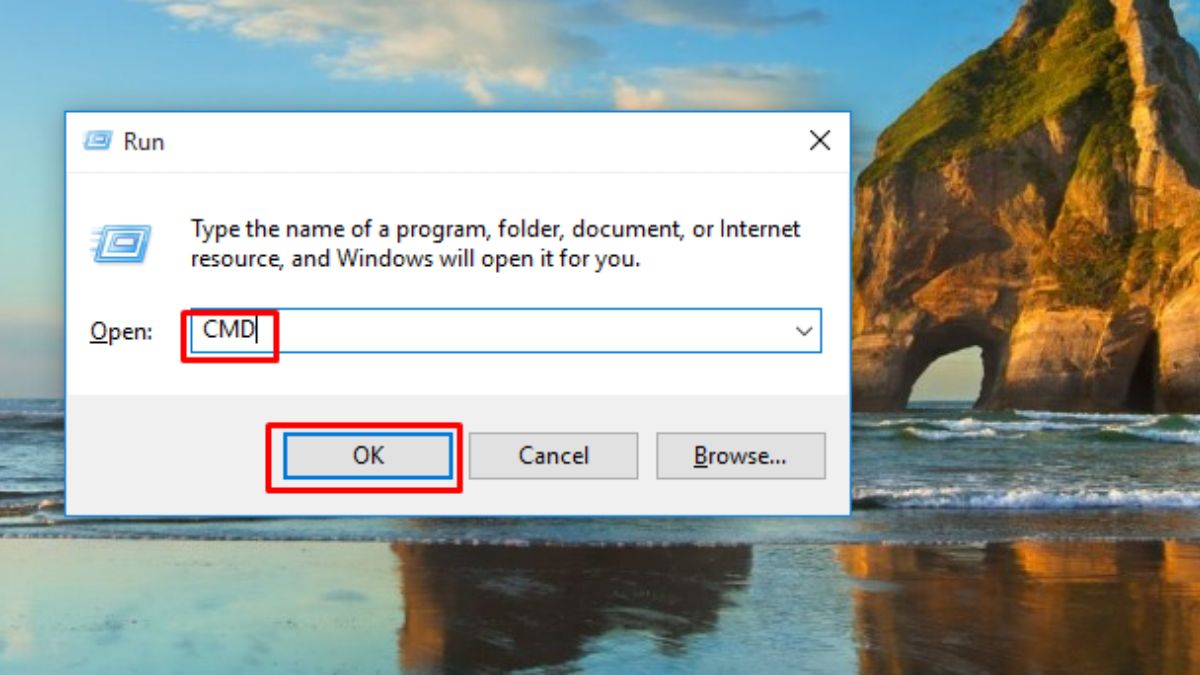
Bước 2: Nhập: explorer shell:AppsFolder
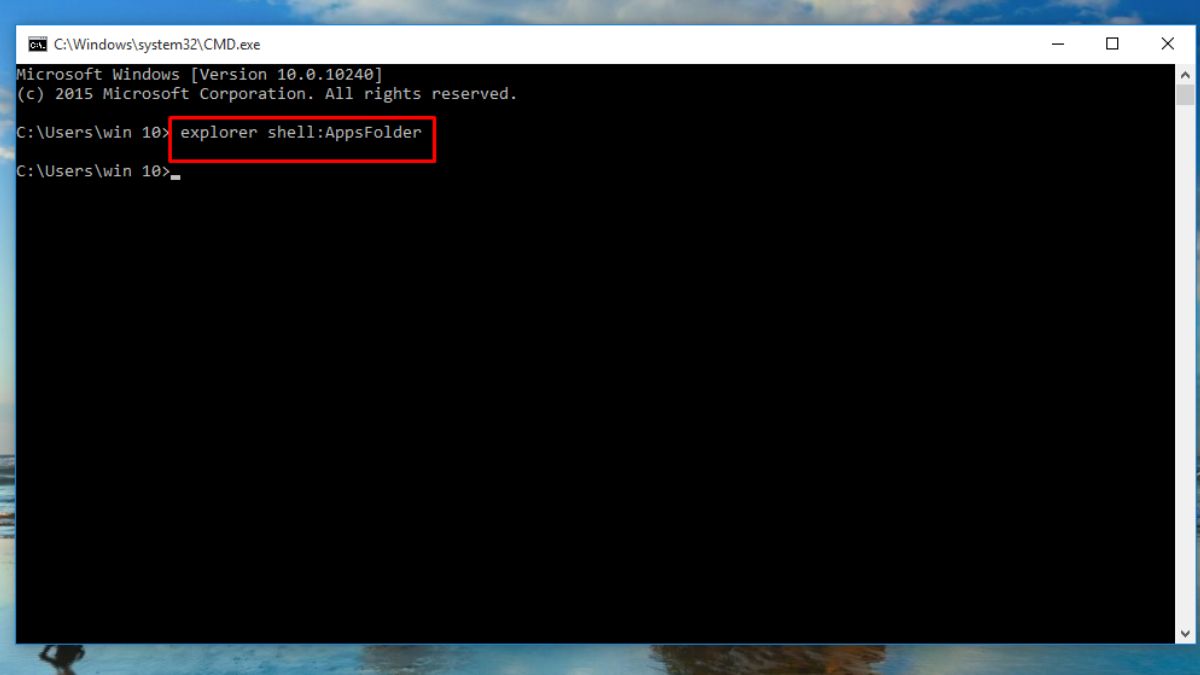
Bước 3: Tìm ứng dụng muốn đưa ra màn hình nhấn chuột phải chọn Create shortcut cuối cùng nhấn Yes
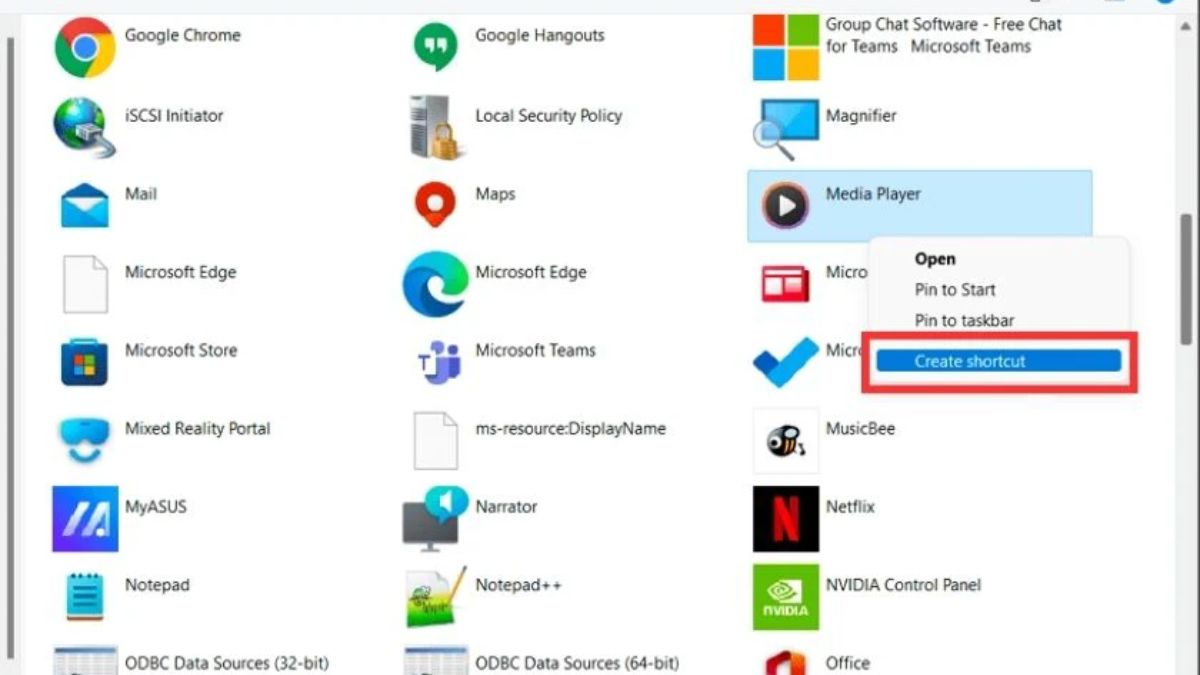
Cách chuyển ứng dụng mặc định đã có sẵn ra màn hình máy tính
Một số tiện ích mà bạn có thể áp dụng cách chuyển ứng dụng mặc định có sẵn của hệ điều hành Windows ra màn hình máy tính này là: My computer, User's Files, Network, Control Panel, Recycle Bin. Bước thực hiện như sau:
Bước 1: Trên màn hình máy tính, chọn chuột phải sau đó chọn Personalize.
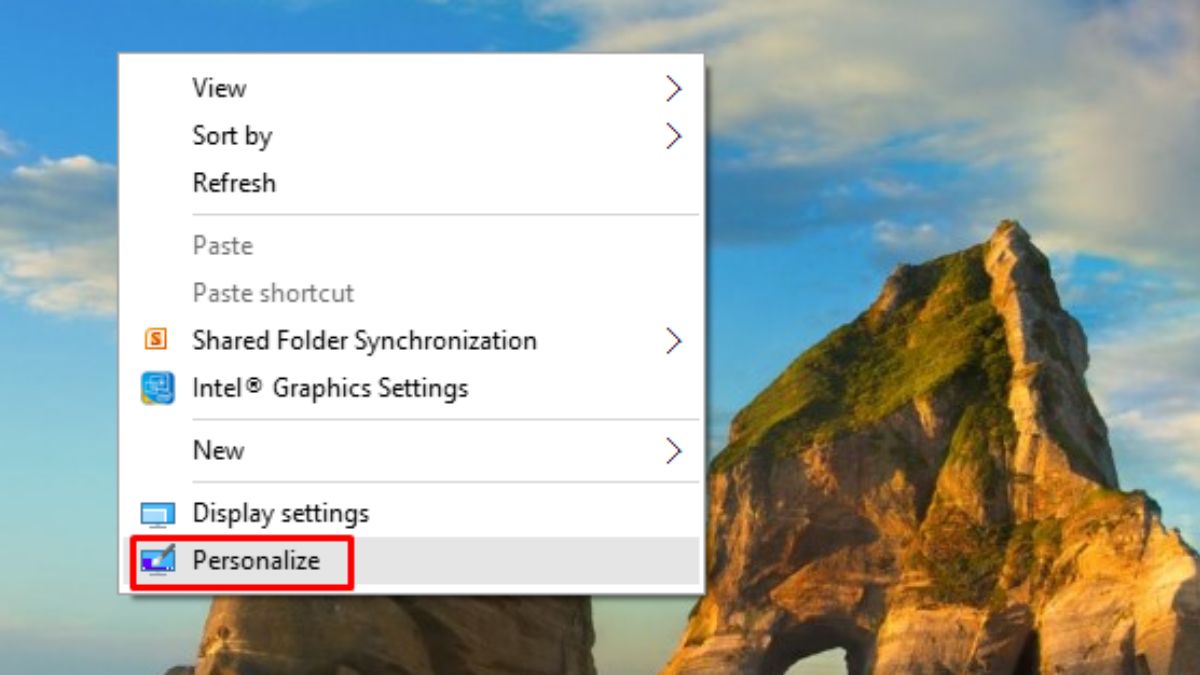
Bước 2: Tại cửa sổ Setting Personalize chọn tab Themes nhấn vào Desktop icon settings ở bên phải.
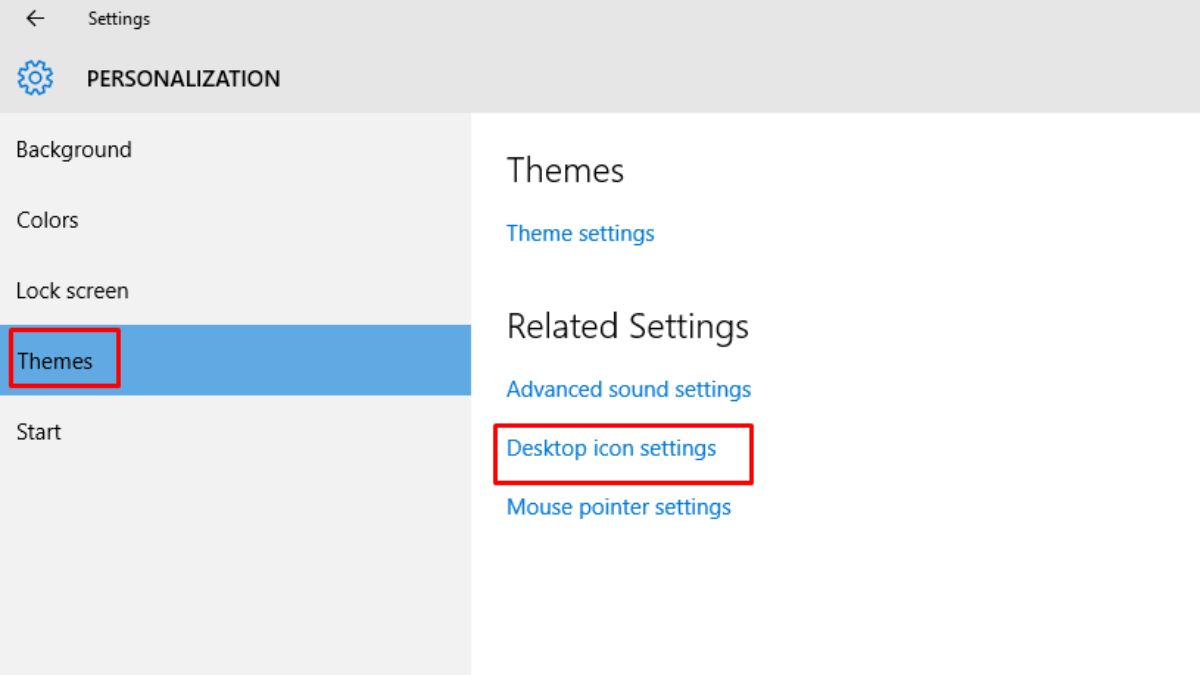
Bước 3: Lúc này màn hình xuất hiện hộp thoại Desktop icon settings hãy tick vào ô bạn muốn đưa ứng dụng ra ngoài cuối cùng nhấn OK
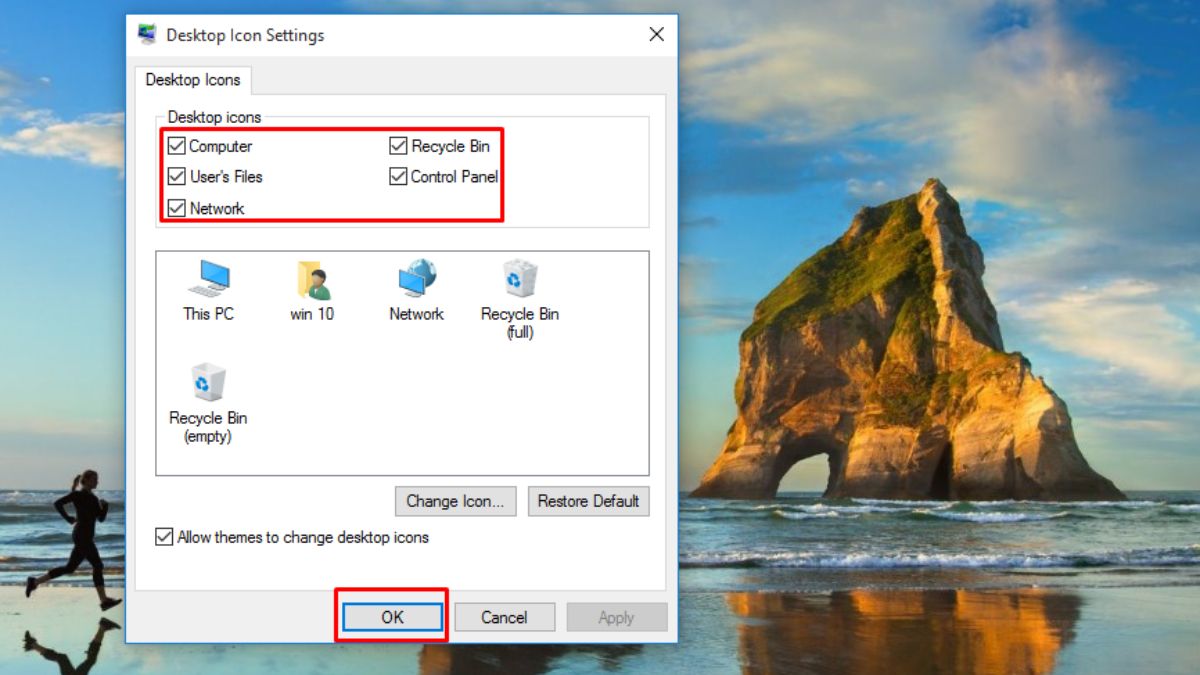
Như vậy, chỉ với 3 bước đơn giản là bạn đã hoàn tất quá trình thực hiện cách đưa ứng dụng ra màn hình máy tính. Tuy nhiên, cách này chỉ áp dụng được với một số ứng dụng mặc định có sẵn như trên. Nếu bạn muốn đưa ứng dụng khác, hãy thực hiện theo các cách khác theo hướng dẫn trong bài nhé.
Đưa ứng dụng ra màn hình máy tính Window 7
Window 7 là phiên bản cũ hơn nên ít người sử dụng hơn. Tuy nhiên, cách đưa ứng dụng ra màn hình máy tính win 7 lại đơn giản hơn với các bước như sau:
Bước 1: Trên màn hình máy tính, chọn chuột phải sau đó chọn Personalize.
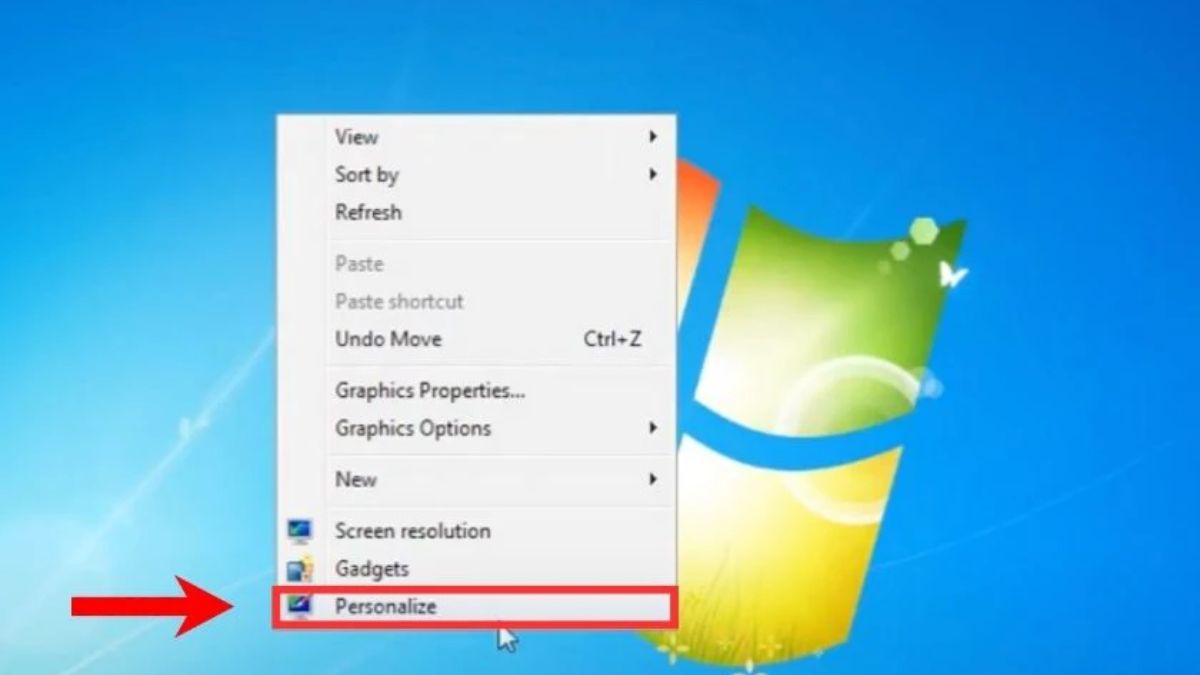
Bước 2: Tại cửa sổ Personalization chọn Change desktop icons ở cột bên trái.
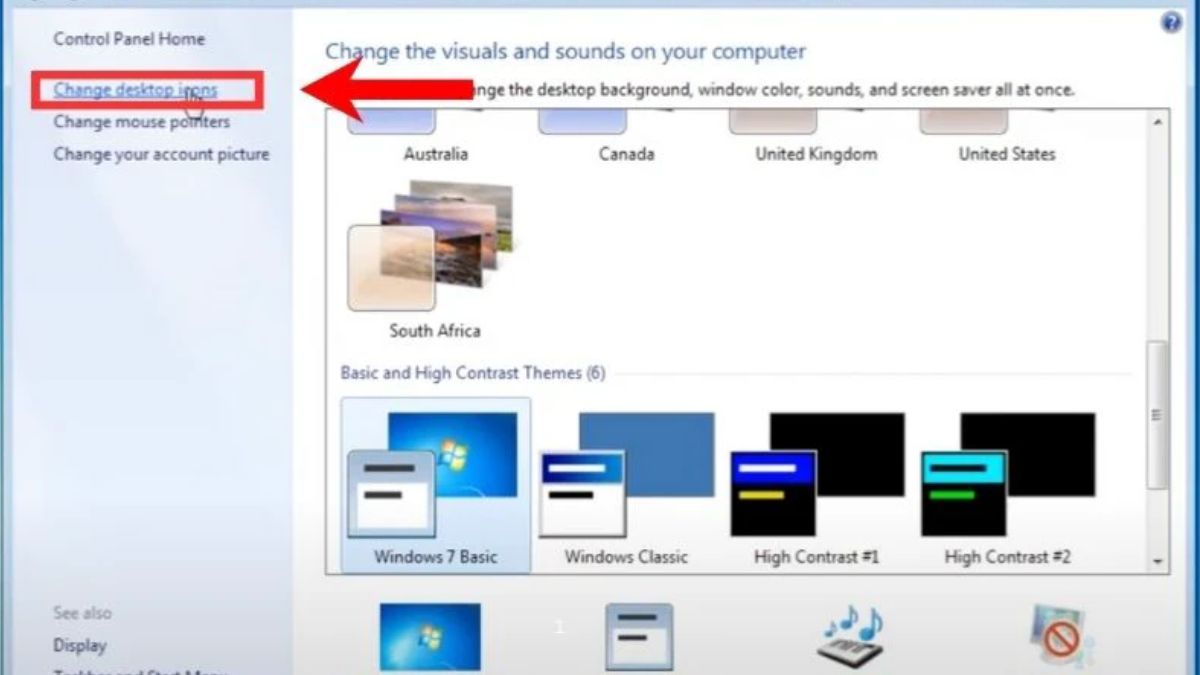
Bước 3: Lúc này màn hình hiển thị hộp thoại Desktop icon settings hãy tick chọn vào ứng dụng bạn muốn đưa ra màn hình cuối cùng bấm OK
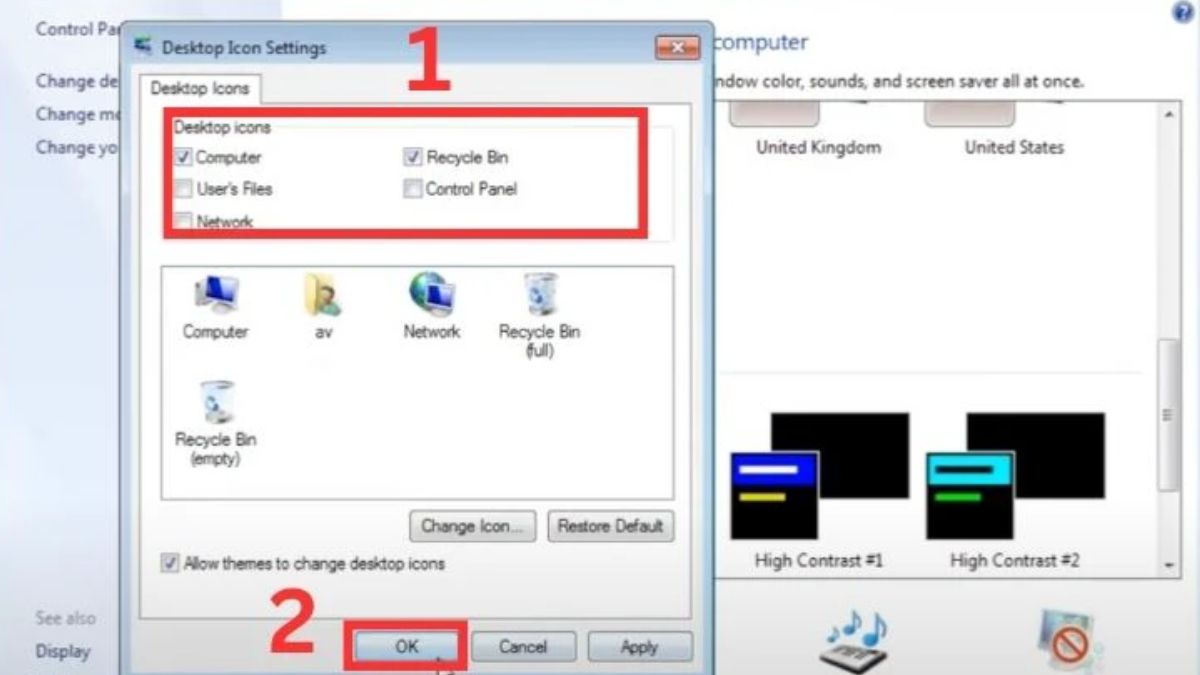
Sau khi hoàn thành xong các thao tác, bạn sẽ thấy ứng dụng mới xuất hiện trên màn hình máy tính. Khi đó, nếu muốn mở ứng dụng bạn chỉ cần nhấn vào nó mà không cần phải khó khăn tìm kiếm như trước. Bên cạnh đó, bạn có thể tham khảo cách nâng cấp Windows 7 lên Windows 10 miễn phí để update hệ điều hành máy tính, trải nghiệm các tính năng, thủ thuật máy tính hiện đại.
Các bước đưa ứng dụng ra màn hình máy tính Macbook
Nếu đang dùng Macbook, bạn có thể thực hiện cách đưa ứng dụng ra màn hình máy tính Macbook đơn giản như sau:
Bước 1: Trên thanh dock, chọn Finder

Bước 2: Tại màn hình Finder được hiển thị chọn mục Ứng dụng
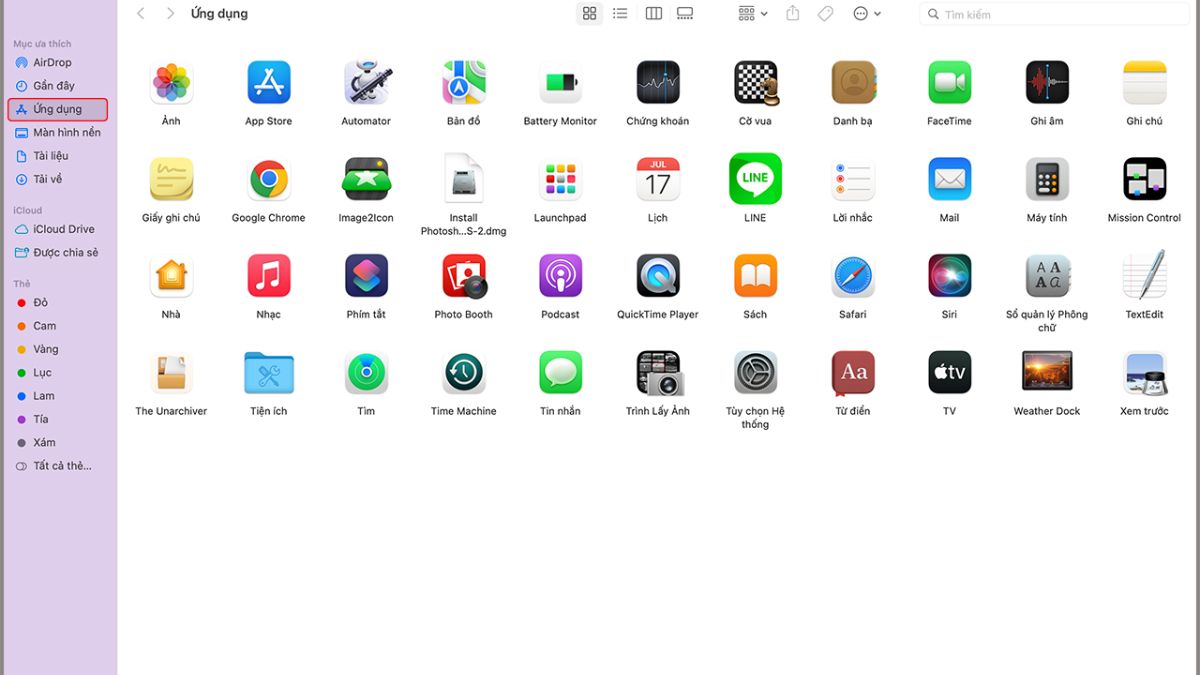
Bước 3: Chọn ứng dụng bạn muốn đưa ra nhấn, giữ và kéo ra màn hình
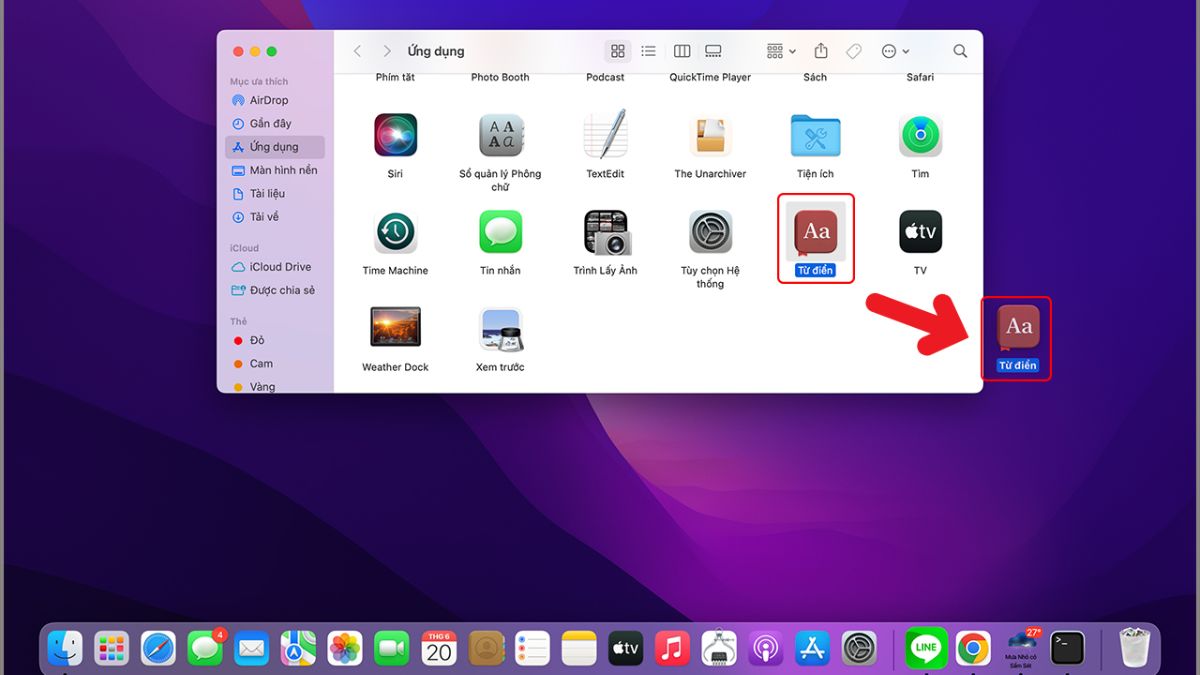
Như vậy, khi thoát hộp thoại Finder, bạn sẽ thấy ứng dụng xuất hiện tại vị trí được chỉ định và hoàn tất quá trình.
Một số lưu ý cần biết khi đưa ứng dụng ra màn hình chính
Trong quá trình thực hiện cách đưa ứng dụng ra màn hình, bạn cần lưu ý một số điều sau:

- Hãy sắp xếp lại các ứng dụng trên màn hình máy tính để dễ tìm kiếm và đảm bảo yếu tố thẩm mỹ khi sử dụng
- Không nên đưa quá nhiều ứng dụng ra màn hình máy tính để tránh máy bị treo
- Điều chỉnh lại kích thước của ứng dụng để đồng nhất với các ứng dụng có sẵn trên màn hình
Lời kết
Với các cách đưa ứng dụng ra màn hình máy tính macbook win 10, 11 trên đây, Sforum hy vọng bạn sẽ có thể dễ dàng xử lý vấn đề ngay tại nhà. Ngoài ra, nếu gặp các tình trạng kỹ thuật khác, đừng quên tìm kiếm các bài viết trên Sforum để nhận được giải đáp nhanh chóng, hiệu quả nhé.








Bình luận (0)