Cách giãn dòng trong Word mà có lẽ bạn sẽ cần

Khi soạn thảo văn bản trong Word, việc giãn dòng thích hợp giữa các đoạn văn hay dòng chữ sẽ giúp tài liệu của bạn trở nên dễ đọc và chuyên nghiệp hơn. Đôi khi, việc này cũng giúp nội dung của bạn được trình bày một cách rõ ràng và tập trung hơn. Nhưng liệu bạn đã biết cách giãn dòng trong Word hiệu quả và nhanh chóng chưa?
Đừng lo! Sforum sẽ chia sẻ với bạn mẹo giãn dòng trong Word mà bạn chắc chắn sẽ cần trong quá trình soạn thảo. Mời bạn cùng mình theo dõi bài viết dưới đây để biết cách thực hiện nhé!
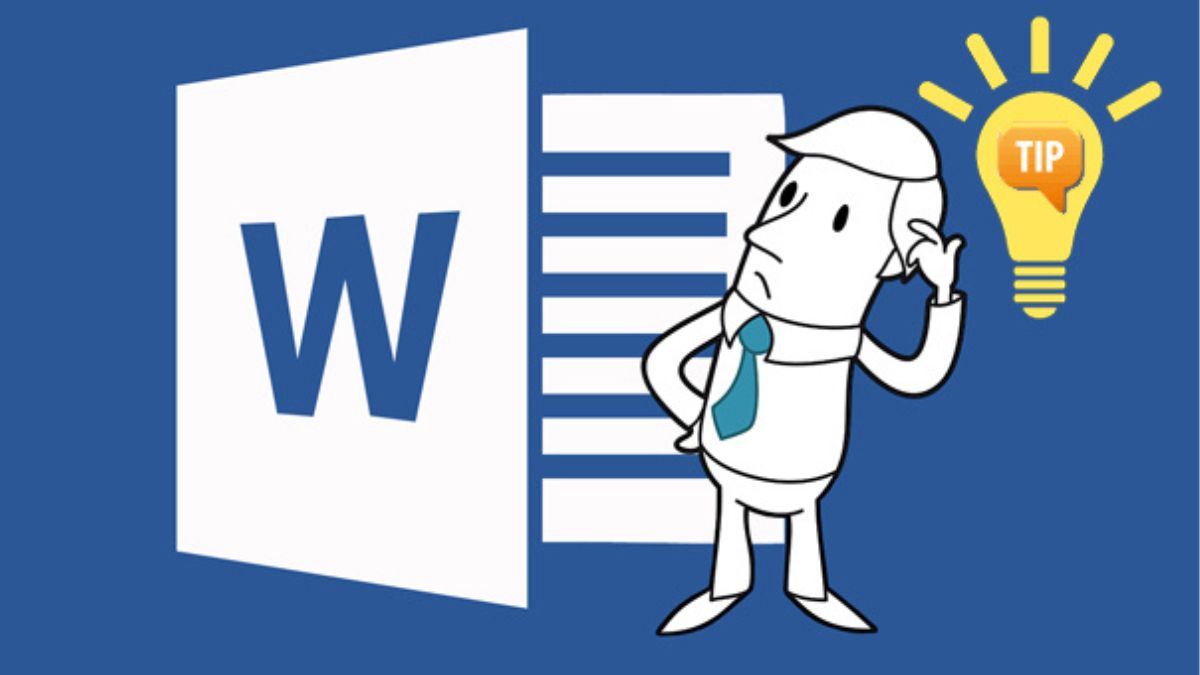
Hướng cách giãn dòng trong Word đối với một đoạn văn
Dùng các thông số mặc định trên Word
Để thực hiện giãn dòng bằng thông số mặc định trong Word bằng Paragraph, bạn chọn vàomục Hometrên thanh menu Tiếp đó, click chọn vàobiểu tượng giãn cách dòngtrong mục Paragraph Sau đó,ấn vào thông số giãn dòngtheo ý muốn của mình.

Thực hiện thiết lập thông số giãn dòng
Bước 1:Trên giao diện soạn thảo của Word, bạn bấm vàotab Hometrên thanh menu Ấn tiếp vàobiểu tượng giãn dòngở mục Paragraph Click chọn mụcLine Spacing Options.

Bước 2:Cửa sổ Paragragh xuất hiện, bạn chọn vào mụcMultipleNhập thông số cần thực hiệngiãn dòng tạimục AtNhấp chọn OKlà xong.

Bước 3:Kết quả sau khi chỉnh sửa giãn dòng trong Word như sau:

Sử dụng tab Home để mở trực tiếp Paragraph
Bước 1:Nhấn chọn vàotab Hometrên thanh công cụ Click vàobiểu tượng mũi tên góc phảitrong nhóm Paragragh.

Bước 2:Tiếp theo, một cửa sổ Paragraph xuất hiện, ở tabIndents and Spacing Bấm chọn vàomục Befoređể chỉnh sửa giãn dòng trong Word ở phần trên,Afterđể giãn dòng phần dưới của văn bản Sau đó, nhập thông số dòng tạimục AtChọn OKlà hoàn thành.

Cách chỉnh khoảng cách dòng trong Word cho toàn bộ văn bản
Bước 1:Thực hiện truy cập vào Paragraph bằng cách ấn vàotab Home Bấm vàobiểu tượng mũi tên góc phảitrong nhóm Paragragh.

Bước 2:Tiến hành nhập khoảng cách giãn dòng trongtùy chọn Atởmục Line spacing.

Bước 3:Tiếp sau đó, bạn chọn tiếp vào mụcSet as Default/ Default.Ngay lập tức, mộtthông báo hiển thịhỏi bạn có muốn thực hiện giãn cách toàn bộ văn bản sắp nhập hoặc chuẩn bị nhập không.Click chọn Yesđể hoàn tất giãn dòng trong Word.
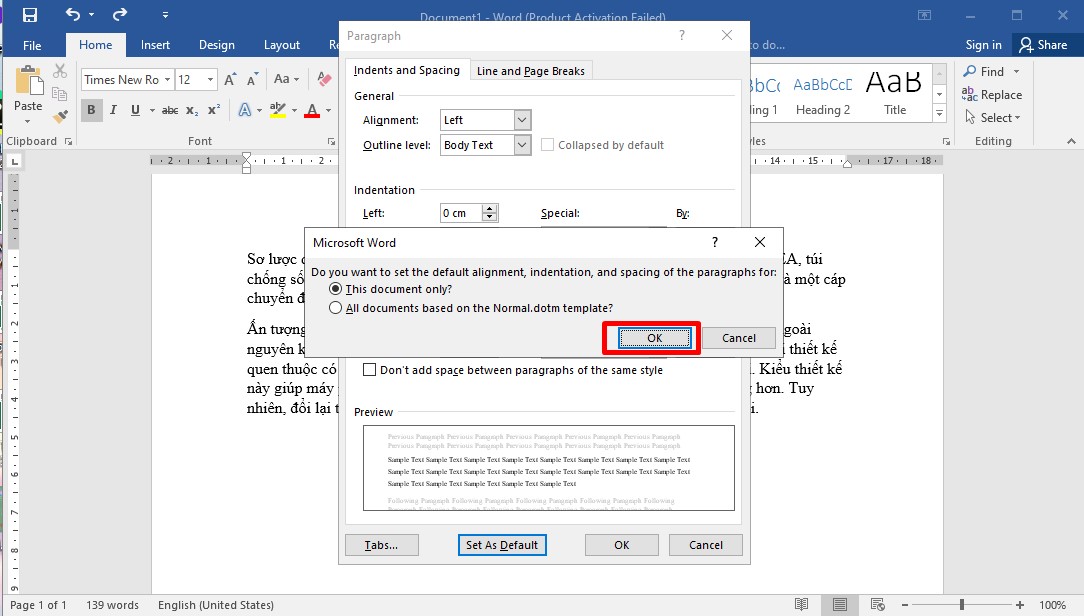
Tạm kết:
Giãn dòng đúng cách trong Word không chỉ giúp tài liệu của bạn trở nên gọn gàng và chuyên nghiệp, mà còn giúp người đọc dễ dàng tiếp cận và hiểu thông tin bạn muốn truyền đạt. Với việc áp dụng những hướng dẫn mà Sforum đã chia sẻ, chắc chắn bạn sẽ tự tin hơn khi soạn thảo văn bản của mình. Cảm ơn bạn đã theo dõi và đồng hành cùng Sforum. Hy vọng bạn sẽ tiếp tục khám phá thêm nhiều kiến thức và mẹo vặt hữu ích khác từ Sforum!
- Xem thêm:Thủ thuật laptop.
[Product_Listing categoryid='878' propertyid=' customlink='https://cellphones.com.vn/laptop.html' title='Danh sách Laptop đang được quan tâm nhiều tại CellphoneS']








Bình luận (0)