Cách sử dụng hàm VLOOKUP kết hợp IF trong Excel và ví dụ
Cách sử dụng hàm VLOOKUP kết hợp hàm IF nhiều điều kiện là một phương pháp phổ biến trong công việc văn phòng. Tuy nhiên, nếu không biết cách, có thể bạn sẽ gặp một số lỗi gây gián đoạn. Hãy tham khảo bài viết sau đây của Sforum để nắm rõ cách kết hợp hàm VLOOKUP và IF hiệu quả nhất nhé!
Cách sử dụng hàm VLOOKUP kết hợp hàm IF
Cách dùng kết hợp hàm IF với VLOOKUP giúp xác định điều kiện và trả về giá trị dựa trên kết quả tìm kiếm. Có hai cách cơ bản mà người ta thường dùng để tối ưu công việc mà bạn có thể tham khảo sau đây.
Hàm IF lồng hàm VLOOKUP
Khi sử dụng hàm IF kết hợp VLOOKUP, bạn tạo ra một cấu trúc rẽ nhánh, cho phép thực hiện một kiểm tra điều kiện và trả về giá trị tương ứng. Tùy vào từng trường hợp mà bạn cần linh hoạt sử dụng. Tuy nhiên, bạn có thể tham khảo công thức phổ biến nhất sau đây.
Đó là dùng hàm IF kết hợp VLOOKUP để phân loại số liệu của các hạng từ trong bảng. Trong đó, hàm VLOOKUP đóng vai trò là biểu thức logic trong hàm IF. Ví dụ sau sẽ giúp bạn hình dung công thức cụ thể.
Đề bài: Thống kê sinh viên vi phạm. Nếu sinh viên không vi phạm thì được tặng quà, ngược lại thì không được nhận quà. Thông tin cập nhật trong bảng sau:
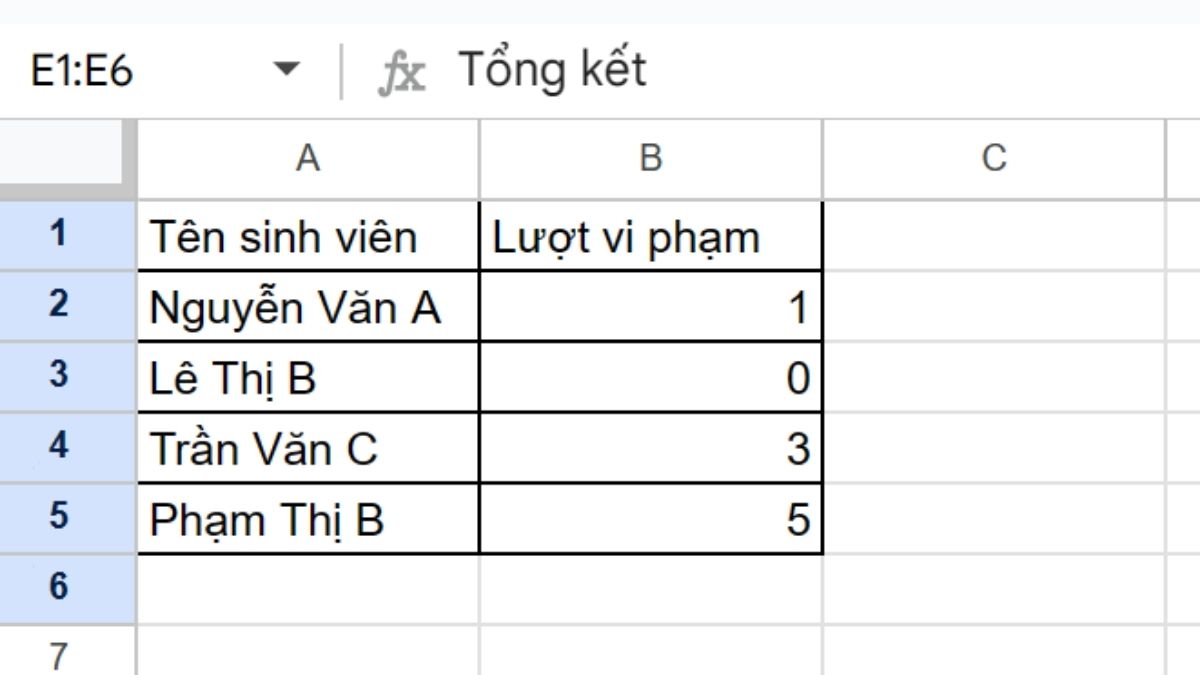
Lúc này bạn kẻ thêm cột tổng kết và sử dụng công thức sau:
| =IF(VLOOKUP(A2;$A$2:$B$5;2;0)=0;'Nhận quà';'Không') |
| Giải thích:
VLOOKUP(A2;$A$2:$B$5;2;false) giúp bạn tìm số lượt vi phạm của sinh viên Nguyễn Văn A. Trong đó:
VLOOKUP(A2;$A$2:$B$5;2;false)= 0 là biểu thức logic của hàm IF, có nghĩa là nếu lượt vi phạm bằng không thì sinh viên được nhận thưởng. |
Bạn hãy thử và đối chiếu với kết quả ví dụ ngay sau đây.
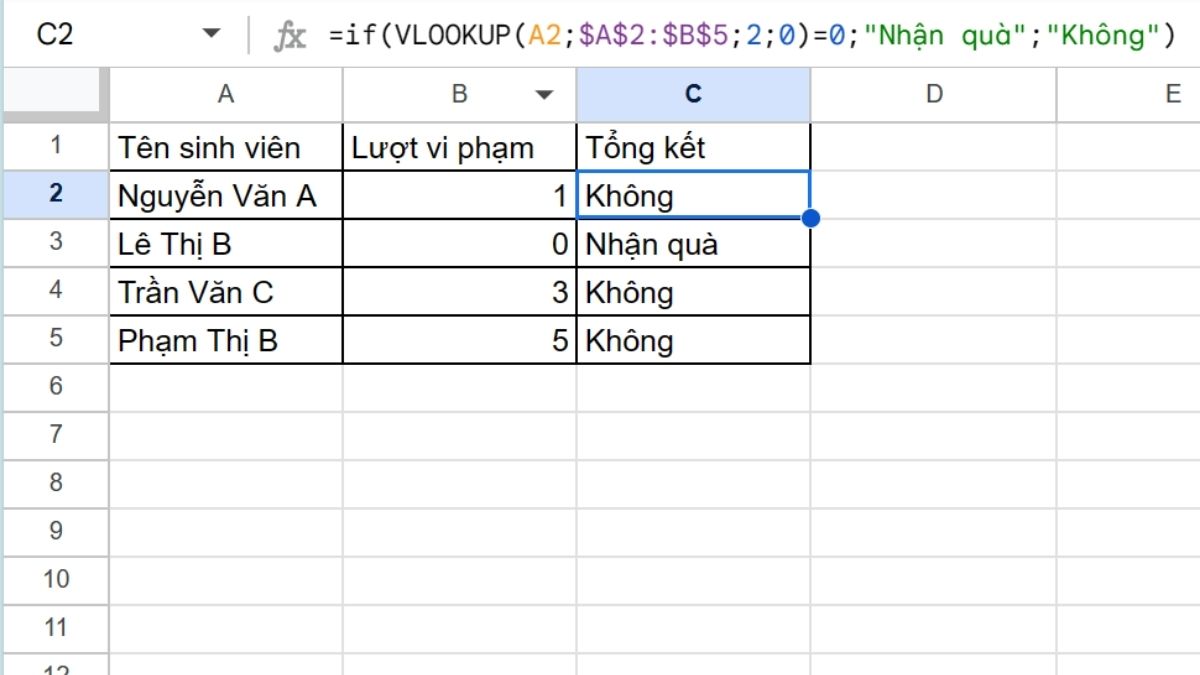
Hàm VLOOKUP lồng hàm IF
Với cách dùng hàm VLOOKUP kết hợp hàm IF, bạn sẽ có thể tìm kiếm giá trị dựa trên một điều kiện thống kê. Trong đó hàm IF thường đóng vai trò là bảng tham chiếu trong công thức VLOOKUP. Bạn hãy tham khảo ví dụ đây để hiểu rõ công thức cụ thể.
Yêu cầu: Thực hiện điền thuế của Siêu Thị A và Siêu Thị B vào bảng. Điều kiện là khi đổi mục ở ô C2, giá trị thuế sẽ thay đổi tương ứng. Bạn giá trị được mô tả trong bảng sau.
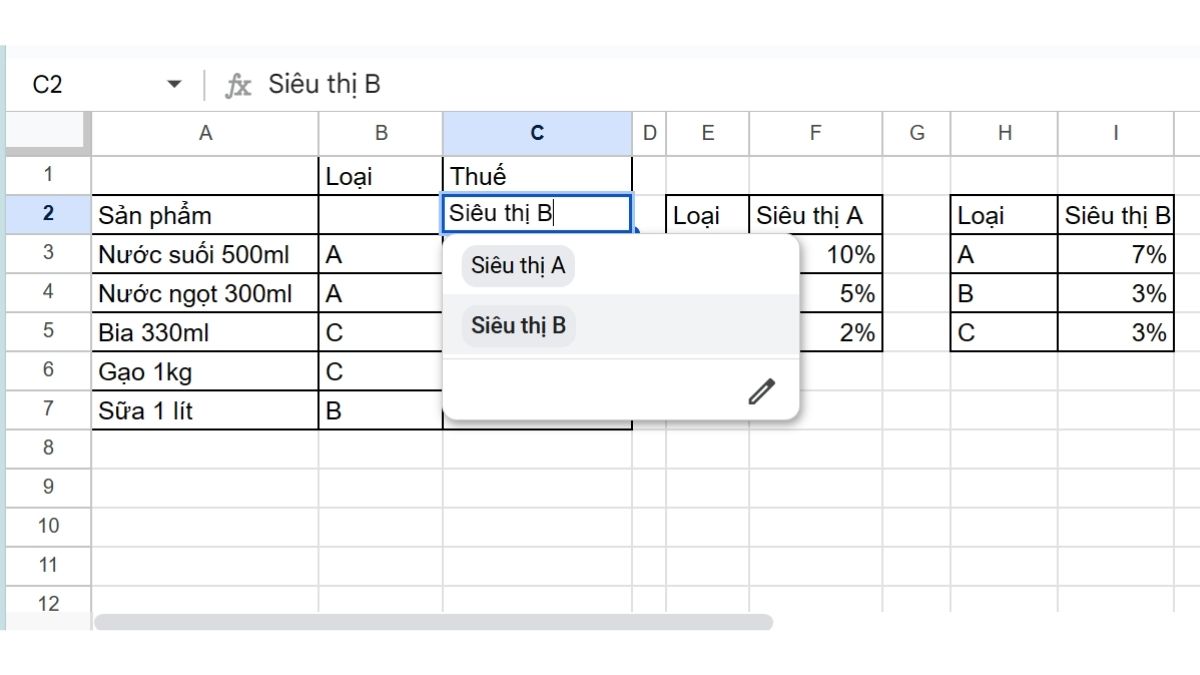
Để thực hiện yêu cầu trên, bạn cần dùng hàm IF để chọn ra bảng tham chiếu tương ứng. Sau đó mới dùng hàm VLOOKUP để tìm giá trị thuế theo công thức sau:
| =VLOOKUP(B3;IF($C$2=$F$2;$E$3:$F$5;$H$3:$I$5);2;0) |
Giải thích:
|
Như vậy, công thức trên giúp bạn thay đổi bảng tham chiếu khi thay đổi giá trị của ô C2. Sau đây là kết quả sau khi bạn dùng công thức tương tự.
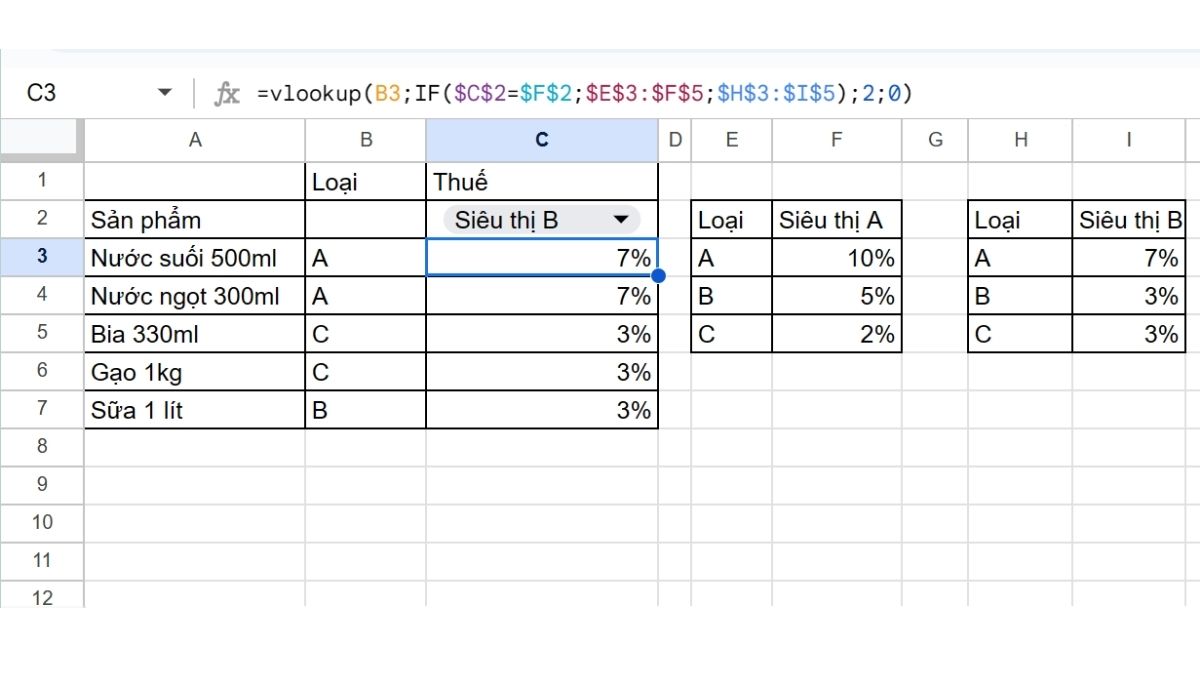
Ví dụ cách kết hợp hàm VLOOKUP và IF
Biết cách sử dụng hàm VLOOKUP kết hợp hàm IF nhiều điều kiện có thể hỗ trợ rất nhiều trong công việc của bạn. Tuy nhiên, có rất nhiều cách để bạn áp dụng và biến đổi công thức. Hãy tham khảo những ví dụ bên dưới để có cách sử dụng linh hoạt hơn.
Để so sánh giá trị
Như đã nói ở phần trên, cách dùng hàm VLOOKUP kết hợp hàm IF để so sánh giá trị được sử dụng phổ biến nhất. Sau đây là một ví dụ khác về cách kết hợp này.
Đề bài: Nước giải khát cần nhập hàng khi số lượng còn lại nhỏ hơn 10. Điền trạng thái của các loại nước giải khát trong bản sau. Trong trường hợp này, bạn sẽ sử dụng hàng VLOOKUP trong biểu thức logic của hàm IF. Tại ô E2, bạn nhập công thức sau:
| =IF(VLOOKUP(E1;$A$2:$B$7;2;0)<10;'Cần nhập hàng';'Không') |
Giải thích:
|
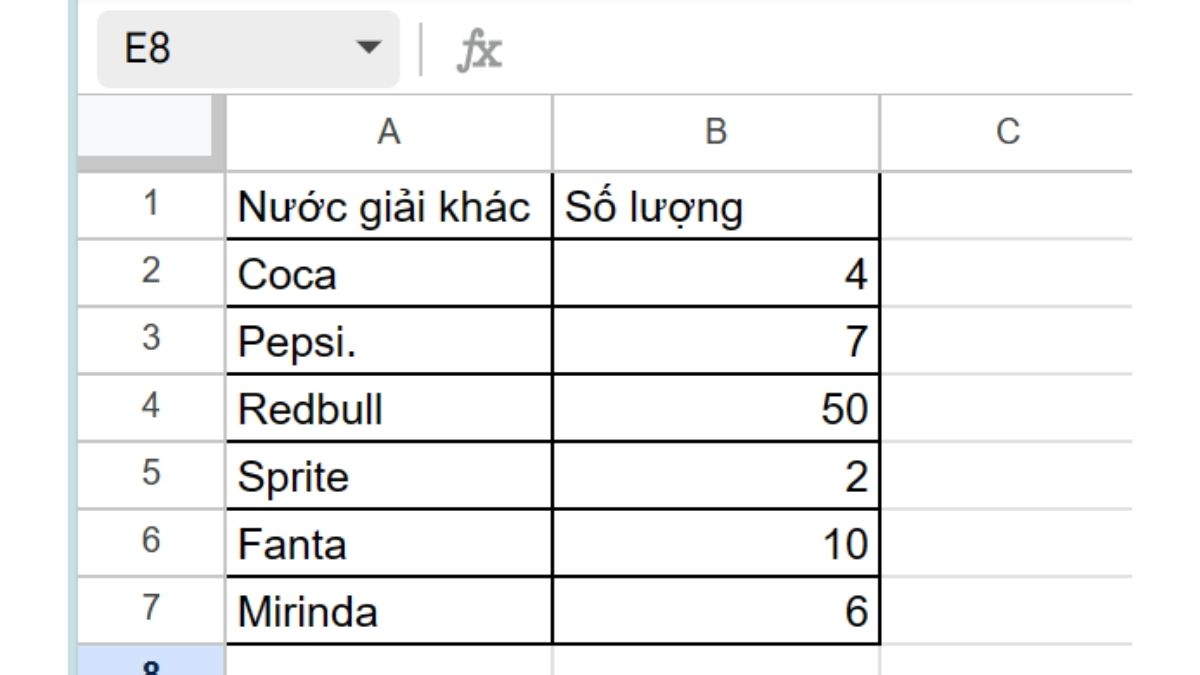
Như vậy, công thức này bạn truy xuất nhanh trạng thái của hàng hóa ở ô E2. Nếu bạn thay đổi giá trị của E2 sang hàng hóa khác, trạng thái sẽ thay đổi tương ứng.
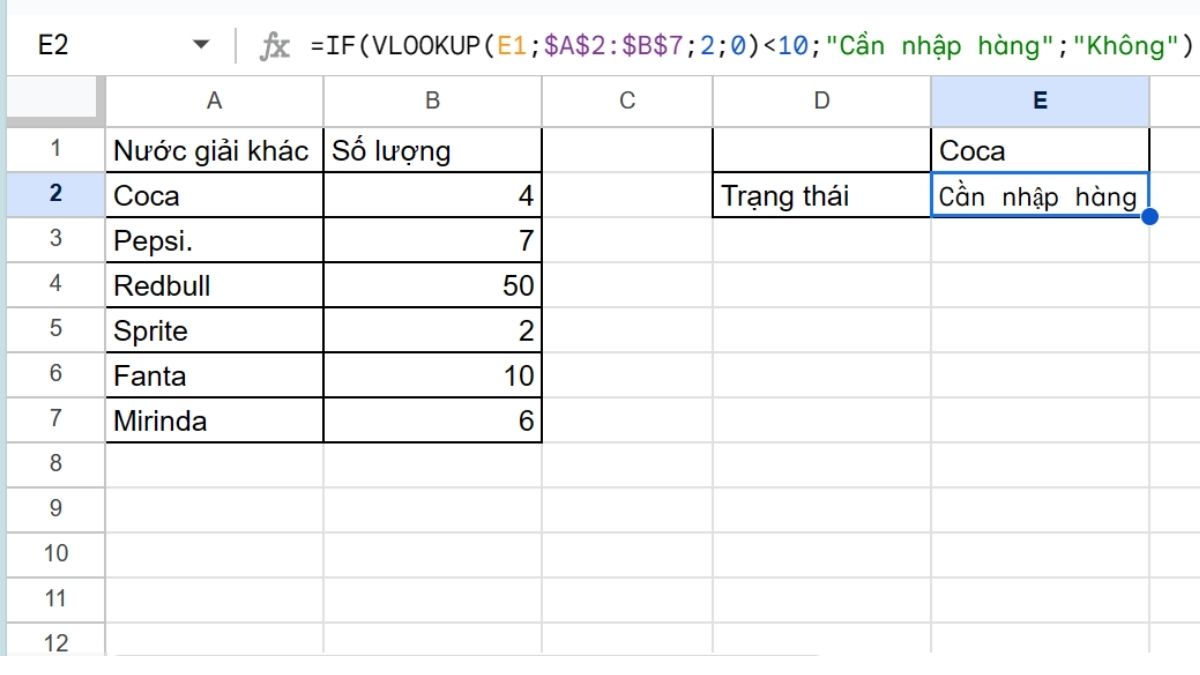
Cách dùng hàm IF để bẫy lỗi cho hàm VLOOKUP
Bạn có thể bẫy lỗi #N/A (lỗi không tìm thấy một giá trị nào đó trong công thức) bằng cách dùng hàm IF. Sau đây là một trường hợp cụ thể mà bạn có thể tham khảo về cách dùng này.
Yêu cầu: Tùy vào Loại, các Sản phẩm sẽ có mức thuế khác nhau. Bạn cần dựa vào bảng phụ để điều mức thuế tương ứng. Tuy nhiên, có Loại D mới xuất hiện mà chưa kịp cập nhật vào bảng phụ. Lúc này khi sử dụng công thức VLOOKUP thông thường, bảng sẽ xuất hiện lỗi #N/A. Hãy sửa công thức để những ô lỗi trả về khoảng trắng.
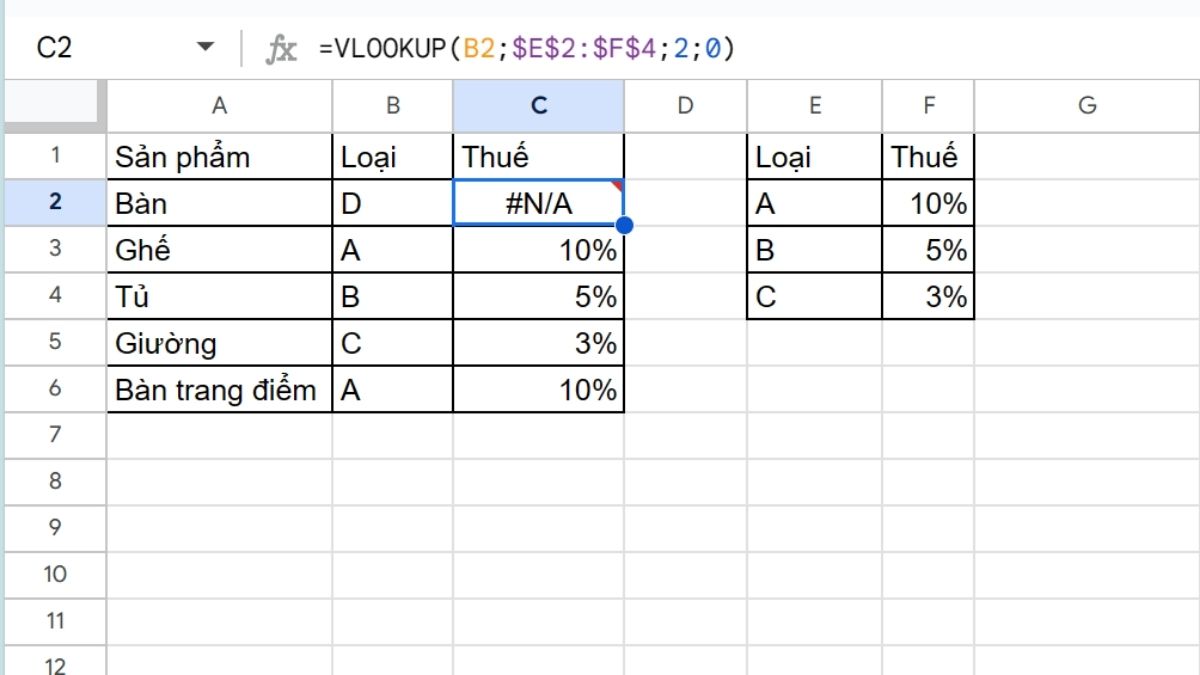
Trong trường hợp này, hàm VLOOKUP có thể đóng vai trò là Giá trị nếu đúng hoặc Giá trị nếu sai tùy theo cách bạn lập điều kiện.
| =IF(and(B2<$E$3;B2<$E$4;B2<$E$2)=true;';VLOOKUP(B2;$E$2:$F$4;2;0)) |
Giải thích:
|
Như vậy, biểu thức logic của hàm IF tạo ra điều kiện lọc: Nếu phân loại khác với các giá trị trong bảng phụ (tức là khác A, B, C) thì không tính mà trả về khoảng trống. Nếu phân loại thuộc A, B, C thì thực hiện tính toán.
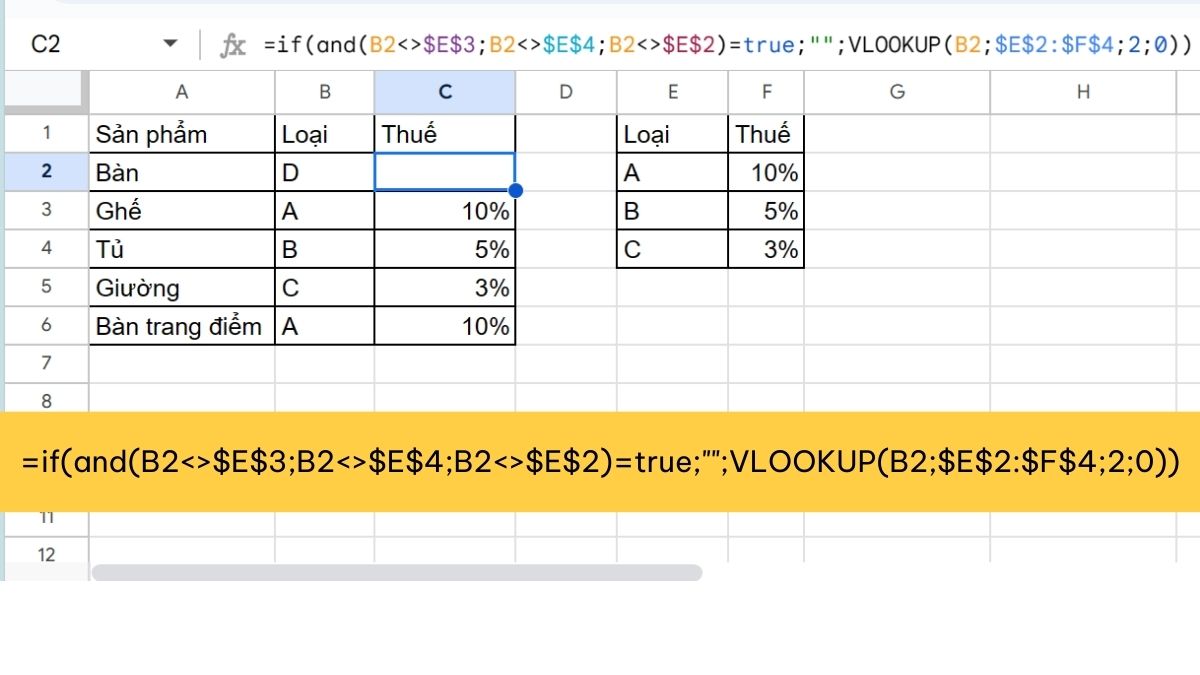
Cách dùng hàm IF để tùy biến giá trị cột tham chiếu
Khi áp dụng cách sử dụng hàm IF kết hợp với VLOOKUP, bạn sẽ có thể thực hiện phép tìm giữa nhiều bảng giá trị. Trong đó hàm IF sẽ đóng vai đó là Dải ô trong công thức của hàm VLOOKUP. Bạn có thể hiểu rõ cách kết hợp này bằng ví dụ sau đây.
Yêu cầu: Thống kê sản phẩm của siêu thị A và siêu thị B trong cùng một bảng từ hai bảng dữ liệu cho sẵn.
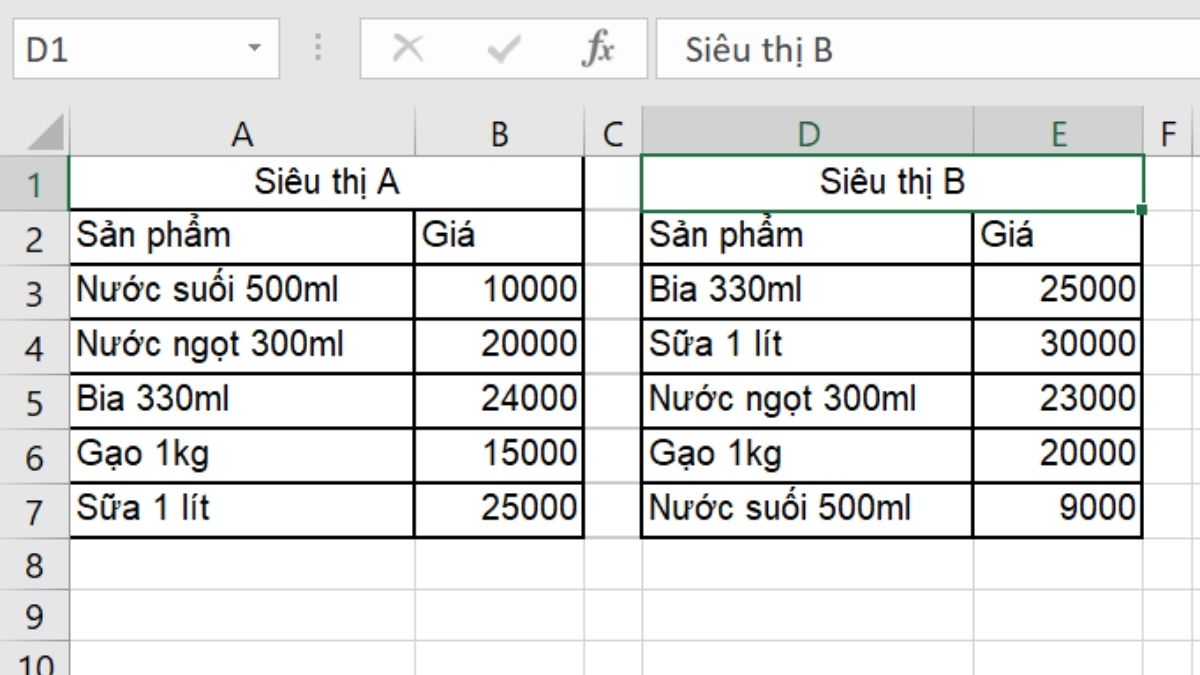
Để thực hiện yêu cầu, bạn tạo Drop List bằng cách chọn một ô, sau đó vào thẻ Data. Ở mục Data click chọn Data Validation. Trong mục Allow, bạn chọn List. Sau cùng chọn phạm vi ô.
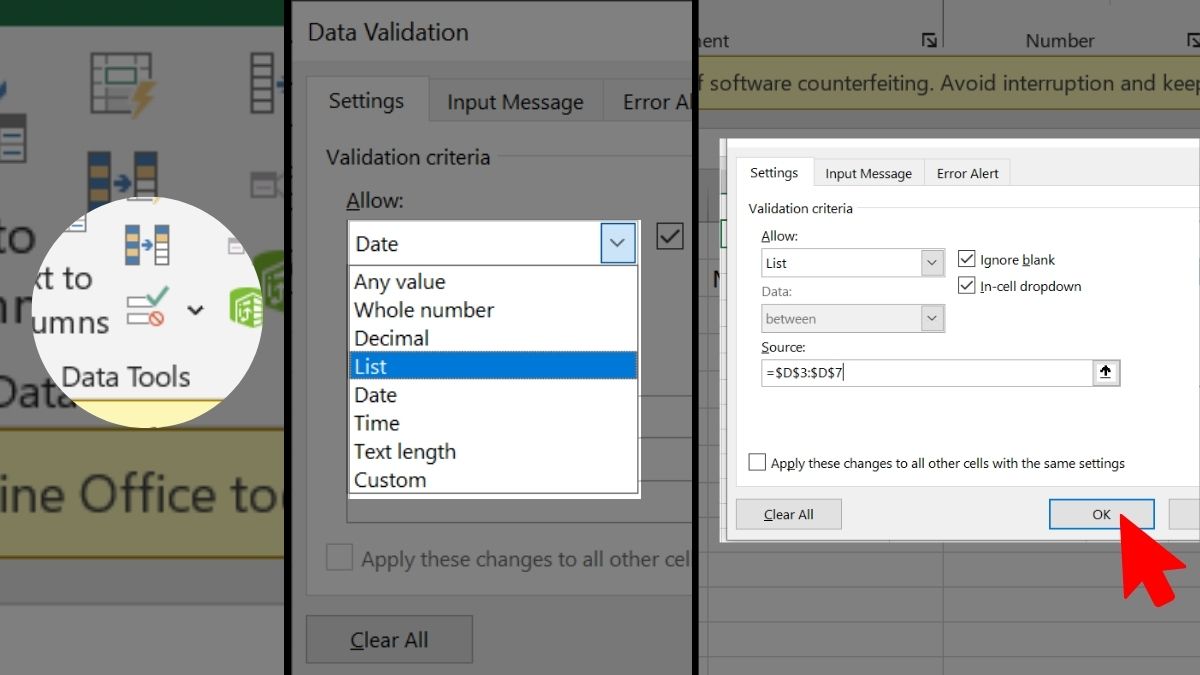
Kết quả như sau:
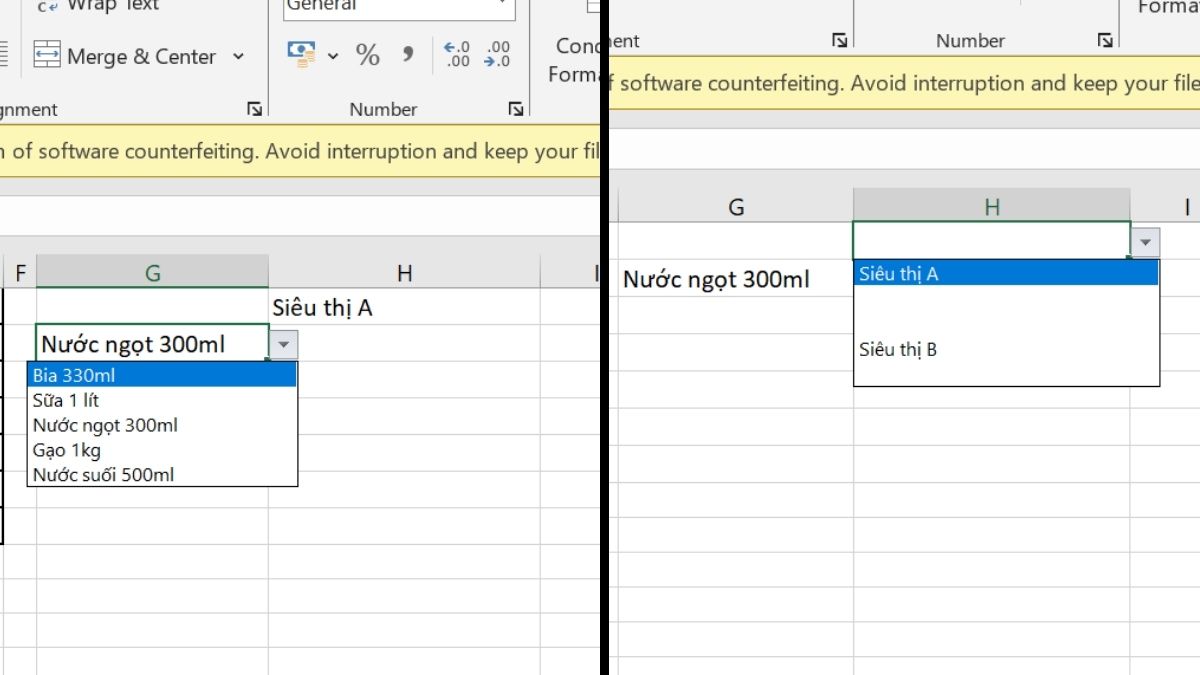
Tại ô H2, bạn sử dụng công thức sau:
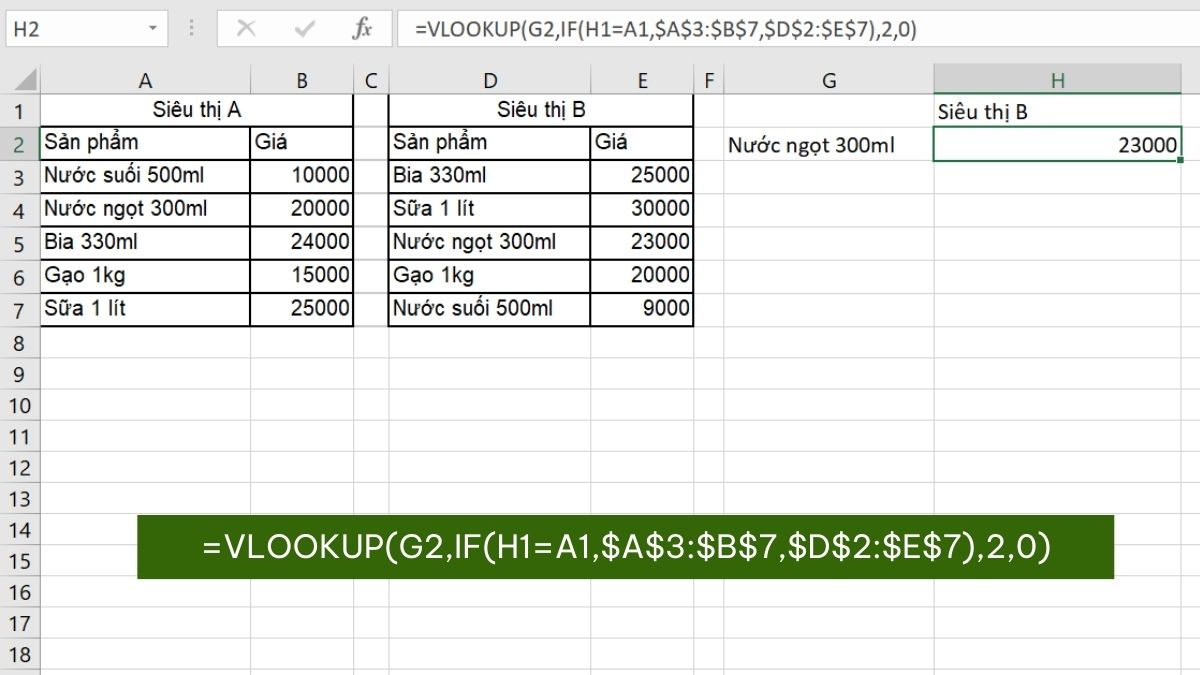
| =VLOOKUP(G2,IF(H1=A1,$A$3:$B$7,$D$2:$E$7),2,0) |
Giải thích:
|
Những lỗi thường gặp khi kết hợp hàm VLOOKUP với IF
Những cách sử dụng hàm IF kết hợp VLOOKUP thường có công thức tương đối dài. Chính vì thế, bạn dễ gặp phải một số lỗi khiến việc tính toán bị gián đoạn, cụ thể:
Lỗi #ERROR!
Khi bạn gặp lỗi #ERROR!, đó là một dạng lỗi mà công thức hoặc hàm trong ô không thể được đánh giá hoặc tính toán đúng cách. Lỗi này thường xuất hiện khi có vấn đề với dữ liệu hoặc công thức bạn đang sử dụng.
Khi sử dụng hàm VLOOKUP kết hợp hàm IF, lỗi #ERROR! xuất hiện thường có thể do những nguyên nhân sau:
- Sai dấu phẩy(,) và dấu chấm phẩy (;) trong khi nhập công thức
Mô tả: Trong lúc sơ ý, bạn có thể nhập sai định dạng của công thức. Thoạt nhìn là công thức đúng, nhưng lại không thể thực hiện tính toán.
Cách khắc phục: Xem định dạng công thức, thay đổi toàn bộ dấu phẩy thành dấu chấm phẩy (hoặc ngược lại)
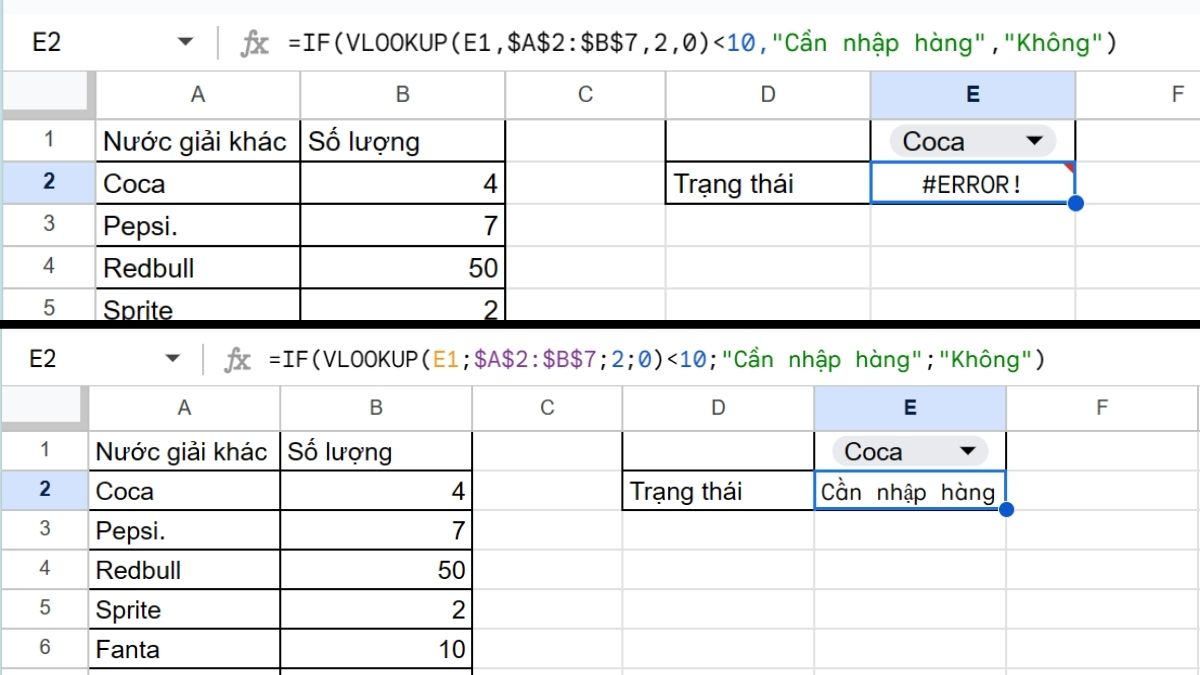
- Nhầm lẫn giữa số và chuỗi trong công thức
Mô tả: Nếu không sử dụng dấu ngoặc kép (“) khi dùng chuỗi trong công thức IF thì sẽ xuất hiện lỗi này.
Cách khắc phục: Thêm dấu ngoặc kép vào chuỗi tương ứng.
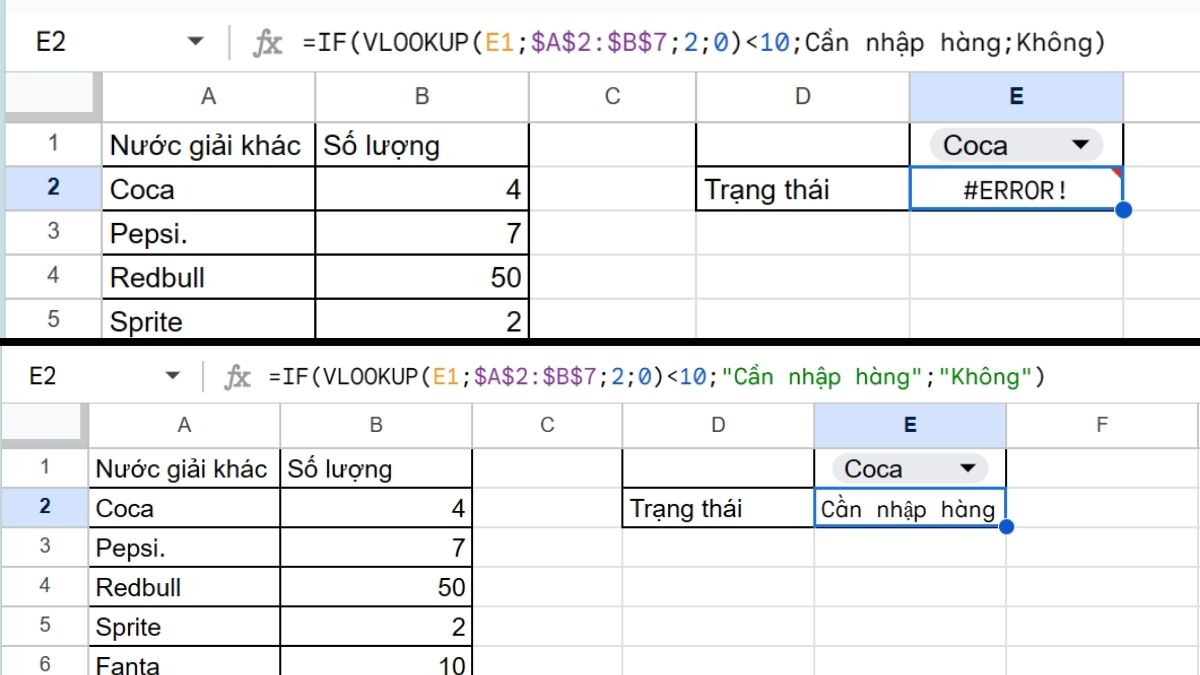
Lỗi #N/A
Một trong những nguyên nhân chính của lỗi #N/A là hàm hoặc công thức yêu cầu một giá trị mà không tìm thấy trong phạm vi được chỉ định. Khi dùng hàm VLOOKUP kết hợp hàm IF, lỗi #N/A thường xuất hiện ở công thức VLOOKUP khi thực hiện truy xuất giá trị.
Ví dụ: Lỗi tìm kiếm trong công thức VLOOKUP.
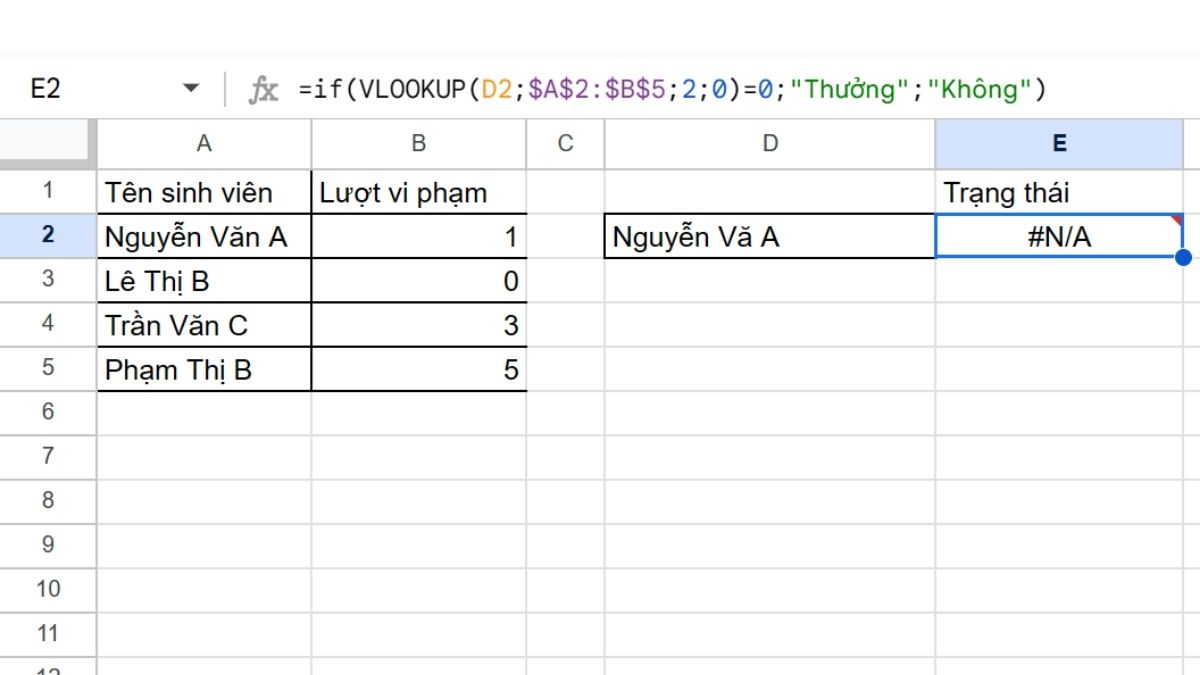
Cách khắc phục như sau:
- Cách 1: Copy thông tin trực tiếp từ bảng chính.
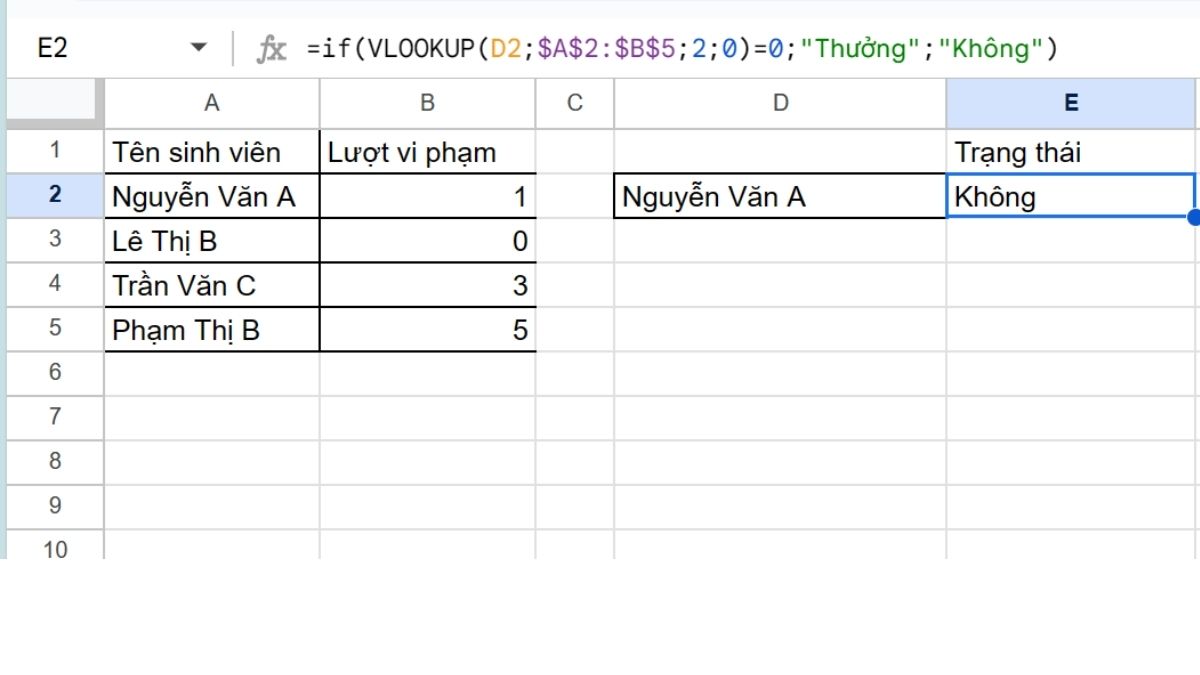
- Cách 2: Sử dụng Drop list các giá trị.
Bước 1: Chọn một ô bất kỳ, sau đó vào mục Data và Data Validation.
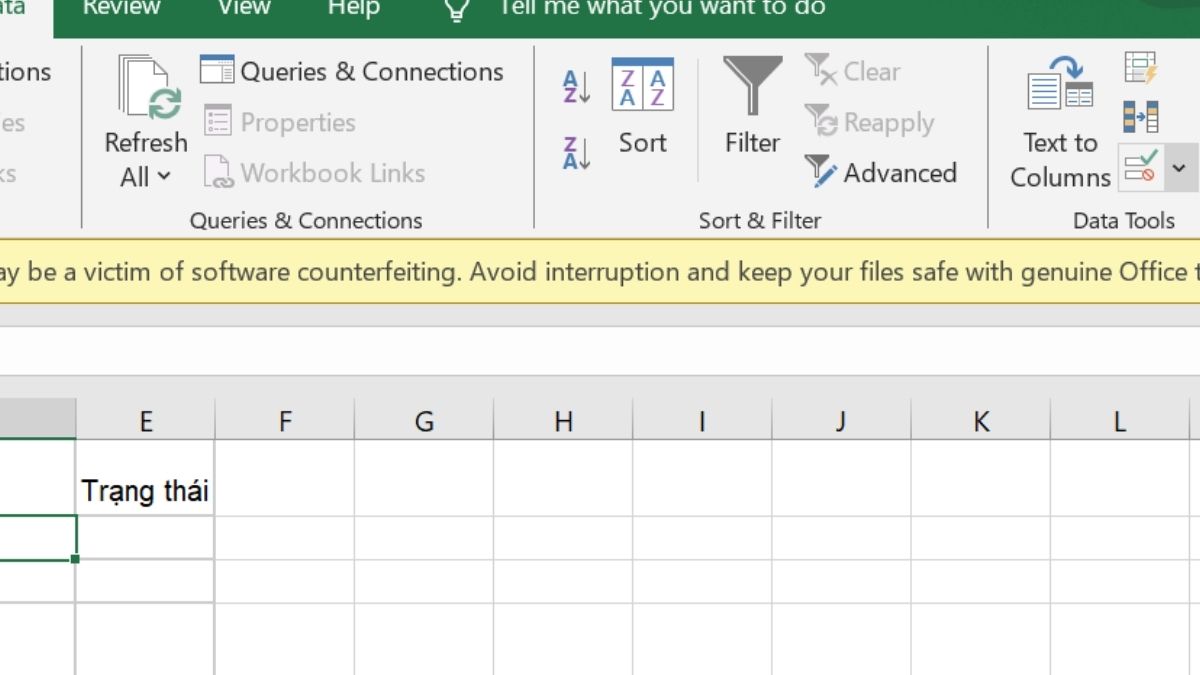
Bước 2: Chọn List trong phần Allow. Tiếp theo quét khối A2:A5 để nhập giá trị. Sau cùng chọn OK để hoạt tất.
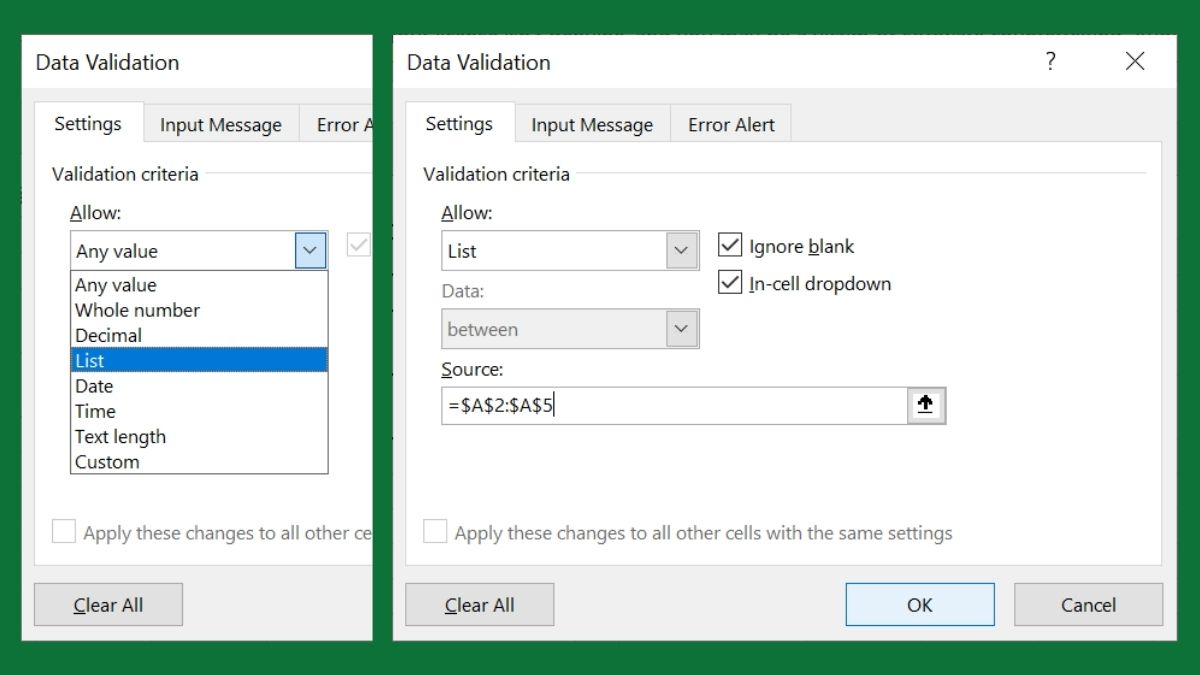
Bước 3: Nhập công thức =IF(VLOOKUP(A2,$A$2:$B$5,2,0)=0,'Thưởng','Không') vào ô E2. Lúc này khi bạn thay đổi Drop List giá trị A2 sẽ cập nhật theo. Điều này giúp khắc phục lỗi #N/A do nhập sai giá trị.
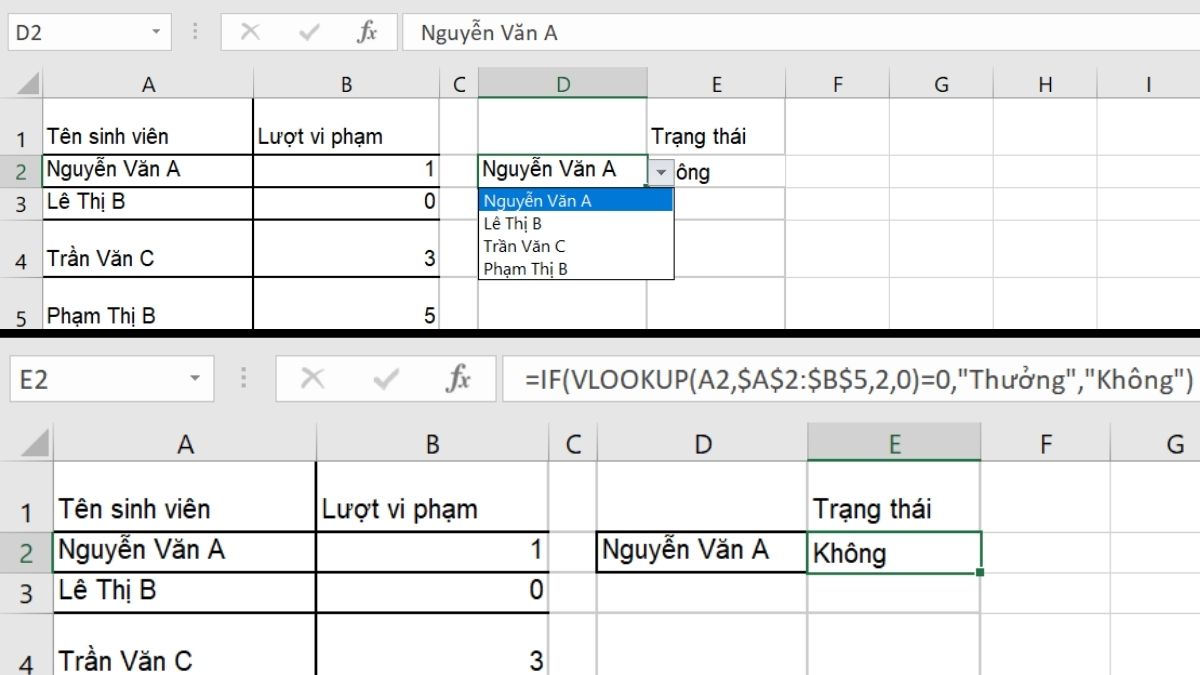
Lỗi #VALUE!
Lỗi #VALUE! trong Excel xuất hiện khi một hàm hoặc công thức yêu cầu một loại dữ liệu cụ thể, nhưng không thể chấp nhận dữ liệu được cung cấp.
Ví dụ: Bạn cần điều trạng thái của các mặt hàng. Nếu số lượng hàng hóa nhỏ hơn 10, thì điều số lượng hiện tại cộng 100. Nếu số lượng hàng hóa lớn hơn 10 thì điền Không nhập hàng.
Trong công thức sau đây, công thức điền nhầm ô A2 (dạng chuỗi), nên không thể thực hiện phép cộng cùng 100 được.
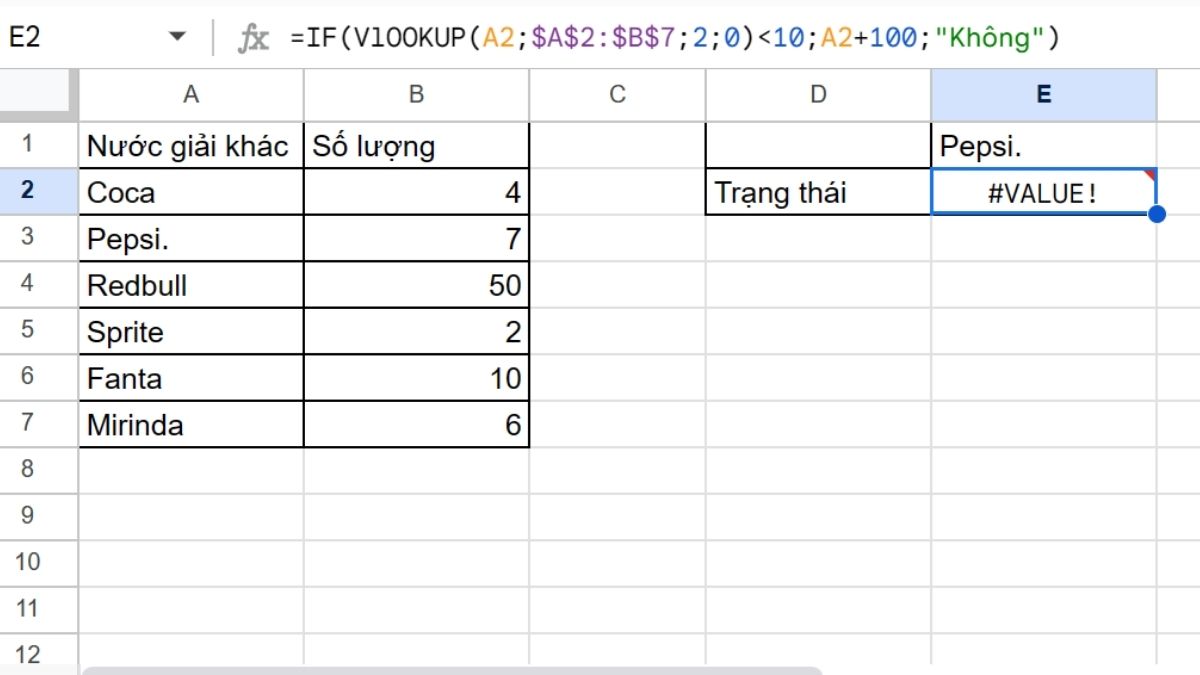
Để khắc phục, bạn sửa lại ô A2 trong công thức thành VLOOKUP(E1;$A$2:$B$7;2;0) để trích xuất giá trị, sau đó cộng thêm 100.
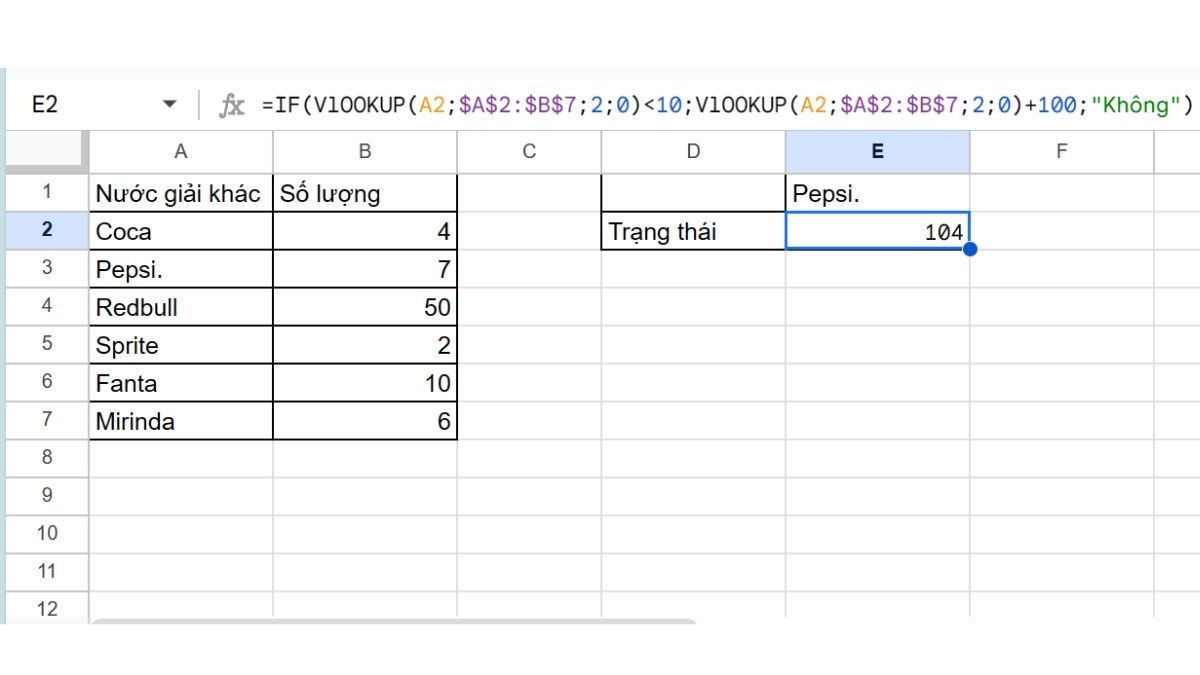
Lỗi #NAME?
Khi sử dụng hàm VLOOKUP kết hợp hàm IF bạn có thể gặp lỗi nếu nhập sai tên công thức. Ví dụ sau đây là trường hợp nhập sai VLOOKUP thành Vookup. Để khắc phục bạn kiểm tra lại công thức và sửa lại tên cho chính xác.
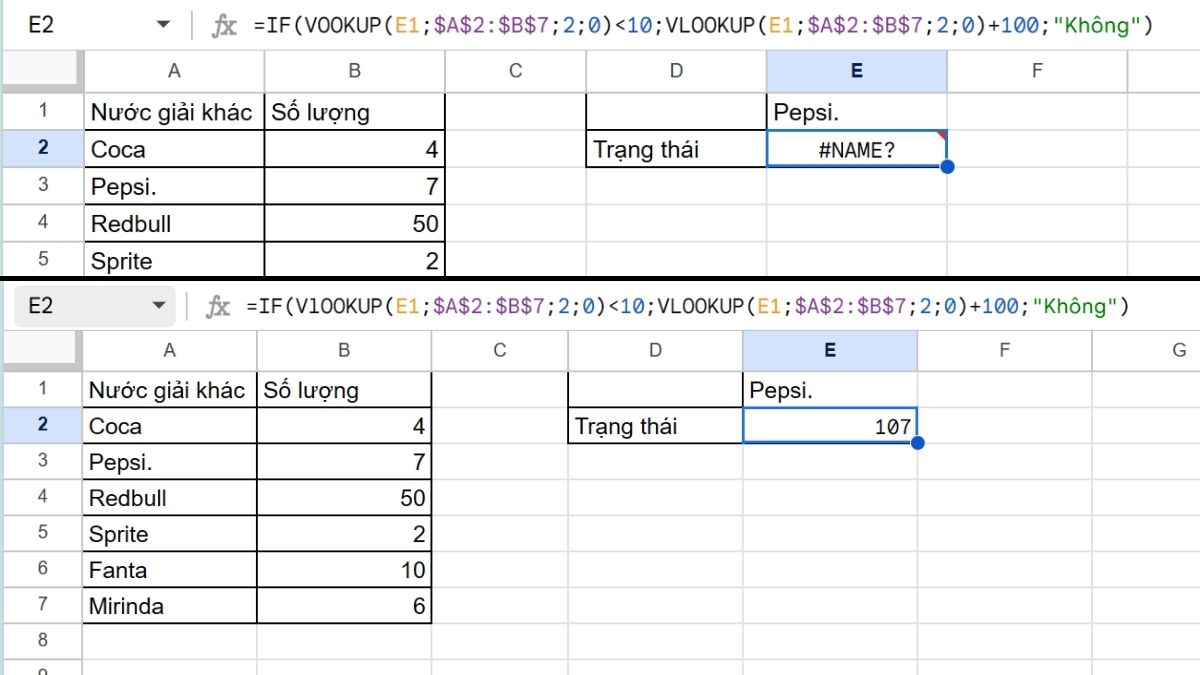
Bạn có thể dễ dàng thực hiện và tùy biến các công thức kết hợp hàm IF với VLOOKUP cho phù hợp với nhu cầu của mình. Hãy chọn ngày một chiếc Laptop với tính năng phù hợp dưới đây để bắt đầu những công việc của mình ngay hôm nay.
[Product_Listing categoryid='1054' propertyid=' customlink='https://cellphones.com.vn/laptop/sinh-vien.html' title='Tham khảo danh sách laptop sinh viên được quan tâm tại CellphoneS!']
Trên đây là cách sử dụng hàm VLOOKUP kết hợp hàm IF nhiều điều kiện cùng ví dụ chi tiết. Bên cạnh đó, các cách xử lý lỗi khi sử dụng hàm IF kết hợp VLOOKUP trong bài chia sẻ cũng sẽ giúp bạn tiết kiệm nhiều thời gian khi xử lý công việc. Nếu có thắc mắc gì, hãy chia sẻ ngay bên dưới để thảo luận cùng Sforum nhé.
- Xem thêm bài viết chuyên mục: Thủ thuật Excel








Bình luận (0)