Cách tạo cuộc họp trên Microsoft Team cực đơn giản

Với nhiều tính năng tiện ích và thông minh, cách tạo cuộc họp trên Microsoft Team trở nên dễ dàng hơn bao giờ hết. Chỉ với vài thao tác đơn giản, bạn có thể mở cuộc họp ngay lập tức. Bài viết này, Sforum sẽ hướng dẫn bạn cách tạo cuộc họp trên Microsoft Team bằng điện thoại, máy tính và qua Outlook đơn giản, nhanh chóng
Cách tạo cuộc họp trên Microsoft Team đơn giản
Microsoft Teams là một công cụ hữu ích cho phép bạn tổ chức các cuộc họp trực tuyến một cách hiệu quả. Dưới đây, Sforum sẽ hướng dẫn tạo cuộc họp trên Microsoft Team đơn giản, nhanh chóng.
Hướng dẫn tạo cuộc họp Microsoft Team trên máy tính
Dưới đây là các bước hướng dẫn cách tạo cuộc họp trên Microsoft Team trên máy tính:
Bước 1: Mở ứng dụng Microsoft Teams Trên màn hình đăng nhập, bạn có thể sử dụng email cá nhân đã được tạo trước đó hoặc email từ tổ chức, trường học để đăng nhập.
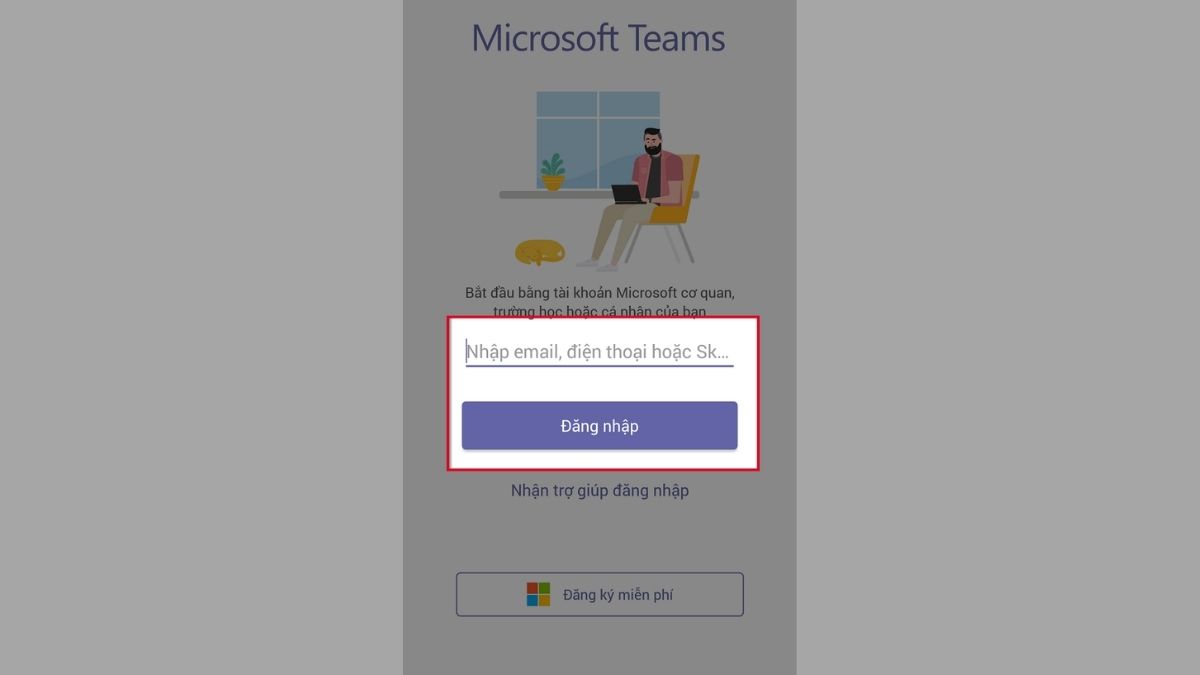
Bước 2: Trên giao diện của Teams, chọn mục 'Nhóm' trên thanh công cụ ở phía bên trái. Sau đó, chọn nhóm mà bạn muốn tổ chức cuộc họp.
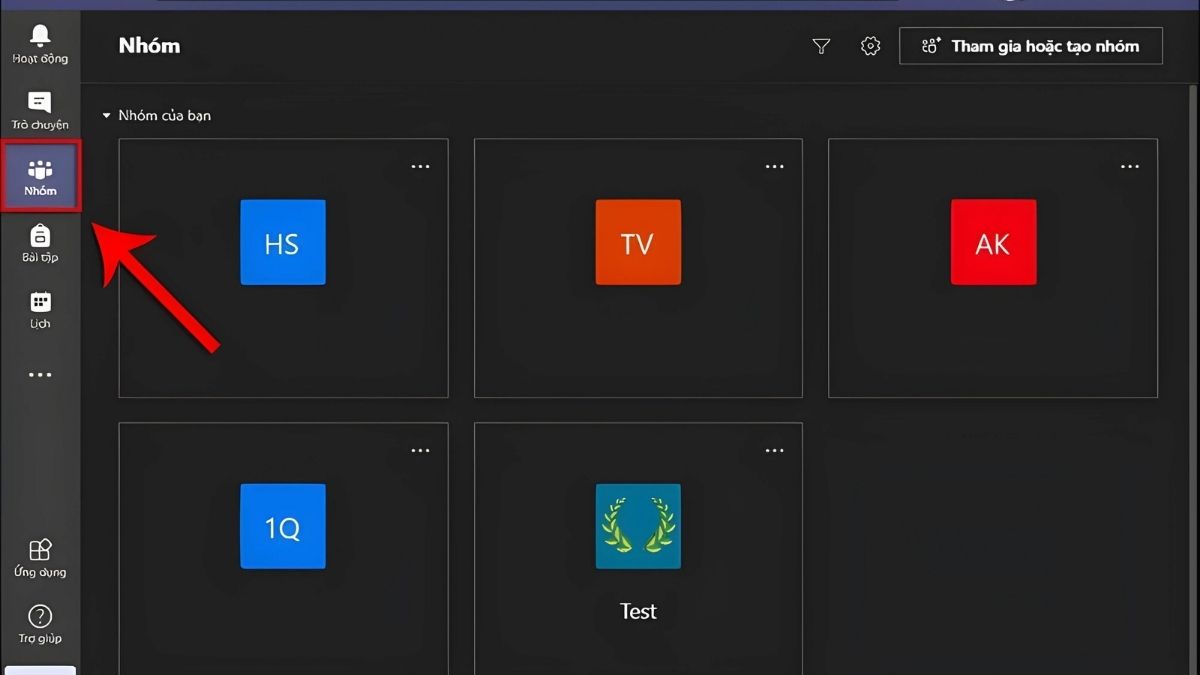
Bước 3: Trong giao diện của nhóm bạn đã chọn, nhấn vào biểu tượng Camera ở góc phải màn hình. Hộp thoại tùy chọn để thực hiện cách tạo cuộc họp trên Microsoft Team trên máy tính sẽ xuất hiện.
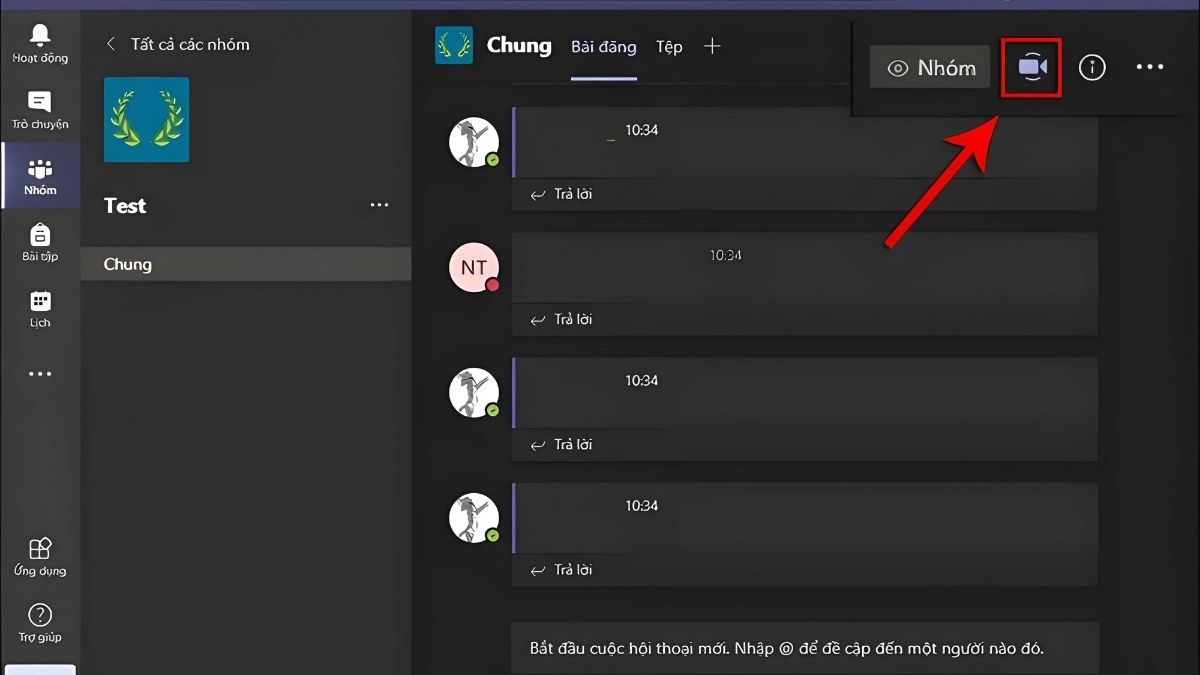
Bước 4: Tại đây, nhấn chọn 'Họp ngay' để bắt đầu họp trực tuyến với nhóm của bạn. Ngoài ra, bạn cũng có thể lên lịch cuộc họp bằng cách chọn 'Lên lịch cuộc họp'.
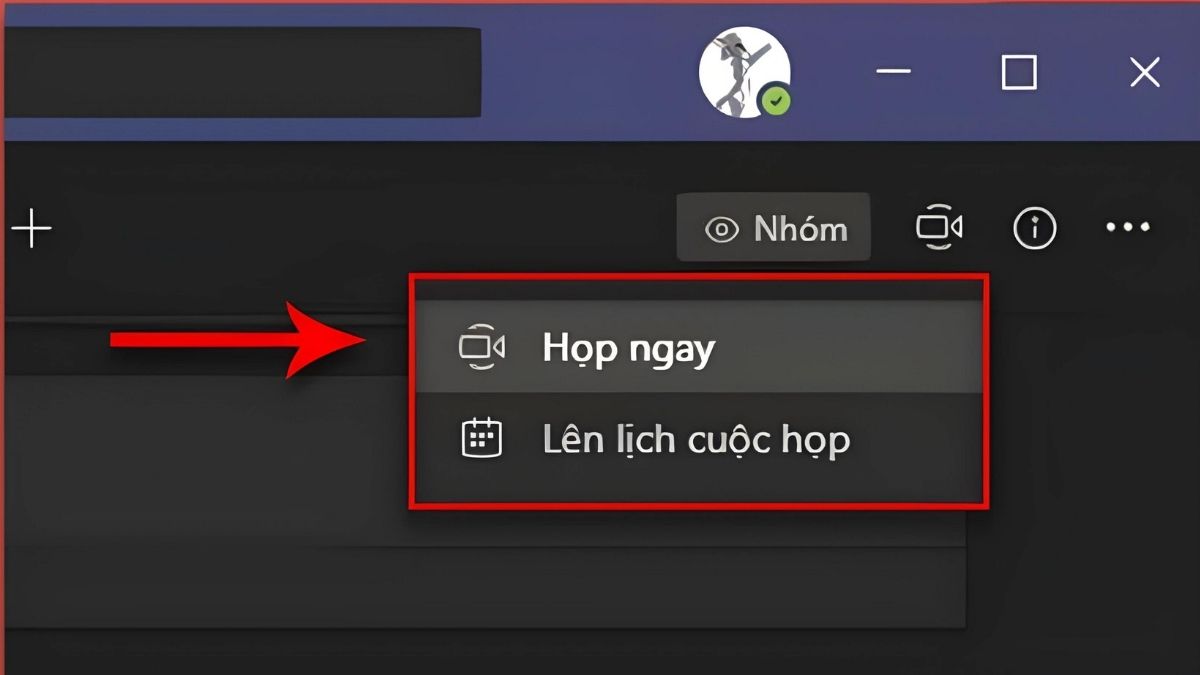
Bước 5: Lúc này hệ thống sẽ tự động tạo cuộc họp. Như vậy là bạn đã hoàn tất hướng dẫn cách tạo cuộc họp trên Microsoft Team trên máy tính. Tất cả các thành viên trong nhóm bạn đã chọn sẽ có thể tham gia vào cuộc họp.
Bước 6: Để kết thúc cuộc họp, bạn nhấn vào 'Rời khỏi'. Sau đó chọn 'Kết thúc cuộc họp'.
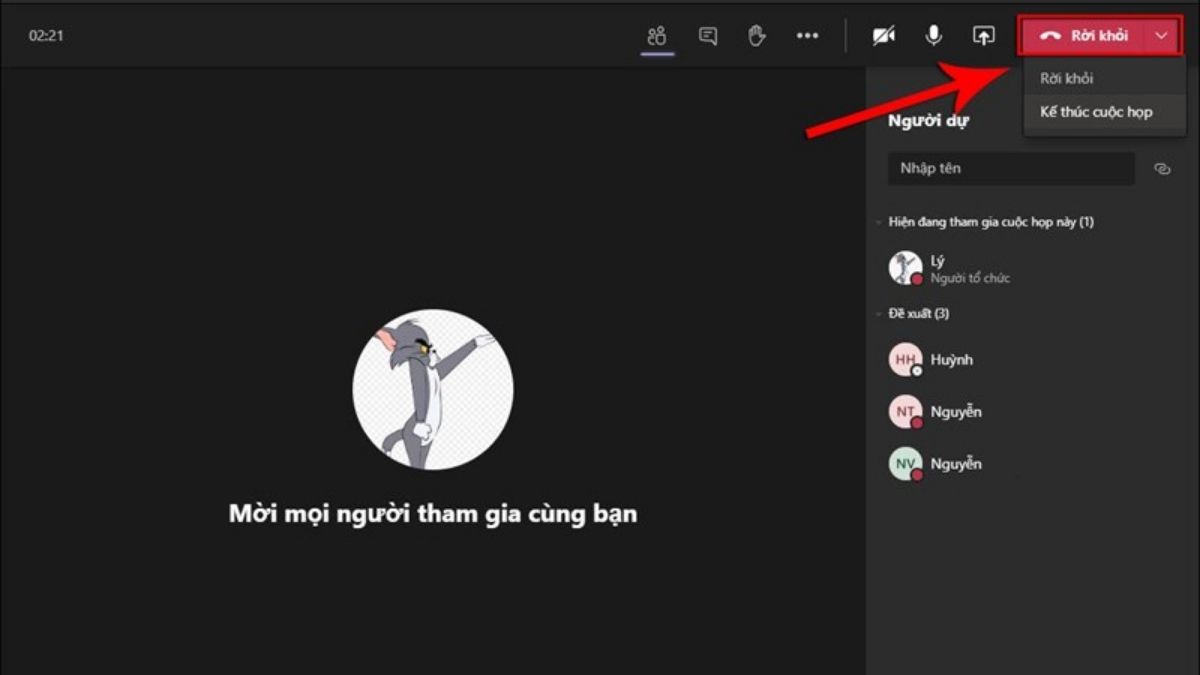
Cách tạo cuộc họp trên Microsoft Team bằng điện thoại
Dưới đây là các bước tạo cuộc họp trên Team bằng điện thoại nhanh chóng:
Bước 1: Mở ứng dụng Microsoft Teams.
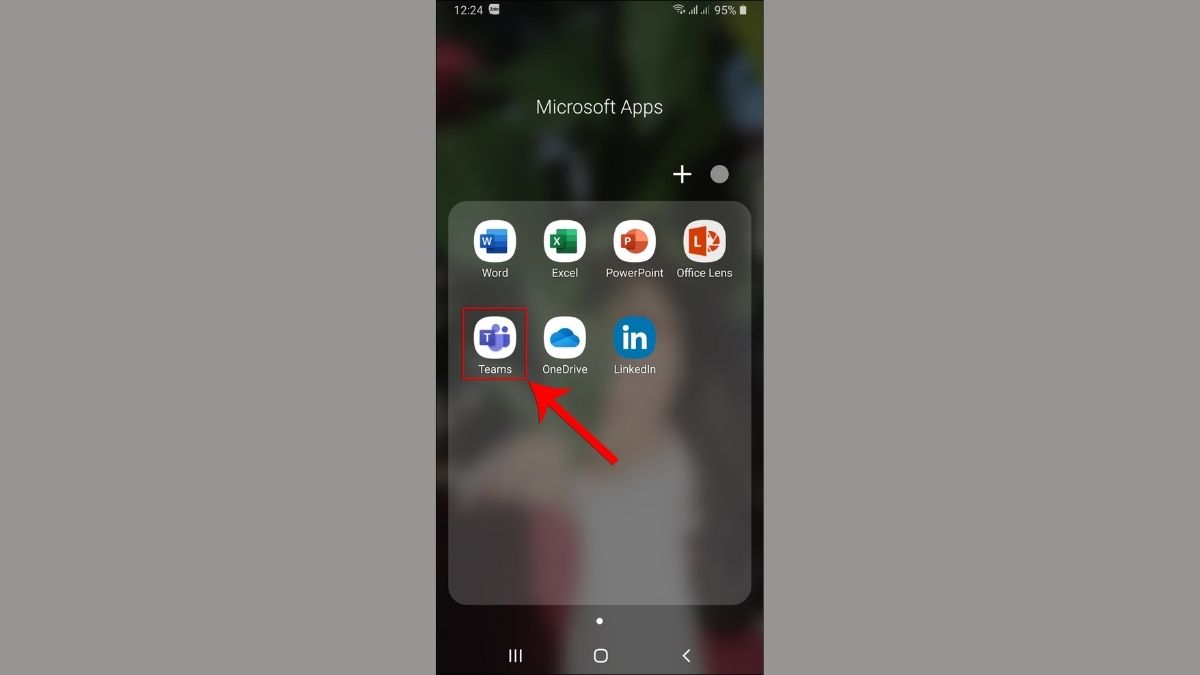
Bước 2: Cách tạo cuộc họp trên Microsoft Team bằng điện thoại yêu cầu bạn có tài khoản. Đăng nhập vào tài khoản Team của bạn. Nếu chưa có tài khoản Microsoft Teams, bạn có thể xem tiến hành đăng ký.

Bước 3: Chọn mục 'Lịch' trên thanh công cụ dưới cùng.
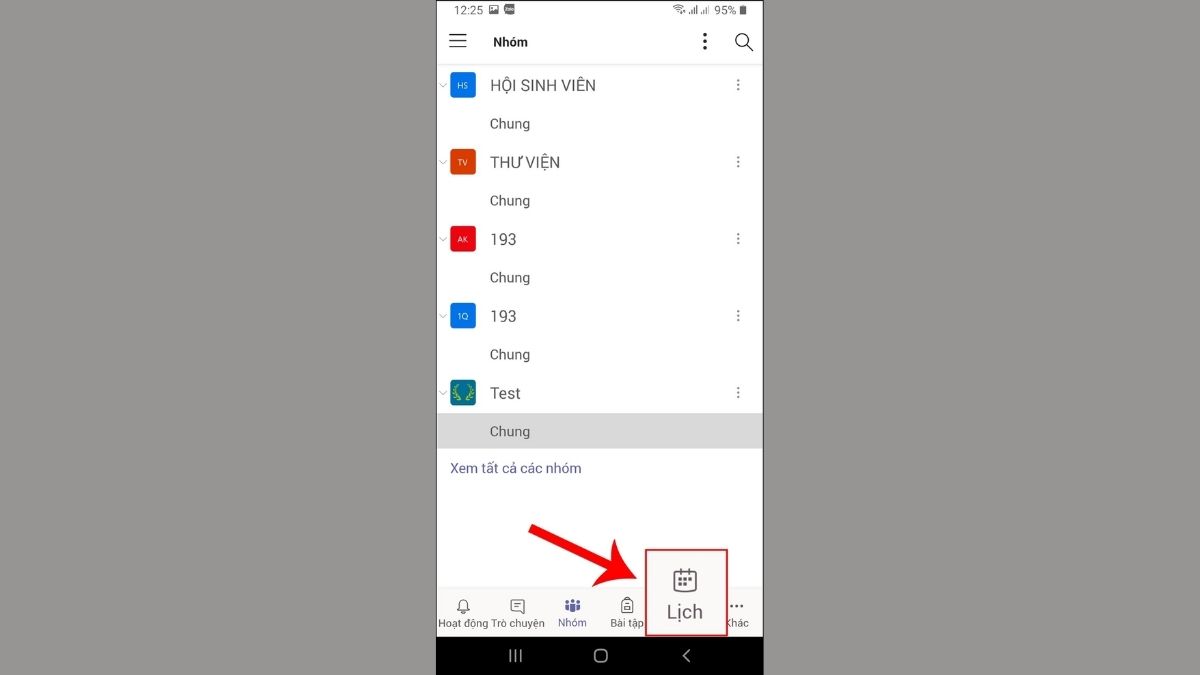
Bước 4: Bạn nhấn chọn vào 'Tạo lịch' theo hướng dẫn để tiếp tục cách tạo cuộc họp trên Microsoft Team bằng điện thoại.
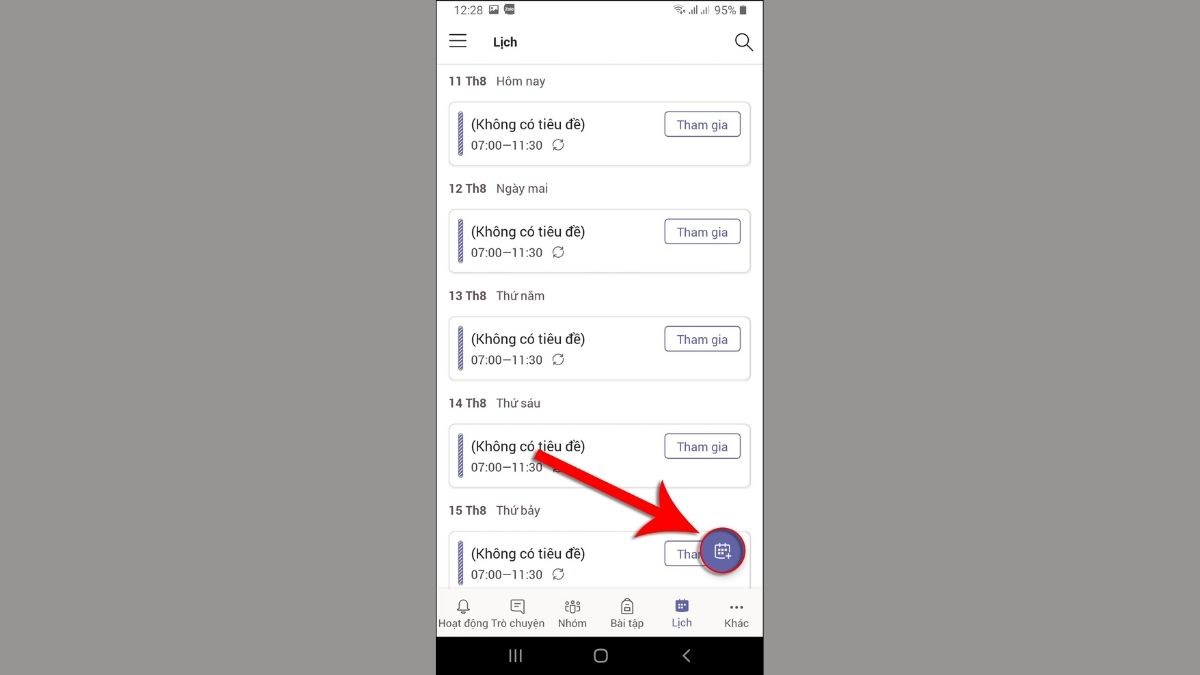
Bước 5: Nhập thông tin cuộc họp như Tên cuộc họp. Sau đó chọn 'Chia sẻ' để bắt đầu chia sẻ cuộc họp.
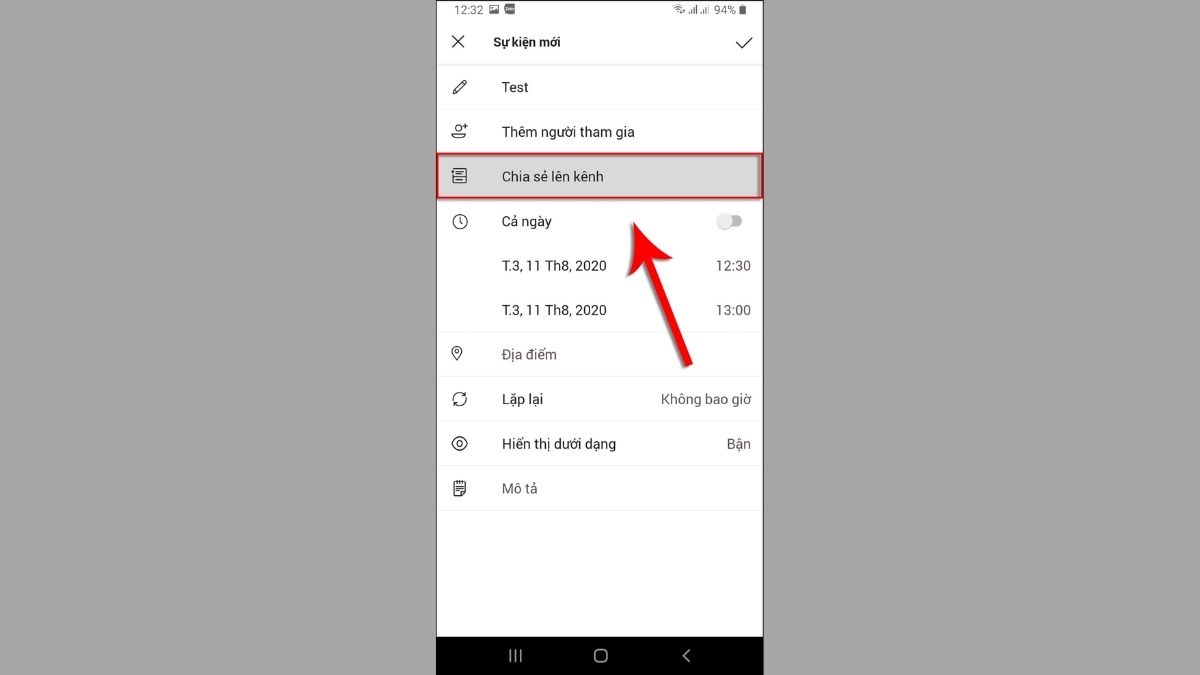
Bước 6: Bạn chọn vào 'Kênh Nhóm' để bắt đầu cuộc họp.
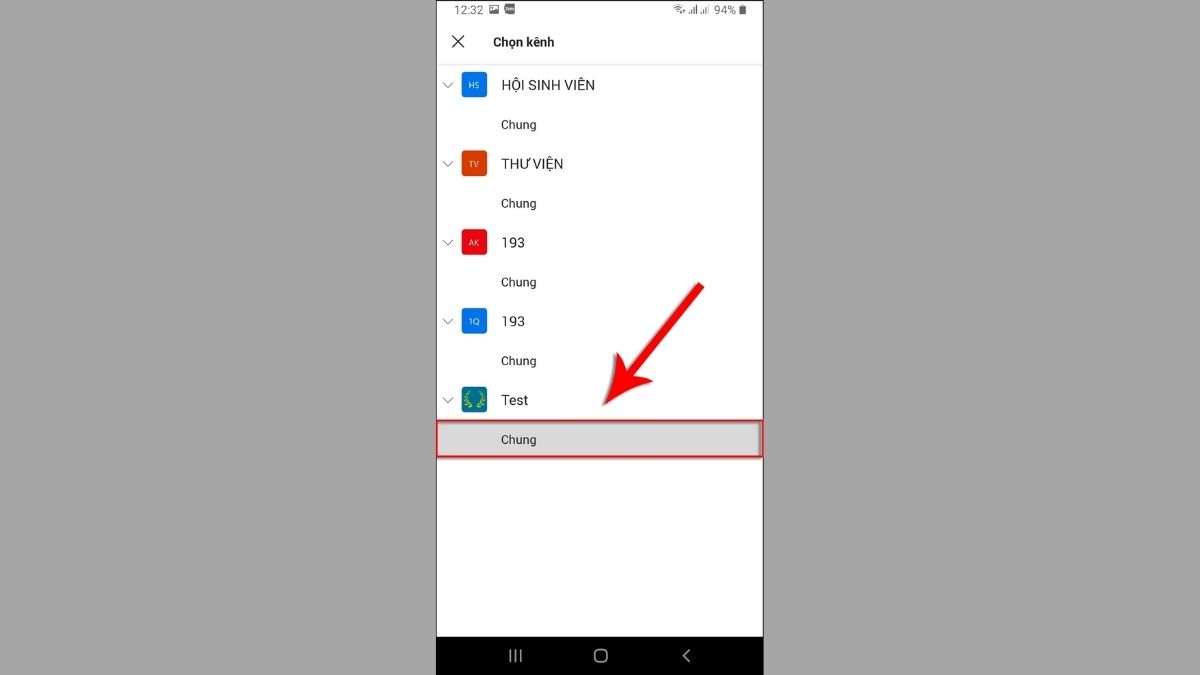
Bước 7: Với cách tạo cuộc họp trên Microsoft Team bằng điện thoại, bạn có thể đặt thời gian cho cuộc họp. Nếu muốn tổ chức ngay, bạn có thể chọn ngày và giờ mong muốn. Hệ thống sẽ tự động tạo cuộc họp để bạn tham gia. Nhấn 'Hoàn thành' để tạo cuộc họp.
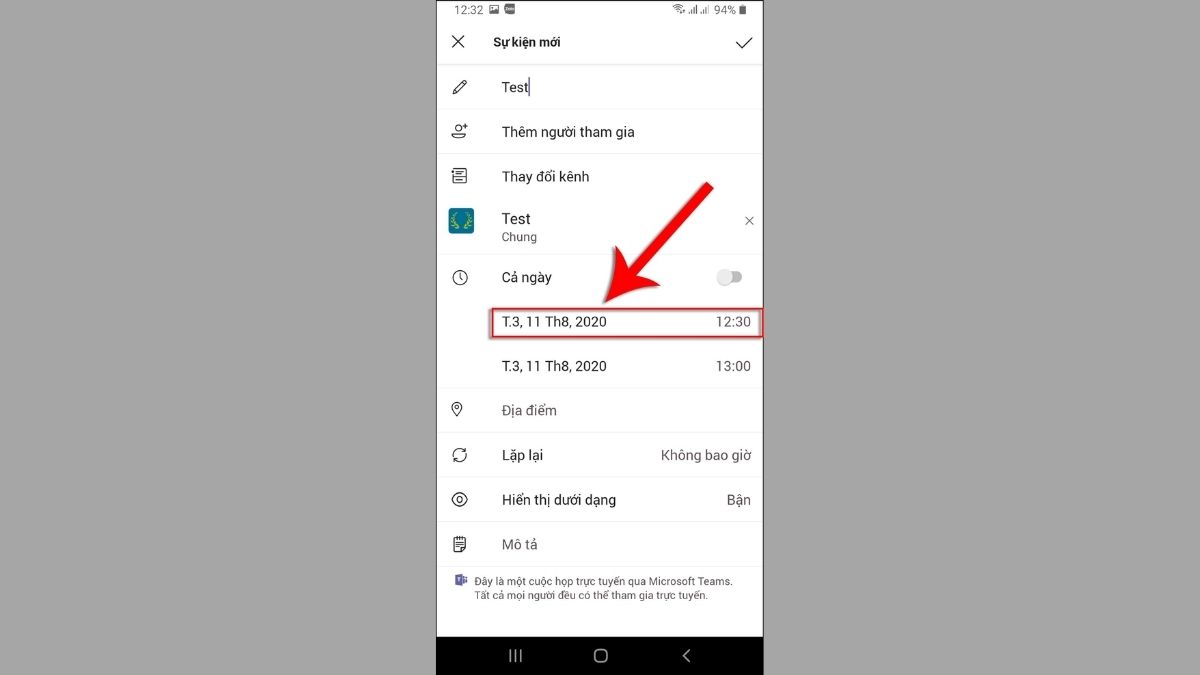
Bước 8: Chọn nhóm đã đặt lịch họp. Tại hộp thoại Trò chuyện của nhóm, bạn sẽ thấy hệ thống hiển thị thông báo cuộc họp. Nhấn vào thông báo đó để xem chi tiết cuộc họp.

Bước 9: Bấm vào 'Tham gia' để bắt đầu cuộc họp.
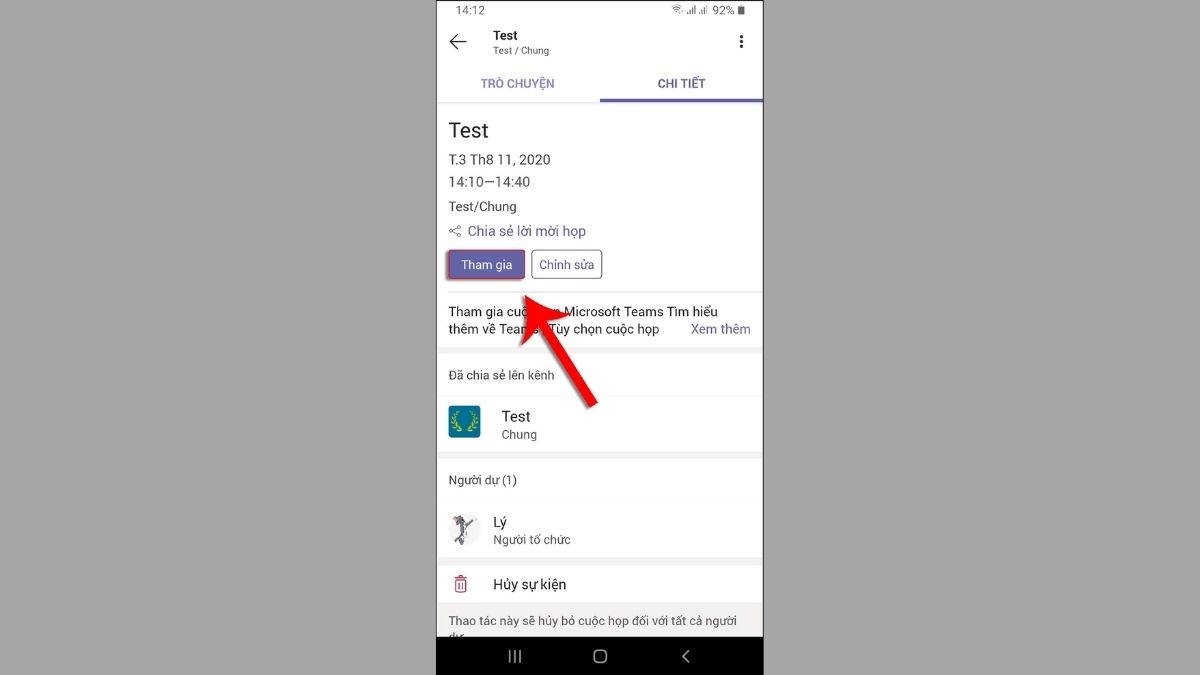
Bước 10: Giao diện cuộc họp sẽ hiển thị trước. Sau khi đã hoàn thành cách tạo cuộc họp trên Microsoft Team bằng điện thoại, để tham gia vào cuộc họp bạn nhấn 'Tham gia ngay'.
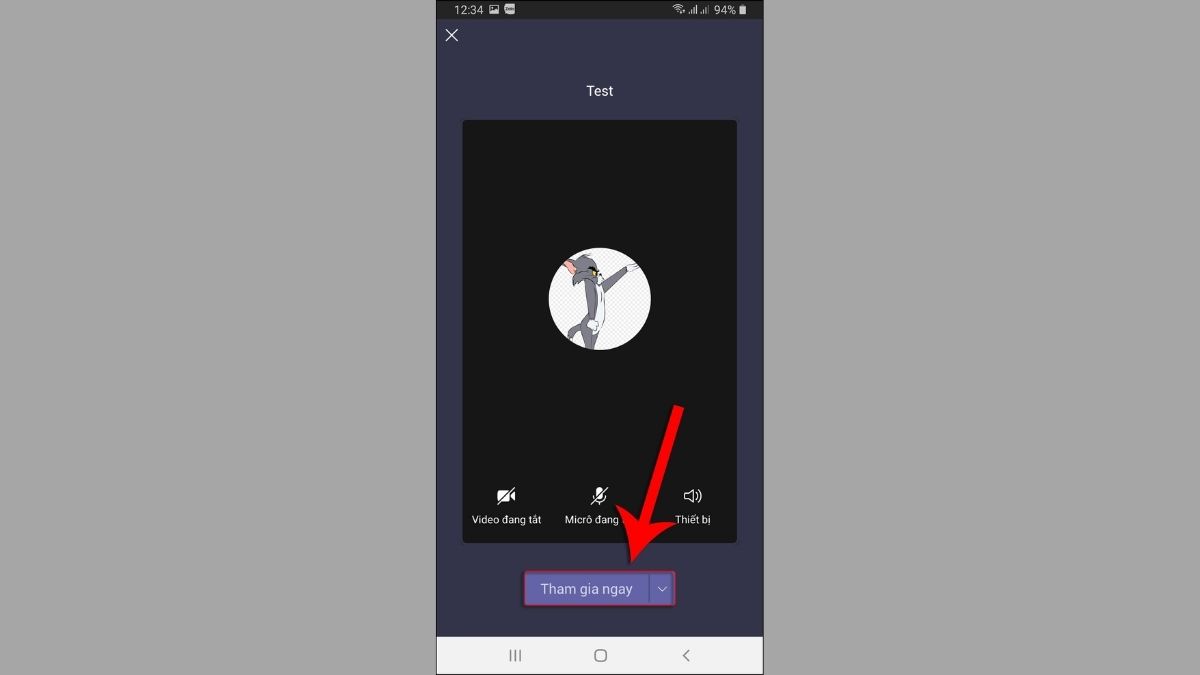
Bước 11: Trong giao diện cuộc họp, bạn có thể tùy chỉnh việc bật/tắt video (1) và ghi âm giọng nói (2) trên thanh công cụ dưới cùng.
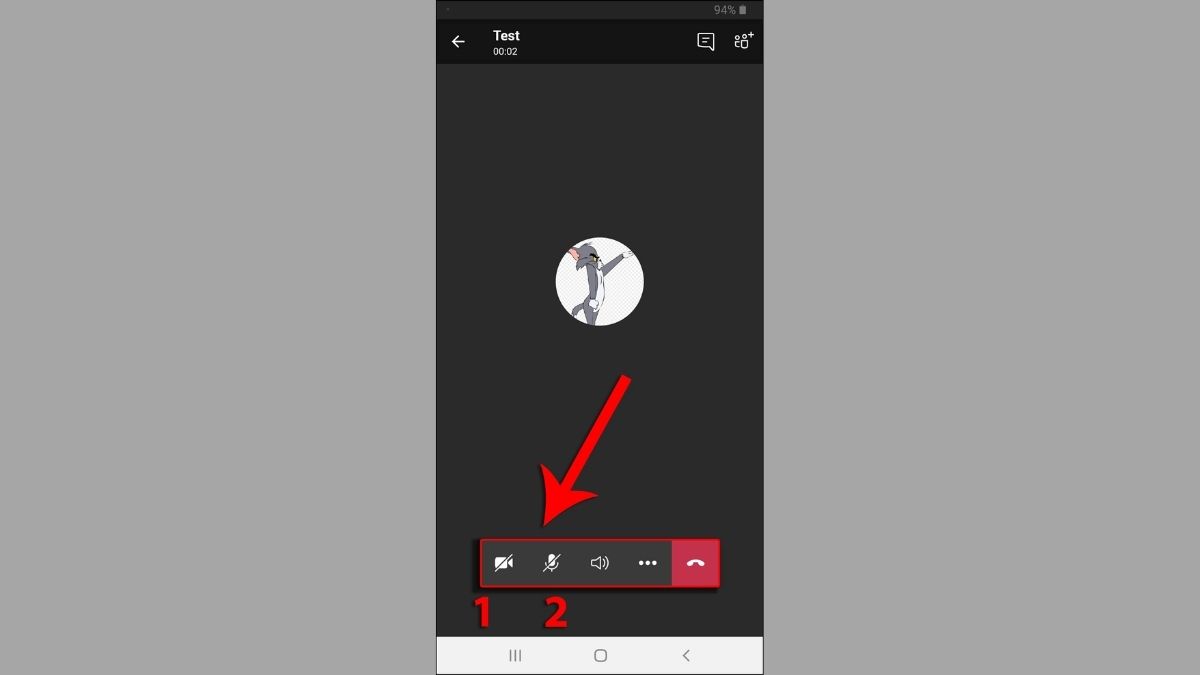
Bước 12: Để kết thúc cuộc họp, nhấn biểu tượng 'Kết thúc cuộc họp' màu đỏ trên thanh công cụ.
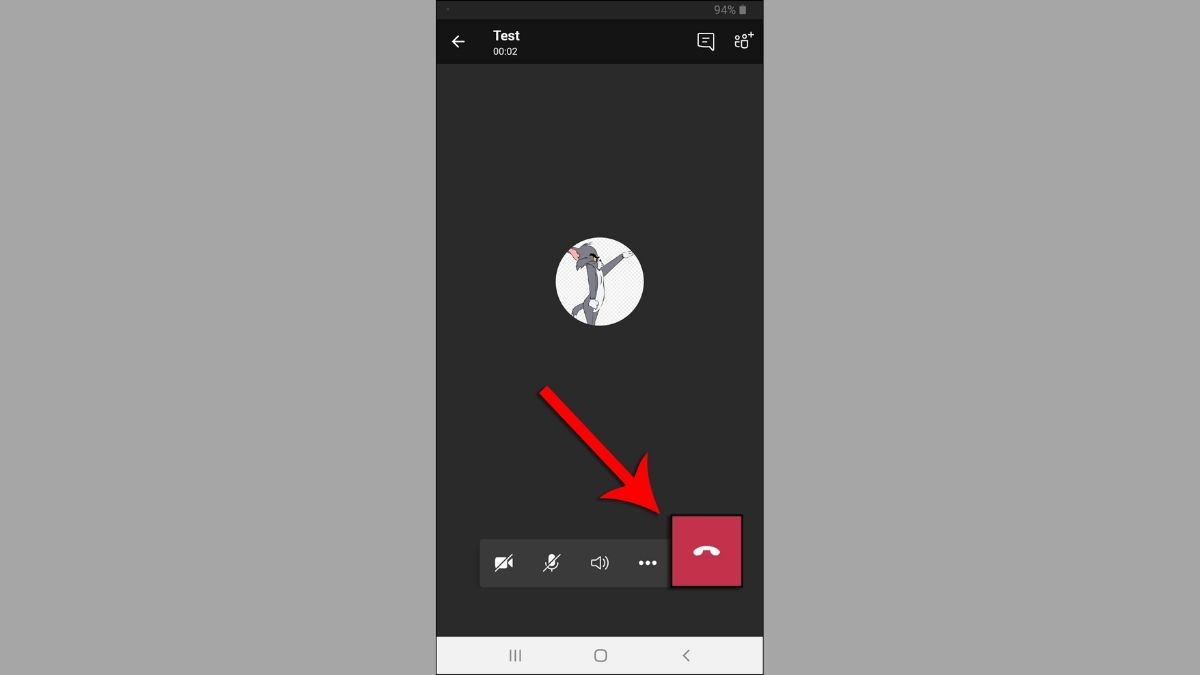
Cách tạo cuộc họp trên Microsoft Team qua Outlook
Outlook là một ứng dụng thuộc sở hữu của Microsoft. Nhưng khác với Microsoft Teams thì Outlook có chức năng chính là quản lý email, lịch và thông tin cá nhân…. Để giúp người dùng dễ dàng tổ chức các cuộc họp trực tuyến, Microsoft đã tích hợp tính năng tạo cuộc họp trực tiếp trong Outlook. Dưới đây là hướng dẫn tạo cuộc họp trên Microsoft Team qua Outlook một cách dễ dàng:
Bước 1: Mở Outlook và chuyển sang chế độ xem lịch.
Bước 2: Chọn 'Cuộc họp mới'. Chọn thêm người tham gia, sau đó đặt tên cho cuộc họp, viết lời nhắn và nhấn Gửi.
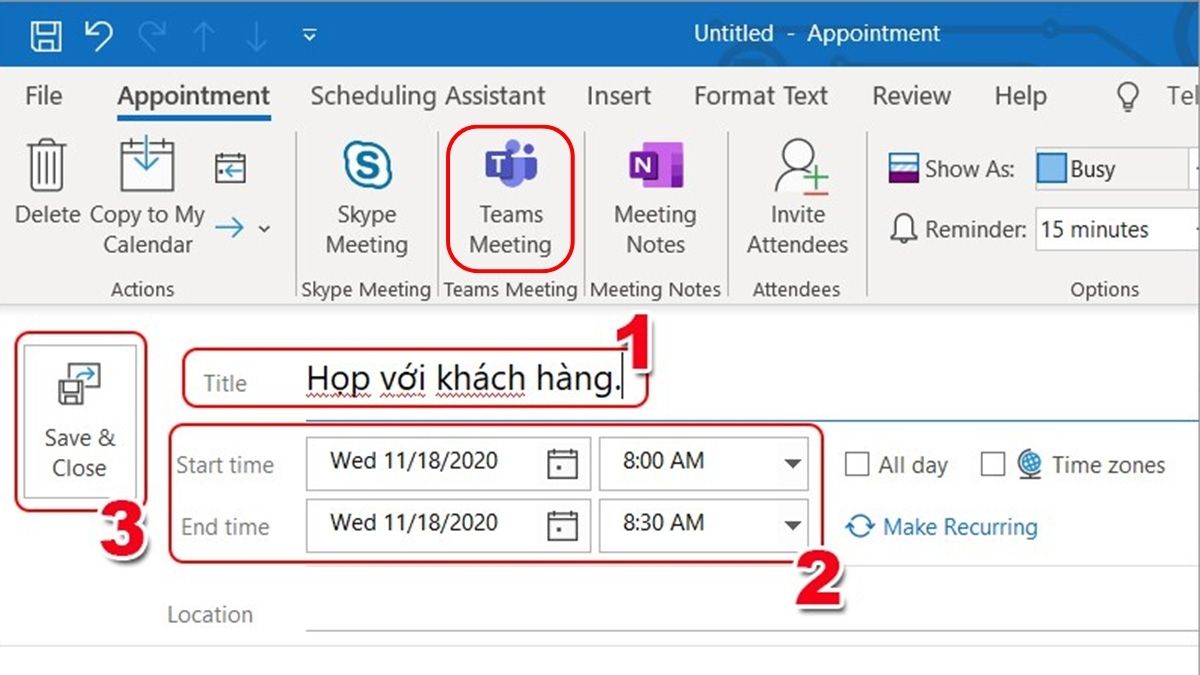
Tính năng nổi bật của ứng dụng Microsoft Team
Microsoft Team là một ứng dụng cộng tác được phát triển bởi Microsoft. Ứng dụng giúp kết nối và hỗ trợ hiệu quả cho các nhóm làm việc. Microsoft Team cung cấp nhiều tính năng nổi bật, bao gồm: chia sẻ màn hình, lưu tin nhắn,... Cùng Sforum tìm hiểu ngay dưới đây.
Chia sẻ màn hình
Trong khi họp, người dùng có thể chia sẻ màn hình hoặc cửa sổ ứng dụng của mình. Điều này giúp việc trình bày trở nên dễ dàng hơn. Đồng thời, họ cũng có thể chia sẻ Bảng trắng (Microsoft White Board). Đây là một công cụ cho phép tạo bảng để mọi người có thể sử dụng bút và các công cụ trong hệ thống vẽ trên đó. Với tính năng này, cách tạo cuộc họp trên Microsoft Team bằng điện thoại, máy tính hay qua Outlook đều vô cùng tiện lợi.
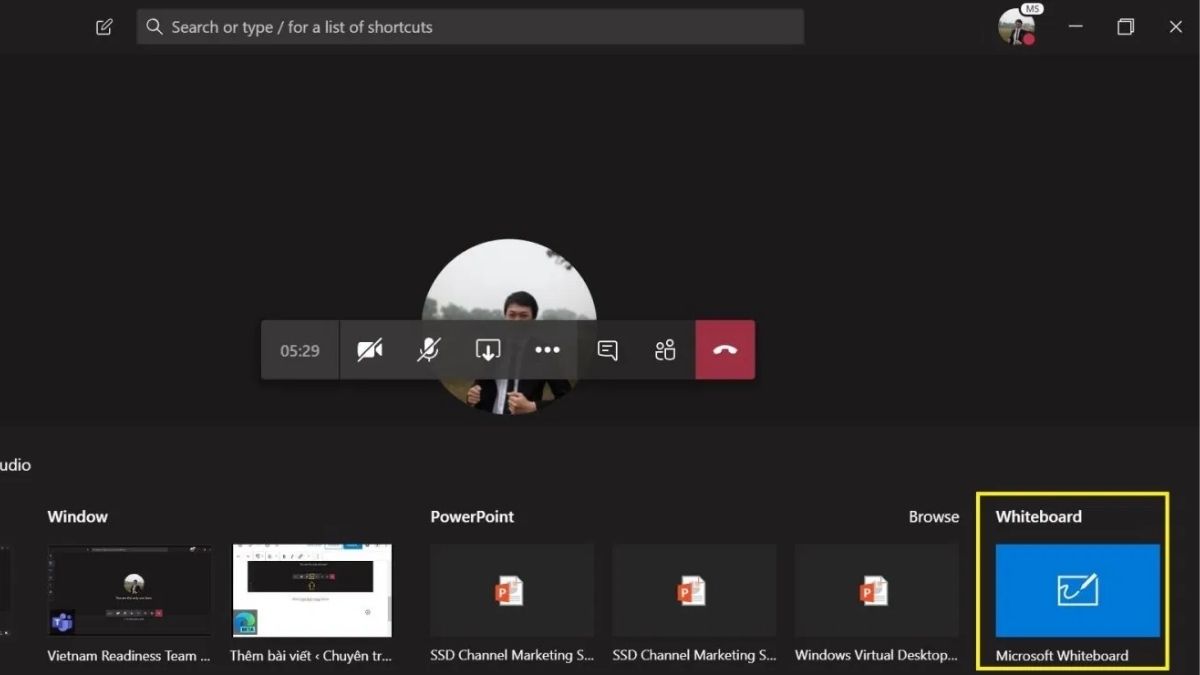
Lưu trữ tin nhắn
Nếu bạn nhận được một tin nhắn quan trọng nhưng không có thời gian vào lúc này, bạn có thể lưu nó và xem sau.
Để lưu tin nhắn, hãy di chuột qua thư và nhấp vào dấu ba chấm... Sau đó chọn Lưu thư này. Để xem các tin nhắn đã lưu, bấm vào ảnh hồ sơ của bạn. Tiếp theo, chọn Mục đã lưu. Lúc này, tất cả các tin nhắn đã lưu sẽ hiển thị ở khung bên trái. Bạn có thể hủy lưu các tin nhắn đó bằng cách nhấp vào biểu tượng dấu trang ở phía trên cùng bên phải của mỗi tin nhắn.
Lưu trữ tin nhắn và tài liệu trong SharePoint
Trong Microsoft Teams, mỗi nhóm sẽ có một trang trên SharePoint Online. Trang này được dùng để chứa một thư mục tài liệu mặc định. Tất cả các tệp được chia sẻ trong cuộc trò chuyện sẽ tự động lưu vào thư mục này. Bạn có thể điều chỉnh quyền và tùy chọn bảo mật cho những thư mục chứa thông tin nhạy cảm.
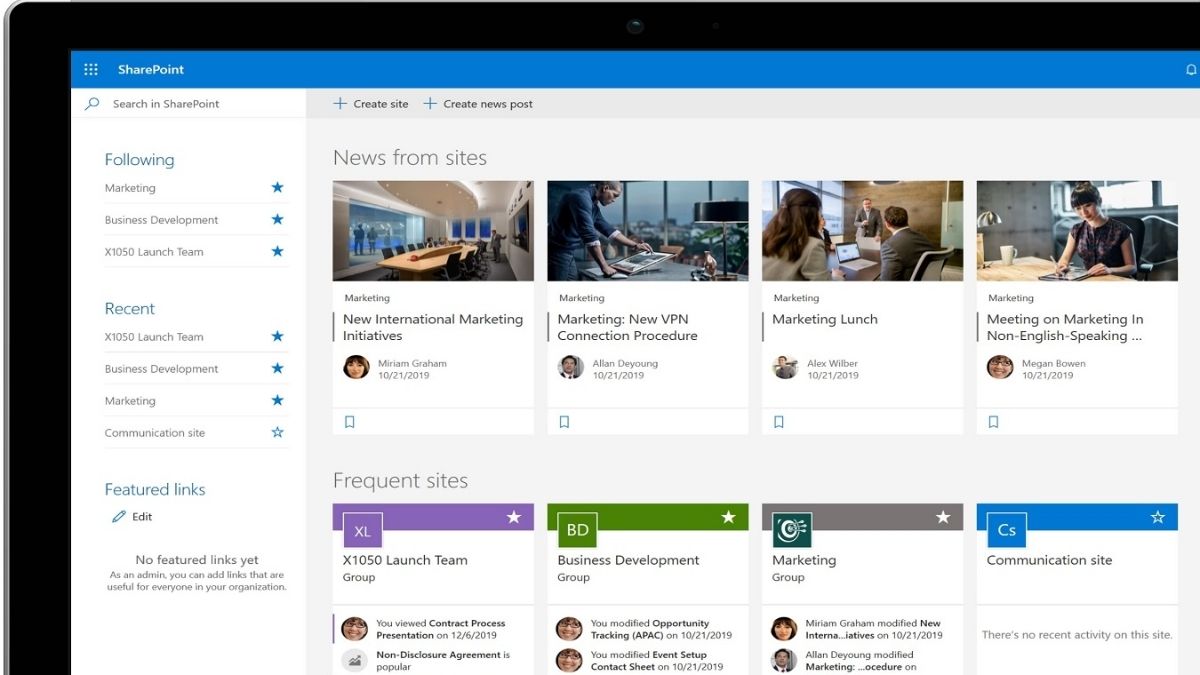
Cách lên lịch cuộc họp trên Microsoft Team
Sau khi tìm hiểu cách tạo cuộc họp trên Microsoft Team bằng máy tính, điện thoại và qua Outlook, bạn có thể tham khảo hướng dẫn sau để lên lịch cho cuộc họp theo mong muốn.
Bước 1: Chọn mục Lịch ở góc dưới bên trái của màn hình và chọn Tạo cuộc họp mới.
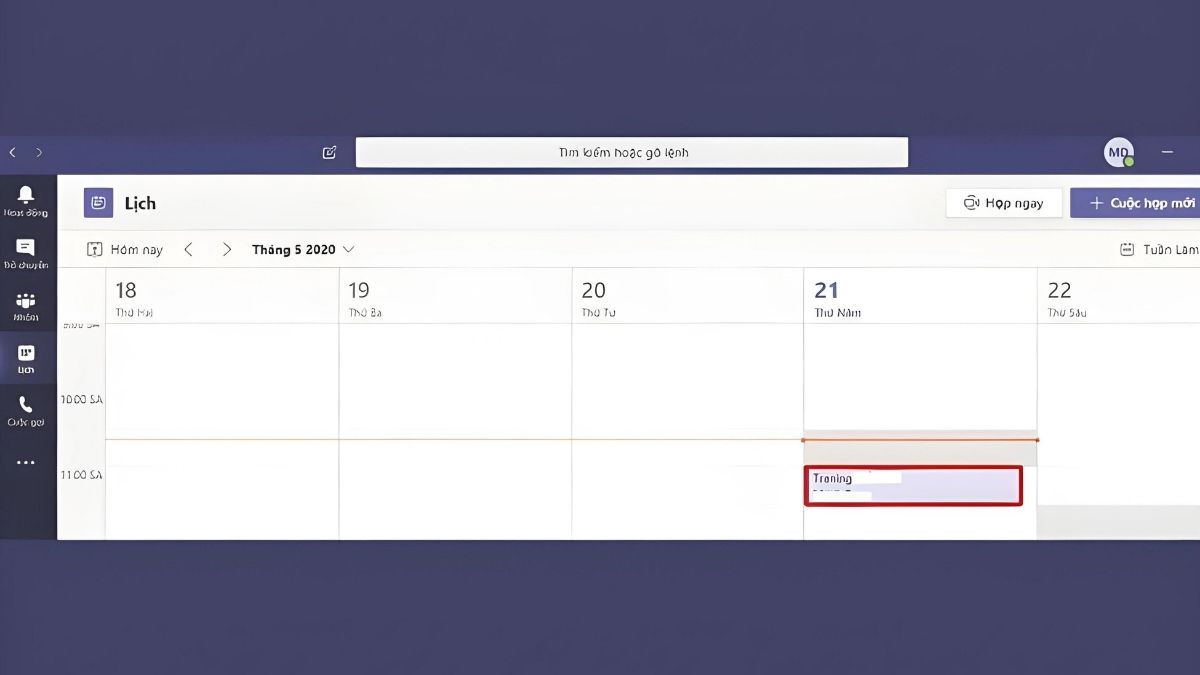
Bước 2: Sau đó, một cửa sổ sẽ hiện ra để bạn điền thông tin chi tiết về cuộc họp như tiêu đề, người tham dự, thời gian bắt đầu, thời gian kết thúc, nội dung cuộc họp,...
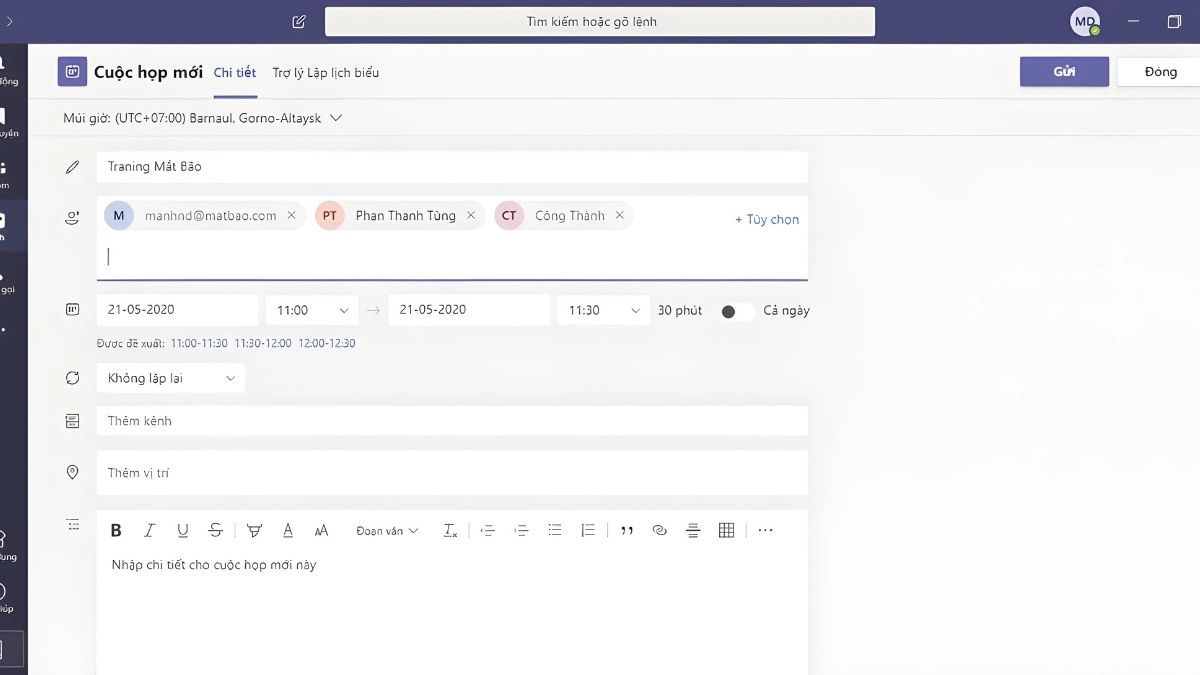
Bước 3: Thông tin về cuộc họp mà bạn đã tạo sẽ xuất hiện trên lịch. Khi đến gần thời gian cuộc họp, hệ thống sẽ thông báo nhắc nhở cho bạn về thời gian và chi tiết của cuộc họp.
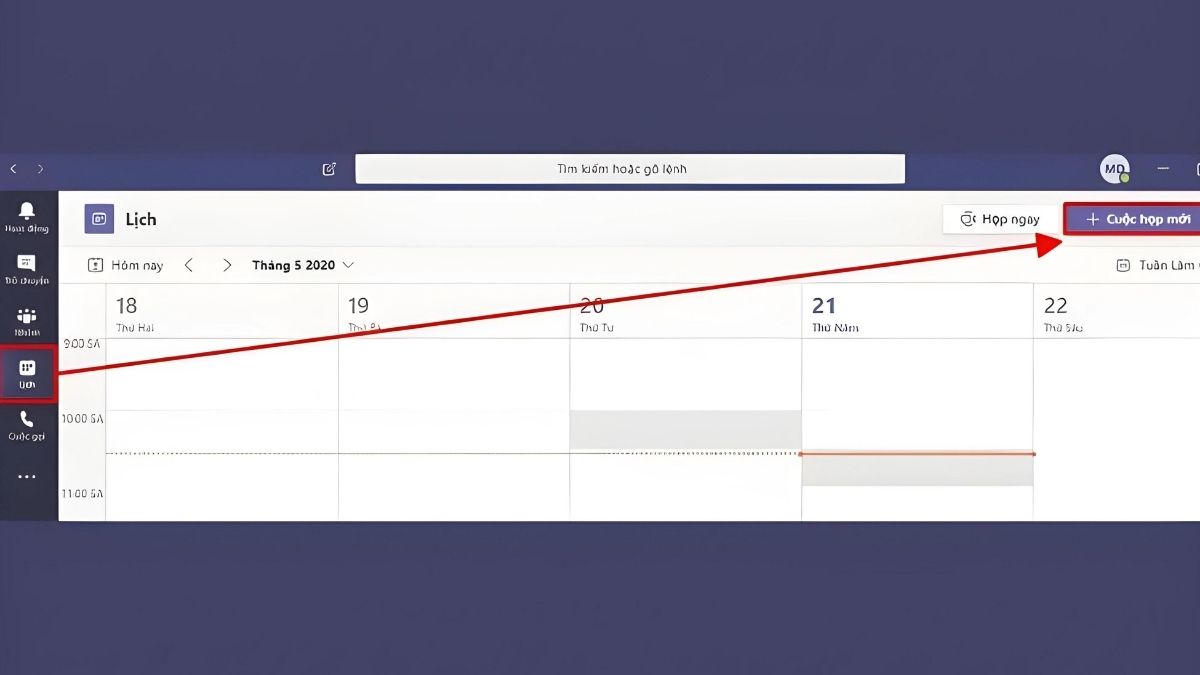
Để đáp ứng yêu cầu học tập và công việc, việc sở hữu một chiếc laptop là không thể thiếu. Dưới đây là một số lựa chọn laptop phù hợp với công việc văn phòng cho bạn tham khảo:
[Product_Listing categoryid='380' propertyid=' customlink='https://cellphones.com.vn/laptop.html' title='Danh sách Laptop đang được quan tâm nhiều tại CellphoneS']
Tạm kết
Bài viết này, Sforum đã hướng dẫn bạn cách tạo cuộc họp trên Microsoft Team bằng điện thoại, máy tính và qua Outlook đơn giản, nhanh chóng. Hy vọng với những thông tin mà Sforum chia sẻ sẽ hữu ích với bạn. Từ đó, giúp bạn tạo cuộc họp thành công trên ứng dụng này. Đừng quên tiếp tục theo dõi Sforum để không bỏ lỡ những thông tin cập nhật nhé!
- Xem thêm bài viết chuyên mục:Mẹo vặt








Bình luận (0)