Cách tắt sao lưu ảnh trên Google Photos đơn giản nhất

Nhiều người dùng muốn biết cách tắt tự sao lưu ảnh Google Photos. Trong quá trình sử dụng, tính năng sao lưu có thể làm tiêu tốn nhiều dung lượng và khiến hệ thống hoạt động chậm vì quá tải. Dưới đây là hướng dẫn cách tắt sao lưu ảnh trên Google Photos trên điện thoại iPhone, Android và máy tính đơn giản, chi tiết, giúp bạn trải nghiệm tính năng này hiệu quả hơn.
Vì sao nên tắt sao lưu ảnh trên Google Photos
Google Photos là một phần của Google Drive và cung cấp dung lượng lưu trữ hình ảnh chất lượng cao lên đến 15GB cho người dùng. Tuy nhiên, đây không chỉ là dung lượng dành cho ảnh mà còn sử dụng cho các công cụ khác của Google. Nếu bật tính năng sao lưu tự động, người dùng có thể nhanh chóng tiêu thụ dung lượng và đạt đến giới hạn 15GB trước thời gian dự kiến. Vì vậy, nhiều người tìm đến cách tắt sao lưu ảnh trên Google Photos để tiết kiệm dung lượng.
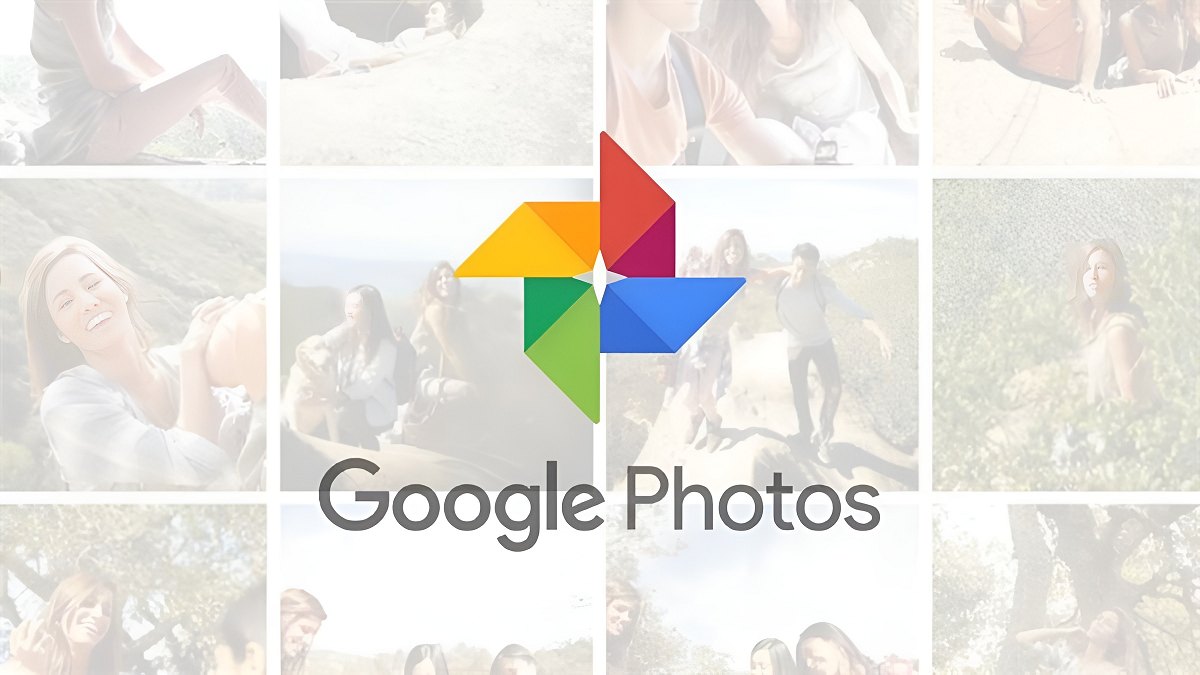
Khi đã đạt đến giới hạn lưu trữ, để sử dụng thêm, người dùng buộc phải mua thêm dung lượng Google Photos hoặc thực hiện cách lưu ảnh trên máy tính bằng ứng dụng khác. Hoặc xóa các dữ liệu không cần thiết để giải phóng dung lượng. Để tránh những vấn đề liên quan đến tính năng này, việc biết cách tắt sao lưu ảnh trên Google Photos là một lựa chọn tốt để tiết kiệm dung lượng sử dụng.
Mặc dù Google Photos mang lại nhiều tiện ích và ưu điểm. Nhưng trong quá trình sử dụng, nhiều khách hàng đã phát hiện ra một số vấn đề liên quan đến chức năng sao lưu ảnh. Theo đó, ứng dụng này có thể vẫn tải hình ảnh lên Google Photos ngay cả khi chức năng này đã được vô hiệu hóa. Ngay cả khi bạn xóa ảnh trên Google Photos thì chúng vẫn xuất hiện trên ứng dụng. Điều này làm cho hệ thống trở nên nặng nề hơn, hiệu suất không được mươt, ổn định.
Hướng dẫn cách tắt sao lưu ảnh Google Photos trên điện thoại
Việc tắt sao lưu ảnh trên Google Photos có sự khác biệt tùy vào điện thoại bạn sử dụng. Ví dụ như trên iPhone sẽ khác với điện thoại chạy hệ điều hành Android. Bạn có thể tham khảo hướng dẫn tắt tự sao lưu Google Photos chi tiết dưới đây.
Trên điện thoại iOS
Dưới đây là hướng dẫn chi tiết về cách tắt sao lưu ảnh trên Google Photos trên điện thoại iPhone. Bạn hãy thực hiện đầy đủ theo từng bước sau để tắt sao lưu ảnh.
Bước 1: Mở ứng dụng Google Photos trên điện thoại.
Bước 2: Chọn biểu tượng hồ sơ cá nhân ở góc phải màn hình và vào mục Cài đặt.
Bước 3: Nhấn vào tùy chọn Sao lưu và đồng bộ hóa.
Bước 4: Bật/tắt tính năng sao lưu tự động bằng cách chạm vào nút gạt ở bên cạnh Sao lưu và đồng bộ hóa là bạn đã hoàn thành cách tắt sao lưu ảnh trên Google Photos trên iPhone nhanh chóng.
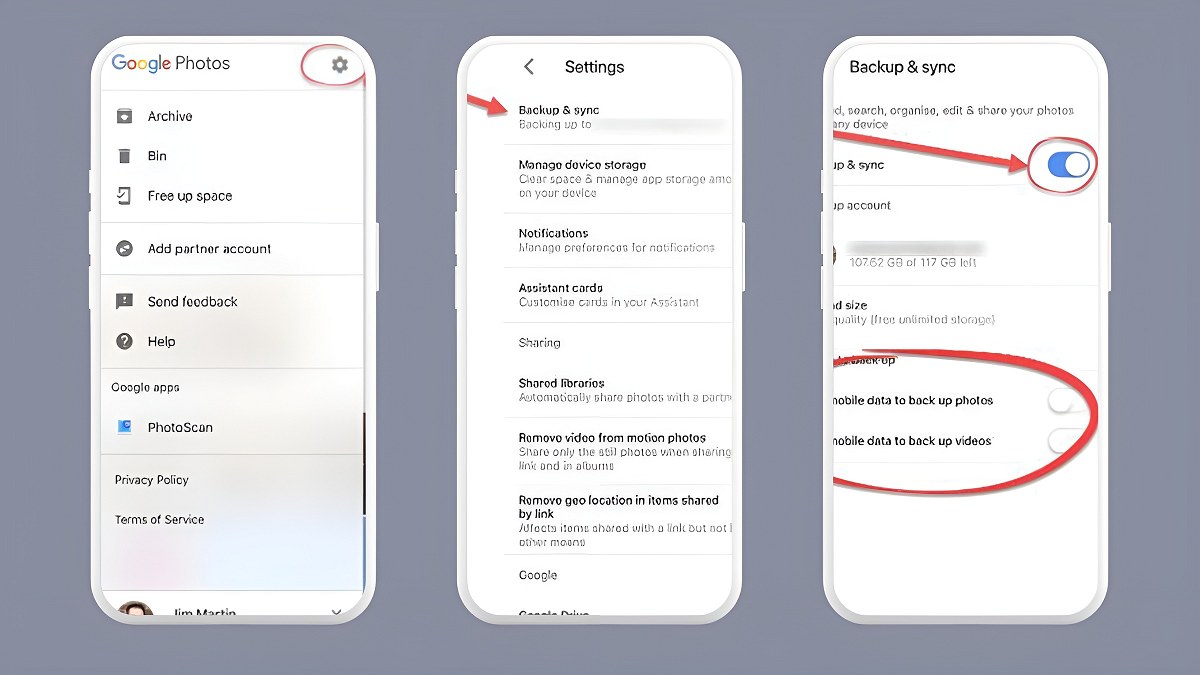
Trên điện thoại Android
Tương tự như việc tắt tính năng sao lưu trên điện thoại iPhone, người dùng Android cũng có thể làm theo các bước hướng dẫn đơn giản như sau để thực hiện cách tắt sao lưu ảnh trên Google Photos trên Android.
Bước 1: Mở Google Photos trên màn hình chính Android.
Bước 2: Chọn biểu tượng tài khoản ở góc màn hình và chọn Cài đặt của Photo.
Bước 3: Lựa chọn mục Sao lưu.
Bước 4: Di chuyển biểu tượng thanh ngang sang phải trong phần Sao lưu. Khi nút tính năng màu xanh chuyển sang trắng là bạn đã thực hiện thành công cách tắt sao lưu ảnh trên Google Photos trên Android.
Sau khi tắt tính năng sao lưu ảnh tự động, thiết bị sẽ ngừng tải dữ liệu lên Google Photos. Thay vào đó, ảnh sẽ chỉ được lưu trữ trên thiết bị của bạn.
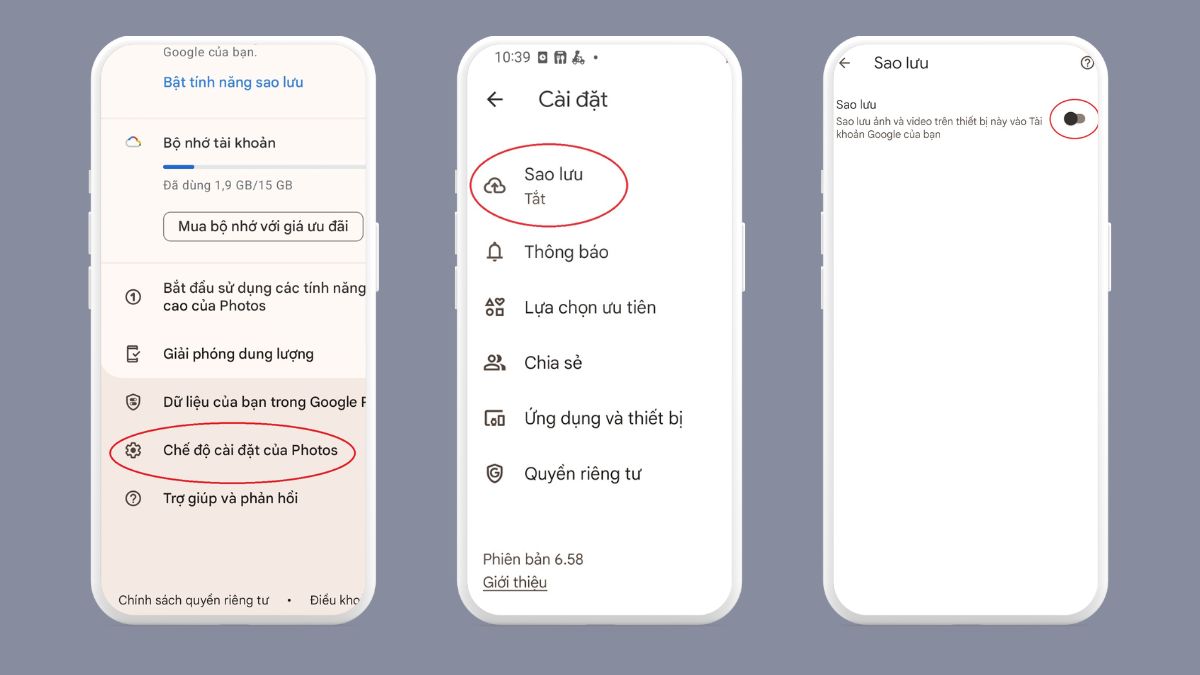
Cách tắt sao lưu ảnh Google Photos trên máy tính
Bên cạnh việc tắt sao lưu ảnh Google Photos trên điện thoại iPhone, Android. Bạn cũng có thể thực hiện tắt tự sao lưu ảnh Google Photos trên máy tính. Hãy tham khảo cách thực hiện chi tiết dưới đây.
Bước 1: Trên máy tính, tại khay hệ thống, bạn click chuột phải vào biểu tượng Google Drive như hình ảnh dưới đây.

Bước 2: Màn hình sẽ chuyển đến giao diện chính của Google Drive. Bạn nhấp vào biểu tượng bánh răng ở góc phải trên cùng.
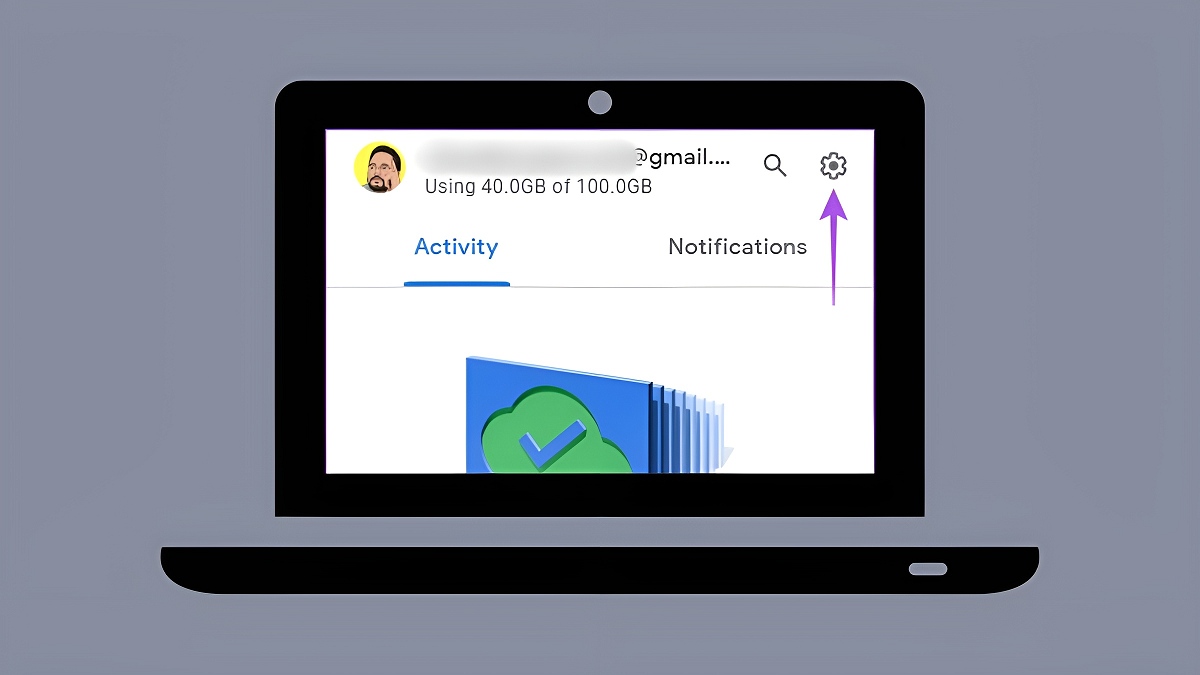
Bước 3: Tại đây, bạn nhấp chọn cài đặt Pause Syncing để tắt đồng bộ dữ liệu trên Google Photos.
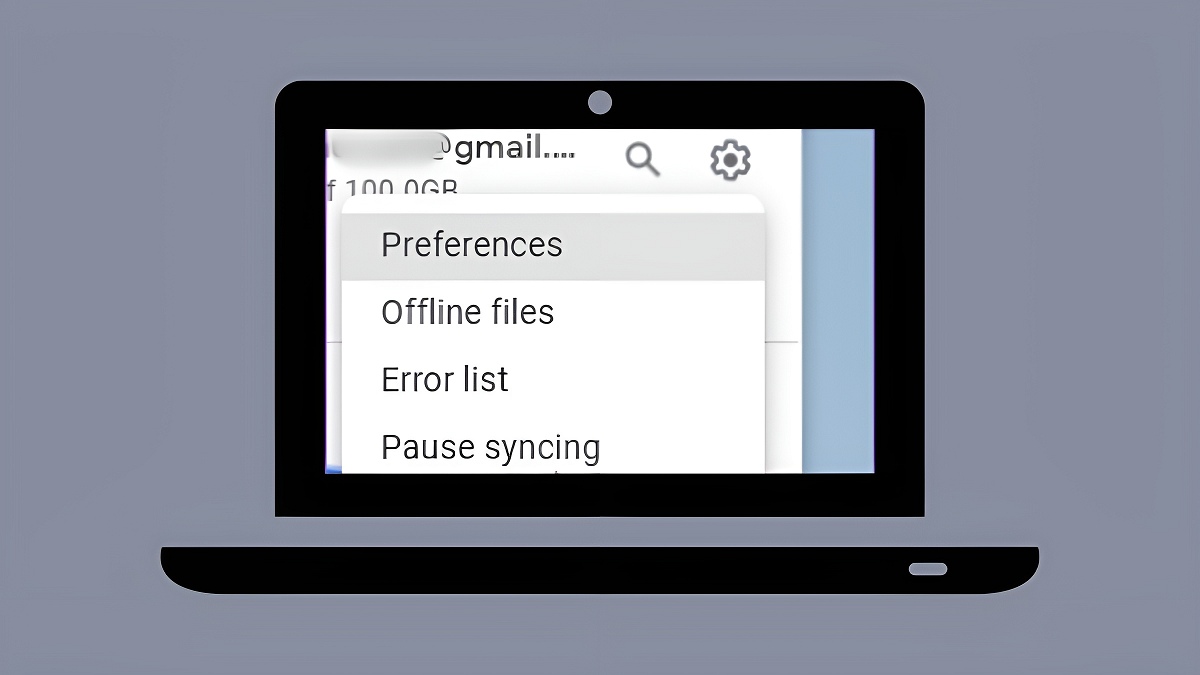
Trên đây là hướng dẫn cách tắt sao lưu ảnh trên Google Photos trên điện thoại iPhone, Android và máy tính mà Sforum chia sẻ tới bạn để có thể sử dụng tính năng tự động này hiệu quả hơn. Việc tắt tự sao lưu ảnh sẽ giúp bạn tiết kiệm đáng kể dung lượng Drive. Chúc bạn sẽ áp dụng thành công tắt sao lưu ảnh theo hướng dẫn trên.
- Xem thêm bài viết chuyên mục:Google








Bình luận (0)