Cách xóa ảnh trên Google Photos đơn giản, nhanh chóng

Google Photos là nơi mà người dùng có thể dùng để lưu trữ ảnh trên điện thoại hoặc máy tính. Trong quá trình lưu ảnh, bạn có thể sắp xếp, di chuyển hoặc xóa ảnh theo ý mình. Vậy cách xóa ảnh trên Google Photos 1 ảnh, nhiều ảnh và toàn bộ ảnh trong tài khoản như thế nào? Hãy cùng tìm hiểu trong bài viết dưới đây nhé.
Cách xóa ảnh trên Google Photos từ Archive, Bin và Delete
Việc lưu trữ quá nhiều ảnh cũ và video sẽ khiến dung lượng Google Photos của bạn bị đầy, dẫn đến việc phải mua dung lượng Google Photos nếu muốn tiếp tục sử dụng. Việc xóa ảnh sẽ giúp giải phóng dung lượng, nhờ đó bạn sẽ có thêm dung lượng Google Photos để sử dụng. Trước khi xóa ảnh, bạn cần hiểu rõ sự khác biệt giữa Archive, Bin và Delete. Ba tính năng này đều có thể giúp bạn xóa ảnh trong thư viện của Google Photos, nhưng theo cách khác nhau. Tùy vào nhu cầu mà bạn có thể chọn một trong 3 tính năng. Cách thực hiện cụ thể như sau:
Archive: Khi bạn chọn tính năng này, ảnh được chọn sẽ bị ẩn khỏi thư viện chính của Google Photos nhưng vẫn còn trong tài khoản. Vì vậy, bạn có thể tìm thấy trong mục lưu trữ hoặc album.
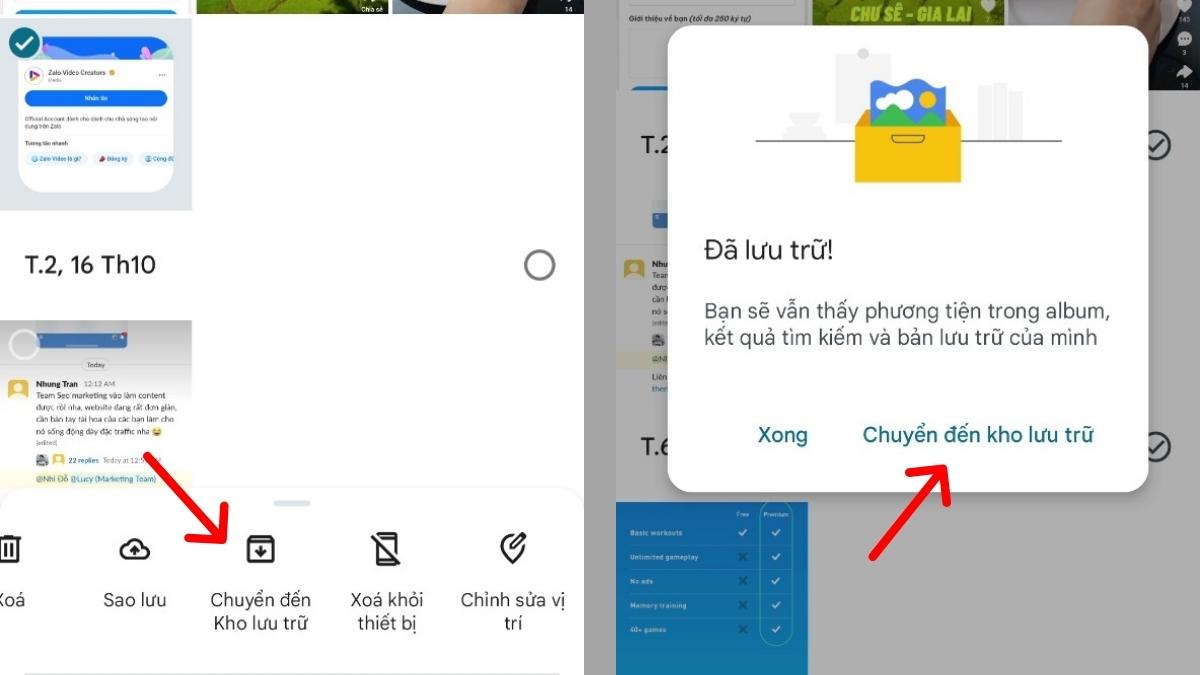
Bin: Với cách xóa ảnh trên Google Photos chuyển vào Bin (thùng rác), toàn bộ hình ảnh bạn chọn sẽ bị xóa tạm thời khỏi thư viện nhưng vẫn có thể phục hồi. Tuy nhiên, trong thời gian 60 ngày, nếu không phục hồi ảnh thì ảnh đó sẽ bị xóa vĩnh viễn khỏi tài khoản của bạn.
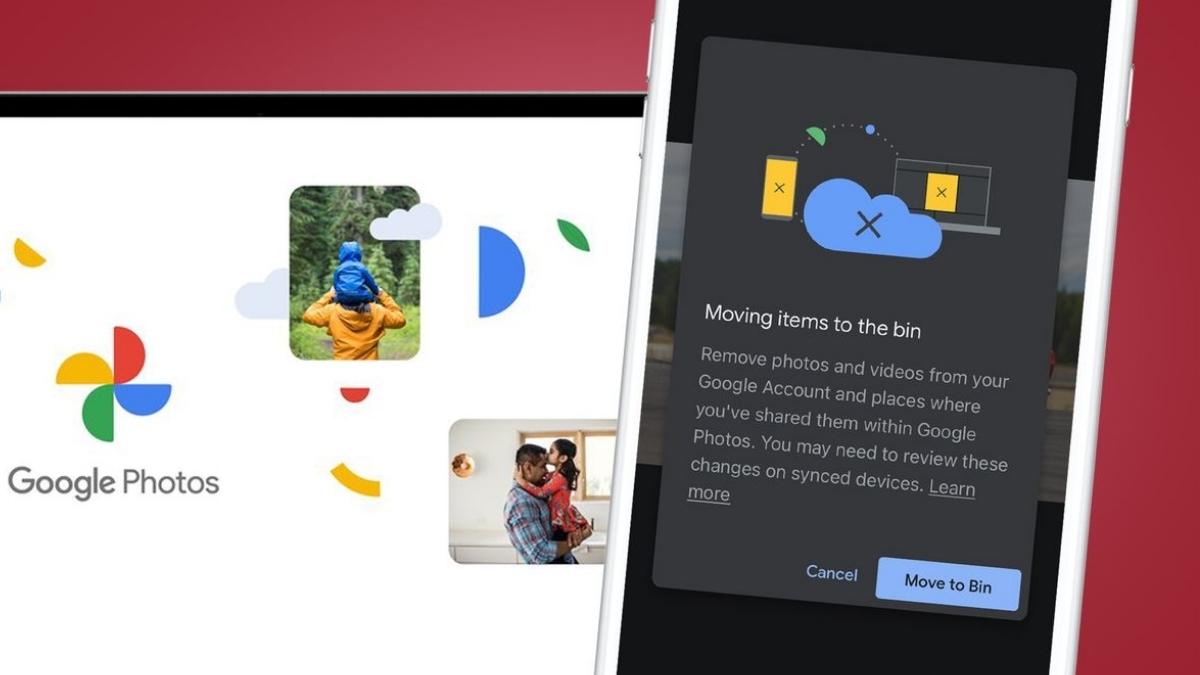
Delete: Khi vào thùng rác (Bin) và chọn Delete (xóa hình ảnh), nghĩa là bạn đã xóa vĩnh viễn ảnh đó khỏi tài khoản. Với cách xóa ảnh trên Google Photos này, bạn không thể khôi phục ảnh đã xóa trên Google Photos được nữa.

Hướng dẫn cách xóa 1 ảnh trên Google Photos
Với cách xóa ảnh trên Google Photos này, bạn chỉ cần thực hiện một số thao tác đơn giản. Việc xóa 1 ảnh khỏi thư viện diễn ra rất nhanh chóng và dễ dàng như sau:
Bước 1: Đầu tiên, mở ứng dụng Photos của Google trên thiết bị của mình. Sau đó vào thư viện ảnh.
Bước 2: Trong thư viện ảnh, hãy tìm và nhấn giữ vào ảnh muốn xóa. Giữ đến khi có biểu tượng “tích” vào ảnh đó.
Bước 3: Tiếp theo, bạn chọn nút “Xóa”. Chọn tiếp vào nút “OK” để xác nhận lần nữa. Sau đó cho phép chuyển ảnh đã chọn vào thùng rác là xong cách xóa ảnh trên Google Photos đơn giản.
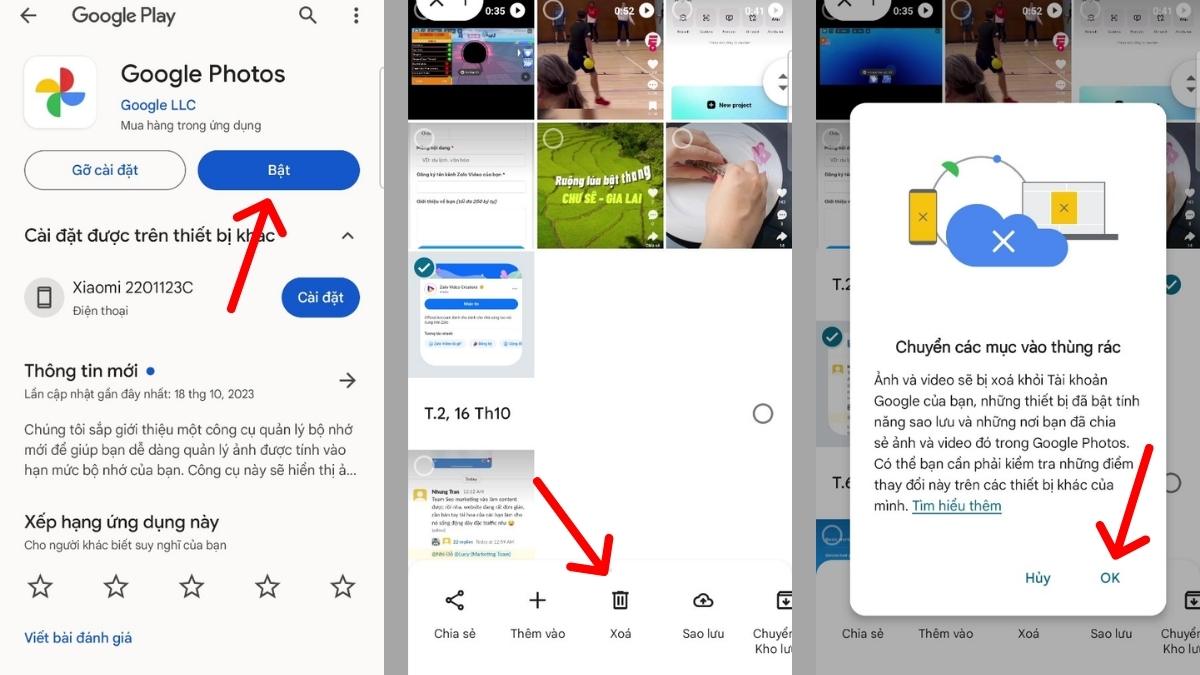
Chú ý: Với 3 bước ở trên, bạn đã hoàn tất xóa ảnh từ thư viện chính. Tuy nhiên, nếu muốn xóa ảnh vĩnh viễn, bạn cần thêm 2 bước nữa để xóa ảnh khỏi thùng rác. Cụ thể như sau:
Bước 1: Bạn nhấn vào mục “Thư viện” trên Photos. Sau đó chọn vào mục “Thùng rác”. Tiếp theo, bạn sẽ nhìn thấy ảnh đã xóa trong thùng rác. Cách xóa ảnh trên Google Photos khỏi thùng rác là nhấn vào ảnh và chọn “Xóa'.
Bước 2: Cho phép Photos xóa ảnh này khỏi tài khoản của bạn là hoàn tất.
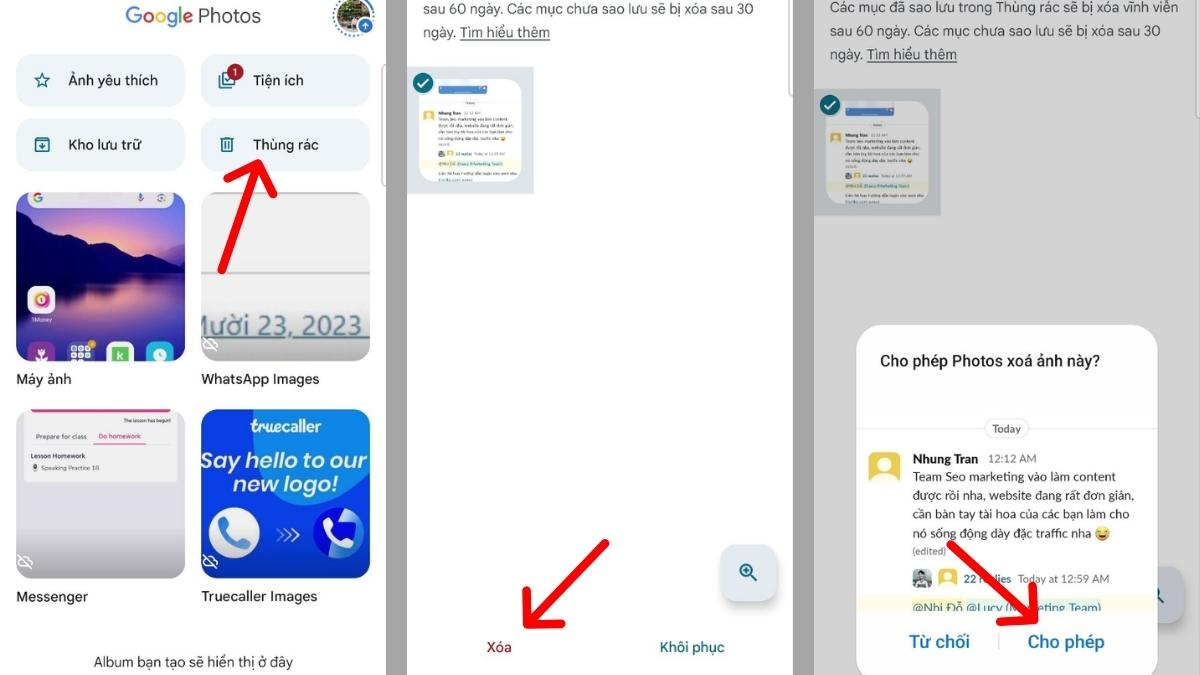
Lưu ý: Các bước hướng dẫn ở trên được thực hiện trên điện thoại Samsung. Giao diện Google Photos và cách thực hiện có thể khác một chút nếu thực hiện trên các thiết bị khác.
Cách xóa nhiều ảnh cùng lúc trên Google Photos
Tương tự, bạn có thể thực hiện cách xóa ảnh trên Google Photos dễ dàng để xóa nhiều ảnh cùng lúc. Hướng dẫn chi tiết như sau:
Bước 1: Bạn cũng vào Google Photos, sau đó mở ứng dụng này lên và vào mục “Ảnh”. Tiếp theo, hãy chọn những ảnh mà bạn muốn xóa bằng cách nhấn và giữ những ảnh đó cho đến khi có biểu tượng “tích” trên ảnh.
Bước 2: Chọn vào nút “Xóa”.
Bước 3: Cho phép Photos chuyển nhiều ảnh đã chọn vào trong thùng rác là hoàn thành cách xóa ảnh trên Google Photos. Sau đó, bạn cũng có thể vào thùng rác để xóa ảnh vĩnh viễn nếu muốn (theo dõi hướng dẫn ở trên).

Cách xóa toàn bộ ảnh trên Google Photos
Nếu chỉ muốn xóa 1 ảnh hoặc một vài ảnh, thì bạn có thể làm theo hai cách như trên. Tuy nhiên, để xóa toàn bộ ảnh trong tài khoản nhanh chóng, bạn cần có thực hiện theo cách xóa ảnh trên Google Photos như sau:
Trên điện thoại
Đối với thiết bị điện thoại, Google Photos hiện không có chức năng chọn tất cả ảnh cùng một lúc để xóa. Vì vậy, bạn vẫn phải chọn ảnh thủ công theo hướng dẫn ở trên. Đầu tiên chọn ảnh cần xóa, sau đó chọn nút “Xóa”. Cuối cùng xác nhận một lần nữa là xong.
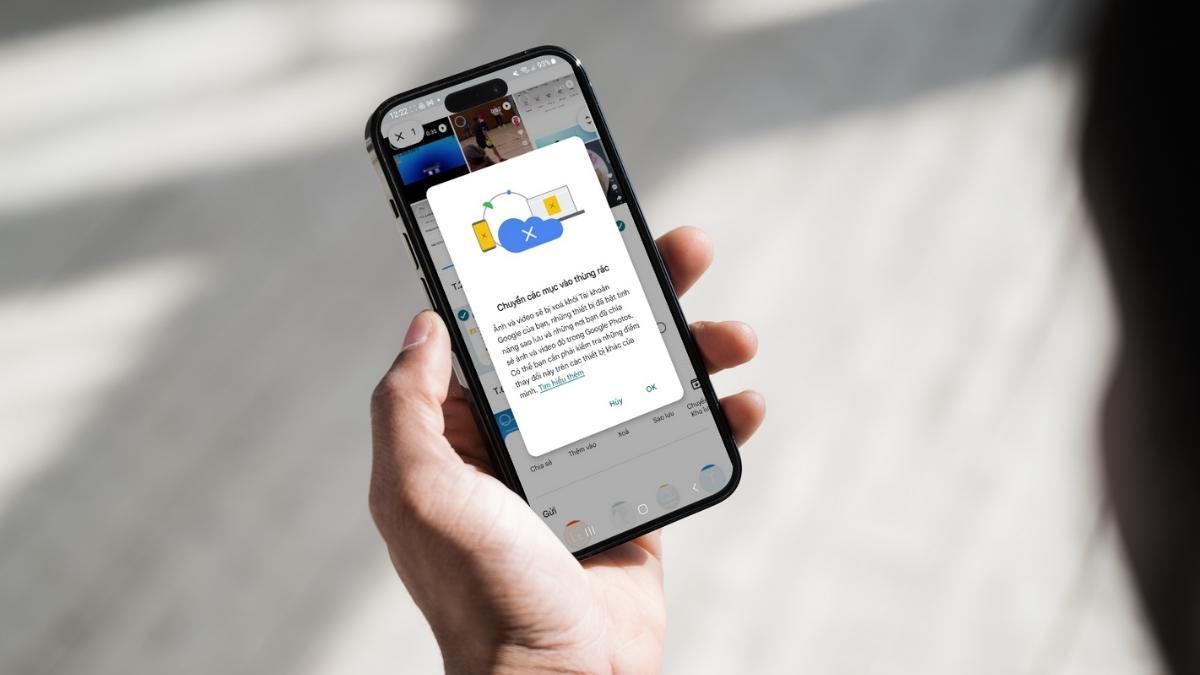
Trên máy tính
Nếu muốn xóa nhiều ảnh hay toàn bộ ảnh trong tài khoản nhanh thì bạn nên thực hiện trên máy tính theo hướng dẫn cách xóa ảnh trên Google Photos dưới đây. Vì trên máy tính, bạn có thể chọn tất cả ảnh rất nhanh. Cụ thể như sau:
Bước 1: Truy cập vào Google Photos trên máy tính tại đường link sau: https://photos.google.com/. Sau đó, tiến hành đăng nhập vào đúng tài khoản chứa ảnh cần xóa.
Bước 2: Khi vào Photos, hãy chọn vào mục “Ảnh” nằm ở bên góc trái màn hình.
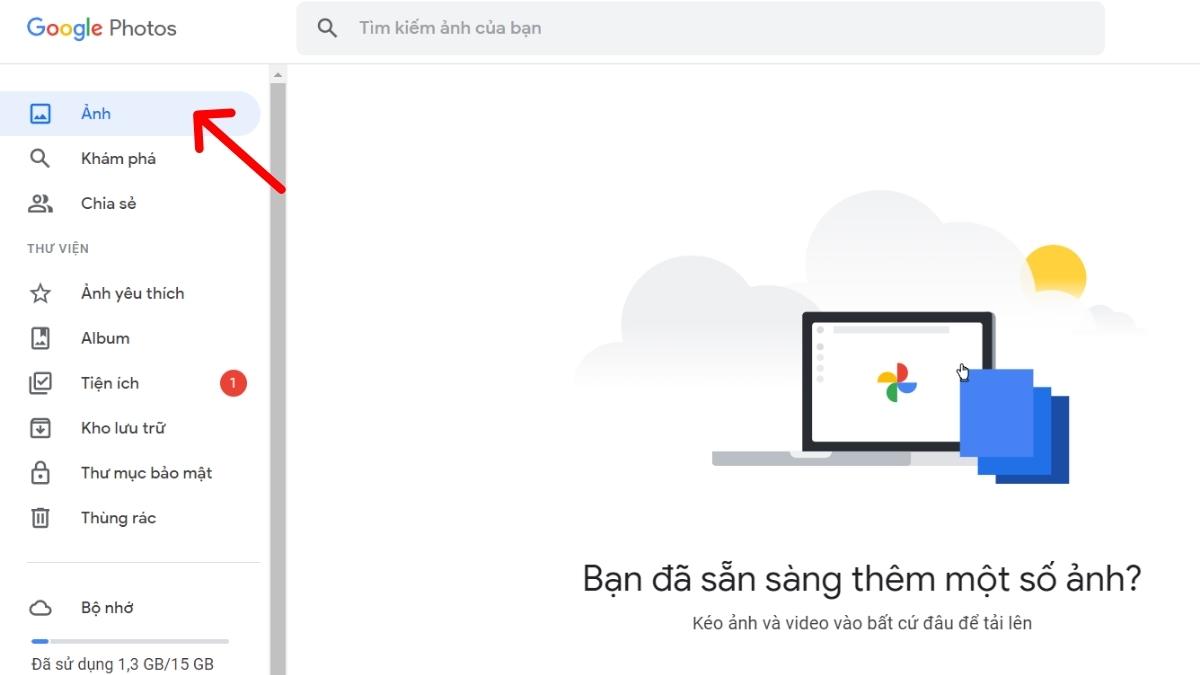
Bước 3: Lúc này, cách xóa ảnh trên Google Photos để có thể xóa toàn bộ ảnh trong tài khoản nhanh nhất là bạn click chuột chọn ảnh đầu tiên. Sau đó lướt chuột xuống vị trí cuối cùng của thư viện. Tiếp theo, nhấn nút Shift trên bàn phím. Lúc này, bạn có thể thấy rằng tất cả ảnh trong thư viện đã có dấu hiệu “tích” ở góc trái của hình.
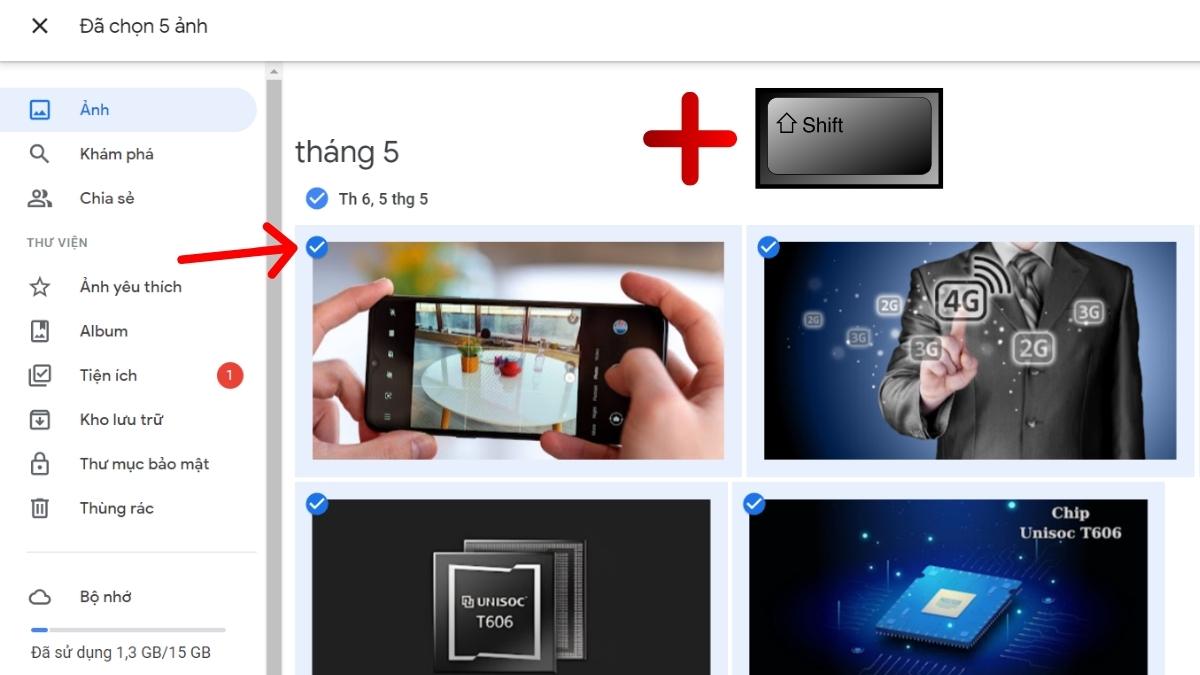
Bước 4: Nhấn biểu tượng “thùng rác” và xác nhận lần nữa là xong.
Chú ý: Khi thực hiện cách xóa ảnh trong Google Photos bằng máy tính thì ảnh đó cũng xóa bị khỏi điện thoại đã đăng nhập vào tài khoản nhờ vào tính năng đồng bộ. Hơn nữa, tương tự như trên điện thoại, ảnh sau khi xóa trên máy tính sẽ chuyển vào thùng rác. Sau đó, sẽ xóa vĩnh viễn sau 60 ngày nếu bạn không hồi phục.
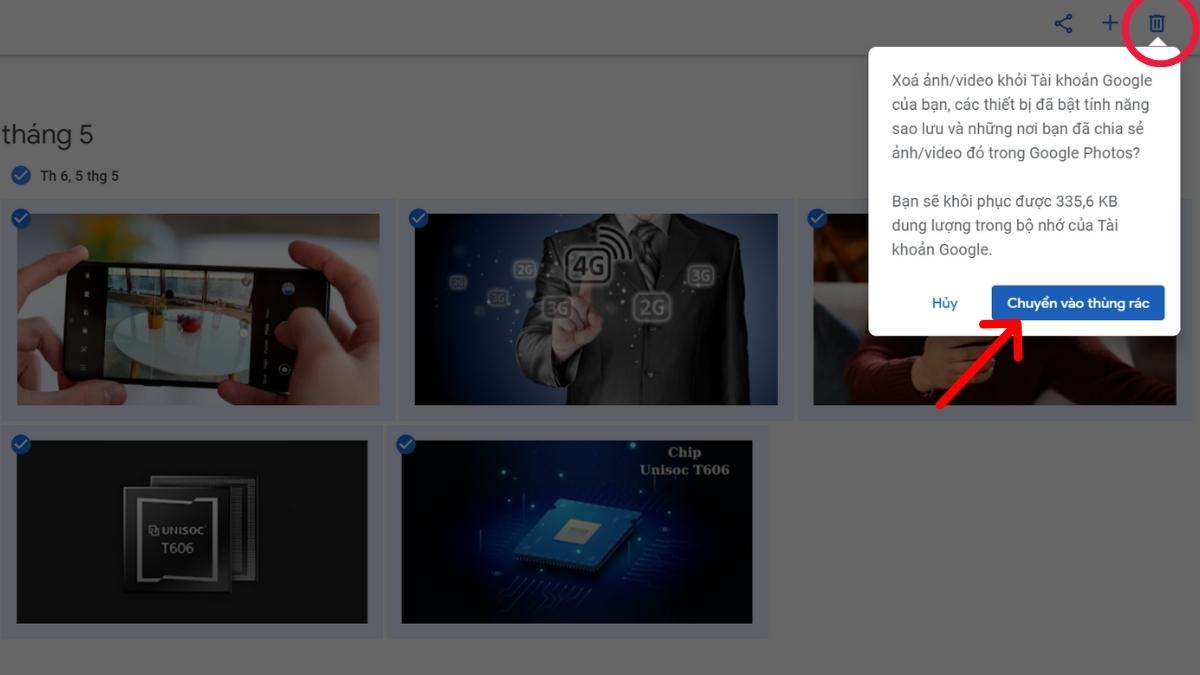
Tóm lại, trên đây là toàn bộ hướng dẫn cách xóa ảnh trên Google Photos chi tiết nhất. Các bước thực hiện có thể khác tùy vào cài đặt ngôn ngữ và giao diện thiết bị của bạn. Hãy làm theo hướng dẫn để xóa 1 ảnh, nhiều ảnh hoặc tất cả ảnh trong Google Photos một cách nhanh chóng nhất.
- Xem thêm bài viết chuyên mục:Google








Bình luận (0)