Cẩm nang build PC: Làm gì sau khi ráp xong dàn máy của bạn?

Những gì được Sforum liệt kê trong bài viết này sẽ giúp người dùng thích tự build PC có được một dàn máy hoạt động ổn định, mượt mà và lâu dài. Vì vậy, hãy lưu các thông tin này lại ở đâu đó nhé!
Vậy là bạn đã chọn xong hết các thành phần, lắp ráp chúng lại với nhau và build được một dàn PC hoàn chỉnh. Nhưng chúng ta vẫn chưa xong – vẫn còn một vài điều bạn nên làm ngay sau khi đã hoàn tất việc xây dựng dàn máy của mình, trước khi có thể sử dụng nó một cách bình thường. Sau đây, Sforum xin được liệt kê những gì mà bạn có thể làm để đảm bảo cỗ máy hoạt động bình thường và ổn định.

Kiểm tra mọi linh kiện
Sau khi build PC hoàn chỉnh, bạn nên thực hiện một vài thao tác kiểm tra nho nhỏ để đảm bảo rằng máy của mình thành công thực hiện Power-on self test (POST).
- Đảm bảo rằng công tắc của nguồn (PSU) đã được bật. Một số nguồn không có công tắc và luôn bật khi được cắm điện.
- Xem xét các khe RAM đã được lắp chặt hay chưa, ổ cứng đã được nối dây (nếu là ổ chuẩn SATA) hay da được bắt vít cố định vào mainboard (ổ chuẩn PCIe) chưa.
- Kiểm tra các sợi cáp kết nối chuột, bàn phím, màn hình máy tính, nguồn điện đã được cắm chặt hay chưa.
- Nếu bạn mua máy được ráp sẵn, chú ý xem xét các linh kiện xem có bất kỳ vật liệu đóng gói hay bảo vệ nào cần được lột bỏ hay gỡ bỏ trong thùng máy hay chưa, ví dụ miếng nhựa mỏng che mặt lưng card đồ họa.
- Đặc biệt, tuyệt đối không để bất kỳ ốc, vít nào rơi vãi trong thùng máy. Chúng có thể gây chập mạch và cháy nổ, làm hư hỏng linh kiện của bạn.

POST và BIOS
Sau khi ráp các linh kiện lại với nhau, kết nối màn hình với cổng xuất của card đồ họa, cắm điện và mở nguồn, bạn nhấn nút Power trên thùng máy. Lúc này, dàn PC sẽ thực hiện bài test POST để đảm bảo mọi thứ hoạt động bình thường.
Nếu máy vận hành bình thường, trước khi bắt tay vào cài đặt Windows, hãy vào BIOS của máy để thực hiện một số cài đặt. Cách làm là bấm nút nào đó trên bàn phím, tùy vào hãng sản xuất mainboard hoặc PC, laptop, tablet của bạn. Sau đây là danh sách nút bạn có thể dùng để vào Bios với một số thương hiệu nổi tiếng:
- Acer, Asus: F2 hoặc DEL.
- Dell: F2 hoặc F12.
- HP: ESC hoặc F10.
- Lenovo: F2 hoặc Fn + F2.
- MSI: DEL.
- Tablet Surface của Microsoft: Nhấn giữ nút tăng âm lượng.
- Samsung, Toshiba: F2.
- Sony: F1, F2, hoặc F3.

BIOS của máy sẽ đem lại cho bạn cái nhìn tổng quát về các linh kiện mình đang có và liệu chúng đã được nhận diện chính xác hay chưa. Các thông tin quan trọng bạn nên kiểm tra bao gồm model, xung nhịp và số nhân CPU; dung lượng. độ trễ và bus RAM; các ổ cứng có trong máy.
Ngoài ra, Sforum khuyên bạn nên kiểm tra và kích hoạt XMP (Extreme Memory Profile) nếu có thể. Đây là tính năng cho phép RAM của máy hoạt động ở đúng tốc độ được quảng cáo.
Cài đặt hệ điều hành
Người dùng máy tính ngày nay có hai lựa chọn chính là Windows và Linux, với những lợi thế khác nhau. Windows là hệ điều hành phổ biến nhất thế giới bởi những ưu điểm như dễ dùng, thân thiện với 'tân thủ' và được sự hỗ trợ mạnh mẽ của Microsoft lẫn cộng đồng của nó.
Trong khi đó thì Linux là hàng dành cho 'dân pro' với rất nhiều khác biệt, ngay cả giữa cùng một dạng Linux với nhau. Với người dùng bình thường thì Windows là lựa chọn đơn giản nhất, và nếu là game thủ thì Windows càng hợp lý hơn.
Ngày nay, bạn có thể cài đặt hệ điều hành qua USB một cách dễ dàng mà không cần đến các đầu đọc đĩa CD, DVD như nhiều năm trước. Cách cài đặt cũng đơn giản hơn rất nhiều, bạn có thể tham khảo video dưới đây:
https://www.youtube.com/watch?v=l9GnWYKyyYo
Sau khi cài đặt xong hệ điều hành, bạn nên chạy ngay tính năng cập nhật để có được các bản sửa lỗi và tính năng mới nhất. Dù đôi khi điều này sẽ kéo về cả những bug mới khiến thứ gì đó trong hệ điều hành không hoạt động bình thường, trong đại đa số trường hợp thì lợi lớn hơn hại.
Cài đặt driver
Windows 10 và Windows 11 có tính năng tự động nhận diện và cài đặt các driver cần thiết cho máy tính của bạn, tuy nhiên không phải lúc nào chúng cũng tải đúng driver mới nhất, hoặc không cài đặt driver cho các linh kiện mà chúng không nhận ra.
Do đó, Sforum khuyên bạn nên tự mình cài một số driver sau đây:
- Driver card đồ họa mới nhất từ AMD hoặc NVIDIA tùy vào lựa chọn của bạn khi ráp máy. Điều này sẽ giúp bạn tận dụng tối đa sức mạnh của linh kiện đắt tiền này.
- Driver cho bo mạch chủ, đặc biệt quan trọng nếu nó được trang bị những tính năng cao cấp, không có trong các mainboard cấp thấp như Wi-Fi tích hợp hay Bluetooth.
- Nếu bạn dùng CPU AMD, Sforum khuyến khích cài thêm AMD Ryzen Master, một công cụ theo dõi và overclock CPU rất mạnh mẽ của AMD.
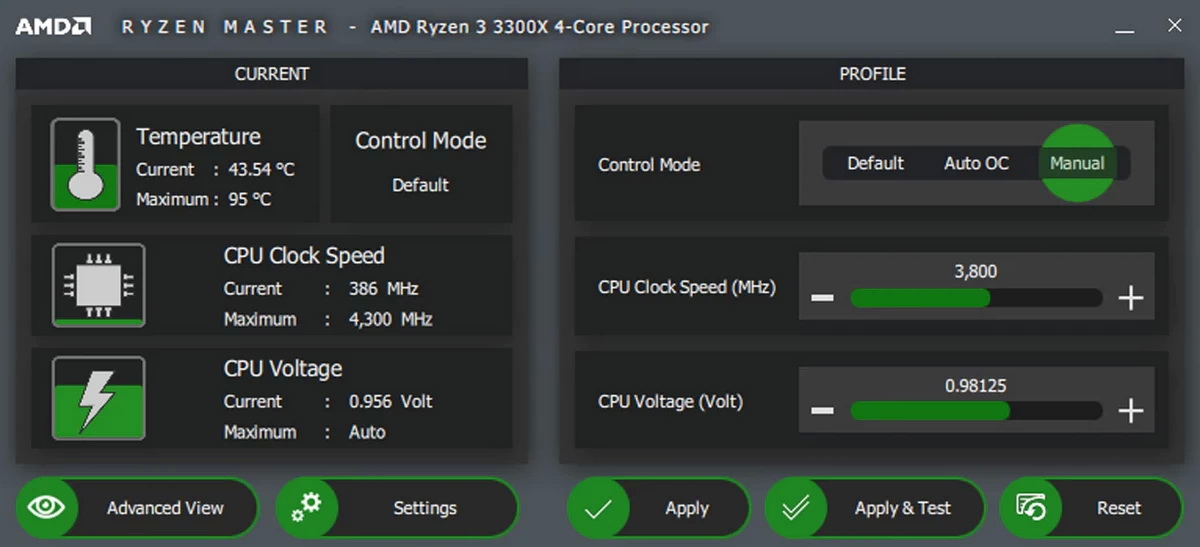
Kiểm tra nhiệt độ các linh kiện
Sau khi xem xét các quạt trong thùng máy quay bình thường lúc khởi động (một số quạt sẽ tự ngừng sau một thời gian ngắn nếu máy không hoạt động mạnh), bạn có thể sử dụng một phần mềm nào đó để xem các linh kiện của mình có hoạt động ở mức nhiệt độ bình thường hay không. HWMonitor là một trong những cái tên được yêu thích nhất với giao diện đơn giản và dễ hiểu.
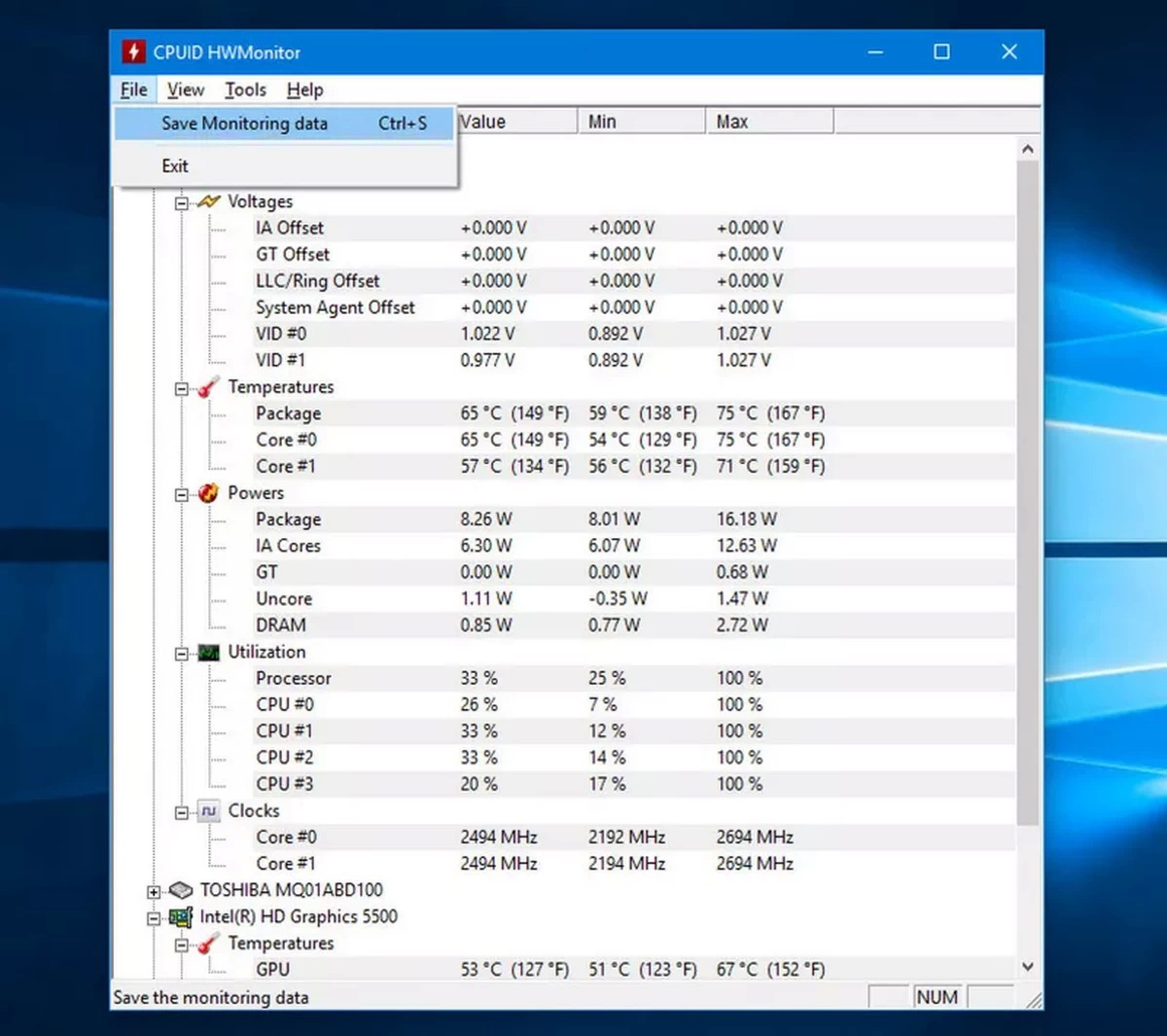
Trong trường hợp bạn thấy các linh kiện nóng bất thường (khoảng 90-100 độ), hãy tắt máy và kiểm tra xem các tản nhiệt đã được lắp đặt sát vào bề mặt linh kiện hay chưa, dòng khí từ quạt có được tối ưu hay không (sẽ được Sforum hướng dẫn kỹ hơn trong một bài viết khác).
Khó mà nói được chính xác thì nhiệt độ bao nhiêu là bình thường bởi nó chịu ảnh hưởng của nhiều yếu tố. Thông thường, khi chơi game hoặc render, card đồ họa (tản nhiệt khí) có nhiệt độ vào khoảng 60 đến 80 độ C. CPU sẽ vào khoảng 80-85 độ C nếu tải nặng. Mainboard có thể dao động từ 30 đến 80 độ tùy vào vị trí, chẳng hạn chip cầu Bắc sẽ nóng hơn nhiều so với các tụ điện.
Cài đặt các phần mềm hữu ích
Các hệ điều hành của Microsoft thường đi kèm rất nhiều công cụ có sẵn phục vụ cho người dùng, nhưng sau khi build PC và cài hệ điều hành, bạn có thể sẽ cần thêm những thứ sau đây:
- Một trình duyệt 'xịn'. Sforum khuyên dùng Firefox, bởi Google đang làm mọi cách để loại các trình chặn quảng cáo khỏi Chrome.
- Một phần mềm email chẳng hạn Outlook hay Thunderbird.
- Các trình phát video phù hợp chẳng hạn VLC.
- Antivirus và tường lửa để đảm bảo an toàn cho máy tính.
- Phần mềm nén / giải nén file như WinRar hay 7zip.
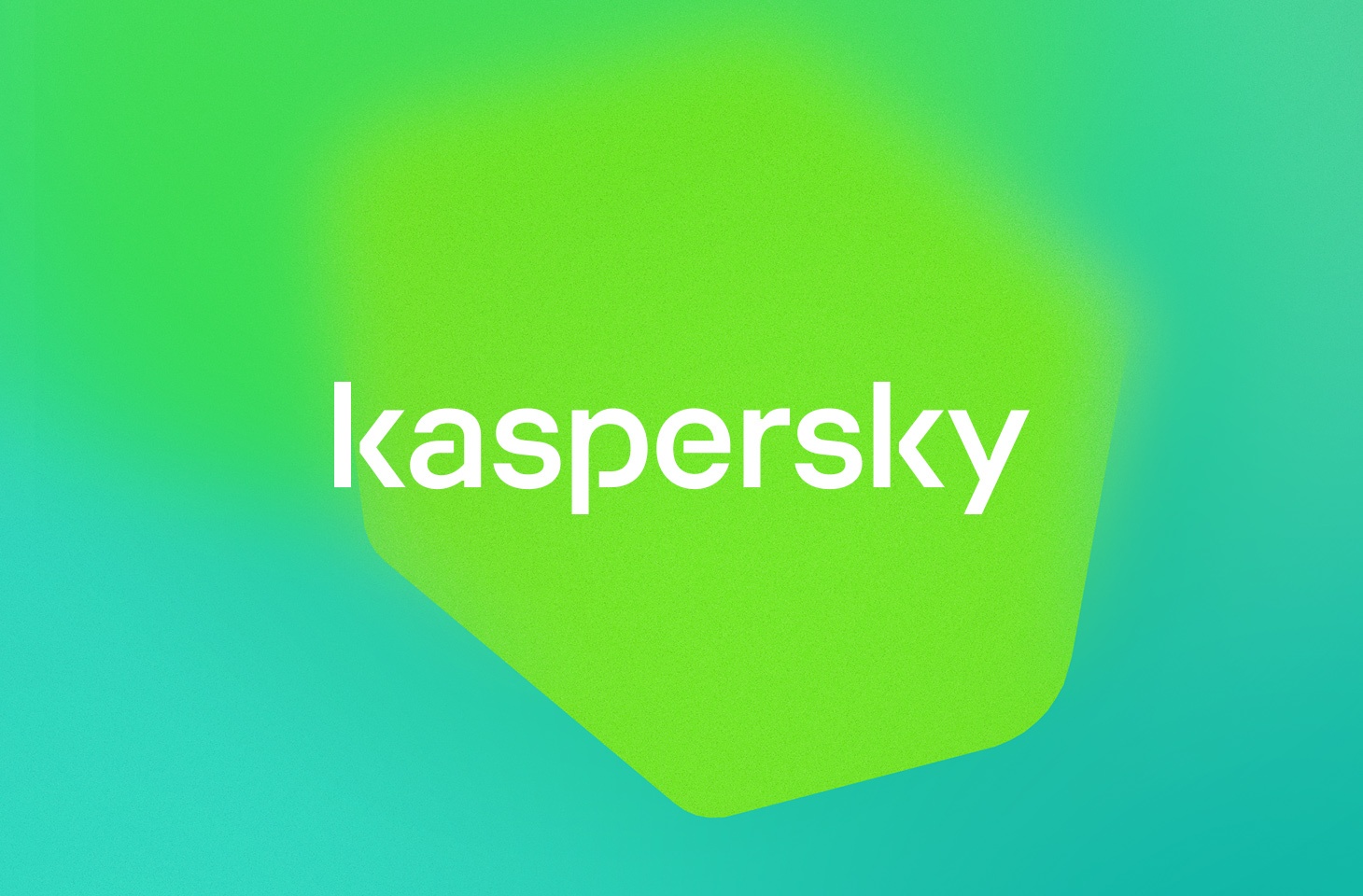
Tùy theo nhu cầu, bạn có thể cài đặt thêm phần mềm quản lý và xử lý ảnh, các phần mềm phục vụ công việc, cũng như những gói .NET Framework, Visual C++,…
Benchmark và stress test
Đây là hai bước không bắt buộc, nhưng Sforum nghĩ rằng bạn nên thực hiện để biết được cỗ máy của mình mạnh và bền đến mức nào. Cinebench là phần mềm có thể đáp ứng cả hai bước này, nhưng bạn cũng có thể dùng những phần mềm benchmark chuyên nghiệp khác như 3DMark, Octanebench, Chrystal Disk Mark,…
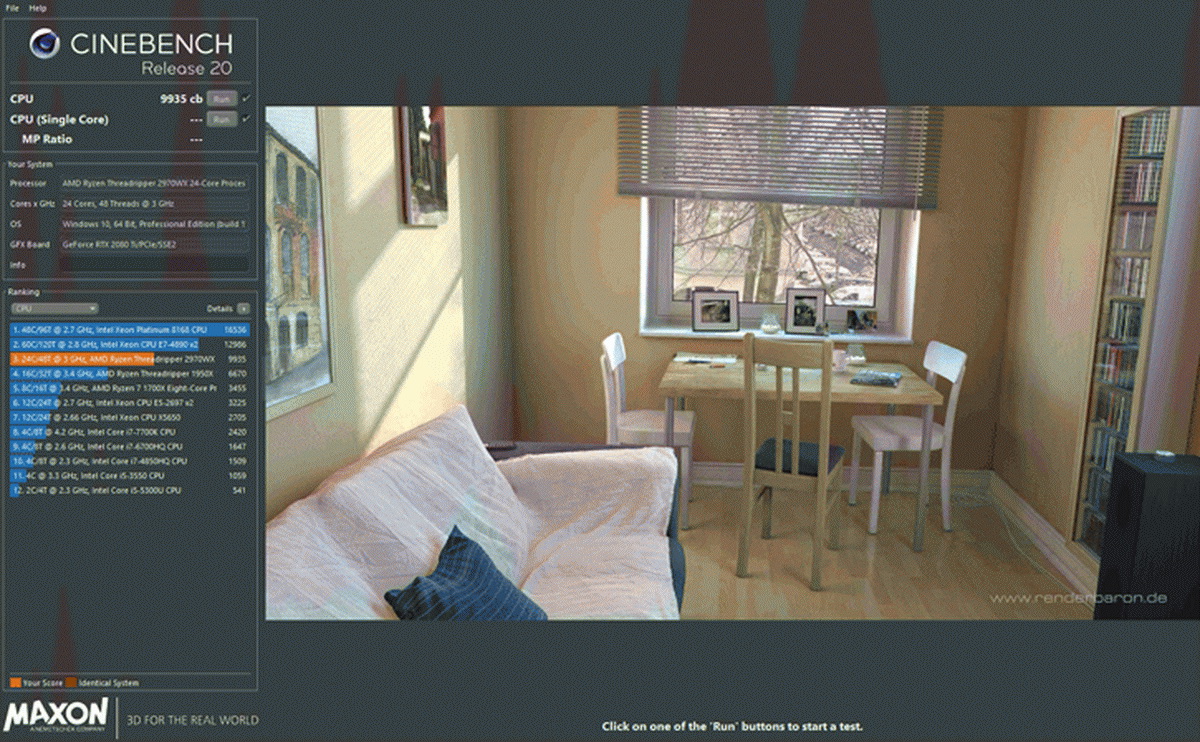
Các phần mềm benchmark đều có cách hoạt động tương tự nhau: chúng sẽ chạy các bài test rất nặng về tính toán và đồ họa, rồi dựa trên kết quả để cho điểm số. Điều này sẽ giúp bạn biết được cỗ máy của mình mạnh hay yếu so với mặt bằng chung.
Stress test không phải để đo sức mạnh của máy, mà là để đo đạc xem liệu dàn PC bạn vừa build xong có thể hoạt động lâu dài ở hiệu suất cao hay không. Những bài test này sẽ cho bạn biết nhiệt độ của các linh kiện, overclock có ổn định hay không, quạt ồn đến mức nào, máy ngốn bao nhiêu điện,…
Lời kết
Vậy là bạn đã biết mình cần làm gì sau khi build xong dàn PC mơ ước rồi. Chúc bạn thành công khởi động cỗ PC của mình, và không bỏ sót bất kỳ linh kiện nào để khỏi phải rơi vào cảnh hì hục tháo tung cả thùng máy ra làm lại từ đầu. Hẹn gặp lại bạn trong những bài viết sau!
[Product_Listing categoryid='934' propertyid=' customlink='https://cellphones.com.vn/may-tinh-de-ban/pc-gaming.html' title='Danh sách PC Gaming đang được quan tâm nhiều tại CellphoneS']








Bình luận (0)