Hướng dẫn chia, gộp ổ cứng Windows 10 đơn giản chỉ trong bài bước

Bài viết này sẽ hướng dẫn bạn cách chia, gộp ổ cứng Windows 10 một cách đơn giản và nhanh chóng, giúp bạn tối ưu hóa không gian lưu trữ và nâng cao hiệu suất làm việc.

Hướng dẫn chia, gộp ổ cứng Windows 10 nhanh chóng
Bước 1: Đầu tiên, bạn click chuột phải vào biểu tượng Windows dưới thanh Taskbar và chọn Disk Management

Bước 2: Tại đây, bạn lựa chọn phân vùng muốn tách dung lượng, Sau đó, bạn click chuột phải vào phân vùng này và chọn Shrink Volume.
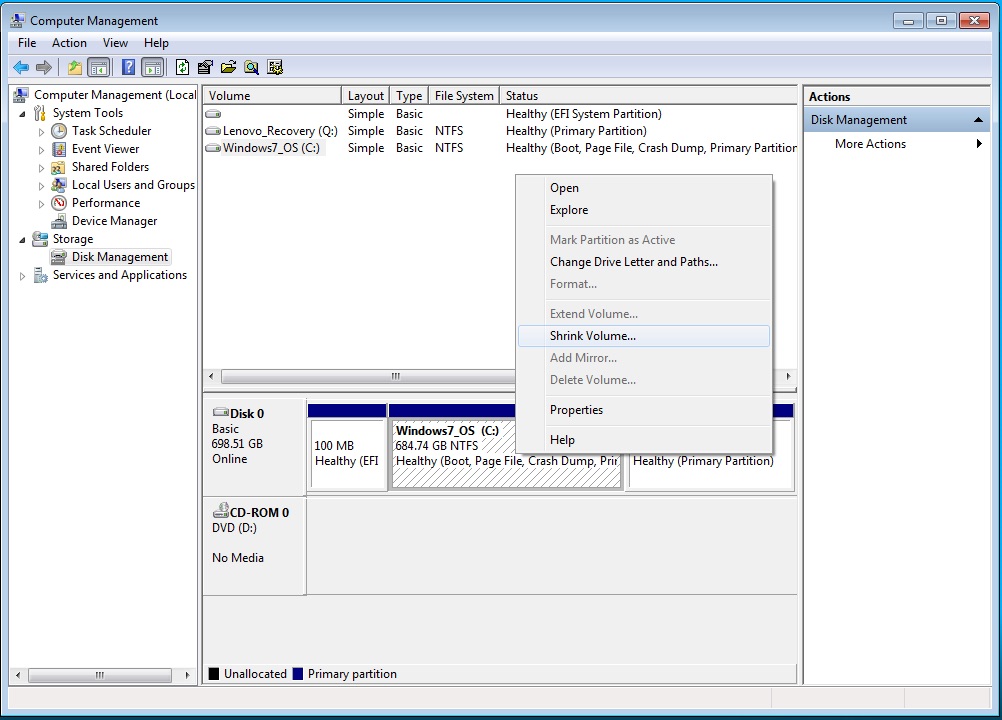
Lưu ý: Dung lượng nhập vào được tính dưới đơn vị là MB. Và hệ số quy đổi 1GB = 1024MB.
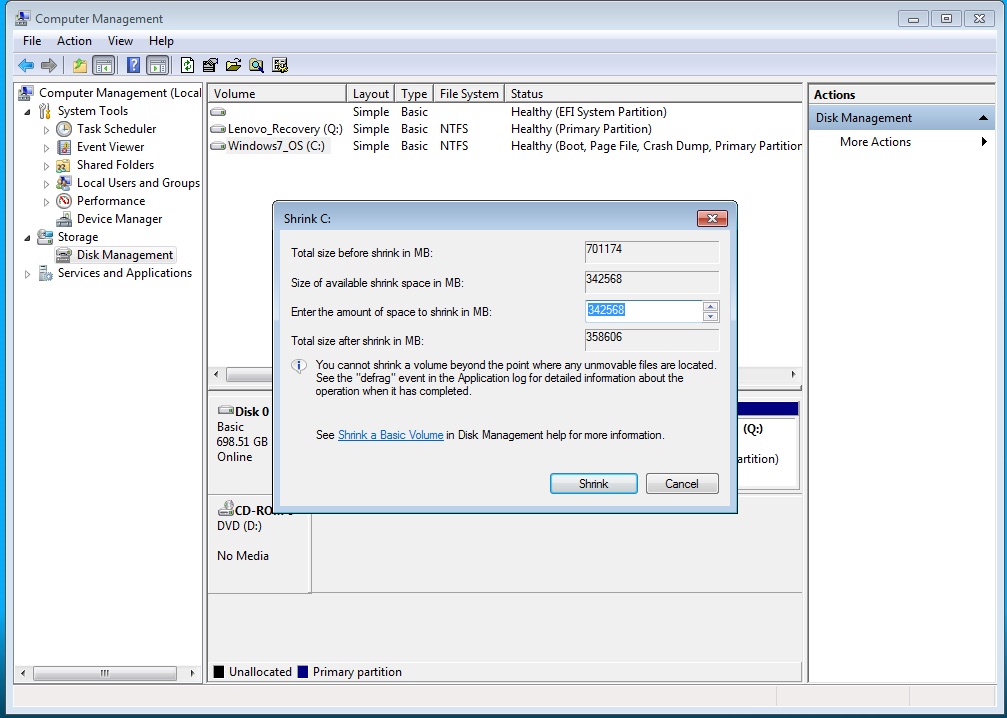
Lúc này, bạn sẽ thấy 1 phần phân vùng màu đen là dung lượng được shrink. Lúc này bạn sẽ thực hiện gộp phần dung lượng này vào phân vùng đang thiếu dung lượng.
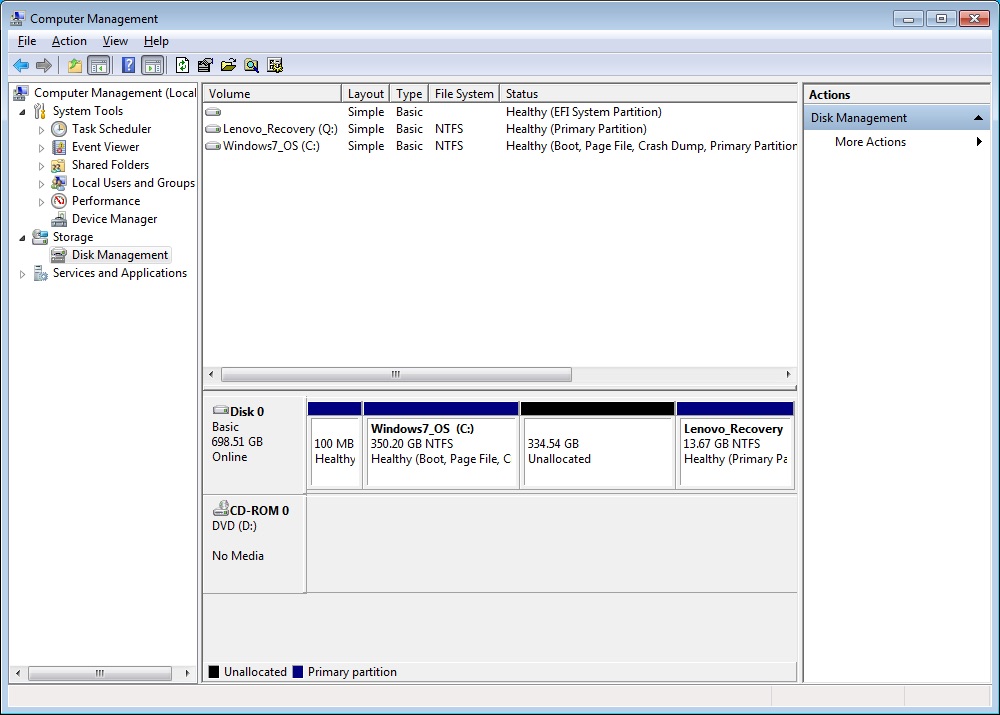
Bước 3: Tiếp theo, bạn hãy nhấn chuột phải vào phân vùng ổ cứng muốn tăng dung lượng và chọn Extend Volume Next. Sau đó, bạn chọn dung lượng cần gộp là dung lượng đã tách ở bước trên và nhấn Next để gộp toàn bộ.
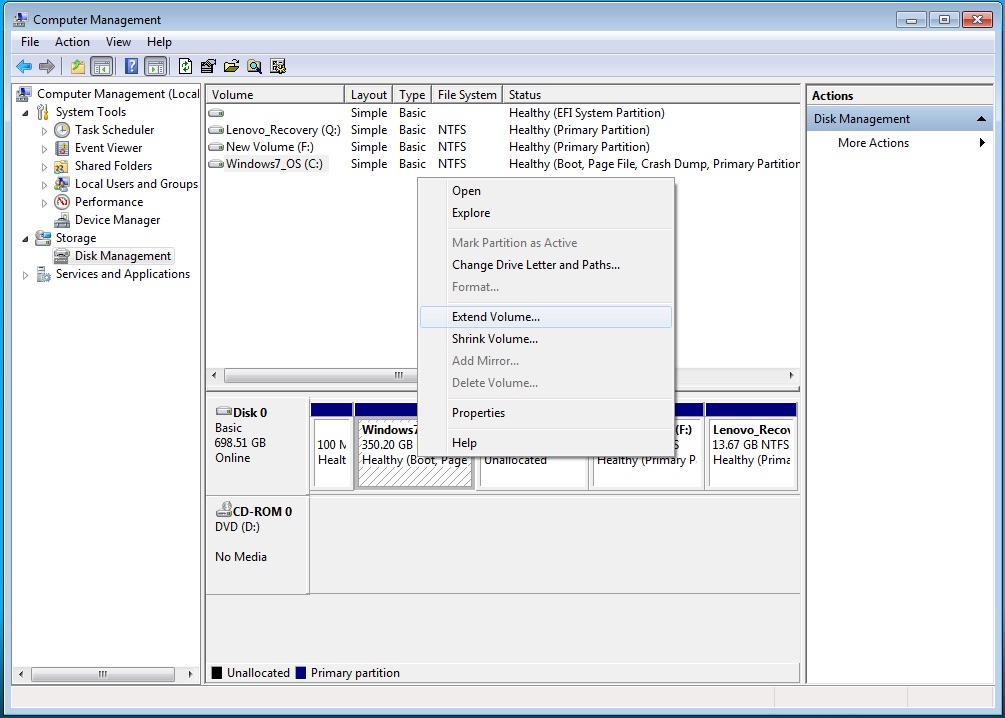
Tạm kết:
Qua bài viết, chúng ta đã cùng nhau tìm hiểu về các bước thực hiện để gộp ổ cứng trên Windows 10. Việc gộp ổ cứng không chỉ giúp giải phóng không gian lưu trữ mà còn góp phần nâng cao hiệu suất hoạt động của máy tính. Tuy nhiên, hãy luôn nhớ sao lưu dữ liệu trước khi thực hiện quy trình này để đảm bảo an toàn cho dữ liệu của bạn. Hy vọng rằng, với những hướng dẫn chi tiết và dễ hiểu, bạn đã có thể tự mình thực hiện việc gộp ổ cứng mà không gặp phải khó khăn gì. Chúc bạn thành công!
Xem thêm: Thủ thuật máy tính
[Product_Listing categoryid='380' propertyid=' customlink='https://cellphones.com.vn/laptop.html' title='Danh sách Laptop đang được quan tâm nhiều tại CellphoneS']







Bình luận (0)