Cách sử dụng hàm MONTH lấy tháng trong Excel

Bạn đang muốn sử dụng hàm MONTH để lấy giá trị tháng trong cột ngày tháng năm. Tuy nhiên, bạn lại không biết rõ về cách thực hiện và sử dụng hàm MONTH cơ bản. Đừng lo lắng, bài viết sau đây của Sforum sẽ giúp ích cho bạn trong vấn đề này.
Xem thêm: Cách sử dụng hàm Date trong Excel tạo ngày, tháng, năm
Hàm MONTH trong Excel là hàm gì?
Hàm MONTH là hàm lấy tháng hiện tại trong Excel, có công dụng tách giá trị tháng trong một cột. Khi tách, giá trị tháng sẽ được trả về là kiểu số nguyên từ 1 đến 12. Hàm MONTH sẽ xác định được cụ thể số tháng đang xuất hiện trong bảng tính. Hàm này có thể ứng dụng cùng các hàm khác để giúp công việc được thuận lợi hơn, đặc biệt trong việc tách lấy ngày tháng năm trong Excel.

Công thức của hàm MONTH trong Excel
Cú pháp: =MONTH (serial_number)
serial_number: Chính là dữ liệu về thời gian mà bạn muốn trả về giá trị tháng.
Chú ý:
- Hàm MONTH nên được cung cấp ngày theo số seri, tham chiếu đến những ô chứa ngày hoặc là các giá trị ngày trả về trong công thức Excel khác.
- Trong trường hợp khi bạn để ngày dưới dạng văn bản thì Excel có thể sẽ hiểu sai và không thực hiện được.
Xem thêm: Cách sử dụng hàm TODAY tính thời gian thực trong Excel
Cách sử dụng hàm MONTH trong Excel
Sau đây là ví dụ và cách dùng hàm MONTH trong excel
VD1: Bạn hãy lấy ra giá trị tháng ở ô A1 trong bảng dưới đây
Bước 1: Tại trang tính Excel, bạn hãy nhập =MONTH (A1) vào vị trí ô mà bạn muốn trả kết quả.
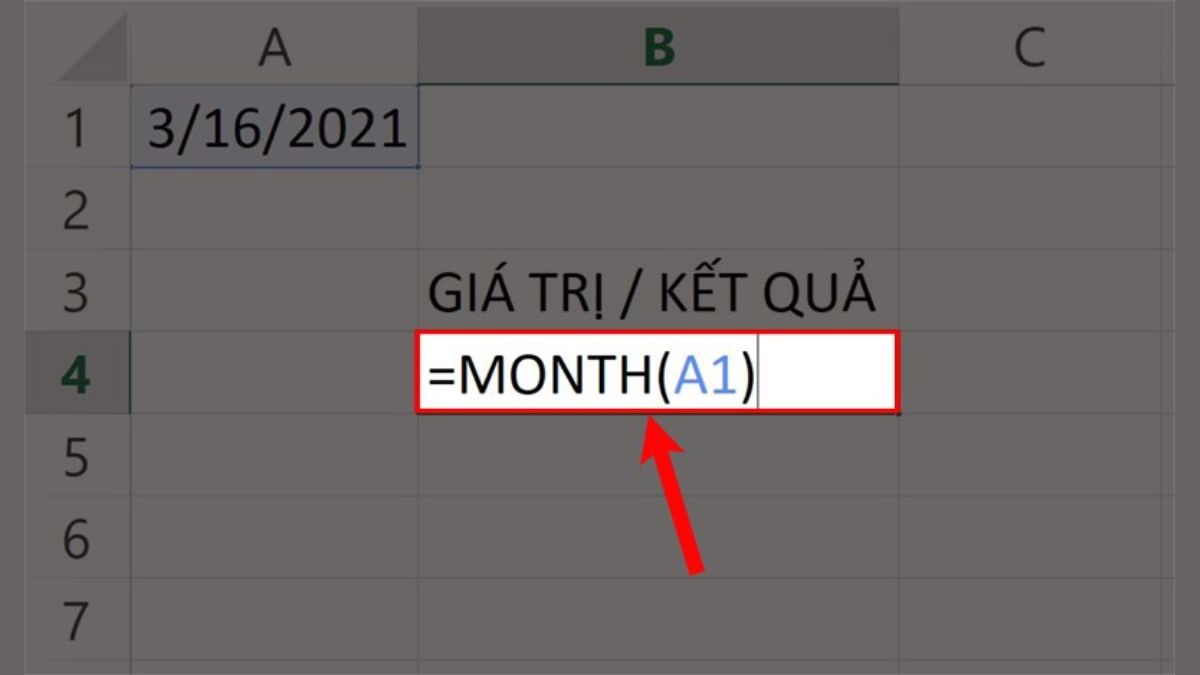
Chú ý:
- Vì ví dụ là ô A1 nên serial_number sẽ là A1, nếu bạn chọn ô khác thì có thể thay đổi giá trị này.
- Tùy vào thiết bị của bạn cài đặt định dạng ngày tháng mà sẽ hiển thị tháng trước hay ngày trước. Trong ví dụ này khi sử dụng hàm MONTH thì tháng sẽ xuất hiện trước.
Bước 2: Bạn nhấn Enter và kết quả sẽ được hiện ra.
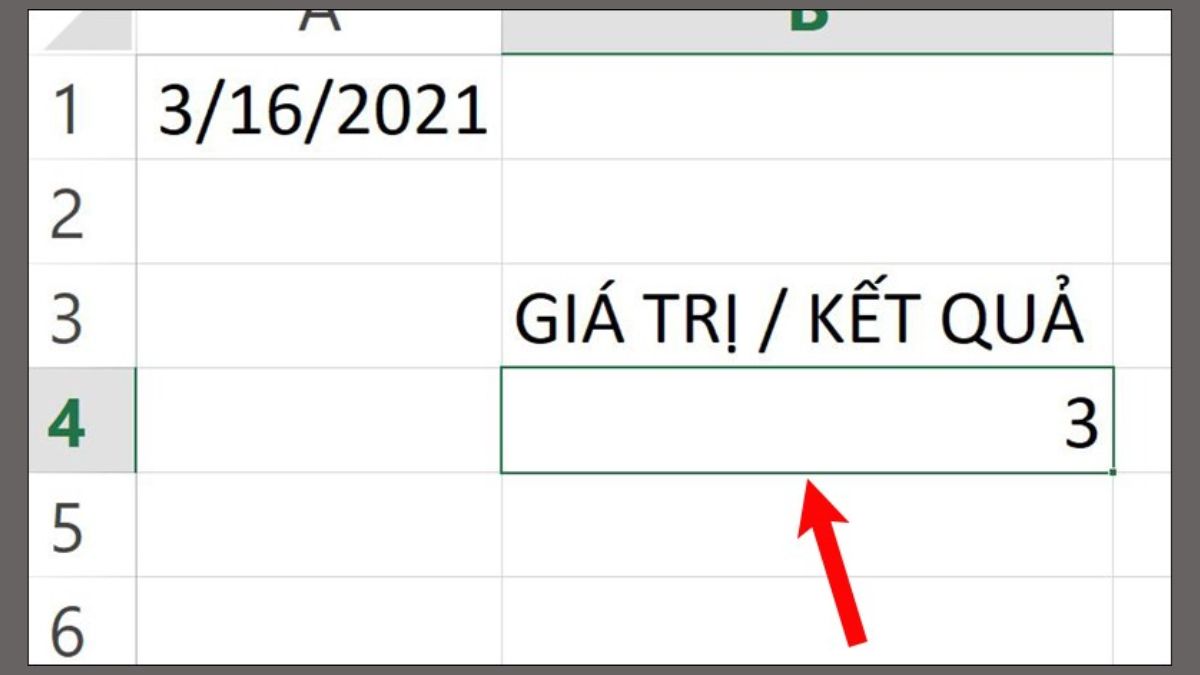
VD 2: Bạn hãy dùng hàm MONTH trong Excel để thực hiện trả về giá trị tháng của các dữ liệu 15/3/2021, 30/4/1945, 2/9/1945.
Bước 1: Tại trang tính Excel, bạn hãy nhập =MONTH (A1) vào vị trí ô bạn muốn trả kết quả.
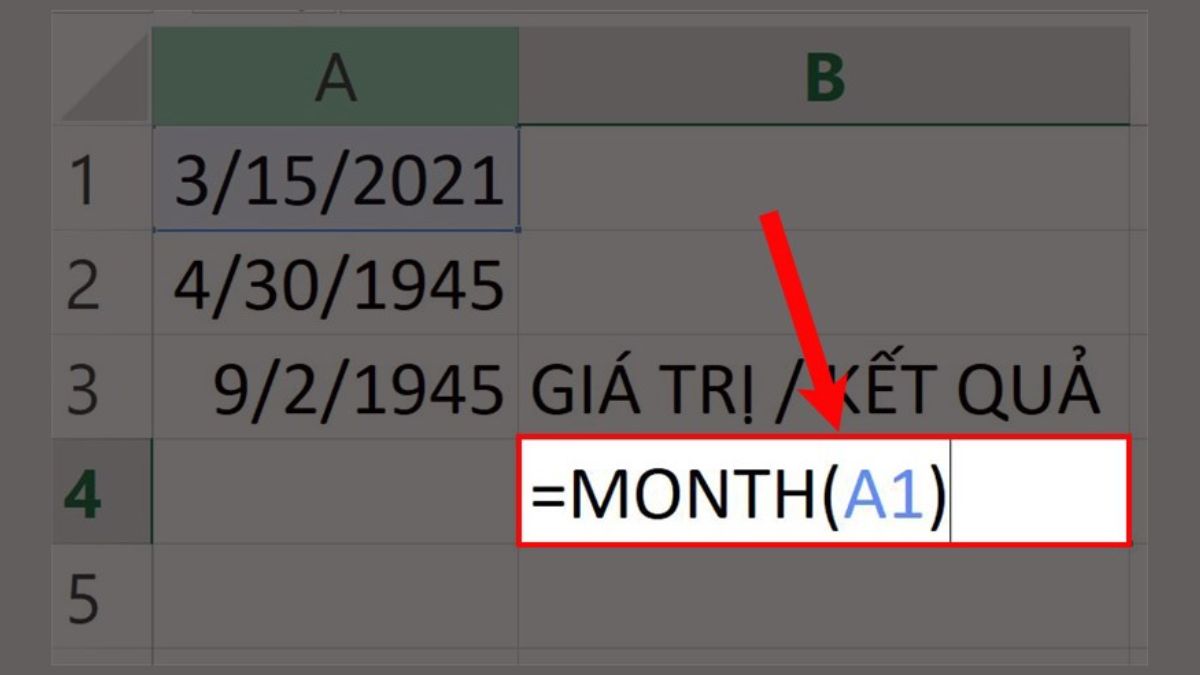
Bước 2: Bạn hãy nhấn Enter, kết quả cần tìm sẽ được hiển thị.

Bước 3: Bạn thực hiện nhấn giữ chuột và kéo xuống tại góc phải ngay bên dưới ô kết quả. Excel sẽ tự động trả về kết quả mà bạn đang tìm kiếm, chú ý thả chuột khi đã hoàn tất. Trong ví dụ này có 3 giá trị cần tìm nên thực hiện kéo xuống 3 ô.
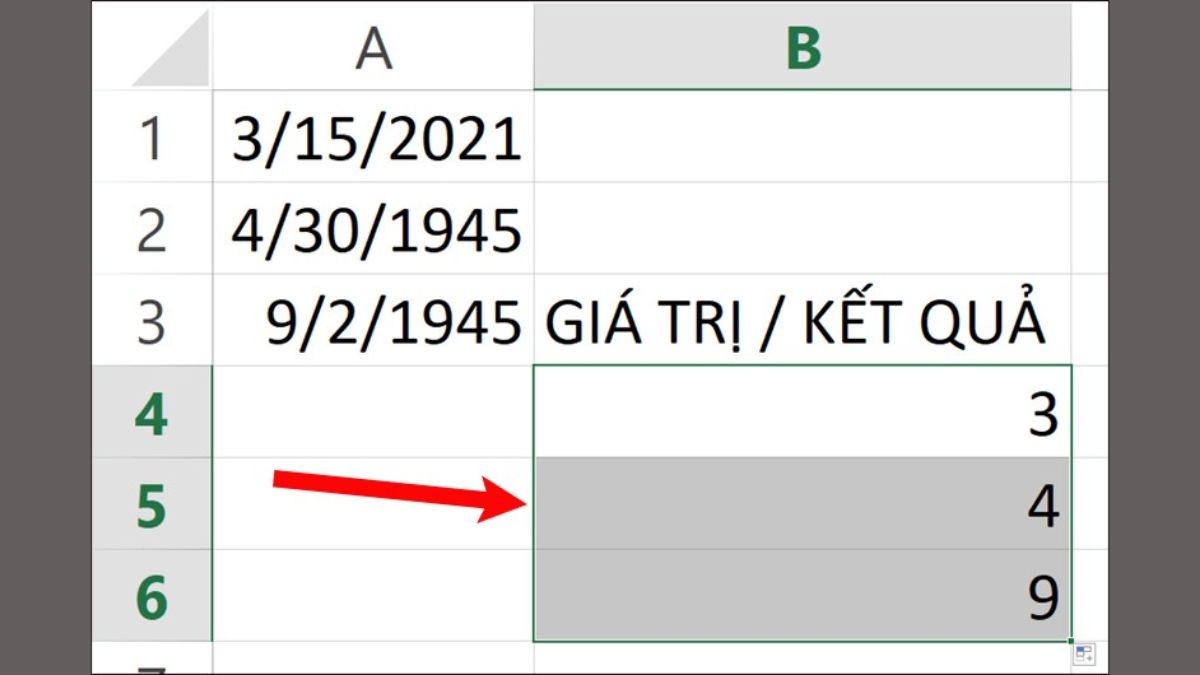
Các lỗi thường gặp khi sử dụng hàm MONTH trong Excel
Trong quá trình sử dụng hàm MONTH cũng sẽ xảy một số lỗi. Để biết được nguyên nhân và cách khắc phục lỗi hiệu quả bạn hãy xem các thông tin dưới đây.
Lỗi này xuất hiện khi dữ liệu của serial_number không phải là các giá trị của GENERAL, DATE, NUMBER. Mà thay vào đó là giá trị dạng văn bản, ký tự.
Để khắc phục được lỗi #VALUE? bạn hãy nhanh chóng kiểm tra lại phạm vi dữ liệu đang có. Thực hiện nhập chính xác yêu cầu giá trị của hàm là số của ngày, tháng, năm.
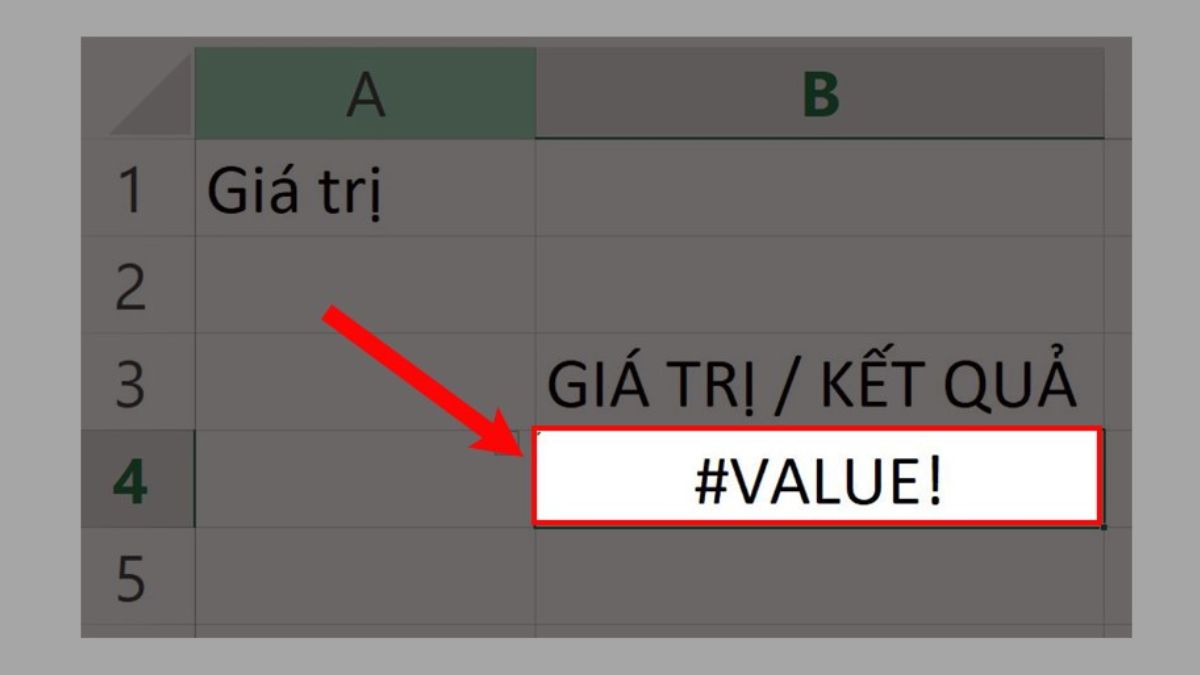
Lỗi #NAME? xuất hiện khi công thức hàm MONTH của bị lỗi ở các giá trị là chữ và ký tự. Ví dụ như MONTH (AA), MONTH (A@),... Cách khắc phục là bạn hãy kiểm tra và sửa lại cho phù hợp.

- Lỗi giá trị tháng xuất hiện giống như 1 ngày
Nguyên nhân là vì ở cột dữ liệu hoặc ô đã được định dạng là Date nên kết quả sẽ hiển thị như một ngày nào đó. Để khắc phục lỗi này bạn hãy chọn General từ menu định dạng của trang tính Excel.
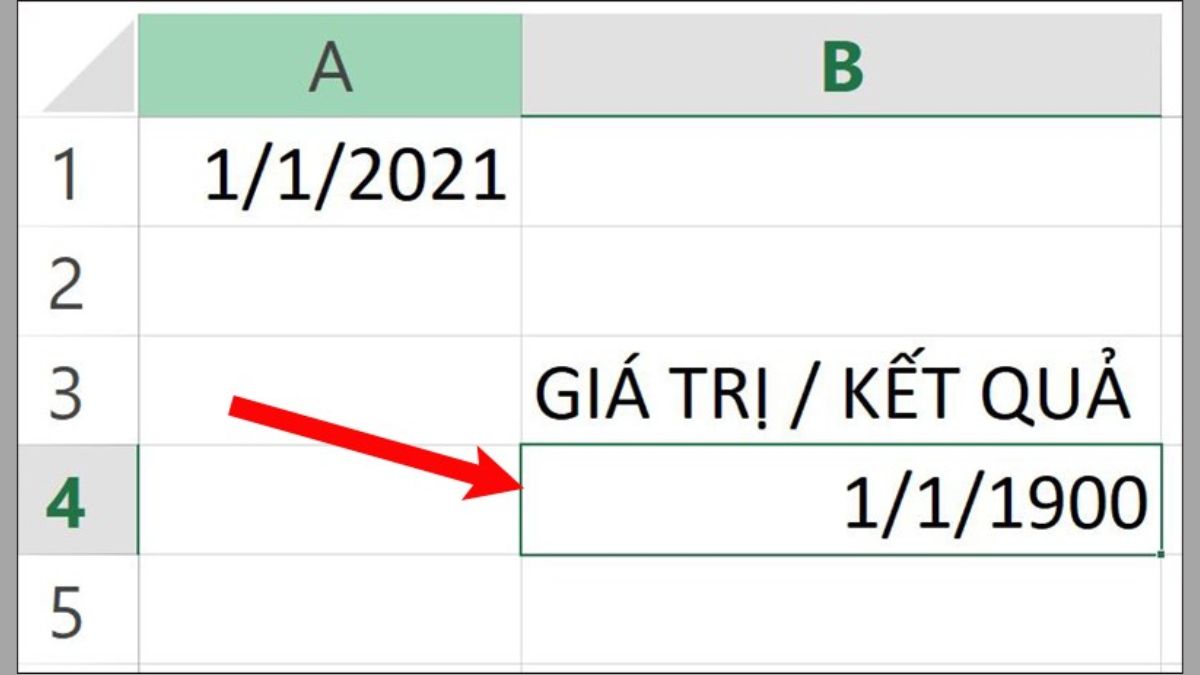








Bình luận (0)