Hàm HLOOKUP trong Excel: Công thức, Cách sử dụng đơn giản nhất

Hàm HLOOKUP là gì?
Hàm HLOOKUP là hàm dò tìm dữ liệu trong một bảng (table), trên phạm vi hàng ngang (hàng của bảng) và trả về kết quả tương ứng theo hàng dọc (cột). HLOOKUP được sử dụng trong các bảng tính nhân viên (ìm tên nhân viên, xếp loại nhân viên), sản phẩm (tìm tên sản phẩm, đơn giá, số lượng,.. dựa trên mã vạch, mã sản phẩm,... dựa trên các tiêu chí xếp hạng.
Xem thêm: Cách dùng hàm XLOOKUP trong Excel hiệu quả, dễ dàng

Công thức hàmHLOOKUP trong Excel
Cú pháp: = HLOOKUP(Lookup_value, Table_array, Row_index_ num, Range_lookup)
Ý nghĩa của các chỉ số trong công thức:- Lookup_value: là giá trị cần dò tìm, có thể là văn bản, giá trị hoặc một ô tham chiếu.
- Table_array: là phạm vi dò tìm của hàm, thường là một bảng.
- Row_index_ num: là số thứ tự của hàng trong bảng mà giá trị của hàng là dữ liệu muốn lấy.
- Range_lookup: loại kết quả trả về, có thể là kết quả dò tìm chính xác (Range_lookup = 0) hoặc kết quả dò tìm tương đối (Range_lookup = 1)
Xem thêm: Cách sử dụng hàm VLOOKUP trong Excel chi tiết đơn giản nhất

Hướng dẫn cách dùng hàm HLOOKUP với ví dụ minh họa
Để hiểu rõ hơn về cách sử dụng HLOOKUP trong các trường hợp như thế nào cho đúng. Bạn có thể tham khảo các ví dụ bên dưới.
Cách dùng HLOOKUP để xếp loại danh hiệu học sinh
Bài toán: Cho một bảng dữ liệu (bảng 2) gồm mức điểm trung bình và xếp loại tương ứng. Yêu cầu của bài toán là trả về kết quả xếp loại cho từng học sinh ở Bảng 1.
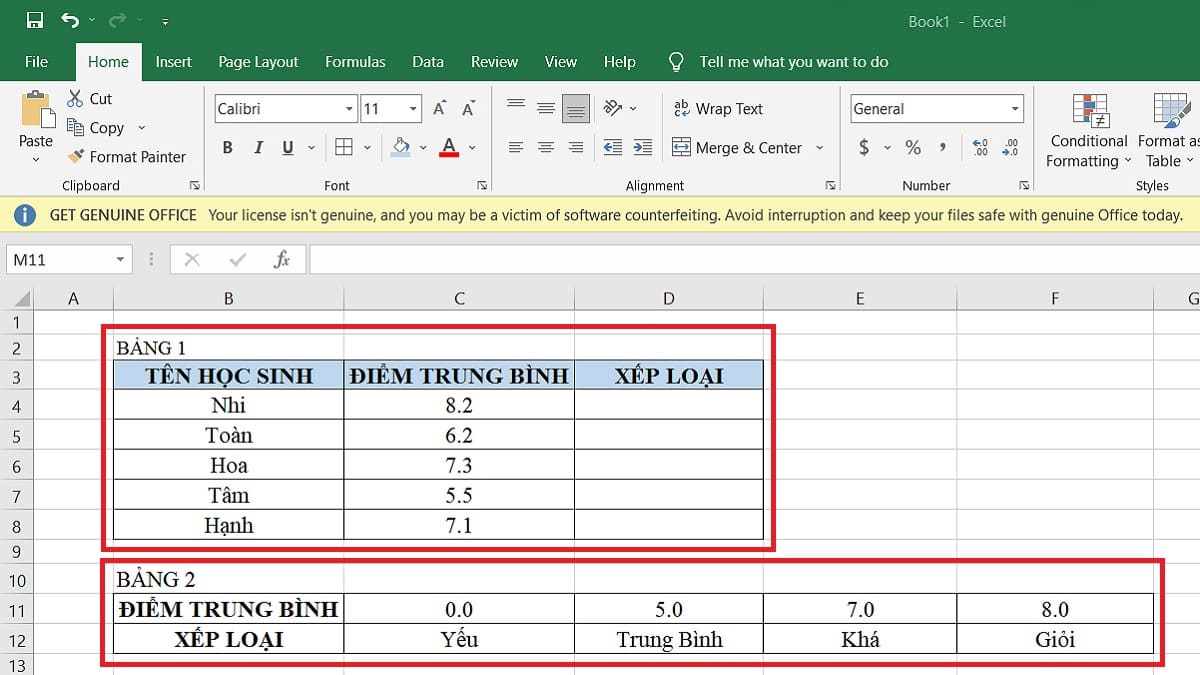
Như vậy, ta có thể sử dụng hàm HLOOKUP để dò tìm dữ liệu trong bảng 2 và trả về kết quả trong bảng 1.
Tại ô D4, nhập hàm như sau: =HLOOKUP(C4,$B$11:$F$12,2,1)
Khi đó, hàm HLOOKUP sẽ dò tìm giá trị gần bằng (tìm tương đối) với giá trị ô C4 (5.6) trong bảng 2. Khi tìm thấy giá trị đúng, hàm sẽ lấy xếp loại tương ứng trong hàng 2 (bảng 2) và trả về kết quả tại ô D4.
Để điền vào các ô còn loại trong cột D của bảng 1, bạn chỉ cần nhấp vào ô D4 và kéo xuống để áp dụng công thức chung.
Xem thêm: Cách sử dụng hàm LOOKUP trong Excel
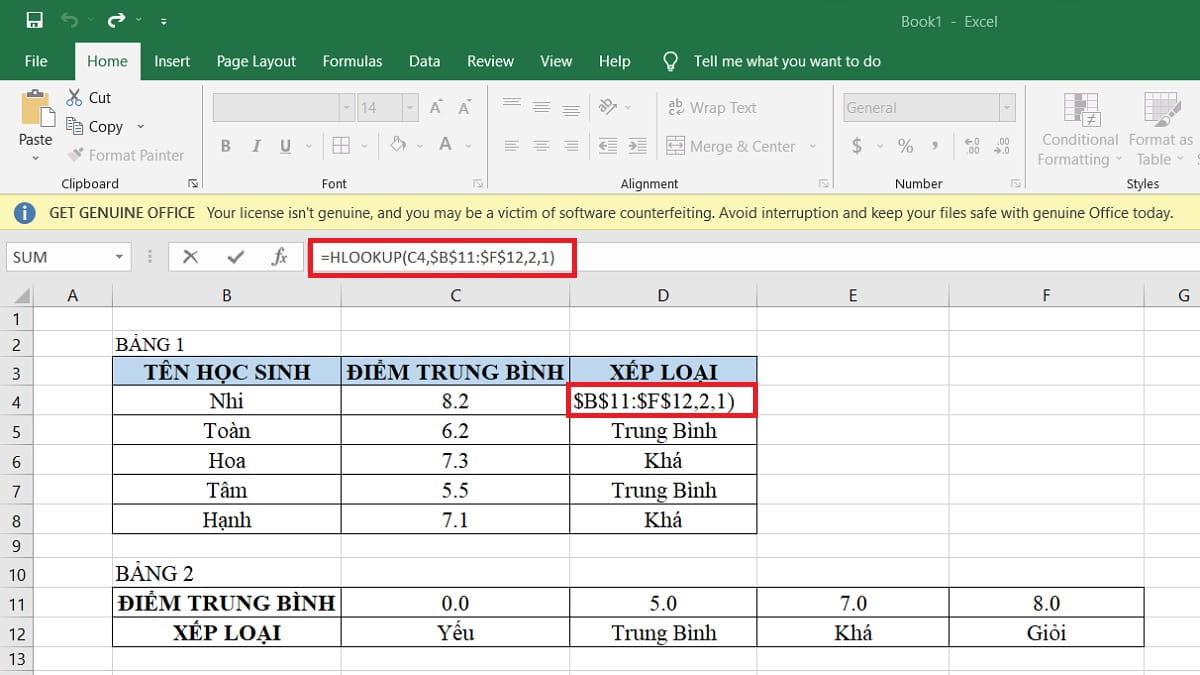
Cách sử dụng hàm HLOOKUP để tính phụ cấp nhân viên
Bài toán: Cho một bảng dữ liệu (bảng 2) cho biết mức phụ cấp cho nhân viên theo từng chức vụ. Bạn cần trả về kết quả phụ cấp cho từng nhân viên tương ứng trong bảng 1.
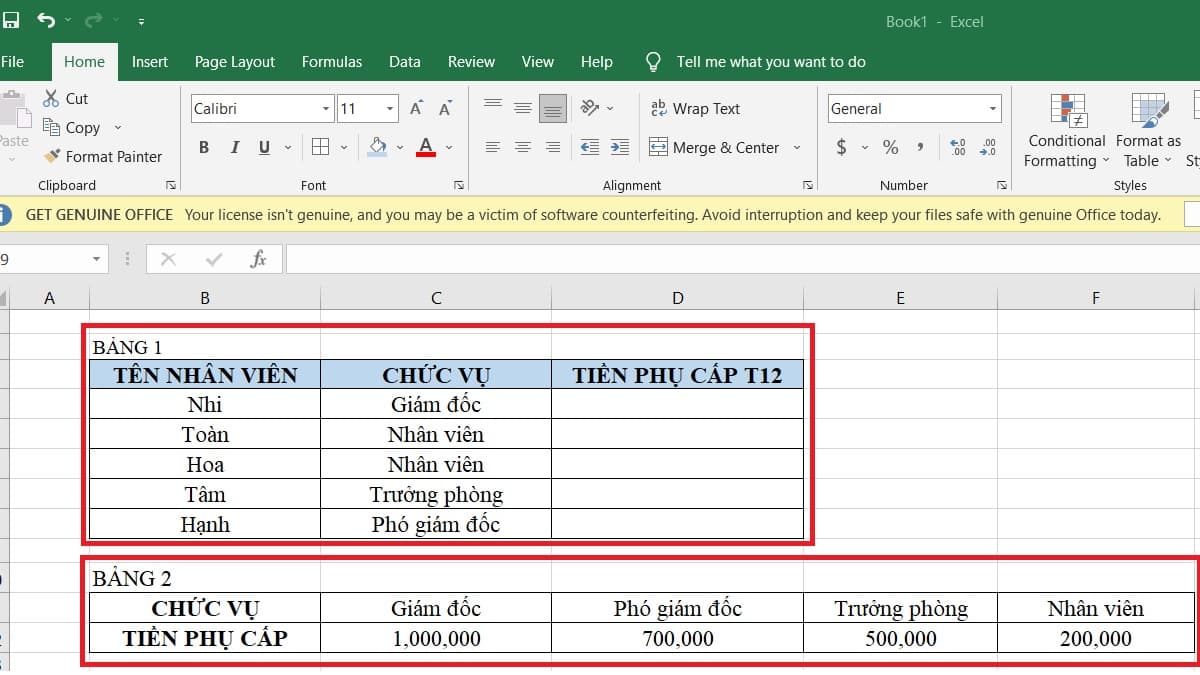
Trong bài toán này, ta cũng có thể sử dụng hàm HLOOKUP để dò tìm dữ liệu trong bảng 2 và trả về kết quả trong bảng 1.
Cụ thể, tại ô D4, nhập hàm như sau: =HLOOKUP(C4,$B$11:$F$12,2,0)
Khi đó, hàm HLOOKUP sẽ dò tìm giá trị của ô C4 (“Nhân viên”) trong bảng 2. Khi tìm thấy giá trị đúng (tìm chính xác), hàm sẽ lấy giá trị tiền phụ cấp tương ứng trong hàng 2 (bảng 2) và trả về kết quả tại ô D4.
Để áp dụng công thức cho các ô còn lại trong cột D, bạn chỉ cần nhấp vào D4 và kéo thả xuống.
Xem thêm: Cách kết hợp hàm INDEX và MATCH trong Excel nhiều điều kiện
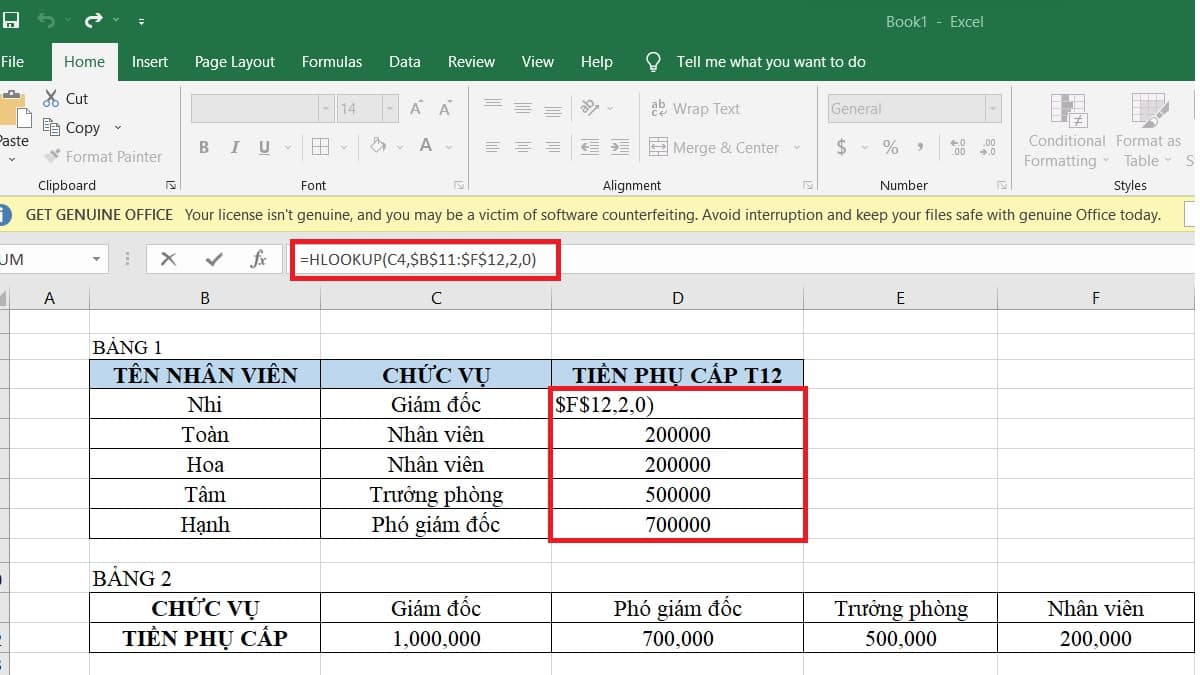
Ví dụ HLOOKUP kết hợp hàm IF để đánh giá nhân viên
Trong một số trường hợp, bạn có thể kết hợp hàm HLOOKUP với IF trong Excel. Trong ví dụ này, nếu nhân viên thuộc nhóm A, B, C và có số ngày làm việc/tháng lớn hơn bằng 20, 24, 26 (ngày) thì “Đạt”. Trong các trường hợp khác, nhân viên được đánh giá là “Không đạt”.
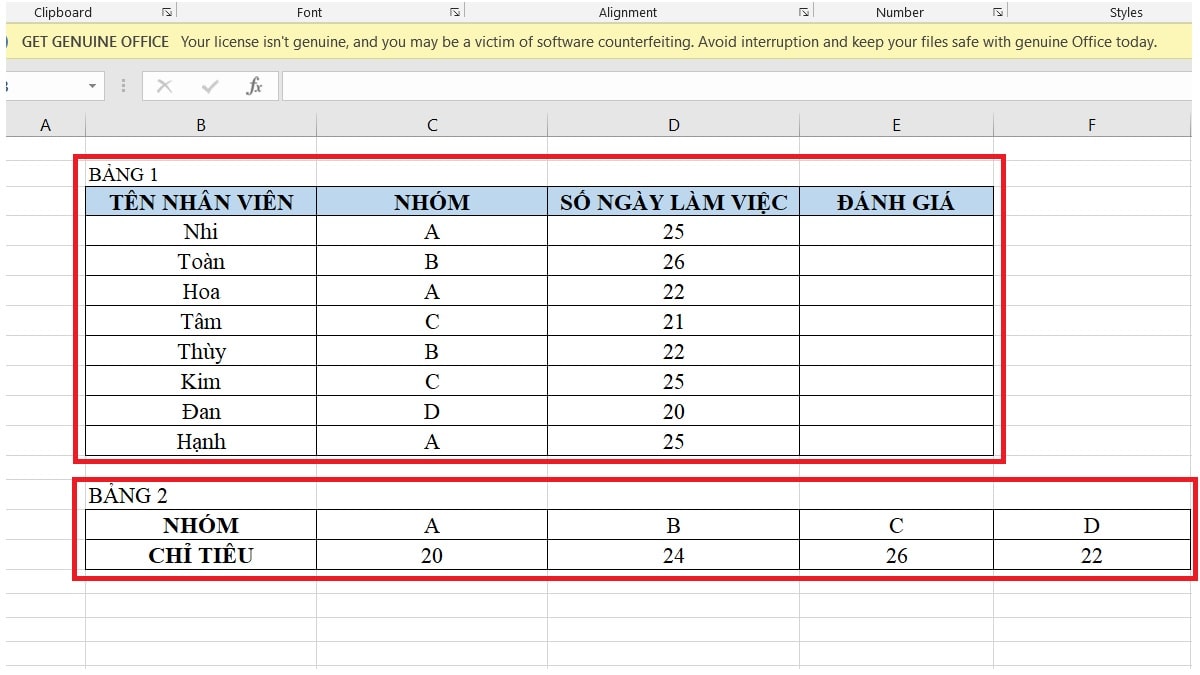
Tại ô E4, ta nhập hàm như sau:
=IF(D4=HLOOKUP(C4,$B$14:$F$15,2,0),'Đạt','Không Đạt')
Khi đó, hàm HLOOKUP sẽ dò tìm giá trị ở ô C4 (nhóm A) trong bảng 2 và trả về số chỉ tiêu ngày làm việc tương ứng. Tiếp đó, hàm IF sẽ so sánh kết quả này và số ngày làm thực tế của nhân viên ở ô D4 (20). Nếu số ngày làm việc thực tế số ngày làm việc chỉ tiêu thì kết quả trả về “Đạt”, ngược lại thì “Không đạt”.
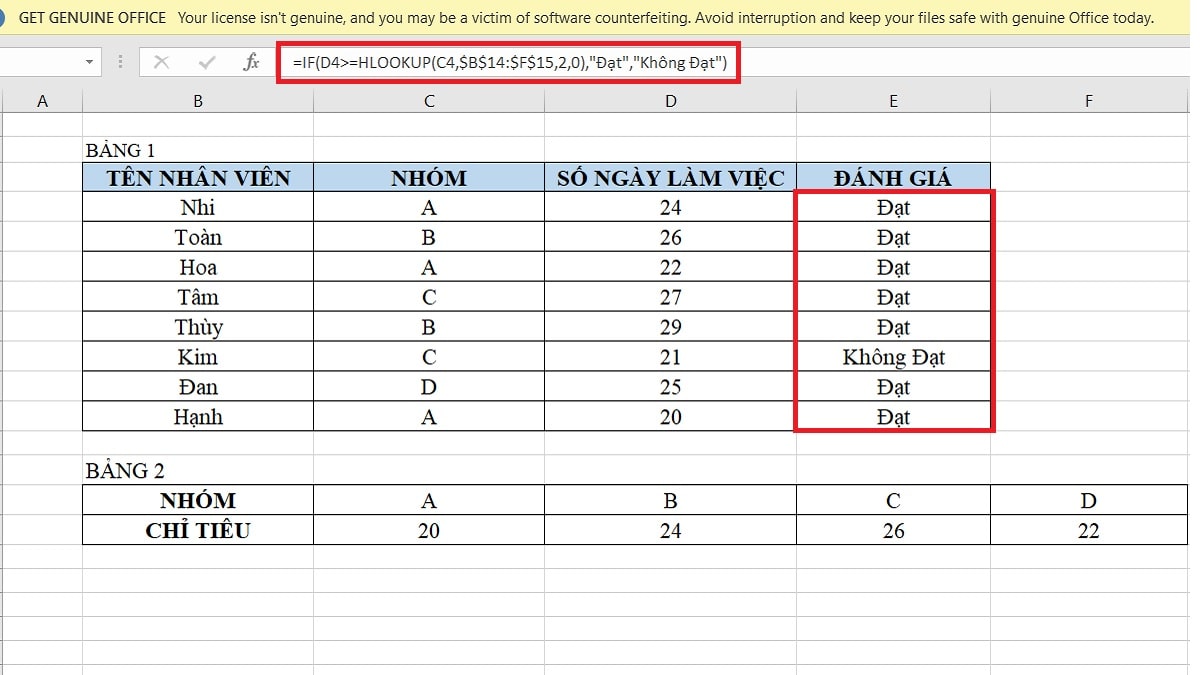








Bình luận (0)