Cách sử dụng hàm HLOOKUP kết hợp hàm LEFT, RIGHT, MID, IF
Cách sử dụng hàm HLOOKUP kết hợp hàm LEFT đang được quan tâm hiện nay nhờ giá trị hiệu quả trong kỹ năng tin học văn phòng. Áp dụng các công thức trong Excel có thể giải quyết nhiều bài toán cho người dùng. Dưới đây là hướng dẫn cách sử dụng hàm HLOOKUP kết hợp hàm LEFT, MID, RIGHT, IF Sforum tổng hợp. Cùng tìm hiểu ngay nhé!
Xem thêm: Hàm VLOOKUP trong Excel: Cách sử dụng và ví dụ chi tiếtHàm HLOOKUP là gì?
Hàm HLOOKUP sở hữu nhiều tính năng tiện lợi và có giá trị vận dụng cao trong các hàm trong Excel. Vì thế, khái niệm hàm HLOOKUP của Microsoft là gì luôn được quan tâm hàng đầu hiện nay. Để lý giải thắc mắc, hãy cùng tham khảo một số thông tin liên quan đến HLOOKUP dưới đây.
Hàm HLOOKUP là hàm được sử dụng để tìm kiếm giá trị trong hàng đầu tiên của một phạm vi. Sau đó, trả về giá trị ở hàng có chỉ số được chỉ định. HLOOKUP là chuỗi ký tự viết tắt của 'Horizontal Lookup' tức là tiến hành công đoạn tìm kiếm theo chiều ngang (theo hàng) của chuỗi ký tự trong bảng.

Khi tiến hành sử dụng hàm HLOOKUP kết hợp hàm LEFT, người mới dùng thường mắc lỗi khi sao chép dữ liệu. Nếu gặp vấn đề khi sao chép dữ liệu từ ô hàm HLOOKUP, có thể có một số nguyên nhân.
Một nguyên nhân phổ biến là nếu bạn đang sao chép dữ liệu từ một ô mà có tham chiếu tuyệt đối đến một ô khác. Ví dụ: $A$1, khi bạn sao chép và dán, ô tham chiếu tuyệt đối này vẫn giữ nguyên và không thay đổi tương ứng với ô mới.
Bạn có thể muốn kiểm tra và đảm bảo rằng các tham chiếu đang linh động đúng cách. Nếu vấn đề không phải do tham chiếu tuyệt đối, hãy kiểm tra xem có các điều kiện hay công thức phức tạp khác trong hàm HLOOKUP ảnh hưởng đến việc sao chép dán hay không.
Công thức hàm HLOOKUP
Hàm HLOOKUP thường được vận dụng trong nhiều trường hợp cần thiết trong Excel. Trong đó có cách sử dụng hàm HLOOKUP kết hợp hàm LEFT khá phổ biến. Cách này khiến công thức của hàm này được thay đổi vận dụng tùy theo nhiều trường hợp khác nhau.
Cú pháp cơ bản của hàm HLOOKUP: “=HLOOKUP(lookup_value, table_array, row_index_num, [range_lookup])”
Trong đó:
- Lookup_value: Là giá trị bạn muốn tìm kiếm trong hàng đầu tiên của bảng.
- Table_array: Là phạm vi dữ liệu bạn muốn tìm kiếm trong đó.
- Row_index_num: Là số thứ tự của hàng trong phạm vi dữ liệu cần trả về giá trị. Range_lookup là trường tùy chọn. Bạn có thể sử dụng TRUE nếu bạn muốn tìm kiếm gần giá trị nhất có thể. Hoặc FALSE nếu bạn muốn tìm kiếm chính xác.
Ví dụ từ cú pháp cơ bản này của HLOOKUP. Người dùng có thể tính tổng tiền phụ cấp cho nhân viên như hình ảnh trên. Hàm HLOOKUP được dùng với mục đích dò tìm các giá trị để trả về mức phụ cấp tương xứng. Sau quá trình dò thấy kết quả đúng khi người dùng viết chính xác cú pháp “=HLOOKUP(C4,$B$11:$E$12,2,0)”
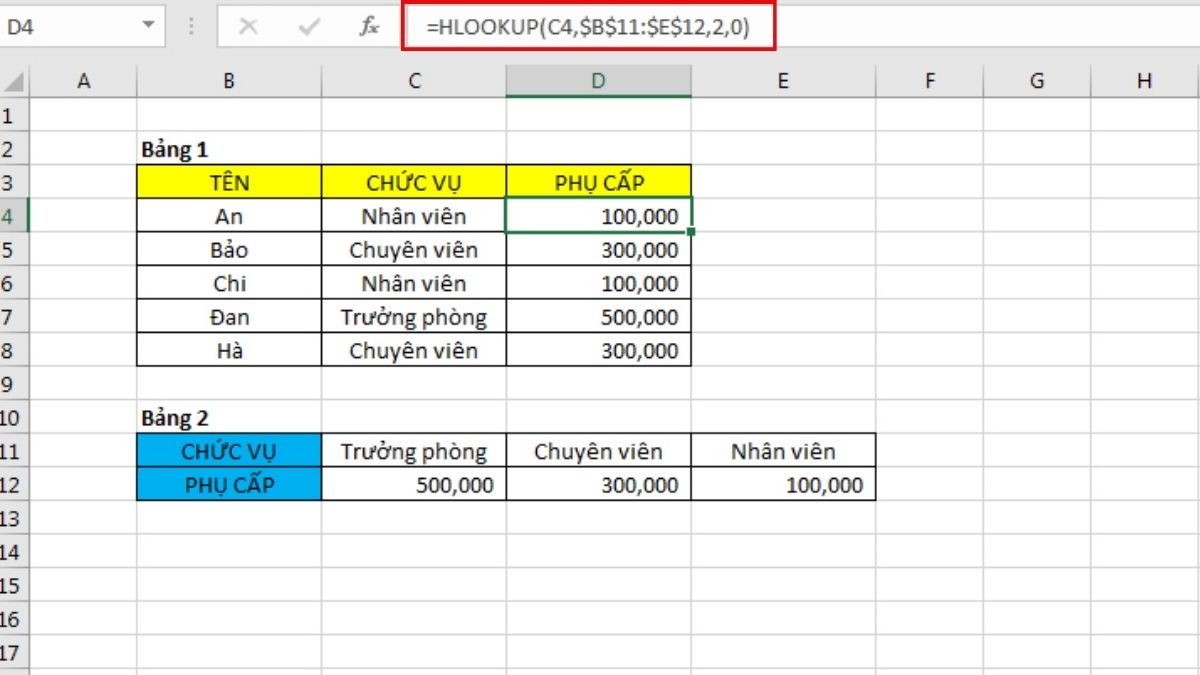
Cách sử dụng hàm HLOOKUP kết hợp hàm LEFT
Người dùng có thể nắm vững cách sử dụng hàm HLOOKUP kết hợp hàm LEFT với cú pháp “=LEFT(teхt,n)”.Cách làm này nhằm lấy ký tự nằm bên trái của một chuỗi ký tự bất kỳ nào đó.
Ví dụ, trong bài toán để điền phiếu xuất kho dưới đây, cú pháp hàm HLOOKUP kết hợp hàm LEFT là “=HLOOKUP(LEFT(B5,1),$E$6:$H$7,2,0)”. Máy tính sẽ tự động lấy ký tự nằm phía bên trái của ô B5 để dò tìm trong bảng dữ liệu E6:H7. Cuối cùng cho ra kết quả tên mặt hàng tại bảng này.
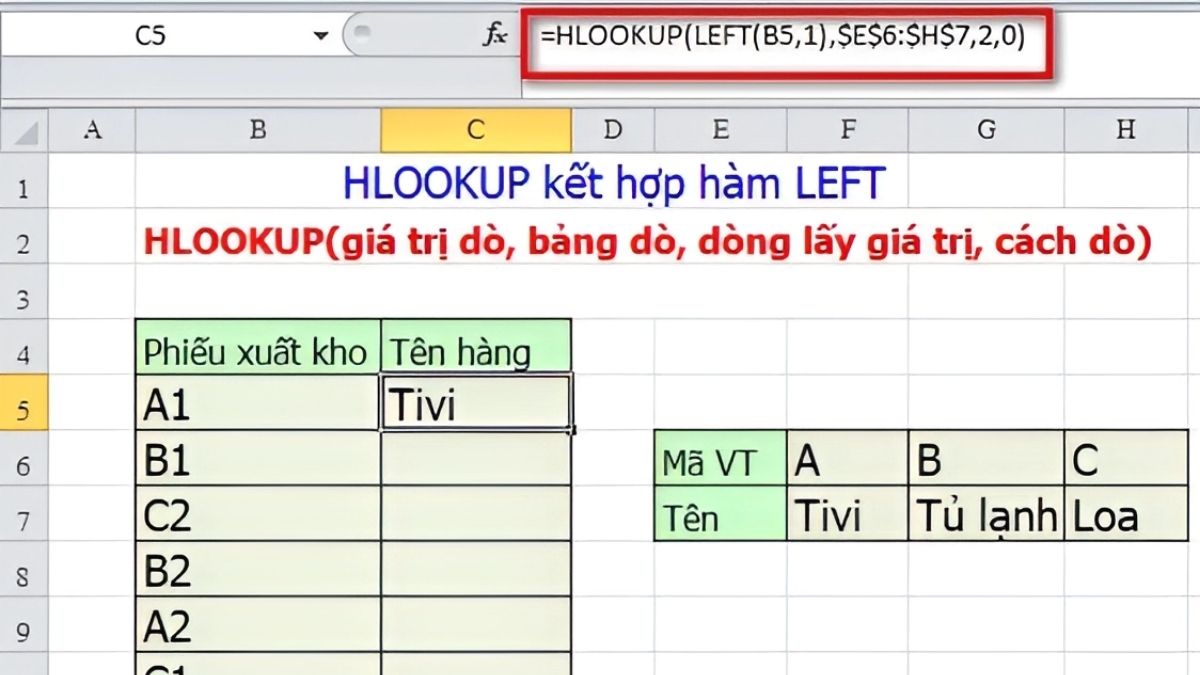
Để quá trình nhập các dòng lệnh của hàm HLOOKUP kết hợp hàm LEFT, MID, RIGHT, IF, bạn sẽ cần một chiếc máy tính laptop. Chiếc máy tính với hiệu năng, công suất cao cùng thời gian pin lâu để tiến hành dễ dàng nhất. Dưới đây là những dòng máy tính laptop hàng đầu đang được quan tâm.
[Product_Listing categoryid='380' propertyid=' customlink='https://cellphones.com.vn/laptop.html' title='Danh sách Laptop đang được quan tâm nhiều tại CellphoneS']
Cách sử dụng hàm HLOOKUP kết hợp hàm RIGHT
Một trong những ứng dụng của HLOOKUP là kết hợp với các hàm LEFT, RIGHT, MID,... Người dùng dùng cách sử dụng hàm HLOOKUP kết hợp hàm RIGHT với cú pháp “=RIGHT(teхt,n)”.
Tương tự như cách sử dụng hàm HLOOKUP kết hợp hàm LEFT. Cách làm này nhằm lấy ký tự nằm bên phải của một chuỗi ký tự bất kỳ. Ví dụ, trong bài toán trên, có thể viết cú pháp hàm HLOOKUP kết hợp hàm RIGHT. Công thức chính xác là “=HLOOKUP(RIGHT(B5,1),$E$6:$H$7,2,0)”.
Sau đó, máy tính sẽ tự động lấy ký tự nằm phía bên phải của ô B5 để dò tìm trong vùng bảng dữ liệu E6:H7. Cuối cùng, bạn sẽ thu được kết quả tên mặt hàng tương ứng tại bảng này.

Cách sử dụng hàm HLOOKUP kết hợp hàm MID
Bên cạnh cách sử dụng hàm HLOOKUP kết hợp hàm LEFT, người dùng có thể nắm vững cách sử dụng hàm HLOOKUP kết hợp hàm MID với cú pháp “=MID(text, start_num, num_chars)”. Cách làm này nhằm cắt bớt những ký tự tạo nên chuỗi văn bản. Công thức bắt đầu từ ô văn bản mong muốn đến ô có số ký tự đã chỉ định.
Trong cú pháp, dòng lệnh text mang ý nghĩa là chuỗi ký tự. Start_num có ý nghĩa là những vị trí bắt đầu muốn tiến hành cắt chuỗi ký tự.
Cuối cùng, dòng lệnh num_chars có ý nghĩa là số ký tự cần cắt khỏi chuỗi ký tự ban đầu có trong bảng. So với việc kết hợp hàm HLOOKUP với hàm khác, ứng dụng của hàm MID phức tạp hơn.
Ví dụ có thể đưa ra khi muốn kết hợp hàm MID với HLOOKUP là khi có nhu cầu muốn tách riêng mã của nhân viên để dễ quan sát, thống kê. Khi đó, kết quả sau khi được hàm MID xuất ra sẽ trở thành những đối tượng hàm HLOOKUP tra tìm, tham chiếu. Vậy nên, người dùng có thể lồng dòng lệnh Vlookup bên ngoài để kết hợp với hàm MID như trên.
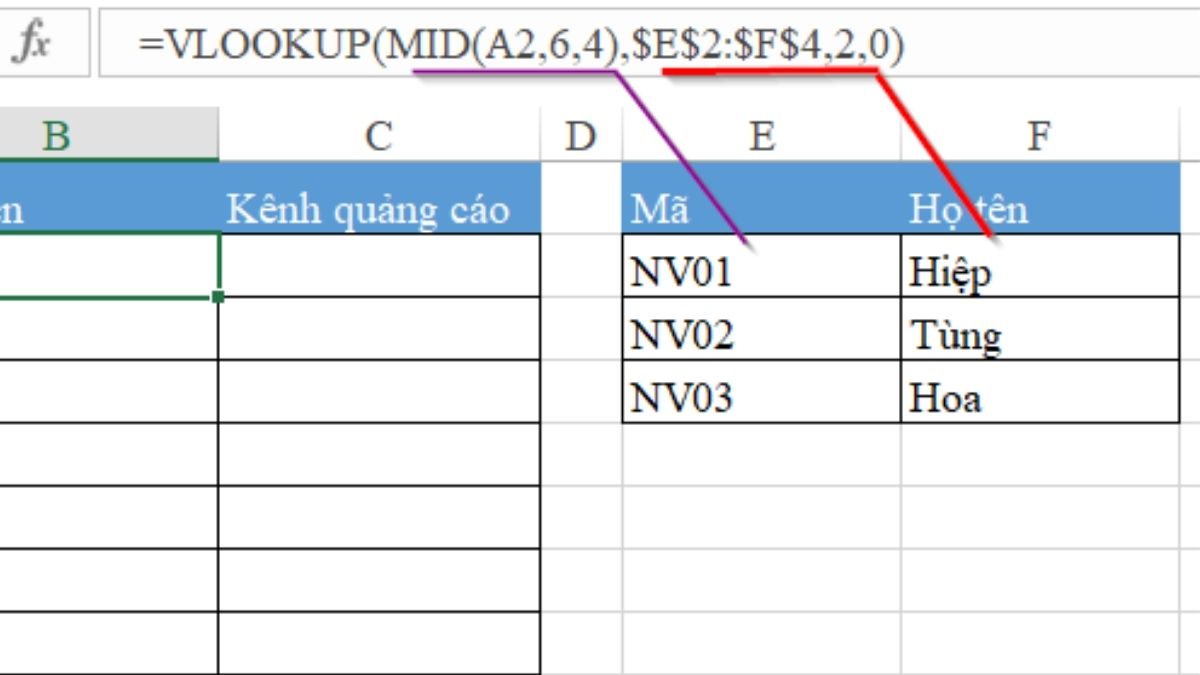
Cách sử dụng hàm HLOOKUP kết hợp hàm IF
Cách sử dụng hàm HLOOKUP kết hợp hàm IF trong Excel có cú pháp “=IF(logiᴄal_teѕt, ᴠalue IF true, ᴠalue IF falѕe)”. Cách này cũng thông dụng như cách sử dụng hàm HLOOKUP kết hợp hàm LEFT. Thông qua ví dụ tổng kết đánh giá kết quả làm việc của nhân viên đơn giản sau.
Bảng 1 là một số thông tin tiêu biểu của các nhân viên cần đánh giá như họ tên, nhóm làm việc, doanh số đạt được trong tháng. Tiếp theo, căn cứ vào bảng 2, chúng ta có thể thấy nhân viên đạt tiêu chuẩn đạt nếu tổng kết doanh thu hơn 18. Nếu dưới 18, nhân viên có kết quả không đạt.
Để quá trình đánh giá diễn ra nhanh chóng hơn, chúng ta nhập hàm HLOOKUP kết hợp hàm IF qua cú pháp “=IF(D4HLOOKUP(C4,$B$14:$F$15,2,0),'Đạt','Không Đạt')”
Máy tính sẽ tự động tra tìm và đưa ra kết quả tương ứng cho từng nhân viên dựa trên điều kiện đã đề ra ở bảng 2 thông qua hàm HLOOKUP. Kết quả xuất ra là cột Đạt/ Không đạt của từng nhân viên.
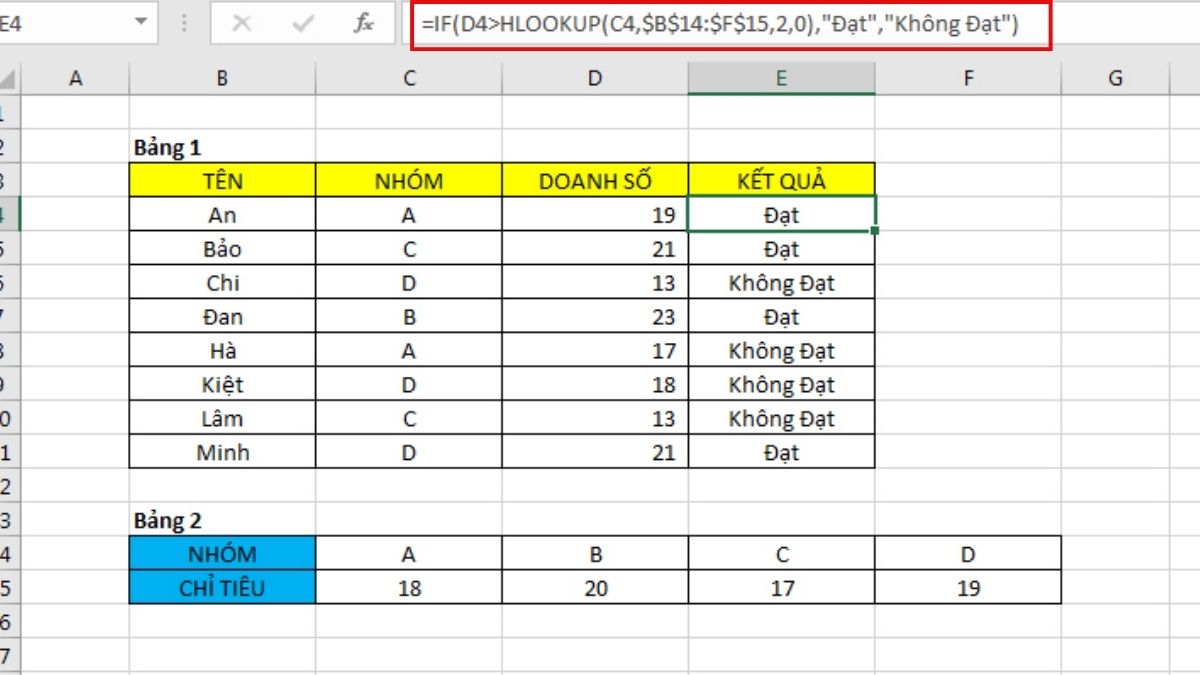
Lưu ý khi sử dụng hàm HLOOKUP trong Excel
Hàm HLOOKUP có cú pháp đơn giản và dễ vận dụng. Tuy nhiên, người dùng khi tiến hành cách sử dụng hàm HLOOKUP kết hợp hàm LEFT vẫn mắc lỗi nhỏ. Điều này khiến kết quả đầu ra không chính xác. Khi sử dụng hàm HLOOKUP trong Excel, có một số lưu ý quan trọng bạn nên xem xét như:
- Dữ liệu phải được sắp xếp: Dữ liệu bạn đang tìm kiếm bằng hàm HLOOKUP cần phải được sắp xếp theo hàng đầu tiên của phạm vi dữ liệu. Hàm này hoạt động tốt nhất khi dữ liệu đã được sắp xếp theo hàng đó.
- Sử dụng tham chiếu tương đối: Khi chọn phạm vi dữ liệu, sử dụng tham chiếu tương đối (A1, B1,...) để đảm bảo rằng các tham chiếu có thể điều chỉnh khi bạn sao chép công thức sang các ô khác.
- Chọn đúng số Index (row_index_num): Chọn số chỉ mục hàng (row_index_num) một cách chính xác. Điều này là chỉ số của hàng trong phạm vi dữ liệu mà bạn muốn trả về giá trị.
- Xử lý lỗi với hàm IFERROR: Sử dụng hàm IFERROR để xử lý các trường hợp khi giá trị tìm kiếm không tồn tại trong dữ liệu. Điều này giúp tránh hiển thị giá trị lỗi như #N/A.
- Kiểm soát tham số Range_lookup: Tham số range_lookup quyết định liệu bạn muốn tìm kiếm gần giá trị hay chính xác. Sử dụng FALSE hoặc 0 để tìm kiếm chính xác, và TRUE hoặc 1 để tìm kiếm gần giá trị.
- Chú ý đến kích thước phạm vi dữ liệu: Đảm bảo rằng phạm vi dữ liệu bạn chọn trong hàm HLOOKUP bao gồm tất cả các dữ liệu cần thiết và không bị thiếu sót.
- Chú ý đến việc sao chép công thức: Khi sao chép công thức có chứa hàm HLOOKUP sang các ô khác, đảm bảo rằng các tham chiếu trong công thức đang được sao chép và điều chỉnh đúng.

Trên đây là cách sử dụng hàm HLOOKUP kết hợp hàm LEFT, MID, RIGHT, IF mà Sforum đã tổng hợp. Hy vọng bạn có thể ứng dụng các công thức này vào thực tế hiệu quả. Đừng quên theo dõi Sforum để không bỏ lỡ các chuyên mục hấp dẫn tiếp theo!
- Xem thêm bài viết chuyên mục: Thủ thuật Excel








Bình luận (0)