Bật mí cho bạn cách tạo khung trong Word siêu đơn giản chỉ với vài bước

Như bạn đã biết, tạo khung bìa là một cách giúp cho nội dung văn bản của bạn trở nên nổi bật và đẹp mắt hơn.
Nếu bạn đang muốn tìm hiểu cách tạo khung trong Word thì nhất định đừng bỏ lỡ bài viết dưới đây của Sforum nhé!

Tạo khung bìa trong Word có lợi ích gì?
Tạo khung bìa trong Word không chỉ giúp tài liệu của bạn trở nên chuyên nghiệp và thu hút hơn mà còn thể hiện sự chăm chút và tôn trọng đối với người đọc. Khung bìa cung cấp thông tin nhanh chóng về nội dung, tác giả, và mục đích của tài liệu, giúp người đọc có cái nhìn tổng quan trước khi đọc chi tiết.
Hơn nữa, một bìa đẹp cũng tạo ra ấn tượng đầu tiên mạnh mẽ, khơi gợi sự hứng thú và khuyến khích người đọc tiếp tục khám phá nội dung bên trong. Trong môi trường học thuật hoặc kinh doanh, việc này có thể nâng cao giá trị của tài liệu và thúc đẩy sự chấp nhận hoặc hiểu biết. Bên cạnh đó, việc tạo khung bìa còn giúp phân biệt tài liệu của bạn với những tài liệu khác, đặc biệt quan trọng trong việc quản lý và tổ chức tài liệu hiệu quả.
Tạo khung trong Word có áp dụng cho mọi định dạng văn bản không?
Việc tạo khung trong Word không chỉ giới hạn ở văn bản thông thường. Bạn có thể áp dụng khung cho nhiều đối tượng khác nhau trong tài liệu của mình. Ví dụ, nếu bạn đang làm việc với một hình ảnh, khung viền có thể giúp hình ảnh trở nên nổi bật hơn trên trang. Để làm điều này, chỉ cần nhấp vào hình ảnh, sau đó chọn mục Format (Định dạng) và tìm tùy chọn viền khung.
Tương tự, với các bảng biểu, khung viền giúp tài liệu trở nên chuyên nghiệp và dễ đọc hơn. Bạn có thể tùy chỉnh từng đường viền của bảng theo cách bạn muốn, từ đường nét mỏng nhẹ cho đến những đường viền đậm và rõ nét để nhấn mạnh thông tin.
Ngay cả khi bạn muốn tạo khung cho toàn bộ tài liệu hoặc chỉ một phần cụ thể, Word vẫn cung cấp đầy đủ các công cụ hỗ trợ. Những khung viền này không chỉ giúp tài liệu trở nên gọn gàng mà còn thể hiện sự tinh tế và chuyên nghiệp trong cách trình bày của bạn.
Cách tạo khung bìa trong Word 2010 bằng Page Border
Bước 1: Đầu tiên, bạn nhấn chọn Design và chọn Page Borders.

Bước 2: Sau khi chọn vào Page Borders sẽ xuất hiện hộp thoại Borders And Shading. Tại đây, bạn tiến hành cách bước điều chỉnh để tạo ra khung bìa phù hợp với mong muốn.
- Tại mục Settings, bạn sẽ chọn kiểu dáng của khung như: Box, Shadow, 3-D, Custom.
- Nhấn vào thẻ Style để chọn kiểu viền khung.
- Nhấn vào thẻ Color để chọn màu sắc cho khung.
- Nhấn vào thẻ Width để chọn kích thước dày/mỏng của khung viền.
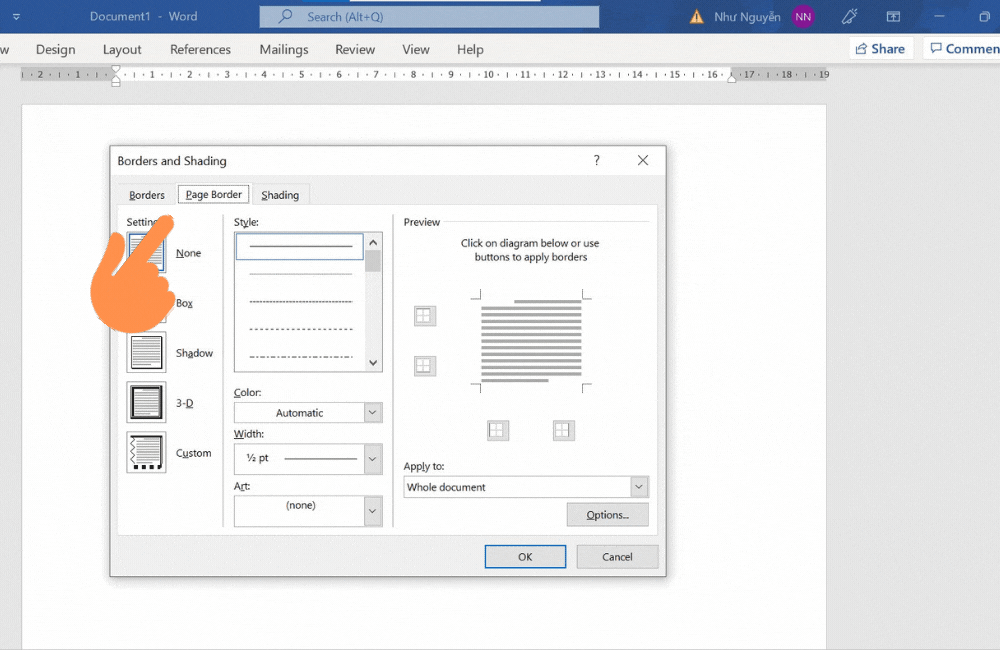
Bước 3: Chọn OK để hoàn tất quá trình tạo khung bìa Word.
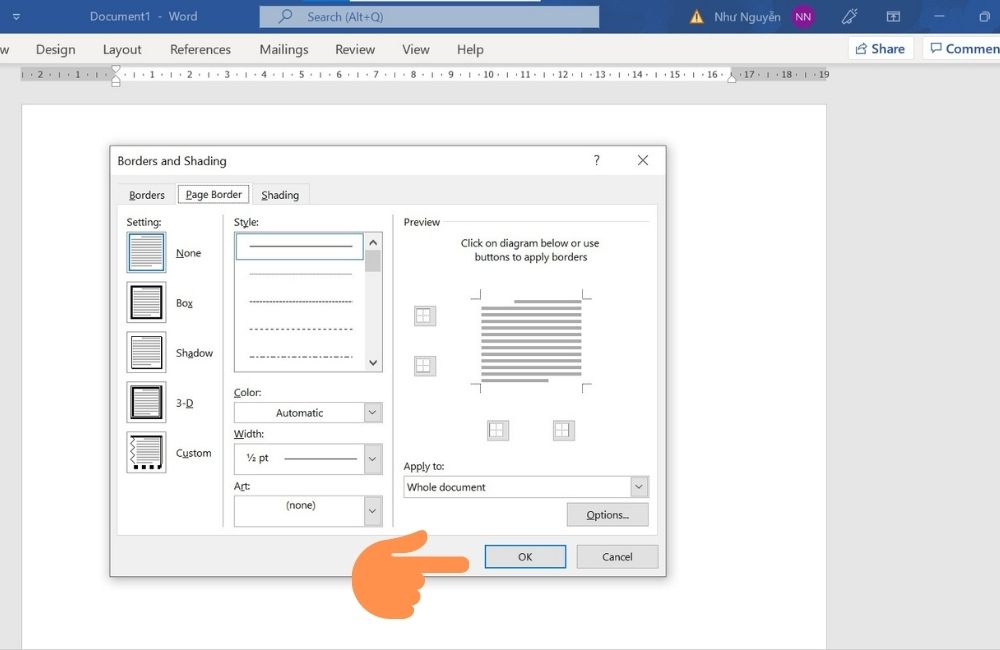
Cách tạo khung trong Word bằng Online Picture
Bước 1: Trước tiên, trong mục Insert, bạn chọn Picture và chọn vào Online Pictures.

Bước 2: Tiếp theo, bạn nhập từ khóa “Page Borders” trong thanh tìm kiếm của Bing rồi nhấn Enter để bắt đầu tìm kiếm.
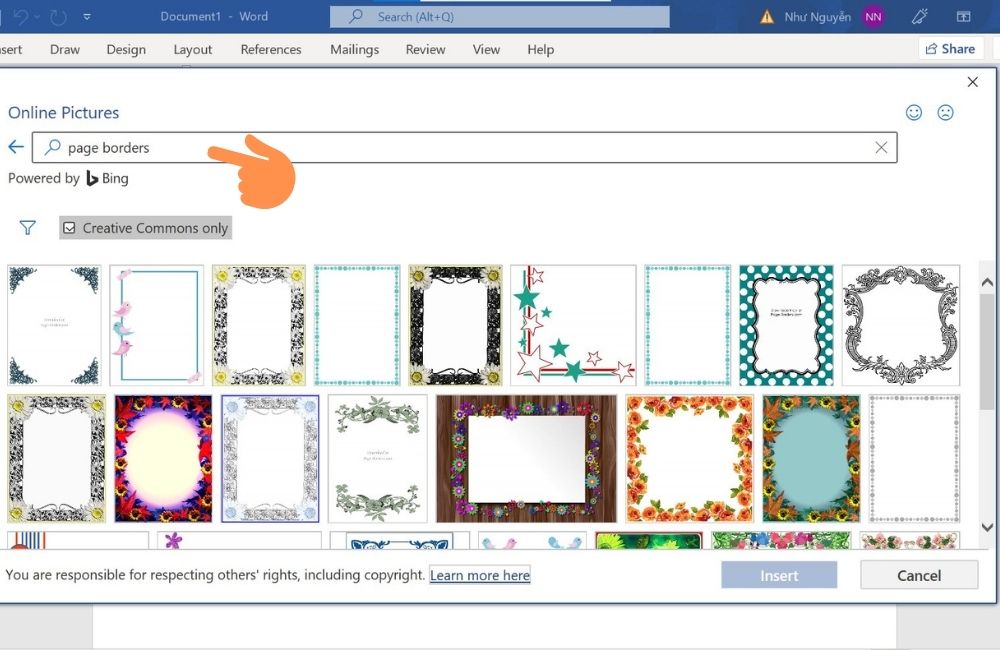
Bước 3: Sau khi kết quả tìm kiếm hiện ra, bạn nhấn vào một trong số những khung viền mà mình muốn sử dụng rồi nhấn Insert để chèn khung vào trang văn bản.

Có thể tạo khung cho đoạn văn hoặc một từ riêng lẻ không?
Nếu bạn chỉ muốn làm nổi bật một đoạn văn hoặc một từ cụ thể trong tài liệu Word, việc tạo khung cho chúng là một cách rất hiệu quả. Đầu tiên, hãy chọn đoạn văn hoặc từ mà bạn muốn tạo khung. Sau đó, trên thanh công cụ, di chuyển đến mục Home (Trang chủ), tìm biểu tượng Borders (Đường viền) trong nhóm Paragraph (Đoạn văn). Chỉ cần nhấn vào biểu tượng này và chọn kiểu khung bạn muốn áp dụng. Word sẽ tự động vẽ một khung viền xung quanh phần nội dung bạn chọn.
Bạn cũng có thể tùy chỉnh khung để phù hợp hơn với mục đích sử dụng. Ví dụ, nếu bạn muốn khung có màu sắc hoặc kiểu nét riêng, bạn chỉ cần nhấn vào Borders and Shading (Đường viền và Tô bóng). Tại đây, bạn sẽ tìm thấy các tùy chọn như thay đổi màu đường viền, độ dày nét, hoặc khoảng cách giữa nội dung và khung.
Khung không hiện lên khi in tài liệu, làm thế nào để sửa?
Đôi khi, sau khi tạo khung và soạn thảo hoàn tất, bạn nhận ra rằng khung viền không xuất hiện trong bản in. Đây có thể là một vấn đề khiến nhiều người cảm thấy khó chịu, nhưng đừng lo, nguyên nhân và cách khắc phục rất đơn giản.
Lý do phổ biến nhất là tùy chọn in hình ảnh trong Word chưa được bật. Bạn có thể kiểm tra điều này bằng cách vào File (Tệp) → Options (Tùy chọn) → Display (Hiển thị) và đảm bảo rằng tùy chọn "Print drawings created in Word" (In các hình vẽ được tạo trong Word) đã được chọn.
Ngoài ra, bạn cũng nên kiểm tra lại cài đặt trong Page Borders (Đường viền trang). Đôi khi, nếu khung viền nằm quá sát lề giấy, máy in có thể không nhận diện được chúng. Hãy thử điều chỉnh khoảng cách trong mục Options (Tùy chọn) của Page Borders, đảm bảo rằng khung viền nằm hoàn toàn trong vùng in được của máy in.
Có thể sử dụng ảnh tự chọn để làm khung cho trang trong Word không?
Hoàn toàn có thể sử dụng ảnh tự chọn để làm khung trang trong Word, điều này giúp tài liệu trở nên sống động và độc đáo hơn.
Đầu tiên, bạn cần chọn một hình ảnh phù hợp. Hình ảnh này nên có thiết kế đơn giản, hài hòa để không làm mất tập trung khỏi nội dung chính. Khi đã sẵn sàng, hãy chèn ảnh vào tài liệu Word bằng cách vào mục Chèn (Insert) trên thanh công cụ, chọn Hình ảnh (Pictures) và thêm ảnh từ thiết bị của bạn.
Sau khi chèn, bạn cần điều chỉnh ảnh để biến nó thành khung trang. Nhấp chuột phải vào ảnh, chọn Ngắt dòng văn bản (Wrap Text) và đặt chế độ Sau văn bản (Behind Text). Bước này đảm bảo ảnh nằm ở phía sau và không che khuất nội dung tài liệu. Tiếp theo, bạn có thể kéo các góc của ảnh để điều chỉnh kích thước sao cho phù hợp với trang hoặc bao phủ các cạnh như một đường viền.

Để căn chỉnh hình ảnh chính xác, bạn nên sử dụng công cụ Kích thước và Vị trí (Size and Position). Tại đây, bạn có thể điều chỉnh ảnh nằm chính giữa hoặc theo ý muốn, đảm bảo khung trông cân đối. Nếu cần, bạn cũng có thể thay đổi độ trong suốt của ảnh bằng cách chọn Định dạng Hình ảnh (Format Picture), giúp làm mờ ảnh để nội dung nổi bật hơn.

Khi đã hài lòng với khung trang, bạn nên khóa ảnh để tránh di chuyển hoặc chỉnh sửa không mong muốn. Bạn có thể nhóm ảnh lại với các đối tượng khác trong tài liệu nếu cần, đảm bảo tài liệu được trình bày chuyên nghiệp và nhất quán.
Làm thế nào để thêm hiệu ứng vào khung trong Word?
Thêm hiệu ứng vào khung trong Word là một cách tuyệt vời để tăng tính thẩm mỹ và làm nổi bật nội dung tài liệu. Bạn có thể sử dụng các công cụ chỉnh sửa sẵn có của Word để làm điều này. Một trong những cách đơn giản nhất là sử dụng tính năng "Hiệu ứng hình ảnh" hoặc "Kiểu đường viền", giúp bạn thêm các yếu tố như bóng, ánh sáng, hoặc làm nổi bật đường viền khung.
Hiệu ứng không chỉ làm cho khung trông sinh động hơn mà còn có thể truyền tải cảm xúc hoặc ý nghĩa phù hợp với nội dung tài liệu. Ví dụ, nếu bạn đang tạo một tài liệu mang tính sáng tạo, việc áp dụng hiệu ứng đổ bóng hoặc đường viền nghệ thuật có thể tăng thêm tính cá nhân hóa. Ngược lại, đối với các tài liệu nghiêm túc hoặc chuyên nghiệp, những hiệu ứng nhẹ nhàng sẽ phù hợp hơn để không làm mất đi sự tinh tế.
Tuy nhiên, việc sử dụng hiệu ứng cần được cân nhắc kỹ. Quá nhiều hiệu ứng hoặc các hiệu ứng không đồng nhất có thể khiến tài liệu trông rối mắt và thiếu chuyên nghiệp. Một chút thử nghiệm và tinh chỉnh sẽ giúp bạn đạt được kết quả như mong muốn.

Làm sao để xóa khung mà không ảnh hưởng đến nội dung trong tài liệu?
Việc xóa khung trong Word mà vẫn giữ nguyên nội dung là một thao tác khá dễ dàng nhưng đòi hỏi sự cẩn thận để tránh làm thay đổi định dạng văn bản. Khung trong Word có thể được tạo bằng các hộp văn bản, bảng, hoặc đường viền trang, và mỗi loại đều có cách xóa khác nhau mà không làm ảnh hưởng đến phần nội dung bên trong.
Nếu khung được tạo bằng hộp văn bản, bạn có thể chọn hộp và gỡ bỏ nó, trong khi nội dung sẽ được tự động chuyển sang dạng văn bản thông thường trên trang. Tương tự, với khung được tạo bằng đường viền trang, bạn có thể tắt tính năng "Đường viền trang" trong cài đặt mà không làm biến mất bất kỳ chữ nào trong tài liệu.
Điều quan trọng là bạn nên kiểm tra lại bố cục và vị trí của nội dung sau khi xóa khung. Trong một số trường hợp, việc xóa khung có thể làm thay đổi cách văn bản được căn chỉnh hoặc bố trí. Do đó, một vài điều chỉnh nhỏ sẽ đảm bảo tài liệu vẫn giữ được cấu trúc ban đầu và trông chuyên nghiệp.

Trên đây là bài viết hướng dẫn bạn cách tạo khung bìa trong Word bằng Page Borders và Online Pictures cực kì đơn giản và dễ thực hiện mà Sforum đã tổng hợp để chia sẻ đến bạn. Nếu có bất kì thắc mắc nào, mời bạn để lại câu hỏi dưới phần bình luận để được giải đáp nhé!
- Xem thêm về mẹo hay trong word








Bình luận (0)