Hướng dẫn xóa phông cực dễ với ứng dụng Photocat

- Các Website Resize ảnh trực tuyến tốt nhất hiện nay
- Nén ảnh trên Google Photos chỉ trong vài giây với mẹo cực hay
PhotoCat là web chỉnh sửa hình ảnh online tốt nhất hiện nay. PhotoCat sở hữu một bộ công cụ giúp chỉnh sửa hình ảnh toàn diện từ cơ bản đến nâng cao, có thể đáp ứng mọi yêu cầu của người dùng trên khắp thế giới. Nhưng phải kể đến chính là công cụ xóa phông ảnh với thao tác vô cùng đơn giản. Chỉ trong vài giây bạn đã có thể tạo ngay cho mình một bức ảnh lung linh không kém gì các bức ảnh được chụp từ các thiết bị chụp ảnh chuyên nghiệp.
[caption id='attachment_168849' align='aligncenter' width='600']
 Giao diện đơn giản của PhotoCat[/caption]
Giao diện đơn giản của PhotoCat[/caption]- Truy cập Photocat tại đây.
Để xóa phông ảnh trước tiên bạn cần chọn Edit a photo: [caption id='attachment_168850' align='aligncenter' width='600']
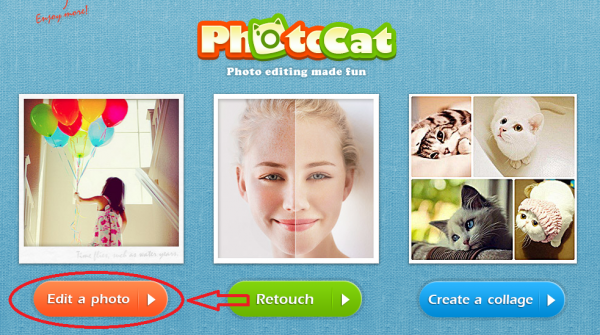 Chọn Edit a photo[/caption]
Chọn Edit a photo[/caption]Sẽ mất khoảng vài giây để PhotoCat chuyển qua trình sửa ảnh.
[caption id='attachment_168851' align='aligncenter' width='600']
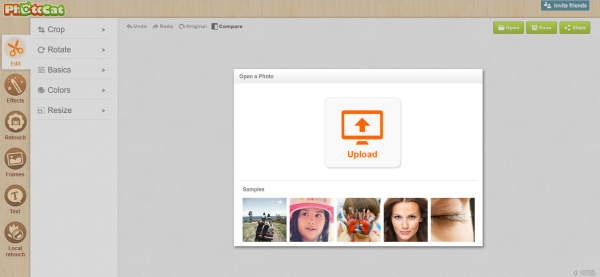 Giao diện và các công cụ chỉnh ảnh của PhotoCat[/caption] Chọn Upload để tải ảnh cần chỉnh sửa lên. Ở 1 vài bức ảnh có kích thước và dung lượng lớn, có thể PhotoCat sẽ yêu cầu bạn Resize. Bạn có thể chọn có hoặc không. Thông thường mình để đúng kích thước của ảnh gốc. Ảnh sau khi được up lên sẽ như sau: [caption id='attachment_168852' align='aligncenter' width='600']
Giao diện và các công cụ chỉnh ảnh của PhotoCat[/caption] Chọn Upload để tải ảnh cần chỉnh sửa lên. Ở 1 vài bức ảnh có kích thước và dung lượng lớn, có thể PhotoCat sẽ yêu cầu bạn Resize. Bạn có thể chọn có hoặc không. Thông thường mình để đúng kích thước của ảnh gốc. Ảnh sau khi được up lên sẽ như sau: [caption id='attachment_168852' align='aligncenter' width='600']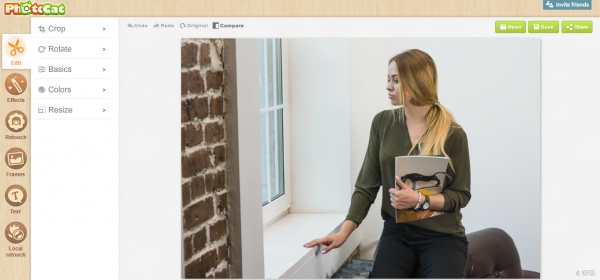 Upload ảnh cần chỉnh sửa[/caption] Để bắt đầu xóa phông bạn lựa chọnLocal Retouch. Ở Local Retouch bạn chọn Blur để xóa phông. [caption id='attachment_168853' align='aligncenter' width='600']
Upload ảnh cần chỉnh sửa[/caption] Để bắt đầu xóa phông bạn lựa chọnLocal Retouch. Ở Local Retouch bạn chọn Blur để xóa phông. [caption id='attachment_168853' align='aligncenter' width='600']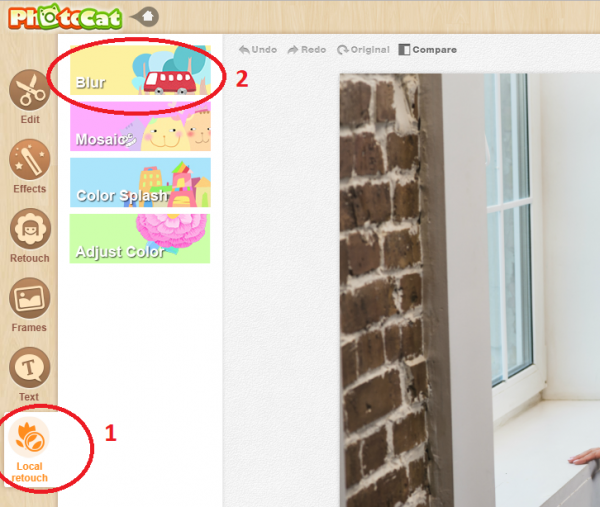 Lựa chọn công cụ Blur[/caption] Bạn sẽ được tùy chỉnh Brush Size (Kích cỡ xóa) và Intensity (Cường độ) [caption id='attachment_168854' align='aligncenter' width='600']
Lựa chọn công cụ Blur[/caption] Bạn sẽ được tùy chỉnh Brush Size (Kích cỡ xóa) và Intensity (Cường độ) [caption id='attachment_168854' align='aligncenter' width='600']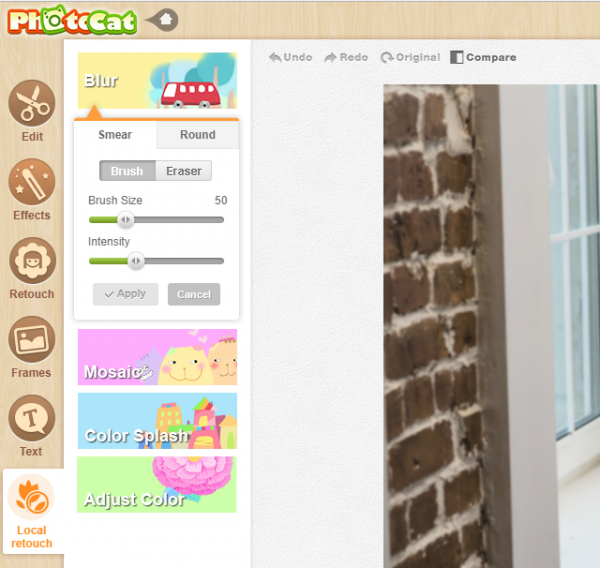 Tùy chỉnh theo ý của bạn[/caption] Sau khi chọn được Brush Size và Intensitythì toàn bộ bức ảnh sẽ được làm mờ. [caption id='attachment_168855' align='aligncenter' width='600']
Tùy chỉnh theo ý của bạn[/caption] Sau khi chọn được Brush Size và Intensitythì toàn bộ bức ảnh sẽ được làm mờ. [caption id='attachment_168855' align='aligncenter' width='600']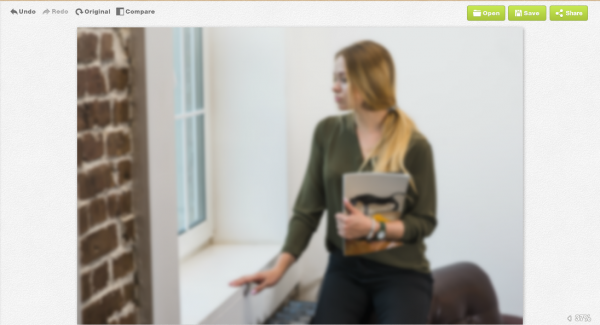 Toàn bộ bức ảnh bị làm mờ[/caption] Việc cần làm bh là dùng con trỏ tròn và làm nét chủ thể. Sau khi hoàn tất bạn ấn Apply. [caption id='attachment_168856' align='aligncenter' width='600']
Toàn bộ bức ảnh bị làm mờ[/caption] Việc cần làm bh là dùng con trỏ tròn và làm nét chủ thể. Sau khi hoàn tất bạn ấn Apply. [caption id='attachment_168856' align='aligncenter' width='600']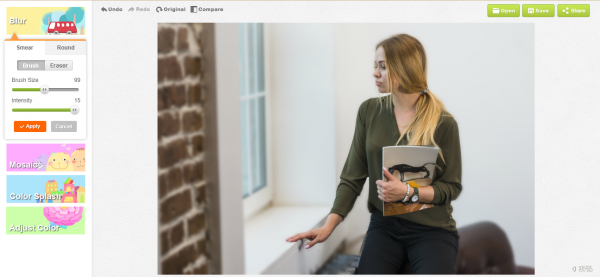 Bức ảnh sau khi được xóa phông[/caption]
Bức ảnh sau khi được xóa phông[/caption]Lưu ý: Nếu bạn xóa nhầm một ví trí nào đó bạn có thể ấn vào Undo để quay lại.
Đặc biệt, PhotoCat cho phép bạn so sánh bức ảnh gốc và bức ảnh sau chỉnh sửa ở Compare. [caption id='attachment_168857' align='aligncenter' width='600']
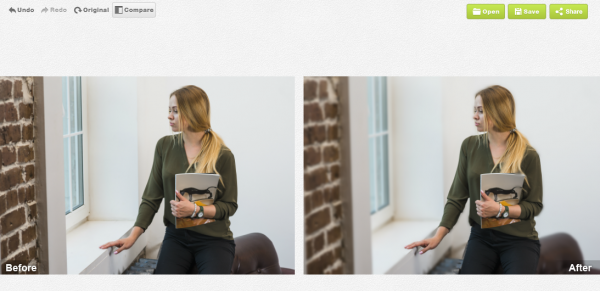 So sánh Before và After ở Compare[/caption] Muốn lưu ảnh về bạn chỉ cần chọn Save. PhotoCat sẽ cho bạn lựa chọn chất lượng hình ảnh, và bạn có thể đặt lại tên ảnh nếu muốn. Ảnh thông thường sẽ được lưu ở mục Download của máy vi tính hoặc laptop. [caption id='attachment_168858' align='aligncenter' width='600']
So sánh Before và After ở Compare[/caption] Muốn lưu ảnh về bạn chỉ cần chọn Save. PhotoCat sẽ cho bạn lựa chọn chất lượng hình ảnh, và bạn có thể đặt lại tên ảnh nếu muốn. Ảnh thông thường sẽ được lưu ở mục Download của máy vi tính hoặc laptop. [caption id='attachment_168858' align='aligncenter' width='600']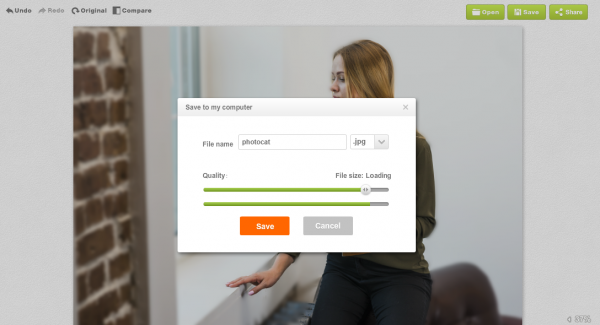 Lưu ảnh về máy tính[/caption]
Lưu ảnh về máy tính[/caption]Chỉ cần vài bước đơn giản mà từ một bức hình bình thường chúng ta đã có một bức hình xóa phông cực đẹp.
Trên đây là bài hướng dẫn xóa phông cực dễ với ứng dụng Photocat. Chúc các bạn chỉnh sửa được những bức hình đẹp để làm kỉ niệm cho bản thân và gia đình. Nếu thấy hữu ích hãy chia sẻ nhé. Cập nhập mẹo hay máy tính mỗi ngày tại SForum.vn nhé.








Bình luận (0)